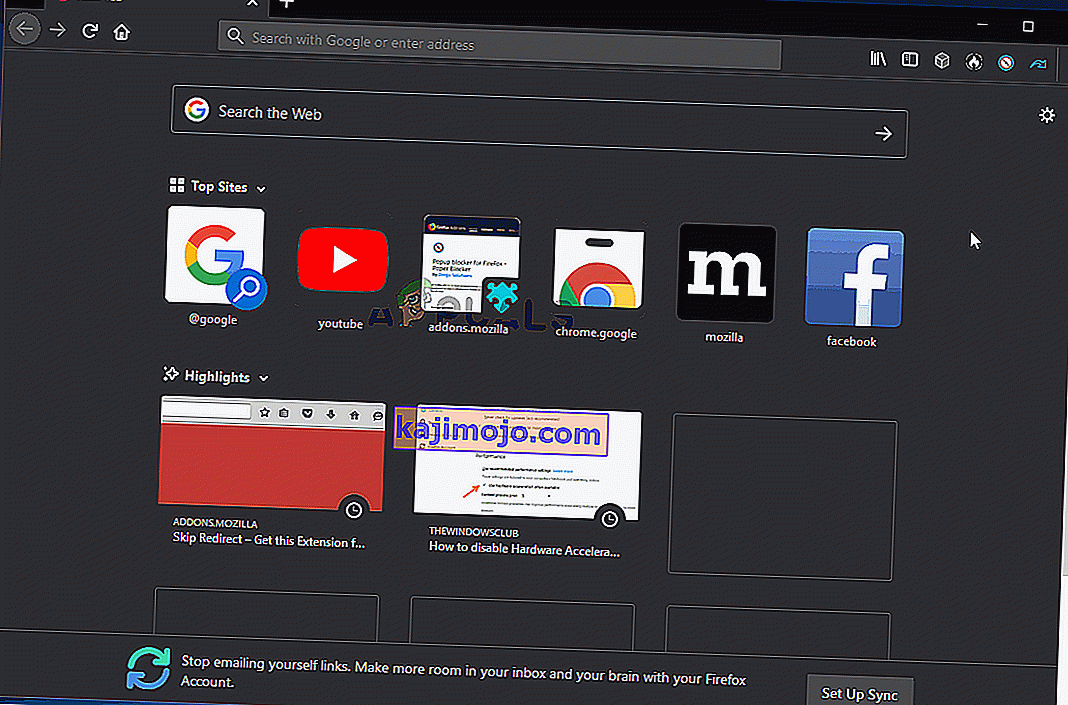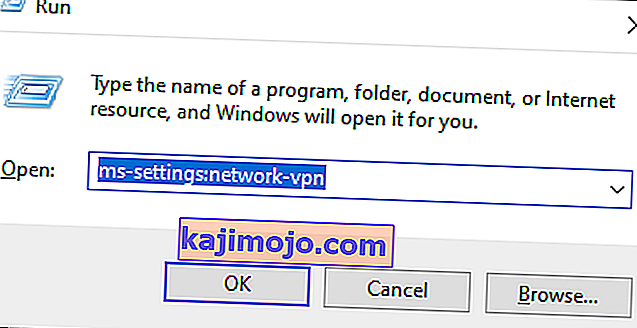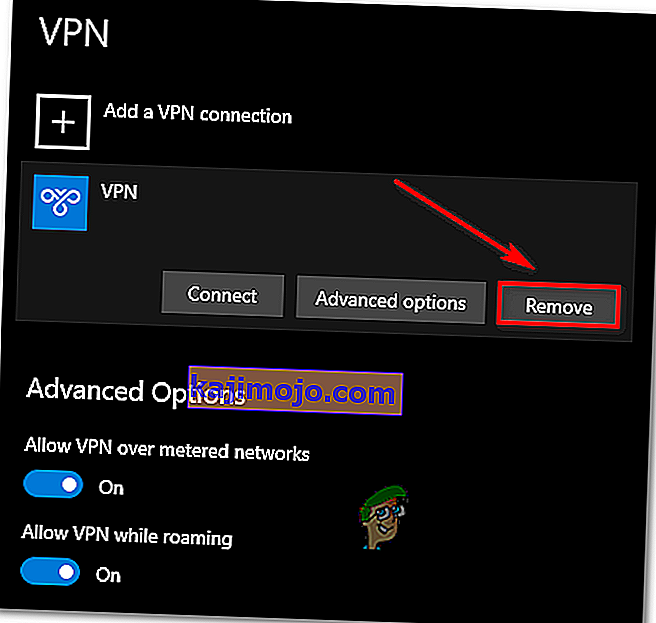Mõnel Windowsi kasutajal tekib TicketMasteri platvormilt piletite ostmisel viga 401 pole lubatud . Enamasti saavad mõjutatud kasutajad pileteid otsida suurepäraselt, kuid viga ilmub kohe, kui nad üritavad ostuprotsessi lõpuleviimiseks valida kuupäeva.

Enamikul kasutaja dokumenteeritud juhtudest ilmub viga 401 Pole lubatud ajutise vahemällu salvestatud faili või TicketMasteri süsteemi loodud küpsiste tõttu. Selle parandamiseks peate järgima brauseri vahemälu ja küpsiste tühjendamiseks juhiseid.
Pidage meeles, et TicketMaster on väga range kasutajatele, kes kasutavad puhverservereid või VPN-kliente. Kui kasutate seda, peate enne TicketMasteri platvormile uuesti pääsemist keelama surfamise anonüümsuse lahenduse.
Muudel juhtudel on mõjutatud kasutajad teatanud, et vea 401 pole lubatud käivitamise põhjuseks oli võrgu ebajärjekindlus . Enamikul kasutajatel õnnestus antud juhul probleem lahendada, taaskäivitades võrguseade.
Kuid ilmnenud viga võib tuleneda ka teie kontol kehtinud ajutisest keelust. Kui see stsenaarium on kohaldatav, peate keelu kehtivuse lõppemist ootama 24 tundi või peate looma teise konto (kui teil pole lubada oodata).
1. meetod: brauseri vahemälu ja küpsiste puhastamine
Nagu selgub, võib selle konkreetse probleemi väga hästi põhjustada ajutine vahemälufail või teenuse TicketMaster loodud küpsis. Kuna sedalaadi kasutajaaruandeid on palju, on väga tõenäoline, et TicketMaster kaldub looma rikutud küpsiseid, mis lõpuks blokeerib kasutaja võimaluse platvormilt pileteid broneerida ja osta.
Õnneks on mitu selle probleemiga kokku puutunud kasutajat kinnitanud, et neil õnnestus probleem lahendada brauseri seadetele juurdepääsu ning küpsiste ja vahemälu kaustade tühjendamise teel. Selle tegemise sammud erinevad siiski sõltuvalt teie kasutatava brauseri tüübist.
Iga võimaliku stsenaariumi jaoks oleme koostanud mitu alamjuhendit, mis võimaldavad teil Chrome'i, Firefoxi, Edge'i, Internet Exploreri ja Opera vahemälu ja küpsised tühjendada. Sõltuvalt kasutatavast brauserist järgige kumbagi juhendit.
Chrome'i vahemälu ja küpsiste puhastamine
- Avage Google Chrome ja veenduge, et kõik muud vahelehed on suletud (välja arvatud aktiivne).
- Seejärel klõpsake akna paremas ülanurgas toimingu nuppu (kolme punkti ikoon).
- Kui teil on õnnestunud menüüs Seaded siseneda , kerige nähtamatu menüü kuvamiseks allapoole ekraani alaossa ja klõpsake nuppu Täpsem . See näitab lõpuks peidetud esemeid.
- Kui peidetud menüü muutub nähtavaks, kerige lõpuni alla ja klõpsake vahekaarti Privaatsus ja turvalisus .
- Kui olete pääsenud vahekaardile Privaatsus ja turvalisus juurde , klõpsake nuppu Kustuta sirvimisandmed .
- Järgmisena valige vahekaart Põhi ja veenduge, et vahemällu salvestatud piltide ja failide ning küpsiste ja muude kõrvalandmetega seotud kastid oleksid lubatud.
- Nüüd valige rippmenüüst Ajavahemik kuni Kogu aeg , seejärel alustage protsessi, klõpsates nuppu Kustuta andmed.
- Oodake, kuni küpsiste ja vahemälu puhastamine on lõpule jõudnud, seejärel proovige kasutada TicketMasteri platvormi, et näha, kas probleem on lahendatud.
Firefoxi vahemälu ja küpsiste puhastamine
- Kõigepealt kontrollige iga täiendavat Firefoxi (välja arvatud praegu aktiivne).
- Seejärel klõpsake nuppu Action ülemises paremas nurgas, siis klõpsa Options äsja ilmunud menüüst.
- Kui olete menüüs Seaded , klõpsake vasakpoolses tabelis valikut Privaatsus ja turvalisus . Järgmisena kerige alla küpsised ja saidiandmed ning klõpsake käsku Kustuta andmed, et kuvada temp sisseehitatud puhastusteenus.
- Märkige menüüs Kustuta andmed küpsiste ja saidiandmete ning vahemällu salvestatud veebisisu seotud ruudud .
- Kui puhastamisprotsess on valmis, klõpsake veebisisu andmete puhastamise alustamiseks nuppu Kustuta .
- Kui protsess on lõpule jõudnud, taaskäivitage brauser ja kontrollige, kas probleem on nüüd lahendatud ning kas saate TicketMasteri platvormi õigesti kasutada.
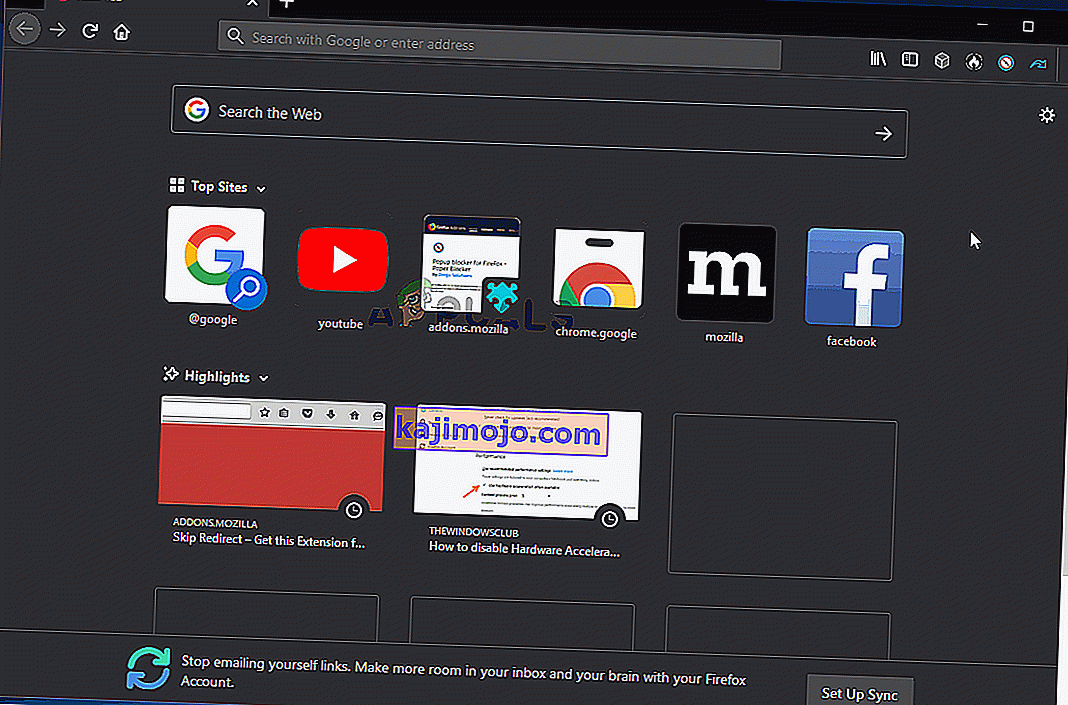
Vahemälu puhastamine ooperis
- Avage Opera ja klõpsake ekraani vasakus ülanurgas oleval ikoonil.
- Klõpsake äsja ilmunud kontekstimenüüs valikul Seaded.
- Kui olete menüüs Seaded , klõpsake nuppu Täpsem, seejärel valige paremal asuvast vertikaalsest menüüst vahekaart Privaatsus ja turvalisus .
- Kui valitud on menüü Privaatsus ja turvalisus, liikuge paremmenüüsse ja kerige vahekaardini Privaatsus . Kui sinna jõuate, klõpsake nuppu Kustuta sirvimisandmed .
- Toas Kustuta sirvimise andmed sakk, valige režiim Basic, siis pane aeg vahemikus kuni kogu aeg .
- Kui avaneb sirvimisandmete tühjendamise aken , märkige küpsiste ja muude saidiandmete ning vahemällu salvestatud piltide ja failidega seotud ruudud .
- Nüüd, kui puhastuse utiliit on konfigureeritud, klõpsake nuppu Kustuta sirvimisandmed ja vaadake, kas probleem on lahendatud.
- Kui küpsised ja vahemälu on puhastatud, taaskäivitage brauser ja kontrollige, kas TicketMasteri platvormi kasutamisel ei kuvata enam viga 401 Pole lubatud .

Vahemälu puhastamine Internet Exploreris
Märkus. Allolevad juhised kehtivad olenemata teie kasutatavast Internet Exploreri versioonist.
- Avage oma Internet Exploreri rakendus ja klõpsake paremas ülanurgas ikooni Seaded .
- Kui ilmub kontekstimenüü Seaded , laiendage alammenüüd Ohutus ja klõpsake käsku Kustuta sirvimisajalugu .
Märkus. Lisaks võite minna samasse menüüsse menüüsse Seaded> Interneti-suvandid , valida vahekaardi Üldine ja seejärel klõpsata sirvimisajaloo all nuppu Kustuta .
- Kui olete vahekaardil Sirvimisajaloo kustutamine , märkige ruudud, mis on seotud ajutiste Interneti-failide ja veebisaidi failide ning küpsiste ja veebisaidi andmetega (eemaldades samal ajal kõik muu märkeruudud).
- Nüüd, kui utiliit on kasutamiseks valmis, klõpsake nuppu Kustuta ja oodake, kuni operatsioon lõpeb.
- Pärast protsessi lõppu taaskäivitage arvuti ja vaadake, kas TicketMasteri probleem on lahendatud.

Edge'i vahemälu puhastamine
- Avage Microsoft Edge ja klõpsake jaoturi ikoonil (ekraani paremas ülanurgas).
- Järgmisena valige äsja ilmunud vertikaalsest menüüst vahekaart Ajalugu ja klõpsake siis hüperlingil Tühjenda ikoon .
- Kui olete vahekaardil Sirvimisandmete tühjendamine , märkige kõik küpsiste ja salvestatud veebisaidi andmete ning vahemällu salvestatud andmete ja failidega seotud ruudud , tühjendades samal ajal kõik muu.
- Kui olete puhastusprotsessi alustamiseks valmis, klõpsake nuppu Kustuta ja oodake, kuni protsess lõpeb.
- Pärast protsessi lõppu proovige kasutada TicketMasteri platvormi ja vaadake, kas probleem on lahendatud.

Kui olete oma brauseri vahemällu salvestatud andmed \ ja küpsised kustutanud ja teil on endiselt tõrge Viga 401 pole lubatud, liikuge allpool järgmise võimaliku lahenduse juurde.
2. meetod: VPN-i kliendi või puhverserveri keelamine (kui see on asjakohane)
Kui teie brauseri kustutamine ei lahendanud probleemi teie jaoks, pidage meeles, et TicketMasteri platvorm ei mängi hästi puhverserverite ega VPN-klientidega. Ja nagu selgub, blokeerib see piletimüügiplatvorm paljud anonüümsusteenused.
Mitmed mõjutatud kasutajad on teatanud, et nad on suutnud probleemi lahendada ainult oma puhverserveri või VPN-kliendi keelamise kaudu. Hea uudis on see, et peate selle keelama ainult siis, kui kasutate piletimüügiplatvormi (saate seejärel selle uuesti lubada).
Lõime kaks eraldi juhendit, mis aitavad teil VPN-i või puhverserveri keelata, kui kasutate ühte.
Puhverserveri keelamine
- Avage dialoogiboks Käivita , vajutades Windowsi klahvi + R. Järgmisena tippige „ ms-settings: network-proxy” ja vajutage sisestusklahvi, et avada rakenduse Seaded vahekaart Puhverserver .

- Kui olete jõudnud menüüs Seaded vahekaardile Puhverserver , liikuge jaotisele Puhverserveri käsitsi seadistamine . Järgmisena minge ekraani parempoolsesse ossa ja tühjendage ruut Kasuta puhverserverit .

- Kui teil on õnnestunud puhverserver keelata , taaskäivitage arvuti ja proovige, kas probleem on järgmise arvuti käivitamisel lahendatud, proovides uuesti pääseda TicketMasteri platvormile.
VPN-i kliendi keelamine / desinstallimine
VPN-kliendi keelamise etapid sõltuvad kasutatava juurutamise tüübist. Kui installisite töölaua VPN-i kliendi, peate pääsema konkreetsele seadete menüüle ja keelama sealt VPN-ühenduse.

Kui olete aga VPN-ühenduse seadistanud Windows 10 sisseehitatud funktsiooni kaudu, on siin selle keelamiseks kiire juhend:
- Press Windows klahv + R avada Run dialoogiboks. Järgmisena tippige „ms-settings: network-vpn” ja avamiseks vajutage sisestusklahvi, et avada rakenduse Seaded vahekaart VPN .
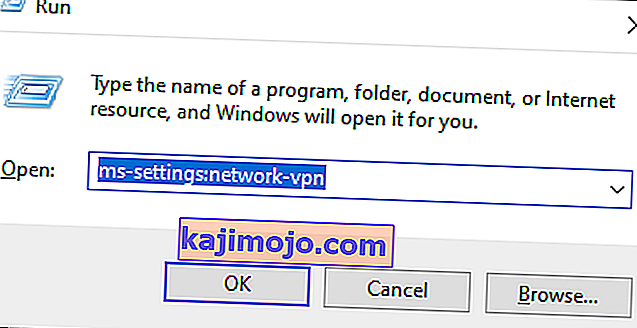
- VPN-ühenduse vahekaardil liikuge üle parempoolsesse sektsiooni ja klõpsake oma VPN-i, seejärel klõpsake kontekstimenüüst nuppu Eemalda , et vältida selle häirimist TicketMasteri platvormil.
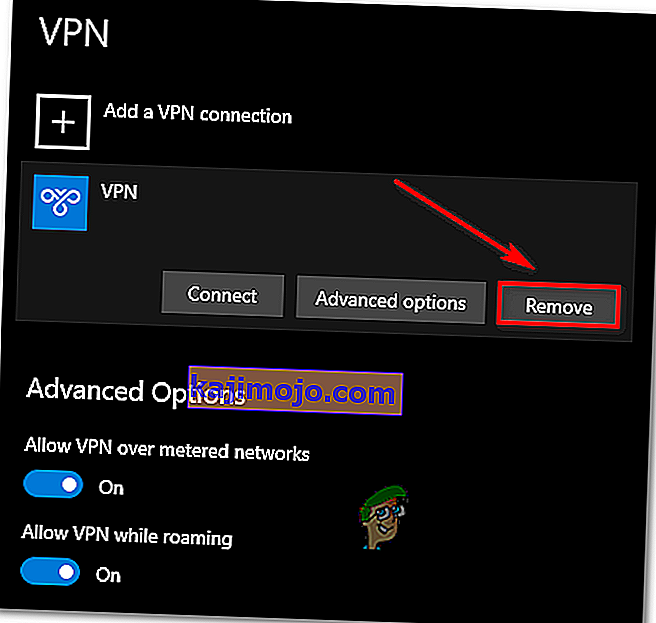
3. meetod: taaskäivitage ruuter / modem
Nagu selgub, võib tõrke 401 pole lubatud lahendada ka võrguseadme (ruuteri või modemi) taaskäivitamisega. Võimalik, et võrgu vastuolu takistab lõpuks mõne infopaketi serverisse saatmist.
Kui see stsenaarium on rakendatav ja teie Interneti-teenuse pakkujal pole praegu probleeme, peaksite saama probleemi lahendada, sundides võrgu taaskäivitama.
Selle toimingu tegemiseks vajutage lihtsalt üks kord sisse / välja nuppu ja oodake 30 sekundit või kauem, enne kui uuesti vajutate. Lisaks saate toitekaabli lihtsalt pistikupesast lahti ühendada, oodata pool minutit ja seejärel uuesti ühendada.

Kui olete seda juba teinud ja viga 401 Pole lubatud, ilmub endiselt proovimisel TicketMasteri platvormi, liikuge allpool oleva viimase meetodi juurde.
4. meetod: oodake 24 tundi
Nagu selgub, võib TicketMasteri platvorm käivitada tõrke 401 pole lubatud juhtudel, kui filtreerimisalgoritm tähendab, et olete robot. Enamasti juhtub see siis, kui värskendate liiga palju kordi või kui pääsete samale lehele mitme seadmega, mis lõpuks teie koodiga TM-i pingivad.
Kui see stsenaarium on rakendatav ja filtreerimisalgoritm on lukustuse käivitanud, pole teil muud võimalust kui oodata ajutise keelu lõppemist. Sellisel juhul lahendatakse probleem automaatselt 24 tunni pärast.
Pidage meeles, et ajutise keelu ületamine on riskantne ja seda on raske teha, kuna blokeerimine jõustatakse teie kontol, mitte teie IP-l. Parim viis probleemi lahendamiseks on antud juhul lihtsalt ajaperioodi ootamine. Ja kui teil pole lubada oodata, looge teine konto ja hankige oma piletid selle kontoga.