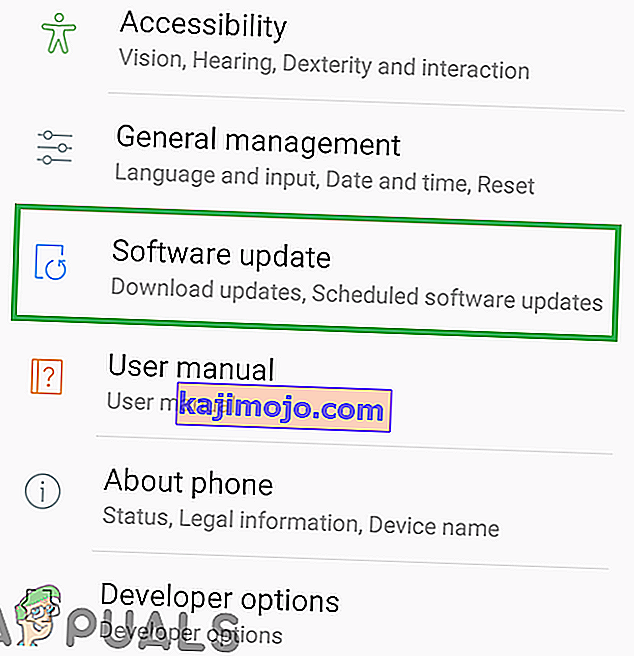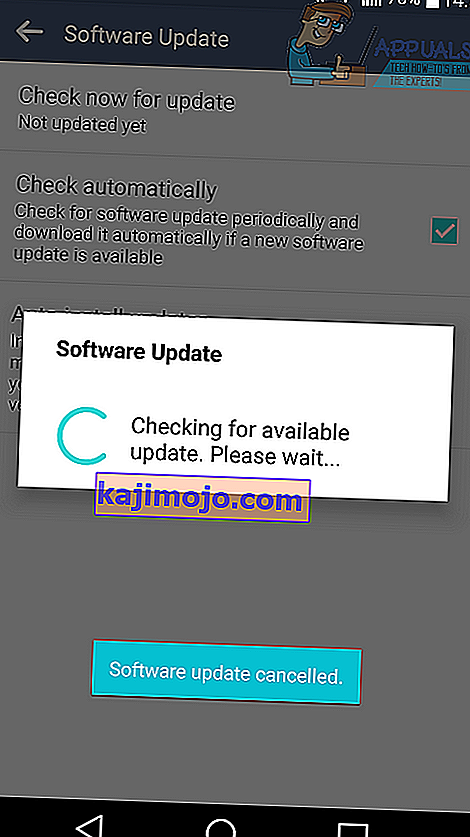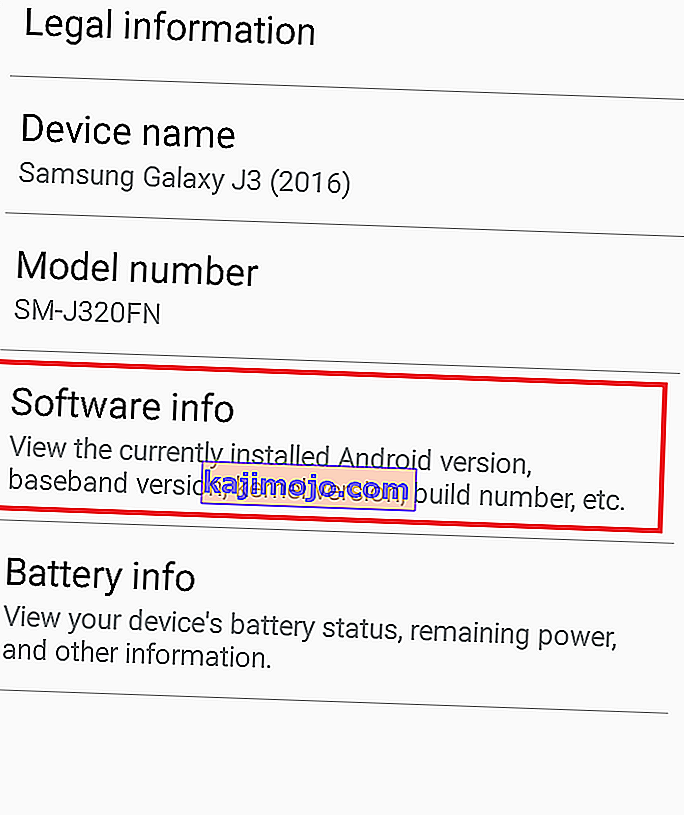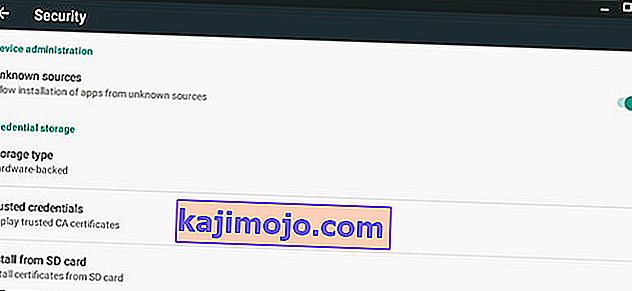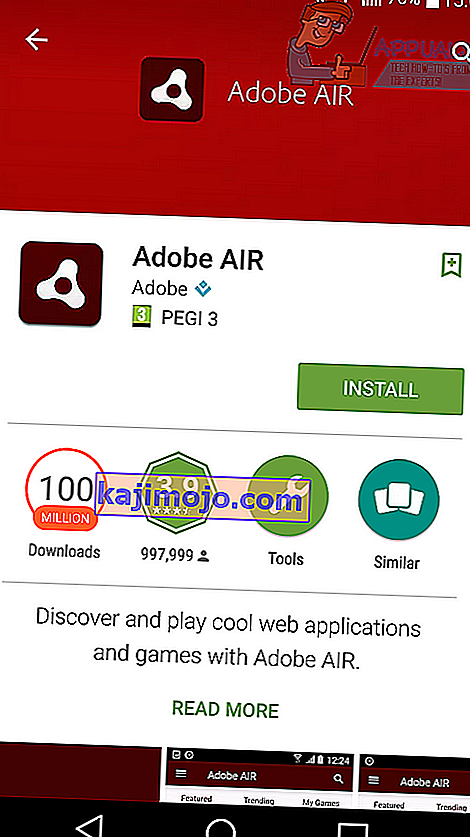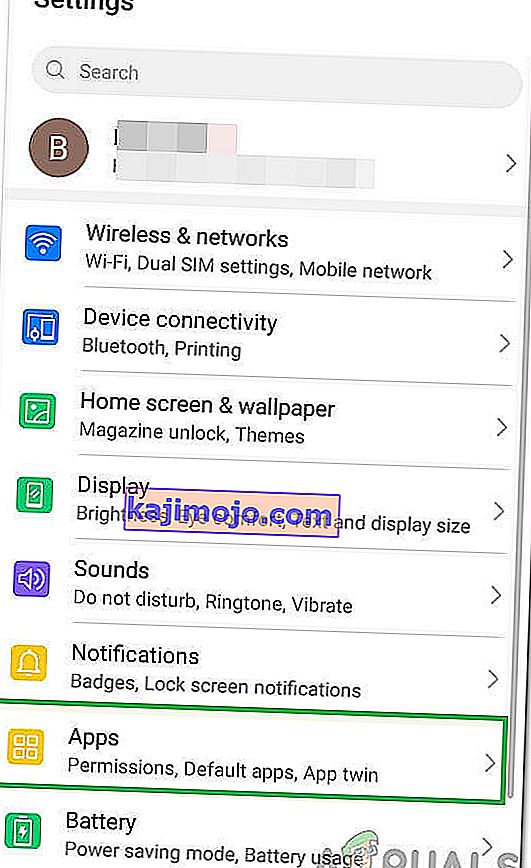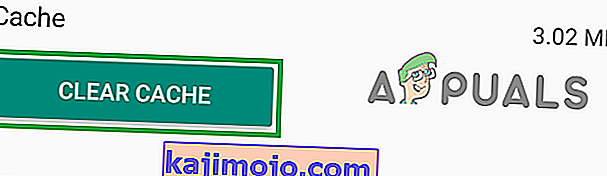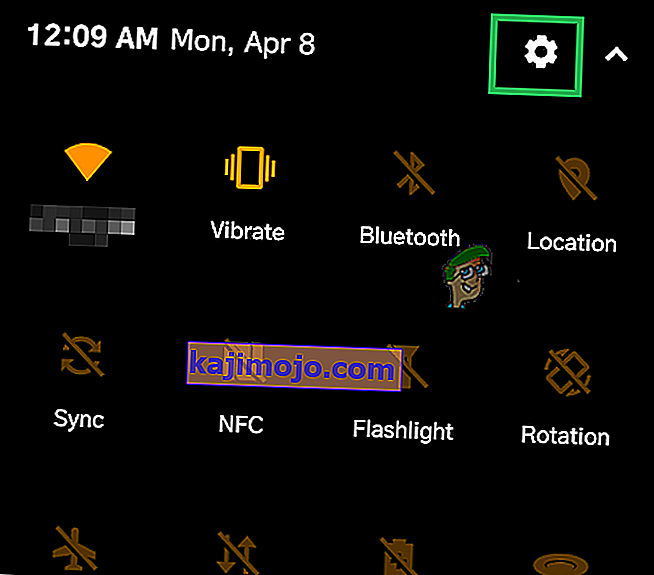Androidi veakood 505 ilmub siis, kui kasutaja proovib rakendust installida ja installimine nurjub. Rike on tingitud rakendusest, millel on probleeme lubade süsteemiga. Kuigi seda veakoodi ei saa otse parandada, saavad Androidi uuemad versioonid, mis ilmusid pärast vea ilmumist novembris 2014, probleemi lahendada. Seadme värskendamiseks ja 505 veakoodi eemaldamiseks toimige järgmiselt.
Kuidas parandada Androidi 505 veakoodi
See juhend näitab teile, kuidas 505 veakoodi lahendada.
1. meetod
Kui kasutate Android 5.0 Lollipopi, võib tõrke kood 505 põhjustada Android 5.0 ja Adobe Airi kasutavate rakenduste vaheliste lubadega ühilduvusprobleemide tõttu. Lihtne lahendus on Androidi versiooni värskendamine. Androidi värskendamiseks järgige allolevat juhendit. Allpool esitatud teave põhineb LG G4-l - iga allpool toodud rasvase sõna nimed võivad teie seadmes veidi erineda.
- Külastage rakendust Seaded
- Kerige alla ja puudutage valikut Teave telefoni kohta
- Puudutage valikut Värskenduskeskus
- Puudutage valikut Tarkvarauuendus
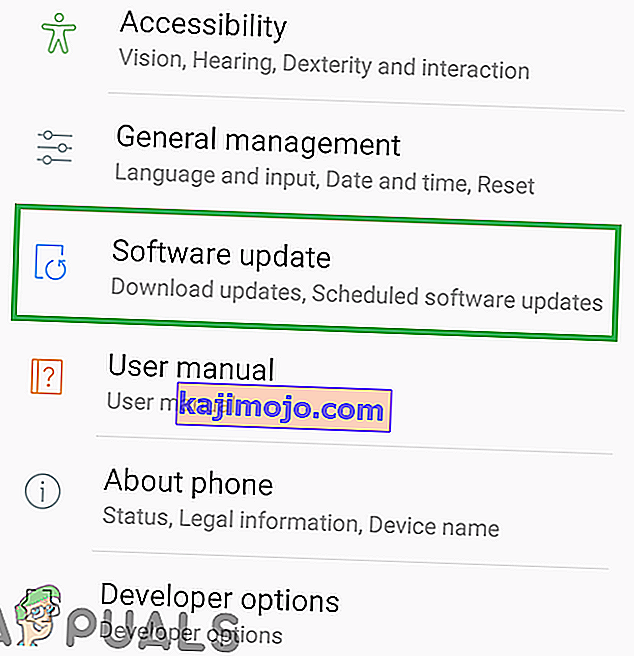
- Puudutage käsku Otsi värskendusi
- Laske seadmel värskendusi otsida
- Loodetavasti on värskendus saadaval. Kui jah, palutakse teil see alla laadida ja installida.
- Uue värskenduse installimiseks vaadake ekraanil kuvatavaid juhiseid.
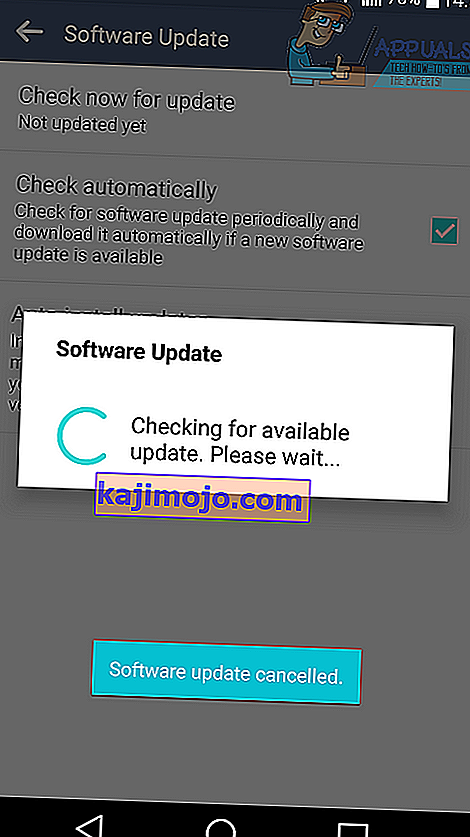
Kui te ei saa oma Androidi versiooni värskendada, on teile 2. meetodis alternatiivne võimalus.
2. meetod
Kuna te ei saa uut värskendust alla laadida, on teie ainus lahendus Adobe AIR-i versiooni muutmine. Esiteks on oluline kontrollida, millist Androidi versiooni te kasutate. Androidi versiooni leidmiseks järgige esimest sammu.
- Külastage rakendust Seaded
- Kerige alla ja puudutage valikut Teave telefoni kohta
- Puudutage valikut Tarkvara teave
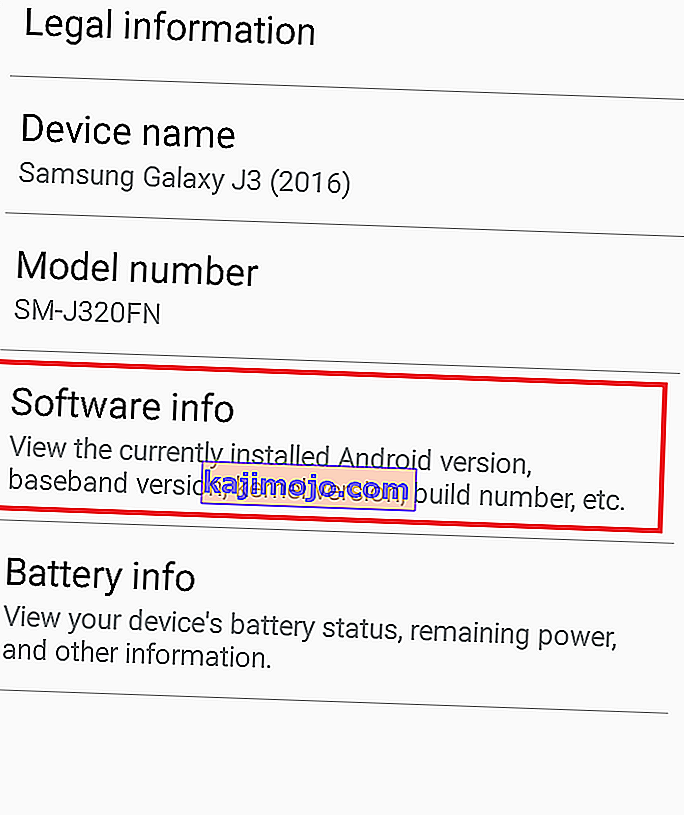
- Vaadake Androidi versiooni all toodud teavet
- Järgmiseks sammuks märkige oma Androidi versioon üles
- Nüüd peate oma seadme jaoks alla laadima Adobe AIR-i versiooni. Allalaaditav versioon sõltub teie Android-seadme versioonist.
Kui kasutate operatsioonisüsteemi Android 5.0 või vanemat versiooni:
- külastage seda saiti oma Android-seadmes
- Kerige veebilehel alla ja puudutage Adobe AIR 14.0.0.179 Androidi (14,8 MB) allalaadimislinki.
- Oodake faili allalaadimist
- Tõmmake märguanderiba alla ja puudutage allalaaditud faili
- Faili tuleks hakata installima tavalise rakendusena
- Kui küsitakse, järgige tundmatute allikate kasti märkimiseks juhiseid
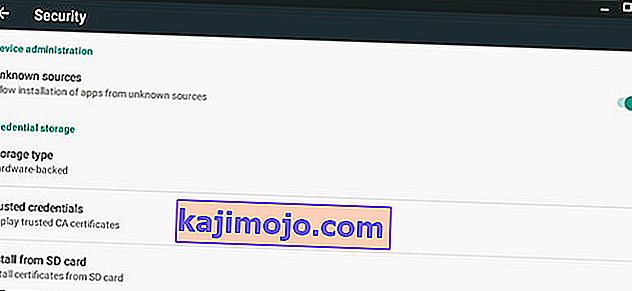
- Pärast installimist taaskäivitage seade
Kui kasutate operatsioonisüsteemi Android 5.0.1 või uuemat versiooni:
- Kui kasutate operatsioonisüsteemi Android 5.0.1 või uuemat versiooni, külastage oma seadmest Google Play poe rakendust
- Otsige Adobe AIR-i
- Puudutage rakenduste poe kirjet ja installige rakendus. Kui teil on rakendus juba installitud, desinstallige see kõigepealt ja seejärel uuesti.
- Pärast installimist taaskäivitage seade
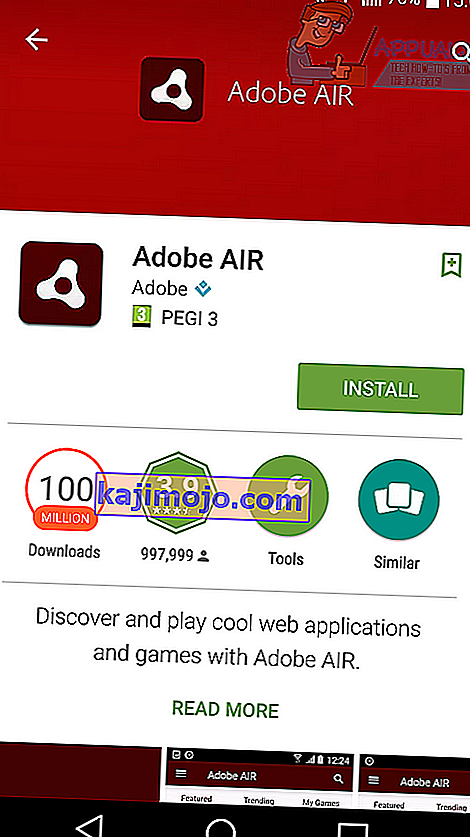
- Kui olete oma konkreetse Androidi versiooni jaoks ülaltoodud samme järginud, saate jätkata tavapärast tööd ja veakood 505 tuleks parandada.
3. meetod
Mõnikord võib Google PlayStore hankida teatud värskendusi, mis takistavad rakendusel installimise ajal rakendustele lubade andmist ja see võib selle tõrke käivitada. Seetõttu desinstallime selles etapis Google Play poe värskendused. Selle eest:
- Avage seade ja navigeerige seadete juurde.
- Kerige alla ja klõpsake valikul „Rakendused” .
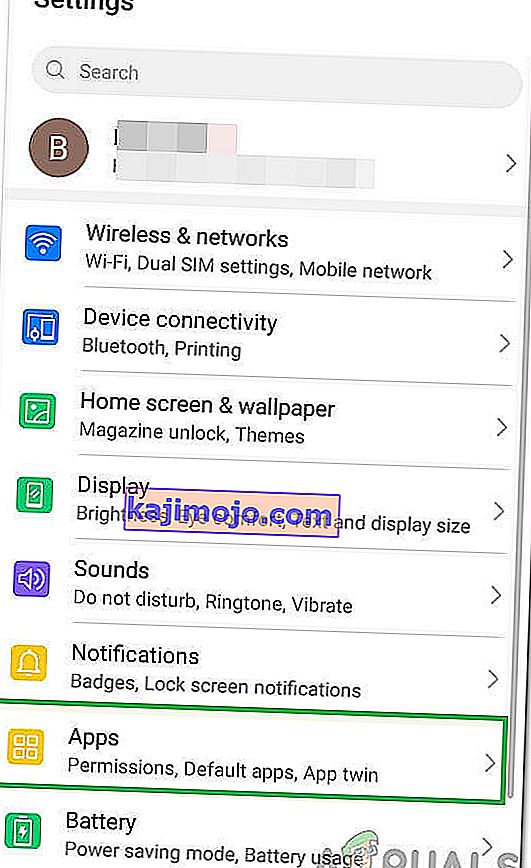
- Kontrollige, kas leiate rakenduste loendist Google PlayStore'i . Kui ei, siis klõpsake paremas nurgas kolmel punktil ja valige sealt käsk „Kuva süsteemirakendused” .

- Pärast Google PlayStore'i valimist klõpsake paremas ülanurgas kolmel punktil ja valige suvand "Desinstalli värskendused" .
- Oodake, kuni teie tegevus on lõpule viidud, ja kontrollige , kas probleem püsib.
4. meetod
Mõnel juhul saab vea parandada Google Play poe vahemälu tühjendamisega. Selleks:
- Lohistage märguandepaneel ja klõpsake sätetel.
- Valige „Rakendused“ ja seejärel „Rakendused“.
- Klõpsake paremas ülaosas valikul „Kolm punkti” ja valige käsk „Kuva süsteemirakendused”.

- Kerige alla ja valige „Google Play pood“.
- Klõpsake nuppu „Storage” ja valige käsk „Clear Cache”.
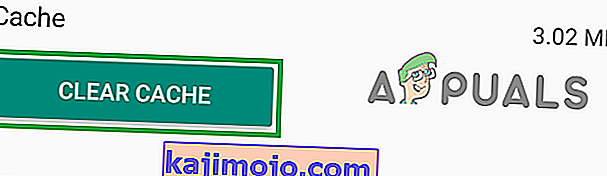
- Kontrollige, kas probleem püsib. Kui see juhtub, korrake sama protsessi Google'i teenuseraamistiku ja allalaadimishalduri puhul.
5. meetod: Google'i konto ümberkonfigureerimine
Mõnel juhul võib viga olla põhjustatud ka siis, kui Google'i konto pole seadmega sünkroonitud. Saame selle probleemi lahendada, logides oma kontolt välja ja siis uuesti sisse logides. Selleks:
- Lohistage märguandepaneel ja valige suvand „Seaded“ .
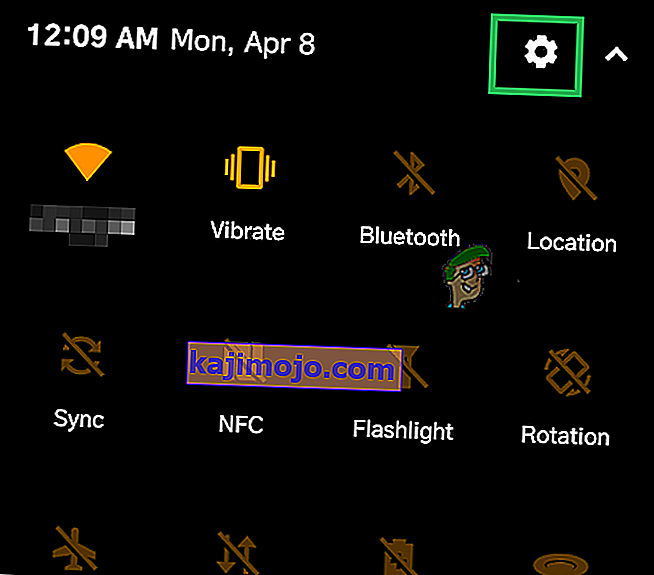
- Klõpsake nuppu „Konto” ja valige seejärel Google'i konto.
- Valige oma konto, millega Play poodi kasutate, ja logige sellest välja.
- Nüüd valige nupp Logi sisse ja logige uuesti sisse.
- Kontrollige, kas probleem on lahendatud.
Märkus. Samuti on soovitatav tühjendada oma Android-seadmesse salvestatud vahemälu. Selleks saate oma seadme vahemälu partitsiooni pühkida. Kui probleem püsib, võite lähtestada tehase.