Kui kasutate NVidia graafikakaarti, on teie süsteemis rakendus GeForce Experience. Rakendus GeForce Experience võimaldab teil kasutada erinevaid NVIDIA-ga seotud funktsioone ja aitab draivereid värskendada. Kuid mõnel kasutajal on GeForce'i jagamise funktsiooni kasutamisel probleeme. Näete veateadet „ GeForce Experience ei suutnud jagamist avada”Iga kord, kui klõpsate rakenduses GeForce Experience nuppu Jaga. See juhtub isegi siis, kui olete seadetes jagamise funktsiooni sisse lülitanud. Mõned kasutajad märkasid, et seal on funktsioon Jaga funktsioon seadetes keelatud, kuid selle sisselülitamine ei aidanud, sest nad nägid tõrketeadet "See ei töötanud, proovige oma süsteem taaskäivitada". Nii et kokkuvõte on see, et te ei saa kasutada funktsiooni GeForce Experience Share.

Mis põhjustab GeForce Experience'i jagamise avamise probleemi?
Selle probleemi võib põhjustada palju asju.
- Viirusetõrje: viirusetõrjerakendused võivad takistada rakenduste käivitamist ja see võib siin toimuda. Kui kasutate GeForce Experience'i esimest korda, on suur tõenäosus, et teie viirusetõrje blokeerib funktsiooni Jaga.
- Exe-faili sätted: selle probleemi võib põhjustada ka viga. Kui teie peamise käivitatava faili suvand Käivita administraatorina on lubatud, ei saa te funktsiooni Jaga kasutada. See valik on tavaliselt vaikimisi sisse lülitatud, nii et see võib juhtuda ka ilma seadeid muutmata. Tavaline lahendus on selle võimaluse lihtsalt välja lülitada.
- Rikutud või ühildumatu installimine: kui seda probleemi hakkas nägema pärast NVidia uut värskendust, võib probleem olla värskenduse või installimisega. Mõnikord ei installita uus värskendus õigesti. See võib juhtuda mõne ühildumatuse probleemi (teie eelmised draiverid) või rikutud failide tõttu. Selle kõige levinum lahendus on rakenduse täielik uuesti installimine, mitte selle värskendamine.
Märge
Kui teie arvutisse on installitud viirusetõrjerakendus, alustage rakenduse keelamisest. Viirusetõrjerakendused blokeerivad teadaolevalt teisi rakendusi. Sel konkreetsel juhul võib teie viirusetõrje blokeerida jagamise. Tegelikult põhjustab Bitdefender teadaolevalt probleeme GeForce'iga. Peaaegu iga suurema viirusetõrjerakendusega kaasneb tänapäeval keelamisvõimalus, nii et te ei pea seda täielikult desinstallima. Keelake lihtsalt viirusetõrje lühikese aja jooksul ja kontrollige, kas see lahendab probleemi.
1. meetod: muutke faili nvspcaps64.exe sätteid
Vaikimisi nvspcaps64.exe on lubatud suvand Käivita administraatorina. Kuna selle valiku lubamine võib probleemi tekitada, on mõistlik see valik välja lülitada ja vaadata, kas see probleemi lahendab. Järgige allpool toodud samme, et keelata faili nvspcaps64.exe suvand Käivita administraatorina.
- Kõigepealt veenduge, et rakendus GeForce Experience oleks välja lülitatud
- Hoidke Windowsi klahvi all ja vajutage E
- Tippige aadressiribale C: / Program Files / NVIDIA Corporation / Shadowplay ja vajutage sisestusklahvi
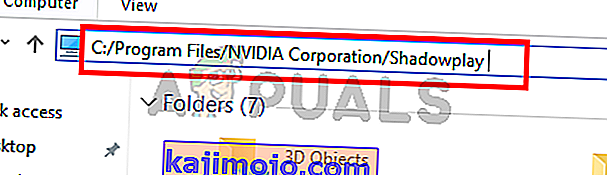
- Leidke fail nimega nvspcaps64.exe ja paremklõpsake seda
- Valige Atribuudid
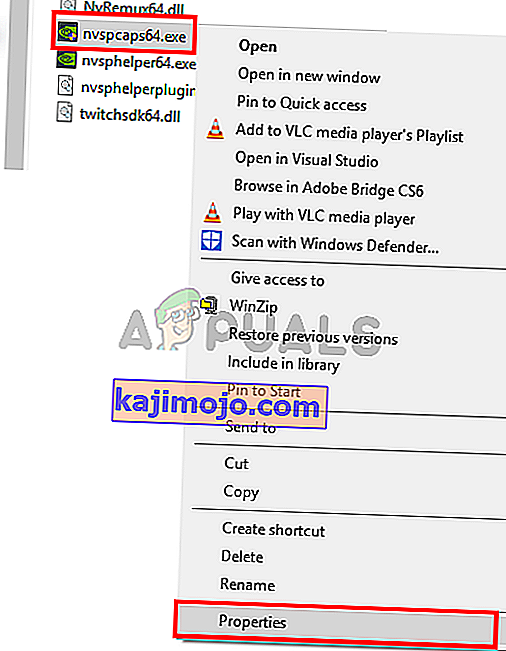
- Klõpsake vahekaarti Ühilduvus
- Tühjendage märkeruut suvandist Käivita see programm administraatorina
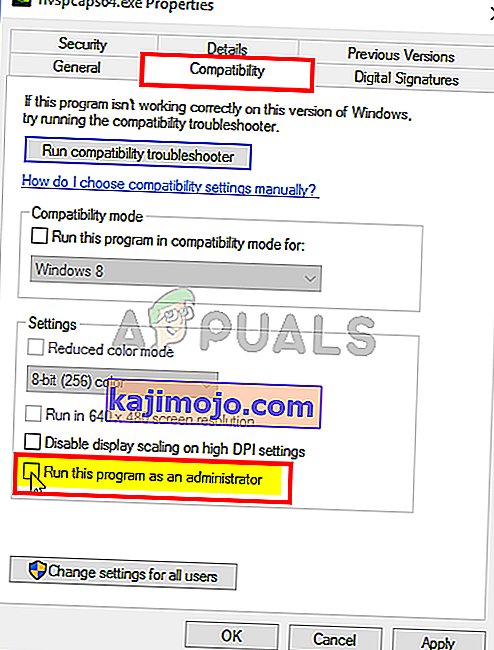
- Klõpsake nuppu Rakenda ja valige OK
Nüüd lülitage sisse GeForce Experience ja vaadake, kas saate Jaga lubada.
2. meetod: desinstallige ja installige uuesti GeForce Experience
Selle probleemi lihtne lahendus on kogu GeForce Experience lihtsalt desinstallida ja uuesti installida. See töötab, sest mõnikord ei pruugi uued värskendused õigesti installida. Niisiis, desinstallimine ja uuesti installimine tagab, et teil on kõik värsked failid ja kõik on värskendatud. Paljud kasutajad lahendasid selle probleemi, installides GeForce Experience uuesti.
- Hoidke Windowsi klahvi all ja vajutage R
- Sisestage appwiz.cpl ja vajutage sisestusklahvi
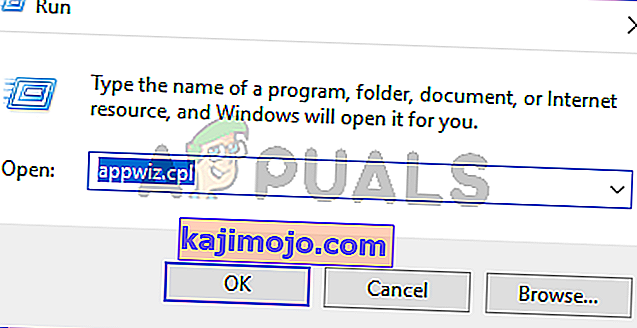
- Leidke loendist rakendus GeForce Experience ja paremklõpsake käsku Valige Desinstalli / muuda ja järgige ekraanil kuvatavaid juhiseid
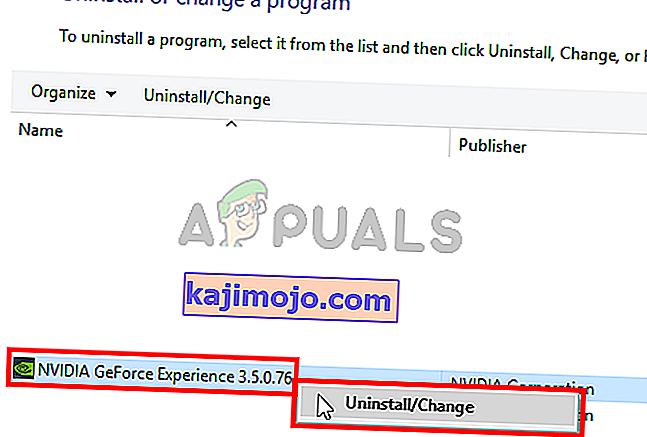
- Kui rakendus on desinstallitud, taaskäivitage see
- Nüüd laadige seadistuse värske koopia alla ametlikult veebisaidilt ja installige GeForce Experience
Pärast uuesti installimist peaks kõik normaalselt töötama.
3. meetod: käivitage NVidia Share administraatorina
Selle probleemi teine lahendus on NVidia ühiskasutuse käivitamine administraatoriõigustega. See võib olla natuke segane, kuna me lülitasime 1. meetodis käsu Käivita administraatorina välja, kuid NVidia käivitatavale failile rakendati 1. meetodit, samas kui see meetod tehakse tegelikule NVidia Share-failile. Paljud kasutajad lahendasid selle probleemi, käivitades administraatoriõigustega NVidia Share, nii et järgige allpool toodud samme, kui te pole kindel, kuidas seda teha.
- Hoidke Windowsi klahvi all ja vajutage E
- Sisestage aadressiribale C: / Program Files (x86) / NVIDIA Corporation / NVIDIA GeForce Experience ja vajutage sisestusklahvi Enter
- Leidke NVidia Share ja paremklõpsake seda . Valige Atribuudid
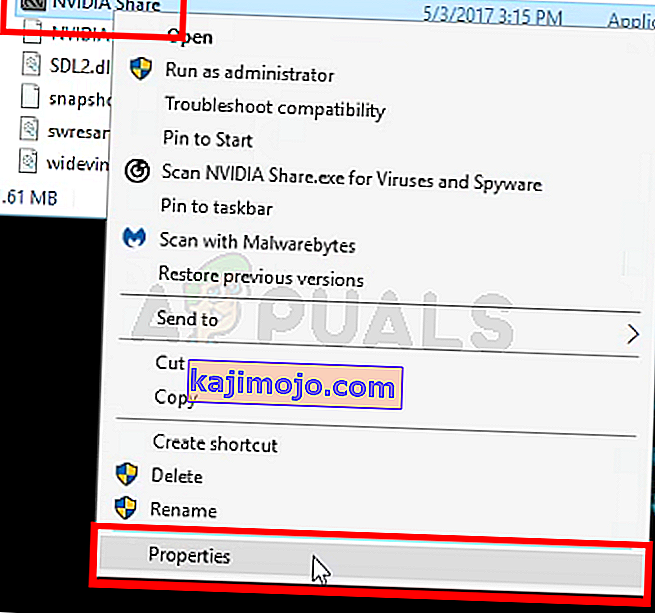
- Klõpsake vahekaarti Ühilduvus
- Märkige suvand Käivita see programm administraatorina
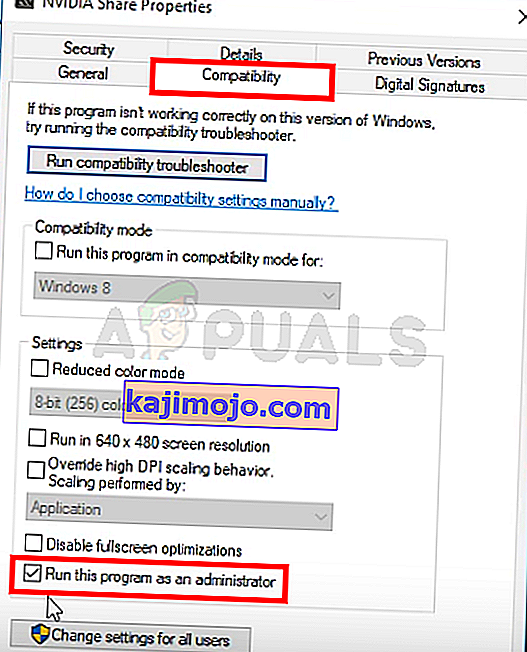
- Klõpsake nuppu Rakenda ja valige OK
- Nüüd sulgege File Explorer. Tegumihalduri avamiseks hoidke all klahve SHIFT, CTRL ja Esc ( SHIFT + CTRL + Esc)
- Leidke NVidia protsessid protsesside loendist. Valige üks NVidia protsessidest (ükskõik milline) ja klõpsake nuppu Lõpeta ülesanne . Korrake seda protsessi kõigi NVidia protsesside puhul.
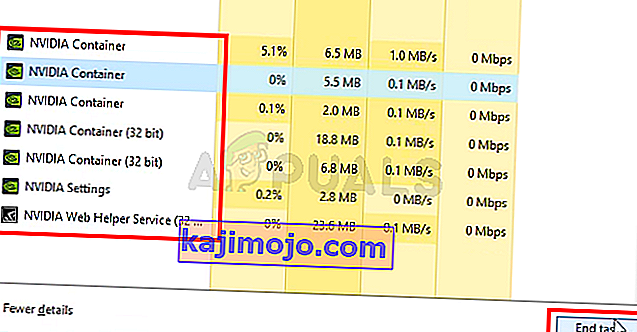
- Navigeerige tagasi NVidia Share-faili asukohta, järgides samme 1 ja 2
- Paremklõpsake NVidia Share ja valige käsk Käivita administraatorina
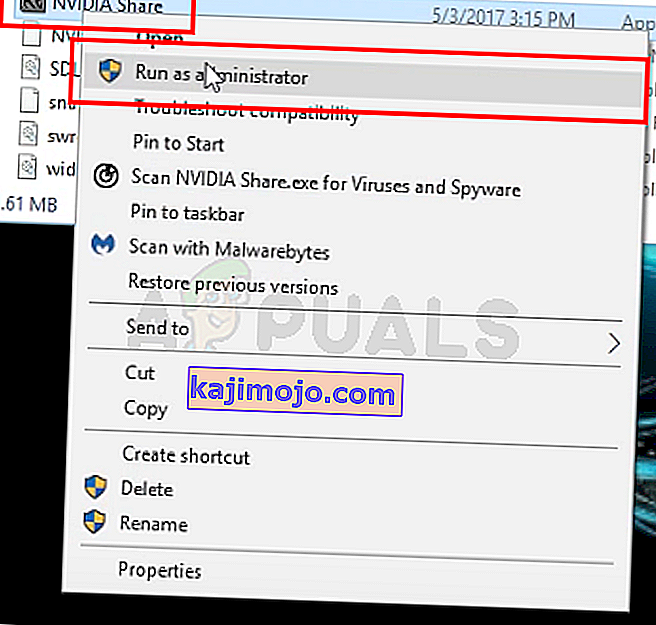
- Andke minut. Las NVidia Share algab
- Nüüd taaskäivitage süsteem. Veenduge, et taaskäivitaksite süsteemi, mitte süsteemi. See ei toimi, kui sulgete süsteemi ja käivitate selle.
- Kui süsteem on taaskäivitatud, järgige samme 1 ja 2
- Paremklõpsake NVidia Share ja valige käsk Käivita administraatorina
Nüüd käivitage NVidia GeForce Experience ja kõik peaks toimima hästi.
