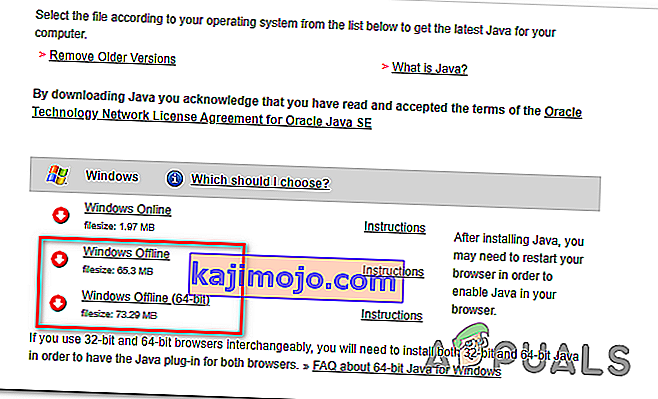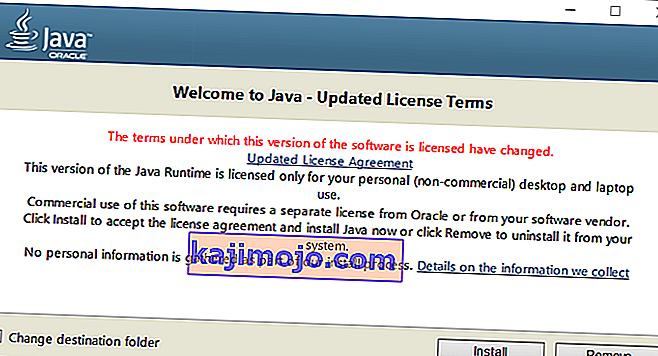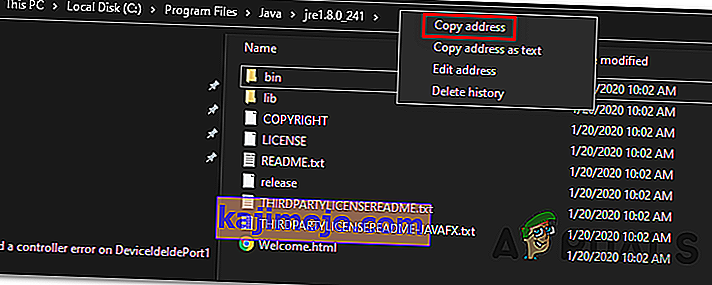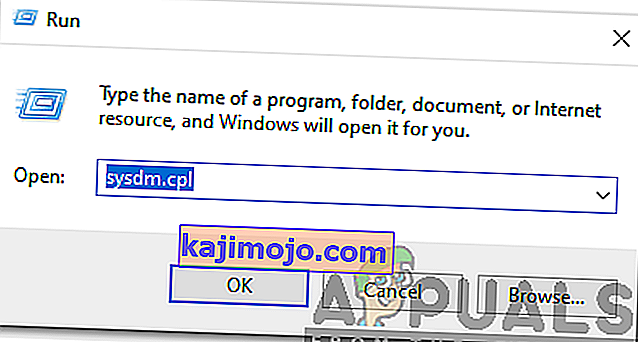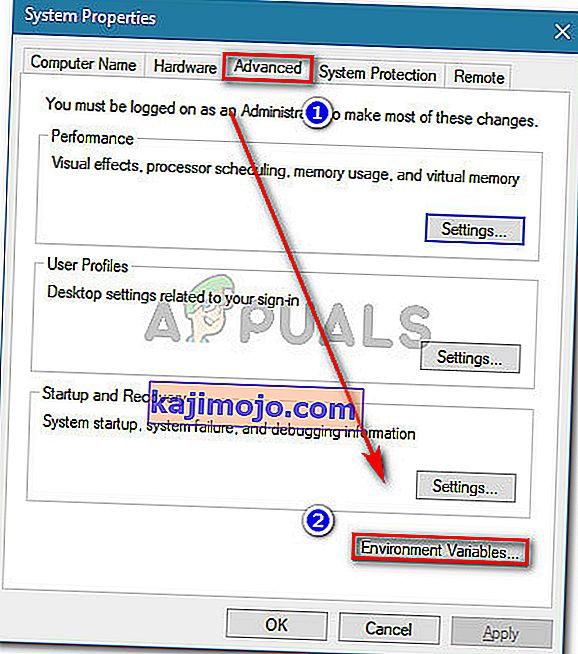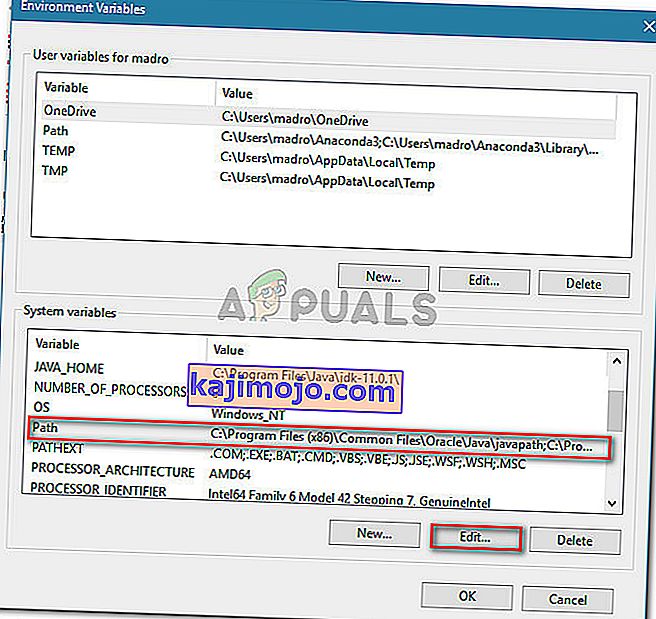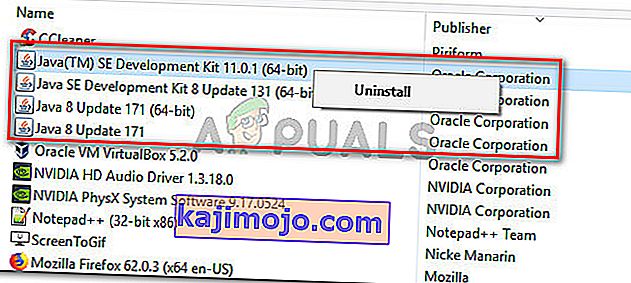"Ei JVM võib leida oma süsteemi (Exe4j_Java_Home) vea ilmub tavaliselt siis, kui kasutajad proovite installida DbVisualizer, kui käivitada exe4j käivitatava või kui üritad käivitada Minecraft (või teist mängu või rakenduse, mis kasutab Java keskkonda).

Enamasti ilmneb see probleem ühildumatu Java-versiooni tõttu. Kõige sagedamini installivad mõjutatud kasutajad Java vale bitiversiooni, mis sunnib rakendust selle vea viskama. Mõnel juhul ilmub vale Java keskkonnamuutuja tõttu tõrge „Teie süsteemist ei leitud JVM-i (Exe4j_Java_Home)” .
Kuid kui teil tekib probleem seoses Openfire serveriga, on see tõenäoliselt tingitud veast, mis on pärast seda lahendatud Java väljaannetega, mis olid uuemad kui Java 8 värskendus 161.
Märkus . "Javaci ei tuvastata" vea parandamiseks toimige järgmiselt.
1. Installige DbVisualiseri ühilduv versioon
Nagu paljud mõjutatud kasutajad on teatanud, ilmneb see probleem tõenäoliselt Java ühildumatu installi tõttu. Enamik mõjutatud kasutajaid on suutnud probleemi lahendada pärast aru saamist, et nad proovisid DbVisualiseri 32-versiooni juurutada 64-bitise java installiga (või vastupidi).
Kui see stsenaarium on rakendatav, saate probleemi kiiresti lahendada, installides Java-installi puuduva bitiversiooni. Siin on kiire juhend selle tegemiseks:
Märkus. Allolev juhend peaks olema kohaldatav olenemata teie kasutatavast Windowsi versioonist.
- Külastage seda linki ( siin ) ja kerige Windowsi jaotiseni. Kui olete sinna jõudnud, klõpsake allalaadimise alustamiseks puuduvat bitiversiooni. Sõltuvalt teie DbVisualiseri bitiversioonist laadige alla Windowsi võrguühenduseta või Windowsi võrguühenduseta (64-bitine) .
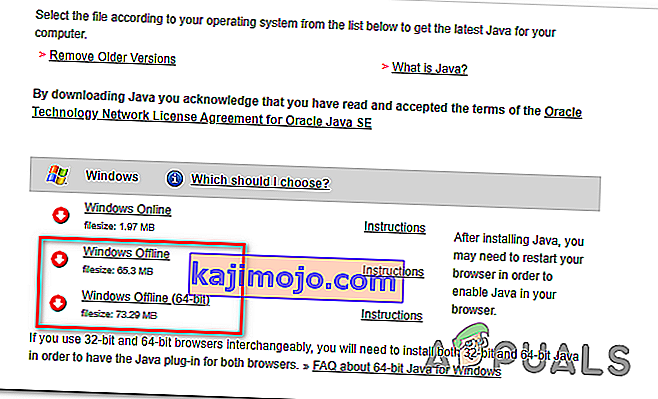
Märkus. Windowsi võrguühenduseta versioon on 32-bitine versioon kolmest võimalikust valikust.
- Kui allalaadimine on lõpule jõudnud, topeltklõpsake installi käivitataval failil ja järgige installimise lõpuleviimiseks ekraanil kuvatavaid juhiseid.
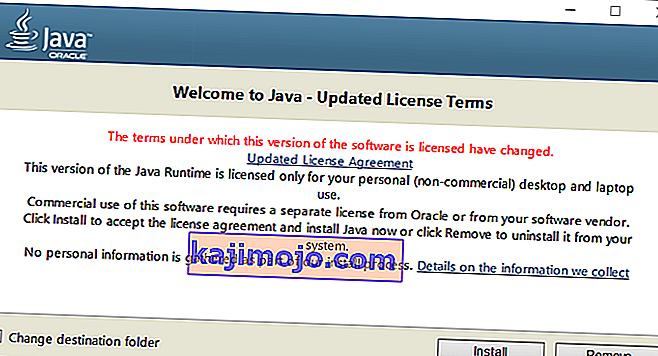
- Pärast installi lõppu sulgege viisard ja taaskäivitage arvuti.
- Järgmisel käivitamisel korrake toimingut, mis varem tõrke põhjustas, ja vaadake, kas probleem on nüüd lahendatud.
Kui see protseduur ei olnud rakendatav või see ei lahendanud probleemi, liikuge allpool järgmise võimaliku lahenduse juurde.
2. Java keskkonnamuutuja parandamine
Nagu selgub, võib tõrge „Teie süsteemist ei leitud JVM-i (Exe4j_Java_Home)” ilmneda ka vale Java keskkonnamuutuja tõttu. See võib juhtuda mitmel põhjusel, kuid parandus on alati sama.
Probleemi lahendamiseks peate tooma oma Java-installi asukoha ja veenduma, et muutuja Java Environment osutab õigele asukohale. Mitmed mõjutatud kasutajad on kinnitanud, et see toiming võimaldas neil lõpuks probleemi lahendada.
Siin on kiire juhend Java keskkonnamuutuja parandamiseks:
- Avage File Explorer ja navigeerige oma Java keskkonna installimistee juurde. Kui te pole seda installinud kohandatud asukohta, leiate selle järgmistest asukohtadest:
C: \ Program Files \ Java \ * Java versioon * - 64-bitine versioon C: \ Program Files (x86) \ Java \ * Java versioon * - 32-bitine versioon
- Kui olete jõudnud õigesse asukohta, paremklõpsake navigeerimisribal ja valige äsja ilmunud kontekstimenüüst Kopeeri aadress .
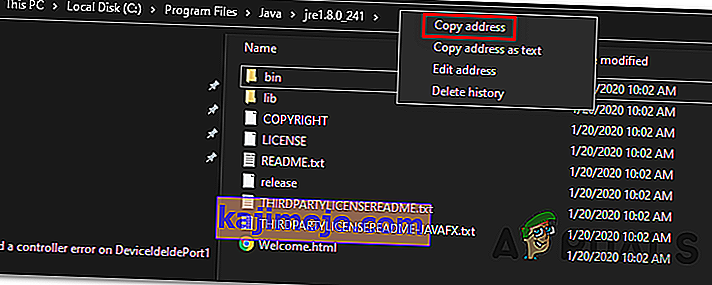
- Õige java asukoha kopeeritud lõikelauale vajutage Windowsi klahv + R avada Run dialoogiboks. Järgmisena tippige tekstiväljale sysdm.cpl ja vajutage Enter, et avada süsteemi atribuutide ekraan.
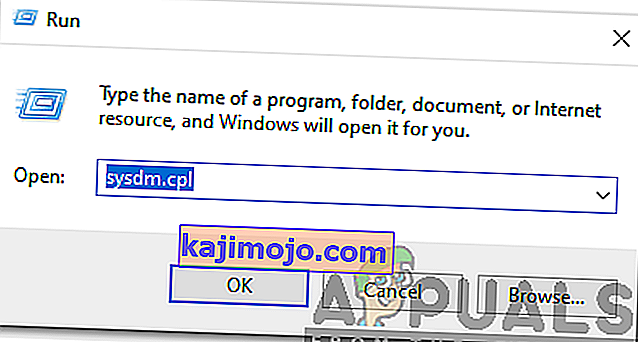
- Kui olete akna Süsteemi atribuudid sees , minge vahekaardile Täpsemalt ja seejärel klõpsake nuppu Keskkonna muutujad .
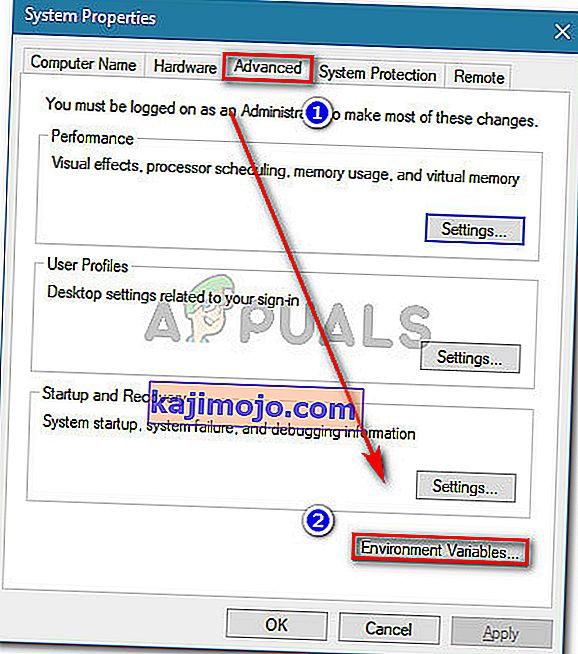
- Kui olete muutuja Keskkond aknas, minge jaotisse Süsteemi muutujad , valige suvand Tee ja klõpsake nuppu Muuda .
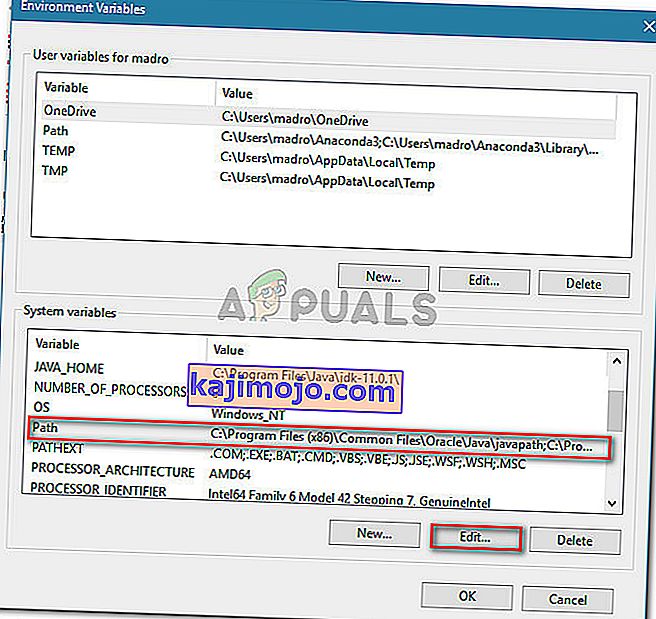
- Järgmises aknas otsige keskkonnamuutujat, mis mainib Java-d. Kui õnnestub see üles leida, muutke selle väärtus õigeks asukohaks, mille varem 2. sammus tuvastasite.
- Taaskäivitage arvuti ja vaadake, kas probleem on järgmise süsteemi käivitamisel lahendatud.
Juhul, kui sama probleem esineb endiselt, liikuge allpool oleva lõpliku võimaliku lahenduse juurde.
3. Installige praegune Java keskkond uuesti
Kui teil tekib see probleem seoses Openfire serveriga, siis on tõenäoline, et teil tekib see probleem vea tõttu, mis on pärast seda lahendatud viimaste Java-väljaannetega. Õnneks on Oracleil õnnestunud see probleem lahendada uuemate versioonidega kui Java 8 värskendus 161.
Kui see stsenaarium on rakendatav, saate probleemi lahendada, desinstallides kogu Java-keskkonna + abiseadmed ja installides uusima versiooni uuesti. See meetod on osutunud edukaks paljude mõjutatud kasutajate jaoks, kes võitlesid 'Teie süsteemist ei leitud JVM-i (Exe4j_Java_Home).
Siin on kiire juhend selle kohta, mida peate praeguse Java-keskkonna uuesti installimiseks tegema:
- Press Windows klahv + R avada Run dialoogiboks. Järgmine, tüüp "väljale" ja vajutage Enter , et avada Programmid ja funktsioonid ekraanil.

- Kui olete ekraanil Programmid ja funktsioonid , kerige installitud rakenduste loendis allapoole ja leidke oma Java installiversioon. Kui näete seda, paremklõpsake seda ja valige äsja ilmunud kontekstimenüüst Desinstalli .
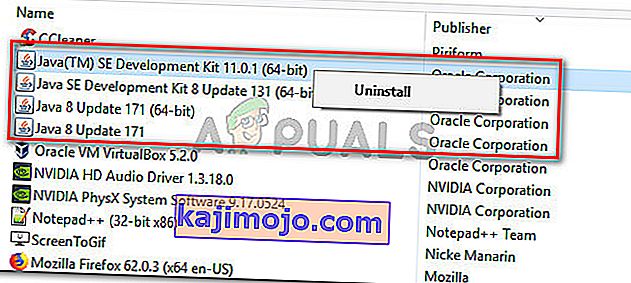
- Kui Java peamine installimine on desinstallitud, korrake sama protseduuri iga täiendava installiga (Java värskendused, NodeJ-id jne).
Märkus. Kui soovite need kõik kokku rühmitada ja veenduda, et te midagi maha ei jäta, klõpsake ülaosas veerul Publisher .
- Pärast kõigi Java-installide desinstallimist taaskäivitage arvuti.
- Kui järgmine käivitusjärjestus on lõpule jõudnud, külastage seda linki siin ja laadige alla JRE uusim versioon. Kui olete selle installinud, jätkake ülejäänud eelnevalt desinstallitud seotud komponentide desinstallimist.
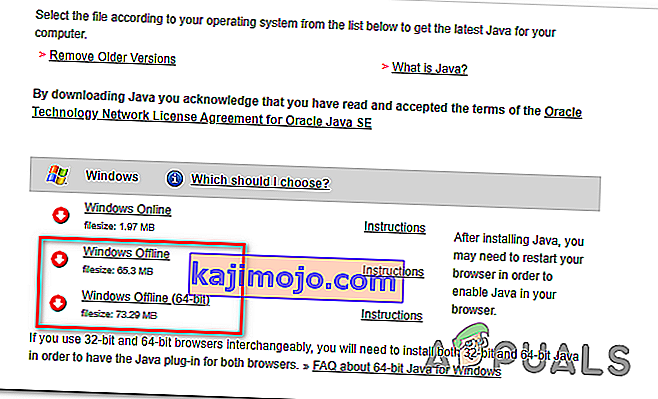
- Tehke viimane taaskäivitamine ja vaadake, kas probleem on järgmise süsteemi käivitamisel lahendatud.