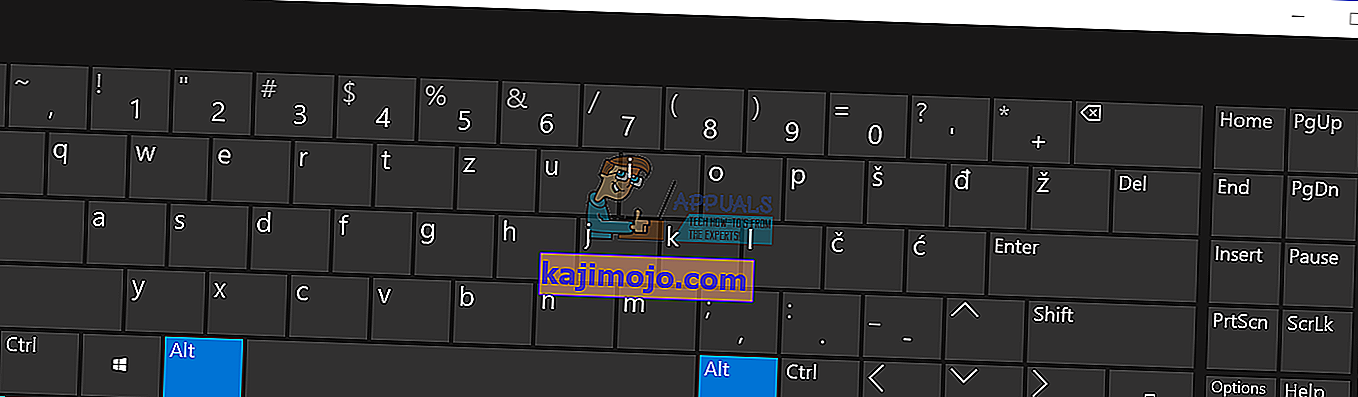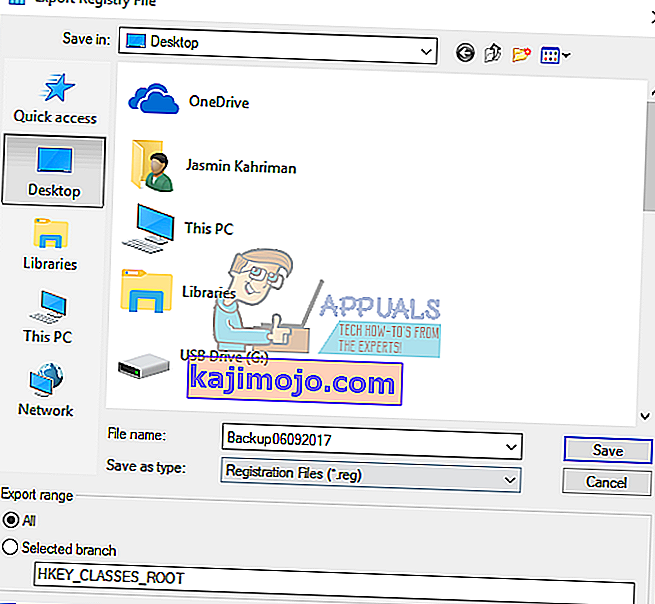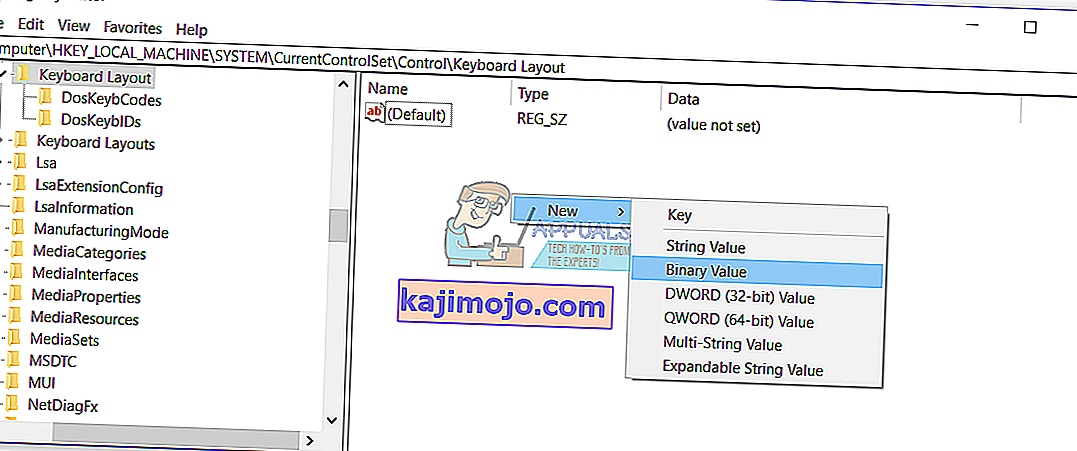Kas kasutate klaviatuuri, millel pole klahvi Paus või Katkesta? Kui jah, siis ei saa te teha mõnda toimingut, näiteks käskude peatamine, mäng või midagi muud. Tänapäeval ei valmista müüjad klahve Paus või Break klahviga ja kui soovite seda kasutada, peate tegema väheseid asju, mis on esindatud järgmistes meetodites.
Lõime 4 meetodit, mis aitavad teil puuduvate võtmete jaoks alternatiivi leida. Nii et alustame.
1. meetod: asendage klaviatuur
Kui teil puudub klahv Paus või Katkesta ja te ei soovi süsteemi muuta ega otseteeklahvide loomiseks täiendavat tarkvara kasutada, peaksite oma klaviatuuri välja vahetama. Kui kasutate arvutit, saate Amazoni veebisaidilt mõne dollari eest osta veel ühe klaviatuuri. On erinevaid kaubamärke, sealhulgas Logitech, Corsair, Microsoft, Razer, Dell, HP või muud.
Kui kasutate sülearvutit, ei saa te Pause või Break klahviga uut klaviatuuri osta. Pange tähele, et mitte kõik klaviatuurid ei ühildu kõigi sülearvutitega. Aga mida saate teha? Võite kasutada täiendavat USB-klaviatuuri koos komplektis Paus või Break-klahviga.
2. meetod: kasutage kombinatsiooniklahve
Kui te ei soovi osta mõnda muud klaviatuuri lihtsalt sellepärast, et Paus või Break klahvid puuduksid, soovitame teil kasutada kombinatsiooniklahve, mis simuleerivad Pause või Break klahve. Kombinatsiooniklahve on rohkem, mida saate arvutis või sülearvutis testida. Teie klaviatuuril on kombinatsiooniklahvid, sealhulgas Fn + B, CTRL + Fn + B, CTRL + kerimislukk, CTRL + Fn + S, CTRL + C, CTRL + Fn + paus, Fn + parem SHIFT, CTRL + Fn + INSERT, Fn + F12 ja teised. Kui need kombinatsiooniklahvid teie sülearvutiga ei tööta, lugege palun oma klaviatuuri, arvuti või sülearvuti tehnilist dokumentatsiooni või kasutusjuhendit.
3. meetod: kasutage ekraaniklaviatuuri
Selles meetodis kasutame Windowsi operatsioonisüsteemidesse integreeritud ekraaniklaviatuuri. See tähendab, et te ei pea ekraaniklaviatuuri oma Windowsi arvutisse alla laadima ega installima. Seda on tõesti lihtne kasutada ja kasutada. Näitame teile, kuidas Windows 10-s töötada. Ekraaniklaviatuur on saadaval opsüsteemides alates Windows XP kuni Windows 10.
- Hoidke Windowsi logo ja vajutage R
- Liik osk ja vajutage Enter , et avada On-Screen Keyboard
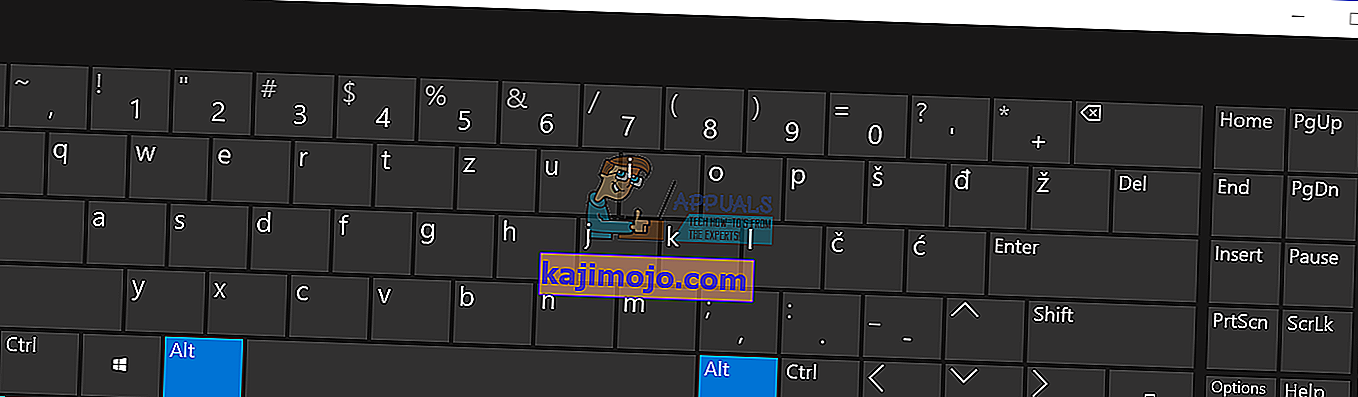
- Hoidke klahvi Ctrl või Fn ja klõpsake nuppu Paus, et simuleerida pausi. Kui peate kasutama ainult pausi klahvi, peate klõpsama ainult pausi klahvi.
- Naudi Windowsi masinas töötamist
4. meetod: võtme lisamine või muutmine registri andmebaasis
Selle meetodi lisame uusi Binary-väärtus nimega Scancode Kaart arvesse Registry andmebaasi. Kui teie Windowsil on see väärtus registris juba olemas, peate ainult väärtust muutma. Enne registri konfiguratsiooni tegemist soovitame teil varundada registriandmebaasi. Miks peate tegema registri varukoopia? Mõne valesti seadistamise korral saate registriandmebaasi eelmise oleku juurde tagasi viia, kui kõik toimis probleemideta. Selle meetodi jaoks peate kasutama administraatoriõigusega kasutajakontot, kuna tavaline kasutajakonto ei tohi süsteemset muudatust teha.
- Hoidke Windowsi logo ja vajutage R
- Registriredaktori avamiseks tippige regedit ja vajutage sisestusklahvi Enter
- Registriredaktori administraatoriõigusega töötamise kinnitamiseks klõpsake nuppu Jah
- Praeguse registrikonfiguratsiooni salvestamiseks klõpsake nuppu Fail ja seejärel Ekspordi
- Valige registrina konfiguratsiooni eksportimiseks asukohaks Töölaud
- Vastavalt Faili nimi tippige Backup06092017 ja valida Kõik alla Ekspordi vahemik
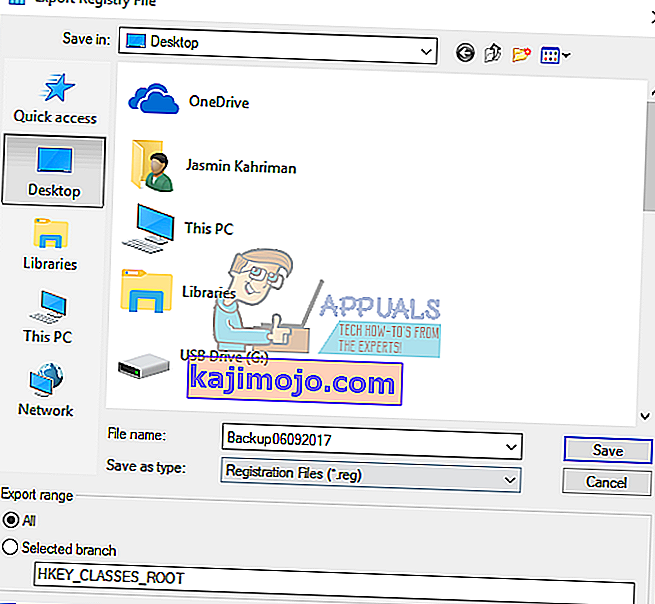
- Klõpsake nuppu Salvesta
- Navigeerige järgmisse asukohta: HKEY_LOCAL_MACHINE \ SYSTEM \ Current Control Set \ Control \ Keyboard Layout
- Õigus klõpsa ja vali New ja seejärel binaarväärtusena
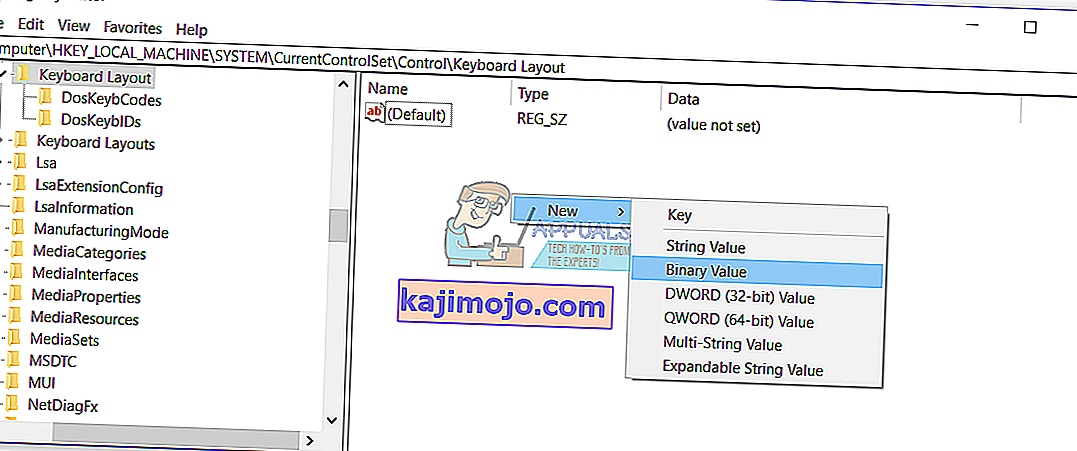
- Tüübi nimi Scancode Map
- Topeltklõpsake Scancode Mapil ja tippige 00 00 00 00 00 00 00 00 02 00 00 00 46 E0 44 00 00 00 00 00

- Klõpsake nuppu OK
- Sulgege registriredaktor
- Taaskäivitage oma Windowsi masin
- Kasuta Ctrl + F10 nagu Pause / Break võti