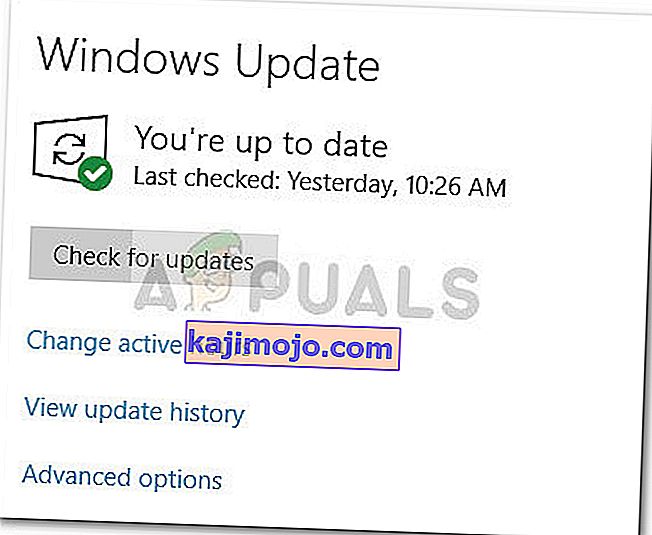Mõnel kasutajal on teatud rakenduste või mängude käitamine takistatud tõrega „Teie süsteemis on leitud silur leitud . Enamasti teatavad sellest veast mõjutatud kasutajad selle ilmnemisest kohe pärast mängukäiviti avamist.

Selline viga tähendab, et teie ressursse haldab praegu midagi muud kui rakendus, mida proovite avada. Kui proovite mängu avada, on esimesed otsimiskohad sellised rakendused nagu GameGuard või välised viirusetõrjepaketid.
Kuid enne midagi muud tehke lihtne taaskäivitamine ja vaadake, kas tõrge „silur on leitud, et teie süsteemis töötab” on lahendatud. Mõned kasutajad teatasid, et probleem taandus pärast taaskäivitamist.
Kui olete praegu hädas tõrega „Teie silu on leitud , et silur on leitud” ja taaskäivitamine ei aidanud, siis järgige alltoodud meetodeid. See artikkel sisaldab valikut võimalikke parandusi, mida teised kasutajad on selle probleemi lahendamiseks või selle lahendamiseks edukalt kasutanud. Järgige järjekorda iga meetodiga, kuni ilmub parandus, mis suudab teie olukorras probleemi lahendada.
1. meetod: veenduge, et Windows 10 oleks ajakohane (vajaduse korral)
Meie uurimiste põhjal ilmneb tõrge „silur on leitud teie süsteemis töötavat” peamiselt Windows 10 süsteemides, mis pole ajakohased. Päris paljud kasutajad on teatanud, et probleem on nende Windows 10 arvutites lahendatud pärast ootel oleva Windowsi värskenduse installimist.
Märkus. Kui teil pole Windows 10 või kui teie operatsioonisüsteem on ajakohane, minge otse 3. meetodi juurde .
Siin on kiire juhend puuduvate värskenduste installimiseks teie Windows 10 OS-i:
- Ava Run kasti vajutades Windows klahv + R . Seejärel tippige Windows Update'i kuva avamiseks "ms-settings: windowsupdate" ja vajutage sisestusklahvi Enter .

- Klõpsake nuppu Otsi värskendusi ja järgige puuduvate Windowsi värskenduste installimiseks ekraanil kuvatavaid juhiseid.
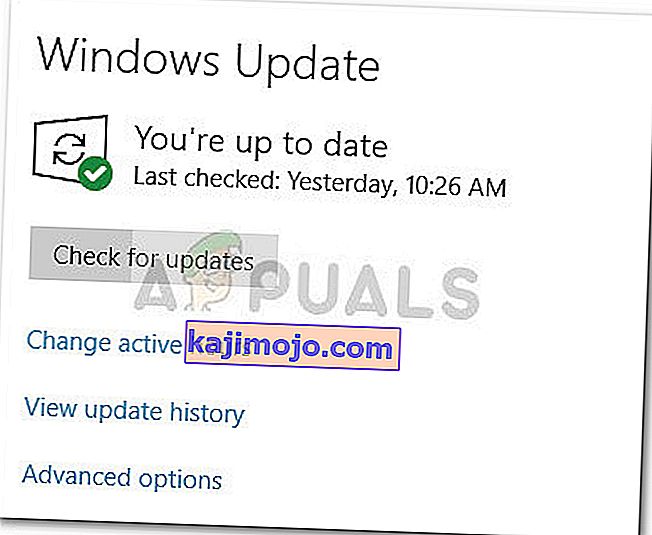
- Kui kõik ootel olevad Windowsi värskendused on installitud, taaskäivitage oma arvuti, kui teil pole seda automaatselt palutud. Seejärel vaadake, kas tõrge „silur on leitud teie süsteemis töötama” on järgmisel käivitamisel lahendatud.
Kui näete teatud rakenduste või mängude avamisel endiselt sama viga, minge üle 2. meetodile.
2. meetod: mängu / rakenduse kausta lisamine viirusetõrje erandite loendisse (kui see on asjakohane)
Enamasti on kasutajad, keda viga „Silur on leitud, et teie süsteemis töötab” mõjutavad oma välist viirusetõrjelahendust.
Märkus. Kui te ei kasuta kolmanda osapoole turbepaketti, minge otse 3. meetodi juurde .
Mõjutatud kasutajad on suutnud probleemi lahendada, lisades mängu või rakenduste kausta erandite loendisse või desinstallides kolmanda osapoole viirusetõrje. Selgub, et Windows Defender sellist probleemi ei tekita.
Valdav osa kasutajaaruannetest osutab AVG-le või Mc Afee'le kui peamistele välise turbe komplektidele, mis loovad valepositiivseid tulemusi, mille tulemuseks on tõrge "Teie süsteemis on leitud silur" .
Üks võimalus tegeleda konflikti on liikunud oma viirusetõrje seaded ja lisage kogu taotluse kaust (sisaldab käivitatava mis näitab "siluri ei leitud töötab oma süsteemi" viga), et väljaarvamine nimekirja. Selle marsruudi läbimine võimaldab teil jätkata kolmanda osapoole viirusetõrje kasutamist. Kuid pidage meeles, et täpsed toimingud sõltuvad suuresti sellest, millist välist turvakomplekti te kasutate.
Märkus. Kui kasutate AVG-d, pääsete erandite loendisse, navigeerides jaotisse Valikud> Täpsemad seaded> Erandid. Kui olete sinna jõudnud, klõpsake nuppu Lisa erand, valige eranditüübiks Kaust ja valige kaust, mis sisaldab käivitatavat faili, mis kuvab tõrke "Teie süsteemis on leitud silur, mis töötab."
Kui teie AV-l pole välistamiste loendit või te ei leia seda, võite turbepaketi ka süsteemist täielikult desinstallida. Selleks avage aken Programmid ja funktsioonid, et avada kast Käivita (Windowsi klahv + R) ja vajutage sisestusklahvi. Seejärel kerige rakenduste loendis ja desinstallige oma kolmas viirusetõrje.
Kui see meetod ei olnud rakendatav või ei aidanud teil tõrketeavet „silur on leitud, et teie süsteemis töötab” , minge 3. meetodi juurde .
3. meetod: GameGuardi uuesti installimine
Kui teie väline viirusetõrje ei olnud süüdi veas „Teie süsteemis on leitud silur leiti” , siis vaatame, kas GameGuard põhjustab probleemi. Mõned kasutajad on teatanud, et viga kadus pärast GameGuardi uuesti installimist või nende süsteemist eemaldamist.
Märkus. Pidage meeles, et enamik tänapäeval välja antud mänge kasutavad pettuste ja muud tüüpi rünnakute eest kaitsmiseks oma süsteeme. Seetõttu on GameGuard suures osas ebavajalik (välja arvatud juhul, kui mängite väga vana MMO-d). Veelgi enam, GG on teadaolevalt vastuolus teatud mängudega, mis tekitavad tõrke „Teie süsteemis on leitud silur, mis töötab.”
Siin on kiire juhend GameGuardi uuesti installimise või eemaldamise kohta:
- Press Windows klahv + R avada Run kasti. Seejärel tippige programmide ja funktsioonide avamiseks tippige “ appwiz.cpl ” ja vajutage sisestusklahvi Enter .

- In Programmid ja funktsioonid , kerige rakenduste loend ja eemaldada GameGuardi oma süsteemi.
- Navigeerige jaotisse C: \ Program Files (x86) \ NCSOFT \ BnS ja vaadake, kas teil on ikka oma GameGuardi failid kaustas GG. Kui te seda teete, kustutage kaust täielikult.
- Kui soovisite GameGuardi desinstallida, saate selle siin uuesti käivitada ja vaadata, kas probleem on järgmise käivitamise korral lahendatud. Kui teil on lõpuks vaja GameGuardianit, saate selle nüüd uuesti installida ja kaust Bns taastatakse.
Kui see meetod ei olnud rakendatav või ei võimaldanud teil tõrke „silur on leitud, et teie süsteemis töötamine on leitud” abil ringi liikuda, minge 3. meetodi juurde .
4. meetod: rakenduse avamine turvarežiimis
Ehkki see ei pruugi probleemi põhjust lahendada, lubab see teil tõenäoliselt kõnealuse rakenduse / mängu avada. Mõned kasutajad on selle probleemi lahendanud, avades käivitatava faili turvarežiimis . See juhtub tõenäoliselt seetõttu, et rakendus avaneb häireteta, mida võivad põhjustada muud taustal töötavad kolmanda osapoole protsessid.
Turvarežiimis käivitamiseks klõpsake nuppu Taaskäivita klõpsates ikooni Start (vasakul allnurgas) ja hoidke all klahvi Shift . Kui teie arvuti on turvarežiimis käivitunud , avage rakendus ja vaadake, kas see avaneb ilma tõreta „Teie süsteemis on leitud silur” . Kui see avaneb probleemideta, avage programmid ja funktsioonid ( Windowsi klahv + R , seejärel tippige „ appwiz.cpl ” ja vajutage sisestusklahvi ) ja desinstallige süstemaatiliselt kõik kolmanda osapoole rakendused, mis võivad häiret põhjustada.
Kui saate rakenduse alguses endiselt tõrke „silur on leitud, et teie süsteemis töötab” , liikuge allpool toodud meetodile.
5. meetod: süsteemi taastepunkti kasutamine
Kui kõik ülaltoodud meetodid on teie jaoks ebaõnnestunud, on vea „Teie süsteemis on leitud silur leiti” lahendamiseks üks kindel viis on süsteemi taastepunkti abil taastada oma arvuti olekusse, kus teil oli rakendus ilma probleemideta. Kuid see meetod ei pruugi olla rakendatav, kui teil pole süsteemi taastepunkti vanemat kui siis, kui neid sümptomeid esmakordselt kogesite.
Siin on kiire juhend eelmise süsteemitaaste punkti kasutamise kohta masina taastamiseks olekusse, kus ei ilmnenud viga „silur on leitud, et teie süsteemis töötab” :
- Käivituskasti avamiseks vajutage Windowsi klahvi + R. Seejärel tippige süsteemitaaste viisardi avamiseks " rstrui " ja vajutage sisestusklahvi Enter .

- Süsteemitaaste viisardis klõpsake esimesel viipal nuppu Järgmine ja märkige seejärel kõigi saadaolevate suvandite kuvamiseks ruut Kuva rohkem taastepunkte .

- Järgmisena valige taastepunkt, mis on dateeritud enne seda, kui esimest korda ilmnes tõrge „Teie silu on leitud, et teie süsteemis on leitud silur” ja vajutage jätkamiseks nuppu Edasi .
- Nüüd, kui kõik on seadistatud, klõpsake taastamisprotsessi alustamiseks nuppu Lõpeta. Selle protsessi lõpus taaskäivitub teie arvuti ja vana olek paigaldatakse järgmisel käivitamisel.