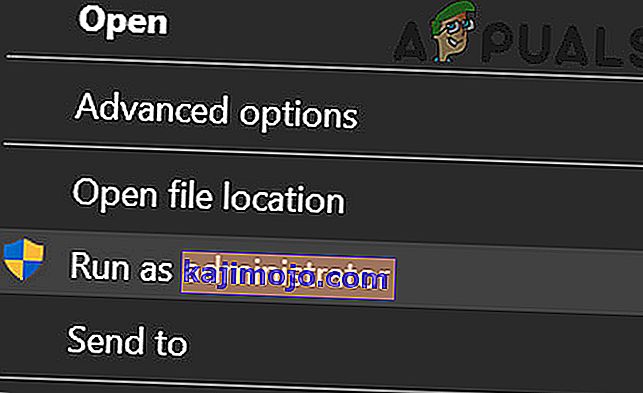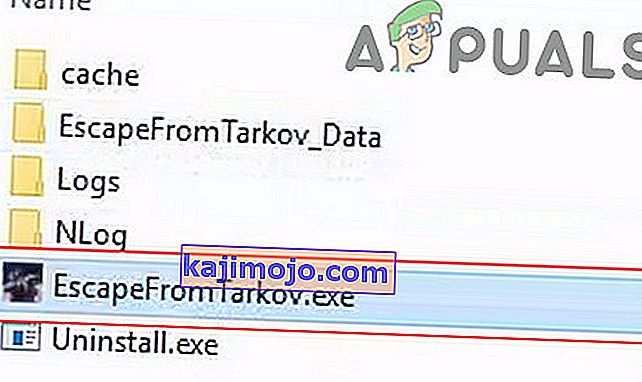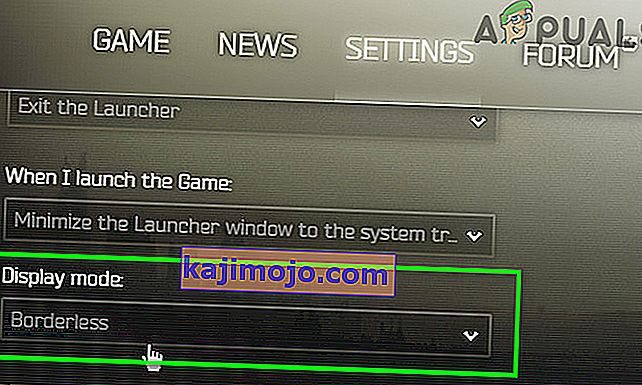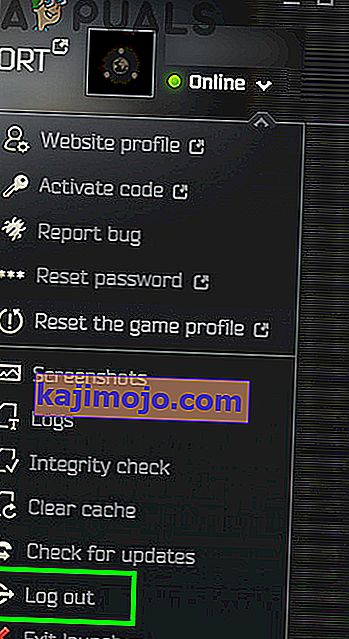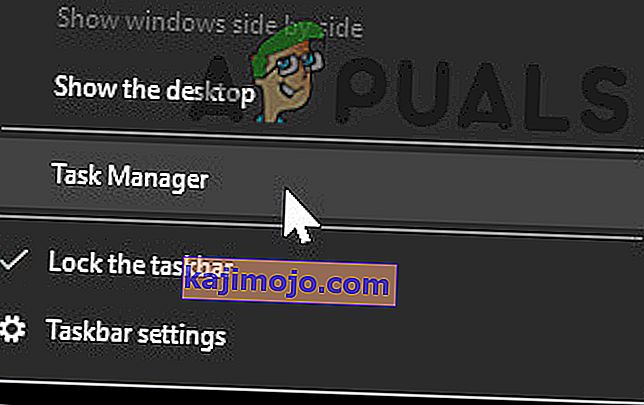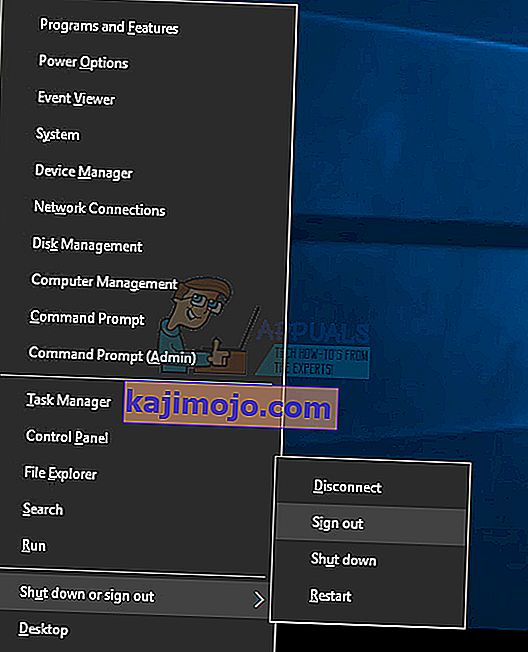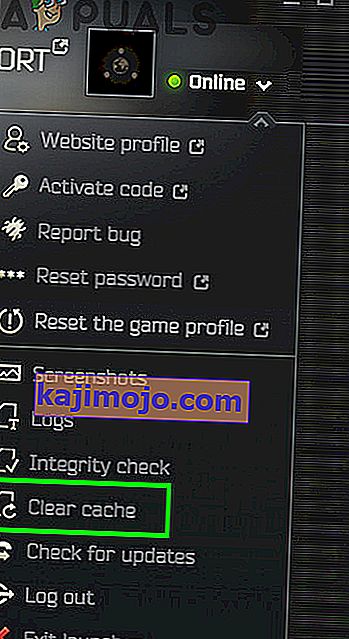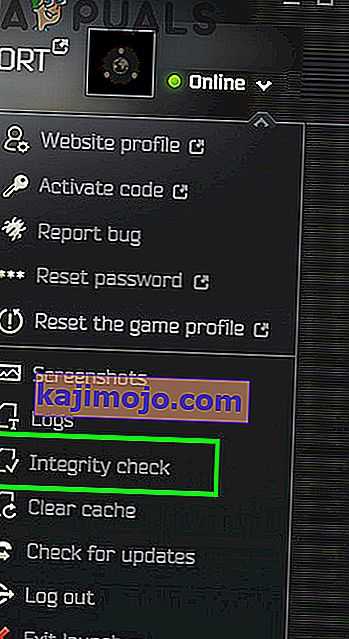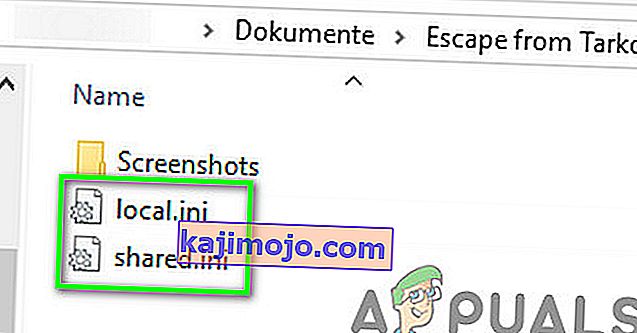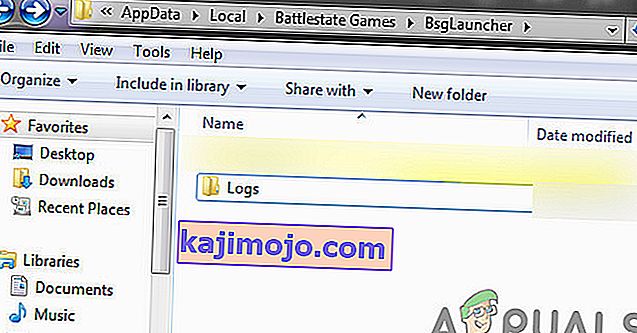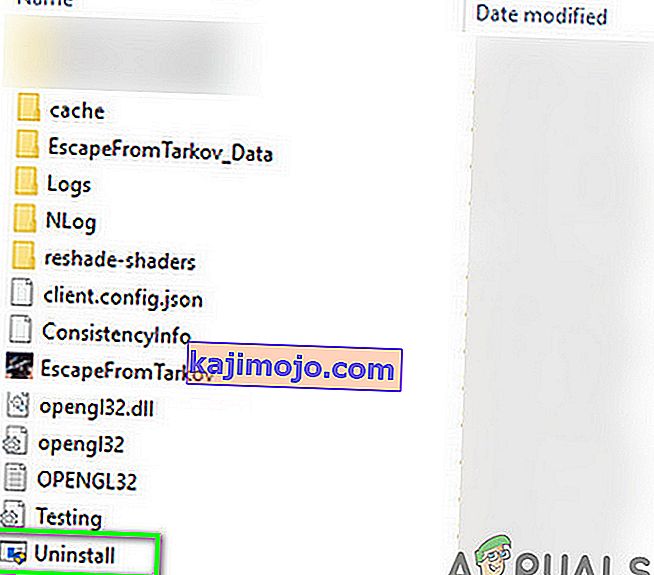Tarkovist põgenemine ei pruugi konfliktsete rakenduste või aegunud süsteemidraiverite tõttu käivituda . Probleemi võib põhjustada ka administraatoriõiguste puudumine või Windowsi rikutud installimine.
Kui mõjutatud kasutaja mängu käivitab, hüppab mäng üles, kuid midagi ei juhtu. Mõnikord kuvatakse kas musta ekraani või sinist pöörlevat ratast (pärast esitusnupul klõpsamist). Mõnel juhul arvuti külmub ja mustast ekraanist või sinisest pöörlevast rattast vabanemiseks peavad kasutajad süsteemi jõuliselt taaskäivitama.

Enne Tarkovist põgenemise parandamise lahendustega jätkamist veenduge, et teie viirusetõrje- ja tulemüürirakendused on värskendatud . Kui olete Windows Insideri osaleja , siis lahkuge programmist ja proovige mängu käivitada. Veelgi enam, proovige kasutada mõnda muud mängusisest serverit, et välistada piirkondlike serverite ülekoormus. Veelgi enam, kui kuvatakse installinupp (isegi kui mäng on installitud), siis klõpsake suvandil " Määra olemasoleva mängu installimise tee " (tavaliselt asub see nupu Installi kohal) ja osuta see installiprogrammi kataloogile mäng. Mängude failide kontrollimiseks võib kuluda 10–15 minutit ja seejärel võib mäng ilma probleemideta käivituda.

Lahendus 1. Avage mäng ja käivitaja administraatorina
Kasutajate kaitsmiseks rakendas Microsoft Windowsi operatsioonisüsteemi uusimates versioonides erinevaid meetodeid ja tehnikaid. Üks selline asi on kasutaja õiguste rakendamine süsteemi olulistele ressurssidele juurdepääsuks. Kui kanderaketil / mängul pole oluliste süsteemi / võrguressursside juurde pääsemiseks vajalikke õigusi, võib mängu käivitamine ebaõnnestuda. Sellisel juhul võib probleemi lahendada kanderaketi / mängu avamine administraatoriõigustega.
- Paremklõpsake käivitaja otseteel ja klõpsake kuvatud menüüs käsku Käivita administraatorina .
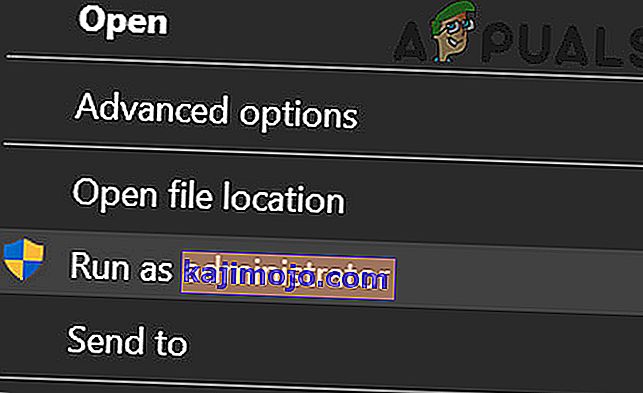
- Nüüd avage mäng ja kontrollige, kas see töötab hästi.
- Kui ei, siis väljuge mängust ja käivitusprogrammist. Jällegi avage kanderakett administraatoriõigustega.
- Seejärel minimeerige käivitaja ja navigeerige exe-faili asukohta (escapefromtarkov.exe). Tavaliselt on asukoht järgmine:
C: \ Program Files \ Escape_From_Tarkov
- Nüüd paremklõps kohta escapefromtarkov.exe ja seejärel klõpsake Käivita administraatorina .
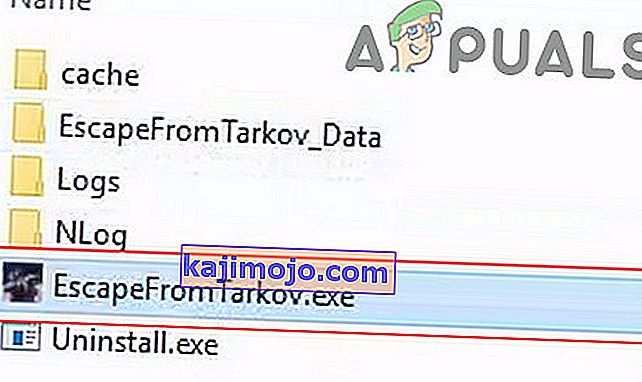
- Seejärel kontrollige, kas mäng töötab hästi.
- Kui ei, siis väljuge mängust, käivitage mäng kanderaketi kaudu (pärast sellele üleminekut) ja vaadake, kas see teeb trikki.
Lahendus 2. Avage mäng Window Borderless'is
Tarkovist põgenemise saab konfigureerida kasutama erinevaid kuvarežiime. Kui mängu kuvarežiim pole teie süsteemi jaoks optimaalne, võib mängu käivitamine ebaõnnestuda. Tingimusi arvestades võib probleemi lahendada mängu Windows ilma piirideta režiimi käivitamine.
- Avage kanderakett administraatoriõigustega ja liikuge vahekaardile Seaded .
- Nüüd klõpsake kuva rippmenüü kastil ja valige Piirideta .
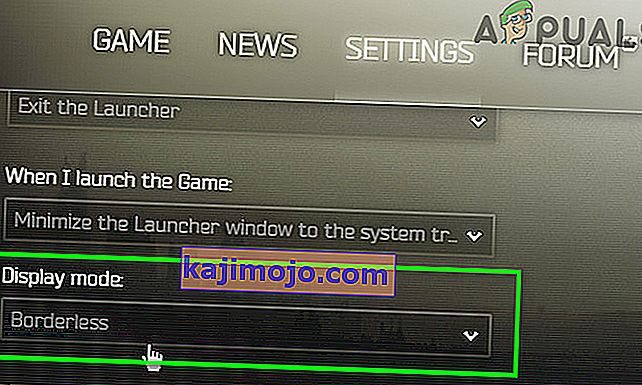
- Seejärel avage mäng ja kontrollige, kas see on hästi toimima hakanud.
3. lahendus: vahemälu- ja tempefailide kustutamine
Probleemi, millega kokku puutute, võib põhjustada vahemälu / temp-failide põhjustatud kommunikatsiooniviga. Sellise probleemi välistamiseks on hea mängust välja logida, vahemälu / temp kaust tühjendada ja siis uuesti sisse logida.
- Avage käivitaja ja klõpsake kasutajanime all oleval noolel .
- Seejärel klõpsake kuvatud menüüs valikut Logi välja .
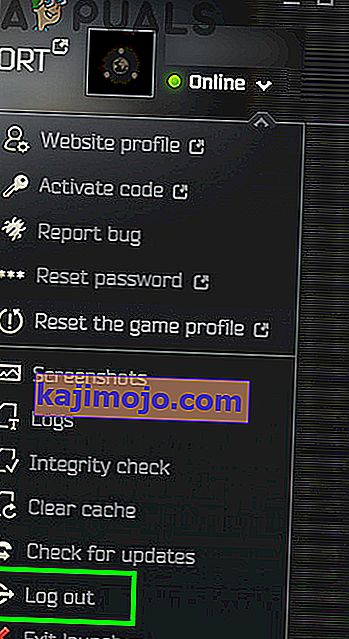
- Nüüd väljuge kanderaketist. Seejärel paremklõpsake tegumiribal ja klõpsake kuvatud menüüs tegumihaldurit .
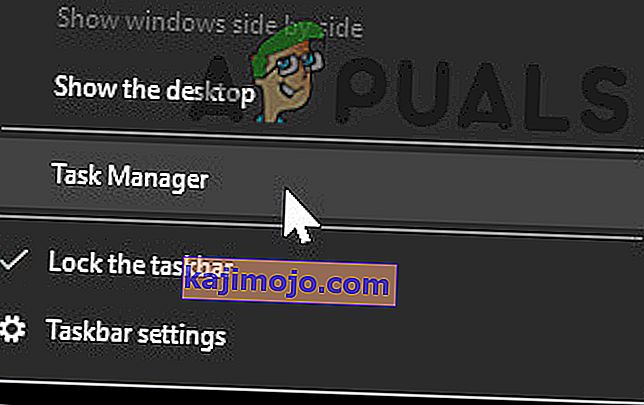
- Nüüd lõpetage kõik käivitusprogrammi ja mängu kuuluvad protsessid.
- Seejärel logige Windowsi kasutajakontolt välja.
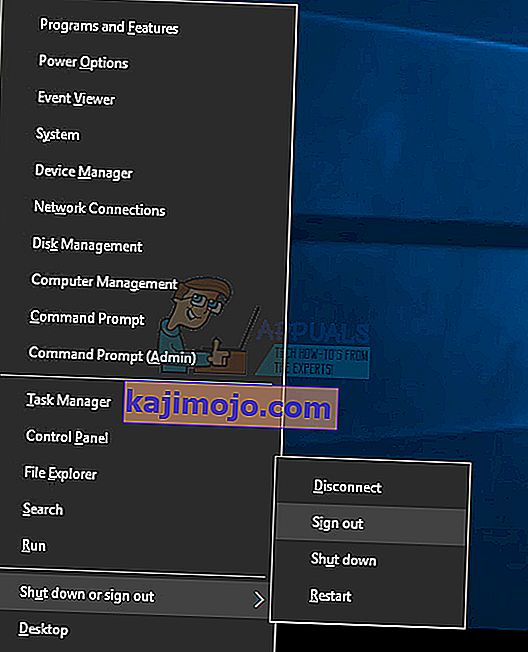
- Nüüd logige tagasi Windowsi kasutajakontole.
- Seejärel kustutage oma süsteemi temp-failid.
- Nüüd avage oma failide uurijas järgmine asukoht:
C: \ Program Files (x86) \ Common Files \ Battleye
- Seejärel kustutage kõik kausta Battleye failid.
- Nüüd avage kanderakett administraatoriõigustega ja logige kanderaketti sisse. Laiendage noolenuppu kasutajanime all ja klõpsake kuvatud menüüs käsku Tühjenda vahemälu .
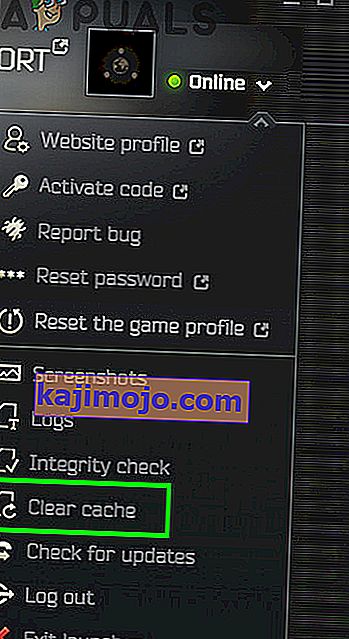
- Nüüd navigate et Settings sakk Käiviti all võimalus Kui ma käivitada mäng , avada rippmenüüst ja valige Hoidke käivitusaknas Open .

- Nüüd käivitage mäng ja kontrollige, kas see on veast puhas.
4. lahendus: värskendage süsteemidraiverid ja Windows uusimale versioonile
Windowsi ja süsteemidraivereid uuendatakse pidevalt, et see vastaks uue tehnoloogia arengule ja parandaks tuntud vigu. Kui kasutate vananenud süsteemidraivereid või Windowsi versiooni, võib mängu käivitamine ebaõnnestuda. Selle stsenaariumi korral võib Windowsi ja süsteemidraiverite värskendamine probleemi lahendada.
- Värskendage oma süsteemidraivereid.
- Värskendage ka oma Windowsi uusimale versioonile.
- Seejärel avage kanderakett / mäng administraatoriõigustega ja kontrollige, kas see töötab hästi.
Lahendus 5. Tarkvarakonfliktide tuvastamiseks puhastage süsteem
Rakendused jagavad Windows OS-is süsteemi / võrgu ressursse ja eksisteerivad koos. Kui Tarkovist põgenemise jaoks hädavajalik ressurss pole kolmanda osapoole rakenduse tõttu saadaval, võib mängu käivitamine ebaõnnestuda. Sellise tarkvarakonflikti välistamiseks puhastage oma süsteem.
- Puhastage oma süsteem.
- Seejärel käivitage mäng ja kontrollige, kas see töötab hästi. Kui jah, siis proovige probleemne rakendus välja selgitada. Nvidia GeForce Experience on mängu jaoks varem seda tüüpi välja andnud.
Lahendus 6. Keelake ajutiselt viirusetõrje- ja tulemüürirakendused
Teie viirusetõrje / tulemüüri rakenduste tähtsust seadme ja andmete turvalisuses ei saa eitada. Kuid nende rakenduste ajalugu on mängude, eriti veebimängude jaoks probleeme tekitanud. Nende rakenduste probleemide välistamiseks on hea viirusetõrje / tulemüür ajutiselt keelata.
Hoiatus . Jätkake omal vastutusel, kuna viirusetõrje / tulemüüri rakenduste keelamine võib teie süsteemi ohustada nagu viirused ja Trooja hobused.
- Keelake ajutiselt oma süsteemi viirusetõrje ja lülitage süsteemi tulemüür välja. Hoidke Windows Defenderil silma peal, kui see võtab üle viirusetõrje / tulemüüri toimimise.
- Kui Windows Defender on üle võtnud viirusetõrje / tulemüüri, lisage kas Windows Defenderi seadetes käivitusprogrammi exe ja EscapeFromTarkov.exe jaoks erand või lülitage ka Windows Defender välja .
- Seejärel avage käivitaja ja mäng, et kontrollida, kas mäng on veast puhas.
Lahendus 7. Kontrollige mängufailide terviklikkust
Süsteemi kõvaketta valed sektorid või äkiline voolukatkestus on mängude failide rikutuse sagedased põhjused. Kui mängufailid on rikutud, võib mängu käivitamine ebaõnnestuda. Sellise asja välistamiseks on hea kontrollida mängude failide terviklikkust.
- Avage käivitaja ja laiendage oma nime all olevat noolt .
- Seejärel klõpsake kuvatavas menüüs nuppu „ Integrity Check ”.
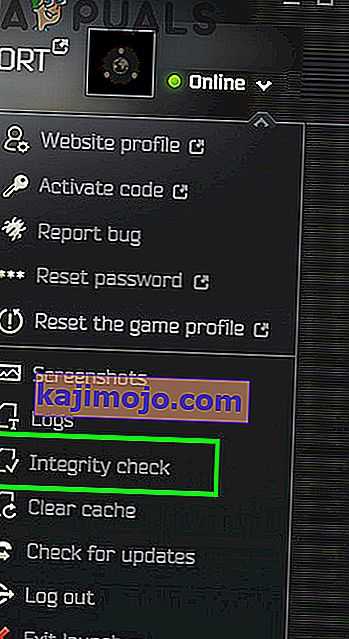
- Seejärel oodake mõni minut, kuni protsess lõpeb (tavaliselt kulub selleks 10–15 minutit).
- Seejärel avage mäng ja kontrollige, kas mäng on veast puhas.
Lahendus 8. Lähtestage mängu / käivitaja seaded vaikeväärtusele
Iga mängija kohandab vastavalt oma vajadustele erinevaid mängu seadeid. Kui seadistasite Tarkovist põgenemise olulise sätte valesti, võib mängu käivitamine ebaõnnestuda. Sellisel juhul võib mängu lahendada vaikeseadetele lähtestamine.
- Väljuge mängust / käivitusprogrammist ja tapke kõik seotud protsessid tegumihalduri kaudu.
- Nüüd vajutage Windows + R- klahve, et välja tuua käsk Run Run .
- Seejärel tippige “ Documents ” ja vajutage sisestusklahvi .
- Nüüd avage kaust “ Escape from Tarkov ” (see on vaikeasukoht, kui olete kausta paigutanud teise asukohta, seejärel avage see asukoht).
- Seejärel kustutage failid Local.ini ja Shared.ini .
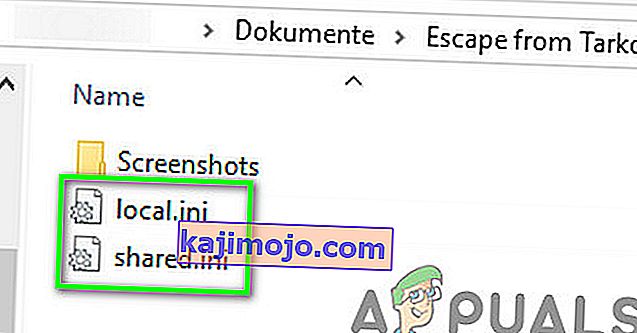
- Nüüd avage käivitaja ja mäng, et kontrollida, kas see on veast puhas.
Lahendus 9. Kustutage mängulogid
Peaaegu iga tarkvararakendus kasutab logisid erinevat tüüpi teabe salvestamiseks. Kui mõni eelmistest mängu / käivitaja logidest on rikutud, võib mäng ilmneda arutlusel oleva veaga. Sel juhul võib logide kustutamine probleemi lahendada.
- Väljuge mängust ja käivitajast.
- Vajutage klahve Windows + R, et välja tuua käsk Käivita käsk. Seejärel tippige sinna järgmine tee:
% USERPROFILE% \ AppData \ Local \ Battlestate GamesBsg \ BsgLauncher \ Logs
- Nüüd kustutage kõik failid kaustast Logi.
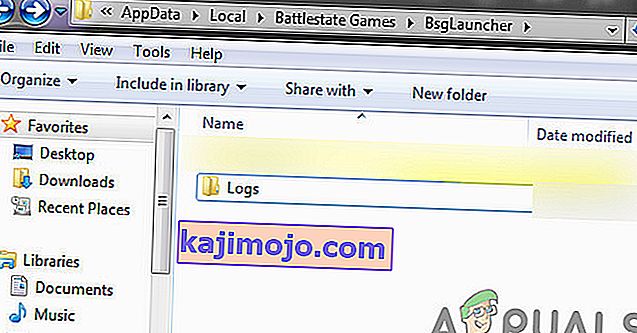
- Seejärel avage kanderakett / mäng administraatoriõigustega ja kontrollige, kas see on veast puhas.
Lahendus 10. Looge uus Windowsi kasutajaprofiil
Windowsi praeguse kasutajaprofiiliga seotud rikutud kirjed võivad olla arutatava probleemi algpõhjus. Selle stsenaariumi korral võib probleemi lahendada uue kasutajaprofiili loomine ja mängu / käivitaja avamine uue kasutajaprofiili kaudu.
- Looge uus Windowsi kasutajaprofiil.
- Seejärel avage kanderakett / mäng administraatoriõigustega, et kontrollida, kas see on veast puhas.
11. lahendus: keelake protsessori / GPU kiirendamine
CPU / GPU kiirendamine on mängumaailmas levinud norm. Kuid see on teadaolevalt paljude mängudega seotud probleemide algpõhjus. Selleks, et kontrollida, kas probleemid on põhjustatud ülekiirendamisest, on hea naasta oma süsteemi aktsiakiirustele. Võite saada juhiseid GPU kiirendamiseks, et oma süsteemi kiirused varuks seada.
Lahendus 12. Desinstallige mäng / käivitaja ja seejärel installige uuesti
Kui miski pole teid siiani aidanud, siis on probleemi algpõhjus käivitaja / mängu korrumpeerunud installimine. Sellisel juhul võib probleemi lahendada mängu / käivitaja desinstallimine ja seejärel mängu / käivitaja uuesti installimine.
- Mängu / kanderaketi väljalogimine ja väljumine.
- Avage oma failide uurija ja navigeerige käivitaja installikataloogi. Tavaliselt on see:
C: \ Battlestate Games \ BsgLauncher
- Nüüd käivitage desinstallifail (uninstall.exe või unins000.exe).
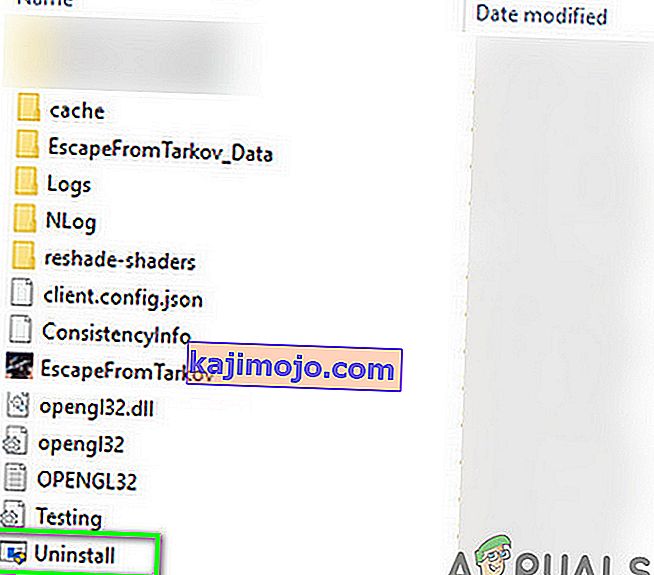
- Seejärel järgige desinstallimisprotsessi lõpuleviimiseks ekraanil kuvatavaid juhiseid.
- Kui desinstallimine on lõpule jõudnud , avage oma failide uurija ja navigeerige oma süsteemi kausta Dokumendid .
- Nüüd leidke ja kustutage kaust “ Escape from Tarkov ”.
- Jällegi avage käivitaja installidraiv. Tavaliselt C-draiv .
- Nüüd leidke ja kustutage kaust Battlestate Games . See eemaldab nendest kataloogidest sellised asjad nagu varukoopiad või konfiguratsioonifailid.
- Seejärel taaskäivitage süsteem.
- Taaskäivitamisel installige mäng / käivitaja ja loodetavasti on mäng veast puhas.
Kui teil on endiselt probleeme, proovige kas lähtestada süsteem või installida Windowsi puhas install.