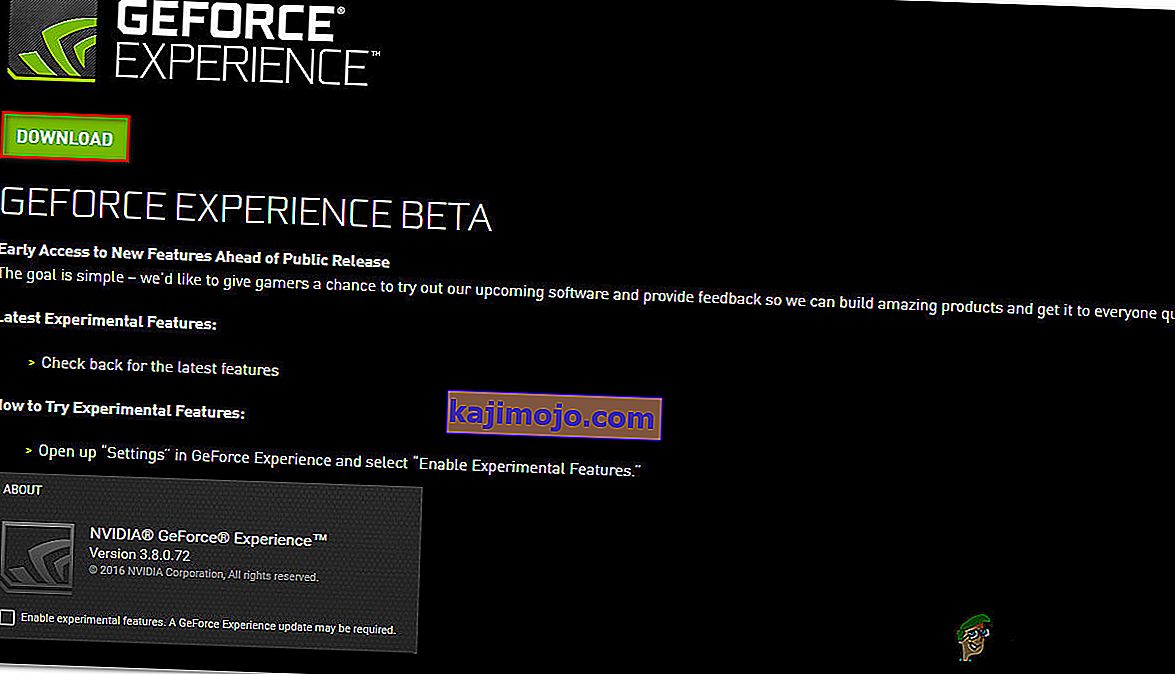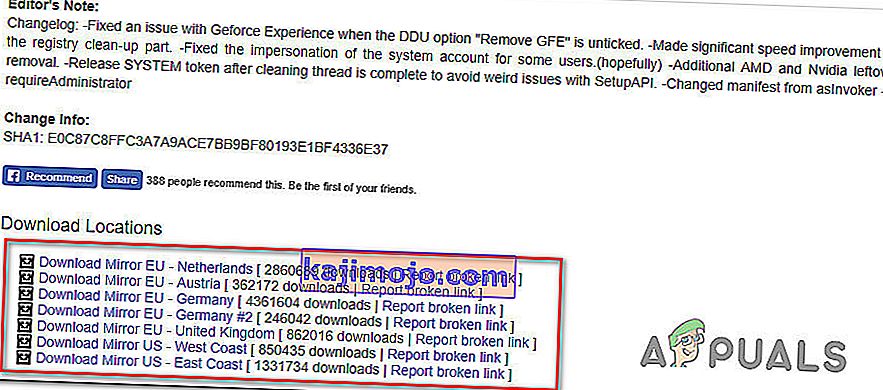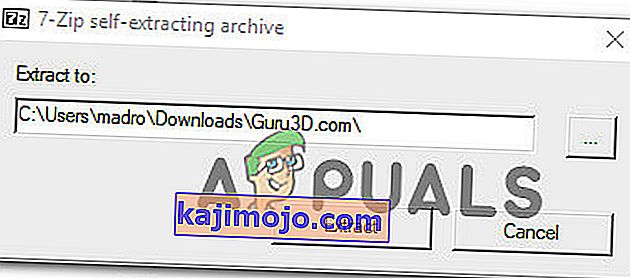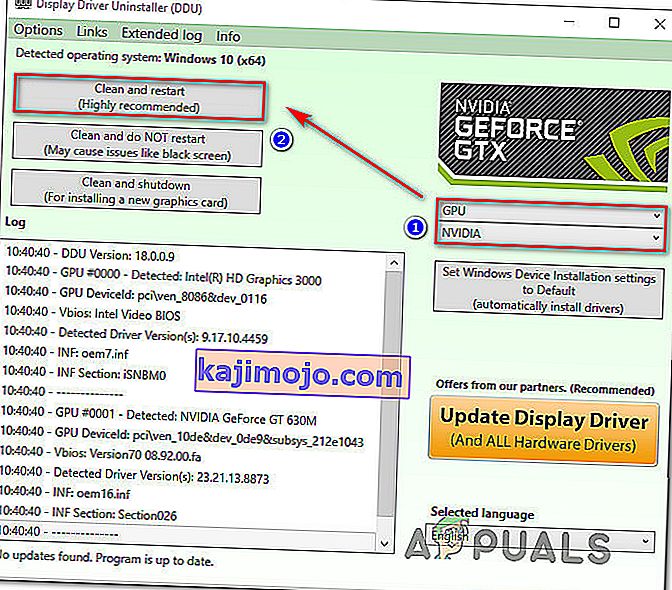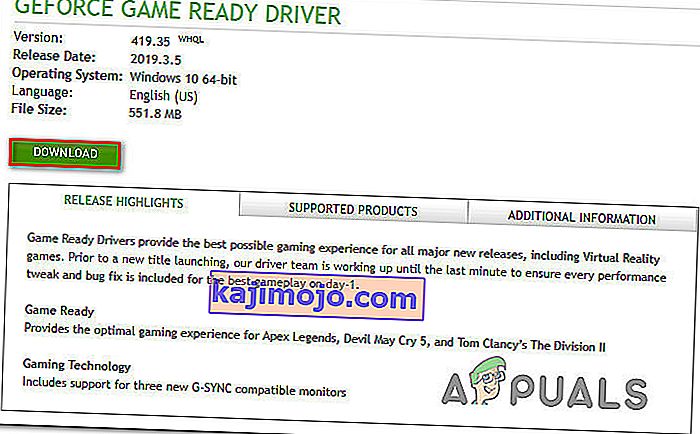Mõned kasutajad on Nvidia Experience'i rakenduse avamisel kokku puutunud tõrkekoodiga 0x0001 . Enamiku mõjutatud kasutajate jaoks ilmneb see probleem iga kord, kui nad proovivad utiliiti käivitada, mis muudab selle täielikult kasutuskõlbmatuks.

Mis põhjustab GeForce Experience 0x0001 tõrke?
Uurisime seda konkreetset probleemi, vaadates erinevaid aruandeid ja remondistrateegiaid, mida selle konkreetse probleemi raviks tavaliselt kasutatakse. Kogutud andmete põhjal võivad probleemi põhjustada paar tavalist süüdlast:
- GeForce Experience'i viga - nagu mõned kasutajad on teatanud, võib see probleem ilmneda sisemise vea tõttu, mis avaldub praegu viimase "stabiilse" väljalasega. Mitmed mõjutatud kasutajad on teatanud, et probleem lahenes pärast GeForce Experience Beta installimist.
- NVIDIA konteinerteenustel pole luba kohaliku kontoga suhtlemiseks - teadaolevalt põhjustavad selle konkreetse probleemi Nvidia telemeetria konteinerteenus ja mõned muud teenused, kui neil pole luba kohaliku kontoga suhelda. Sellisel juhul saate probleemi lahendada, kohandades teenuseekraanil mõnda sätet.
- Nvidia kaustad ei kuulu Systemile - see konkreetne probleem võib ilmneda ka siis, kui Nvidia kaustadel pole SYSTEMi omandilist kuuluvust. Mitmed mõjutatud kasutajad on teatanud, et pärast iga Nvidia kausta omandiõiguse muutmist süsteemiks õnnestus probleem lahendada.
- Faili rikkumine - nagu selgub, võib selle konkreetse tõrketeate eest vastutada ka failide rikkumine Nvidia kaustas või rikutud kuvadraiver. Kuna mõned kasutajad pole suutnud utiliiti tavapäraselt desinstallida, soovitame enne puhtasse keskkonda uuesti installimist kasutada spetsiaalset utiliiti, mis on võimeline eemaldama GeForce Experience koos sellega seotud kuvadraiveritega.
- Installimiskoht: Mõnel juhul peab Geforce Experience õigeks toimimiseks olema OS-draivis. Enamasti on see arvuti C-draiv.
Kui proovite praegu lahendada sama GeForce Experience'i veakoodi, pakub see artikkel teile mitmeid tõrkeotsingu samme. Allpool saate kokku puutuda meetodite kogumiga, mille teised mõjutatud kasutajad on probleemi lahendamiseks oma konkreetsel juhul kasutanud.
Kuna võimalikud parandused on järjestatud tõhususe ja tõsiduse järgi, soovitame teil neid järgida esitamise järjekorras. Üks neist on kohustatud probleemi lahendama, olenemata teie eripärast.
1. meetod: GeForce Experience beeta installimine
Mõni mõjutatud kasutaja on teatanud, et seda probleemi enam ei ilmnenud, kui nad olid oma praeguse Nvidia Experience'i versiooni desinstallinud ja installinud spetsiaalse installiprogrammi abil uusima beetaversiooni. Mõjutatud kasutajad spekuleerivad, et see versioon sisaldab kiirparandust, mida pole veel peainstalleriga integreeritud.
Kuna paljud kasutajad on kinnitanud selle meetodi tõhusust, soovitame teil sellest meetodist alustada. Siin on kiire juhend praeguse GeForce Experience'i installeri desinstallimise ja uusima beetaversiooni installimise kohta:
- Press Windows klahv + R avada Run dialoogiboks. Seejärel tippige aken Programs and Features ( Rakendused ja funktsioonid) avamiseks sisestage „appwiz.cpl” ja vajutage sisestusklahvi .

- Toas Programmid ja funktsioonid nimekirja, kerige loendit ja leida Nvidia Experience. Kui olete seda näinud, paremklõpsake seda ja valige desinstallimisprotsessi alustamiseks käsk Desinstalli .

- Nvidia GeForce Experience'i desinstallimise alustamiseks järgige ekraanil kuvatavaid viipasid ja kinnitage.
- Kui utiliit on desinstallitud, taaskäivitage arvuti.
- Järgmisel käivitamisel, külastage seda linki siin ja alla laadida uusima Beta versioon Nvidia Experience .
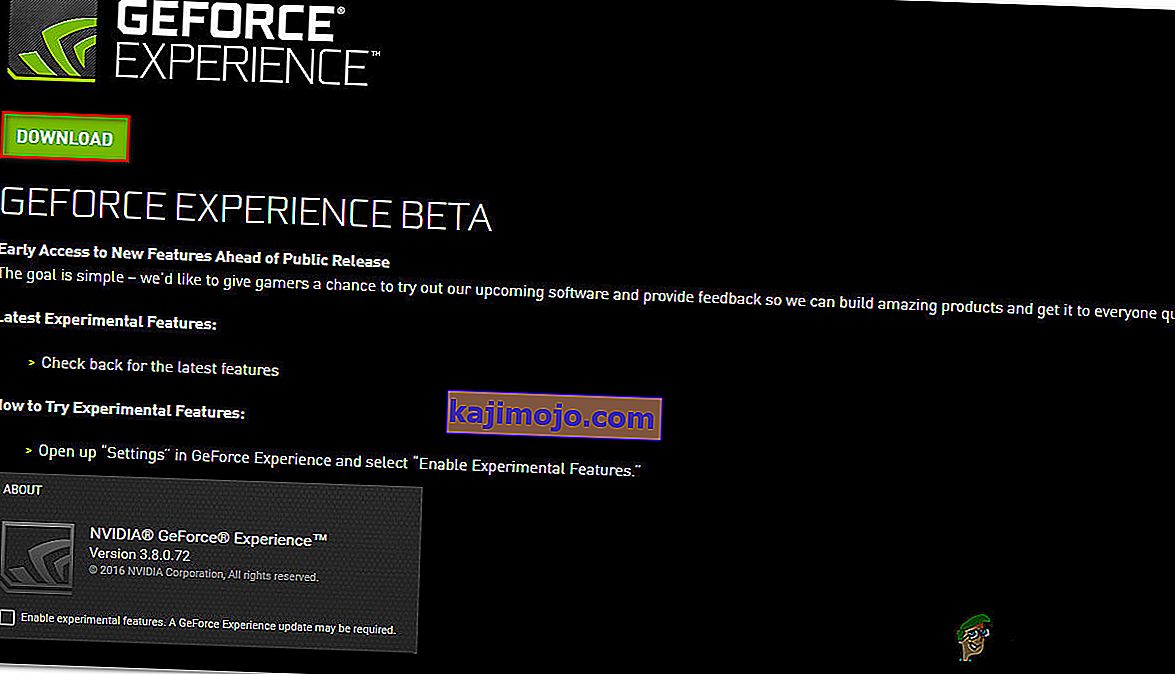
- Installiprotsessi lõpuleviimiseks järgige ekraanil kuvatavaid viipasid. Kui protsess on lõpule jõudnud, ärge veel rakendust käivitage. Selle asemel taaskäivitage arvuti veel kord.
- Järgmisel käivitamisel avage GeForce Experience Beta ja vaadake, kas teil on ikka viga.
- Kui olete, siis korrake sama protsessi ja proovige Internetist alla laadida ja installida Geforce Experience'i vanem versioon, näiteks see.
- Samuti veenduge, et installiksite Geforce Experience'i oma arvuti OS-draivile, mitte ühele muule.
Kui utiliidi käivitamisel näete endiselt sama veakoodi 0x0001 , liikuge allpool järgmise meetodi juurde.
2. meetod: lubage NVIDIA konteinerteenustel kohaliku kontoga suhelda
Nagu selgub, on selle tõrke ilmnemise teine võimalik põhjus see, kui GeForce Experience'i kasutataval teenusel ( teenus NVIDIA Telemetry Container ) pole kohaliku kontoga nõuetekohaseks suhtlemiseks vajalikke õigusi.
Enamasti on vastutav süüdlane NVIDIA telemeetriakonteineri teenus, kuid on ka teisi juhtumeid, kus probleem lahenes alles pärast seda, kui mõjutatud kasutajad muutsid kõigi NVIDIA konteinerteenuste sätteid. Siin on kiire juhend, kuidas seda teha:
- Press Windows klahv + R avada Run dialoogiboks. Siis tüüp "services.msc" ja vajutage Enter , et avada Services ekraanil. Kui UAC (User Account Control) seda palub, klõpsake administraatoriõiguste määramiseks nuppu Jah .
- Sirvige teenuste loendit, kuni leiate neli NVIDIA kasutatavat konteinerteenust.
- Kui olete neid näinud, paremklõpsake esimesel konteinerteenusel ja valige Atribuudid.
- Toas Kinnisvara ekraan, minge sisse sakk ja veenduda, et lülita seotud Süsteemne konto kontrollitakse.
- Veenduge, et ruut Luba teenusel töölauaga suhtlemine on märgitud, seejärel vajutage muudatuste salvestamiseks rakendust Appy.
- Korrake samme 3, 4 ja 5 ülejäänud Nvidia konteinerteenustega, mille leiate teenuste ekraanilt. Kui mõni neist pole veel käivitatud, klõpsake kindlasti nuppu „Start”.
- Kui jõuate punkti, kus kõik NVIDIA konteinerteenused on konfigureeritud lubama teenusel töölauaga suhelda, taaskäivitage arvuti.
- Järgmisel käivitamisel kontrollige, kas probleem on lahendatud, avades Nvidia Experience'i uuesti.

Kui näete Nvidia Experience'i avamise ajal ikka sama veakoodiga 0x0001 , liikuge allpool järgmise meetodi juurde.
Märkus. Samuti peaksite kõik Nvidia teenused käivitama ja seadistama väärtusele „Automaatne”, et veenduda, et kõik vajalikud teenused töötavad ja saab käivitamisel käivitada.
3. meetod: tagades, et Nvidia kaustad kuuluvad SYSTEMile
Nagu selgub, võib see konkreetne probleem ilmneda ka siis, kui NVIDIA kasutatavatel kaustadel pole vajalikke õigusi. Mõned mõjutatud kasutajad on suutnud probleemi lahendada, muutes kausta omandiõiguse süsteemiks SYSTEM. Edu saavutamiseks peate seda tegema kõigi arvutis olevate NVIDIA kaustade puhul.
Siin on kiire juhend selle kohta, kuidas seda teha:
- Avage File Explorer ja navigeerige järgmisse asukohta:
C: \ Program Files (x86)
Märkus. See juhend on mõeldud neile, kes kasutavad 64-bitist arhitektuuri. Kui töötate 32-bitises versioonis, peate muutma ainult õigusi jaotises C: \ Program Files.
- Paremklõpsake NVIDIA Corporation ja valige Properties.
- Toas Kinnisvara ekraani minna Security tab ja klõpsa Täpsem nuppu (all Õigused ALL Taotlusdokumente ).
- Täpsemate turvaseadete sees veenduge, et omanikuks on määratud SYSTEM. Kui see pole nii, klõpsake nuppu Muuda.
- Tippige väljale Sisestage objekti nimi, mille valimiseks tippige Süsteem ja seejärel klõpsake nuppu Kontrolli nimesid , seejärel nuppu OK .
- Praeguse loa konfiguratsiooni salvestamiseks klõpsake nuppu Rakenda .
- Navigeerige järgmisse asukohta:
C: \ Program Files
- Korrake selle kaustaga samme 2 kuni 6, seejärel taaskäivitage arvuti.
- Järgmisel käivitamisel avage Nvidia Experience ja vaadake, kas probleem on lahendatud.

Kui isegi pärast ülaltoodud toimingute tegemist ilmub endiselt sama tõrketeade, liikuge järgmisele alltoodud meetodile.
4. meetod: spetsiaalse utiliidi kasutamine Geforce Experience'i ja praeguse kuvadraiveri eemaldamiseks
Mitmed mõjutatud kasutajad on teatanud, et probleem lahenes alles pärast seda, kui nad kasutasid spetsiaalset ekraanidraiveri desinstalliprogrammi nii GeForce Experience'i praeguse versiooni kui ka seda toetavate kuvadraiverite eemaldamiseks. See on samaväärne graafika draiveri desinstallimisega.
Seal on mitu utiliiti, mis suudavad seda teie eest automaatselt teha. Kuid pärast mitme utiliidi testimist soovitame seda teha draiveri desinstalliprogrammiga . See on tasuta, lihtne ja usaldusväärne.
Siin on kiire juhend ekraanidraiveri desinstalliprogrammi kasutamise kohta GeForce GForce Experience'i koos praeguse ekraanidraiveriga:
- Display Driver Desinstalleri uusima versiooni allalaadimiseks külastage seda linki (siin) .
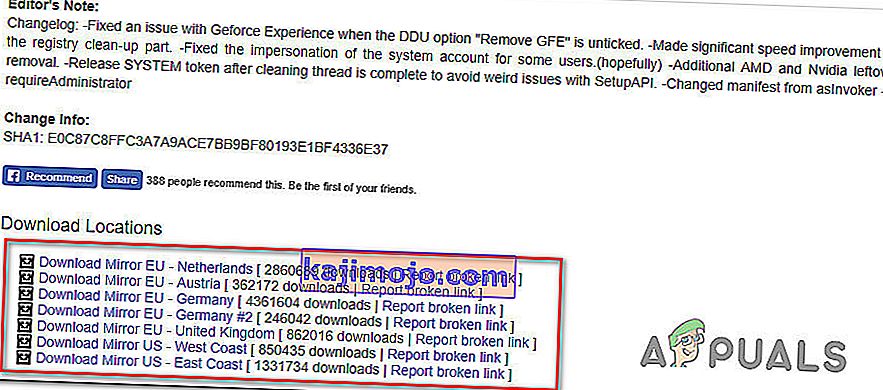
- Kui allalaadimine on lõpule jõudnud, kasutage DDU arhiivi sisu väljavõtmiseks ekstraktimisutiliiti nagu 7Zip või WinZip .
- Topeltklõpsake DDU käivitataval failil, valige sobiv asukoht ja utiliidi sisu lahti pakkimiseks klõpsake käsku Ekstrakt .
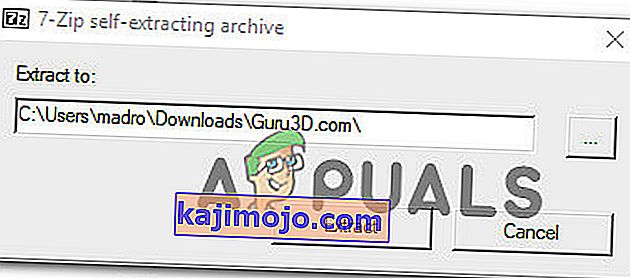
- Kui kaevandamise protsess on lõppenud, topelt-kliki Display Driver Uninstaller ja kliki Yes hetkel UAC (User Account Control) .
- Display-draiveri desinstallimise liidese sees valige rippmenüüst Vali seadme tüüp GPU . Seejärel klõpsake puhastusprotsessi alustamiseks nuppu Puhasta ja taaskäivitage .
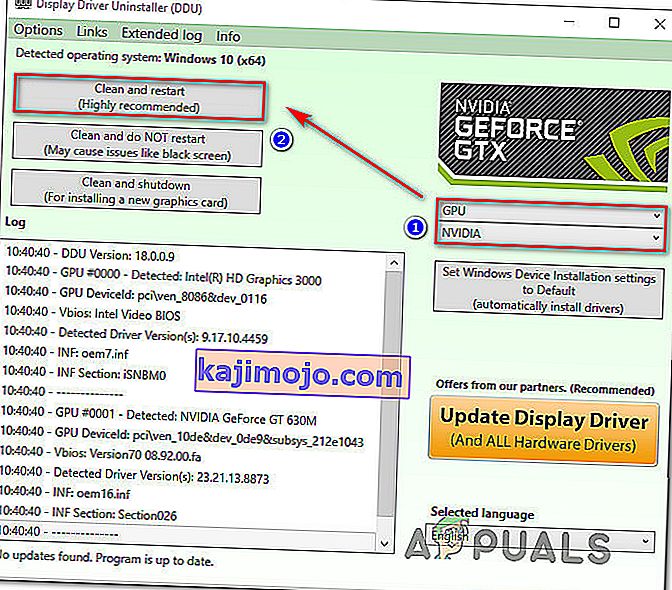
- Kui protsess on lõpule jõudnud ja järgmine arvuti käivitamine on lõpule jõudnud, külastage seda linki ( siin ). Seejärel valige enne otsingule vajutamist oma GPU, operatsioonisüsteem ja keel. Seejärel järgige ekraanil kuvatavaid juhiseid, et installida uusim saadaval olev mänguvalmis draiver .
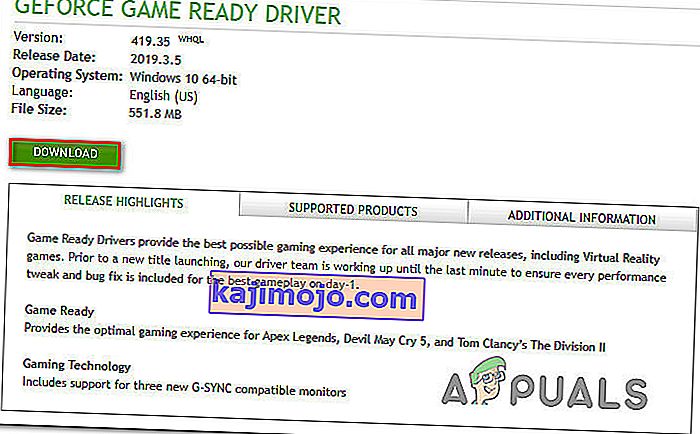
- Külastage seda linki ( siin ) ja laadige alla uusim Nvidia GeForce Experience'i versioon. Kui allalaadimine on lõpule jõudnud, järgige installimise lõpuleviimiseks ekraanil kuvatavaid juhiseid.
Utiliidi uuesti käivitamisel ei tohiks teil enam tekkida tõrke koodi 0x0001.
5. meetod: registrivea parandamine
Teatud juhtudel võib esineda registriviga, mis põhjustab selle tõrke ja takistab draiverite korralikku toimimist ning parandame selle allpool loetletud meetodit kasutades.
- Käivitamisviiba avamiseks vajutage klahve „Windows” + „R”.
- Sisestage “Regedit” ja vajutage seejärel “Enter”.

- Navigeerige järgmisele aadressile.
Arvuti \ HKEY_LOCAL_MACHINE \ TARKVARA \ Microsoft \ Windows \ CurrentVersion
- Paremal küljel vaadake "ProgramFilesDIR" kirjeid, märkige "Data", millele need on seatud.
- Mis juhtub, on see, et nende aadressil võib draivi nime järel puududa „\” ja see peaks olema umbes selline: „C: ProgramFiles (x86)“, samas peaks see olema „C: \ ProgramFiles (x86)“.
- Pärast väärtuse muutmist kontrollige, kas probleem püsib.