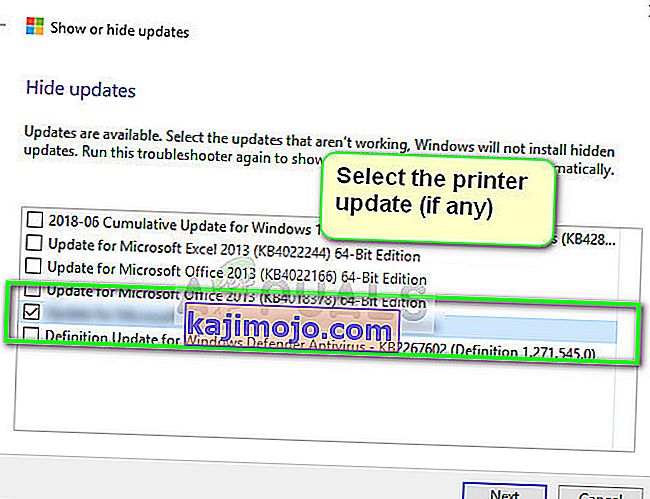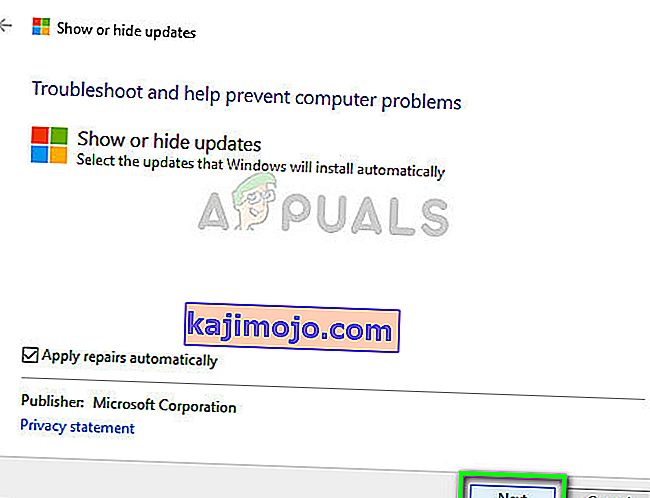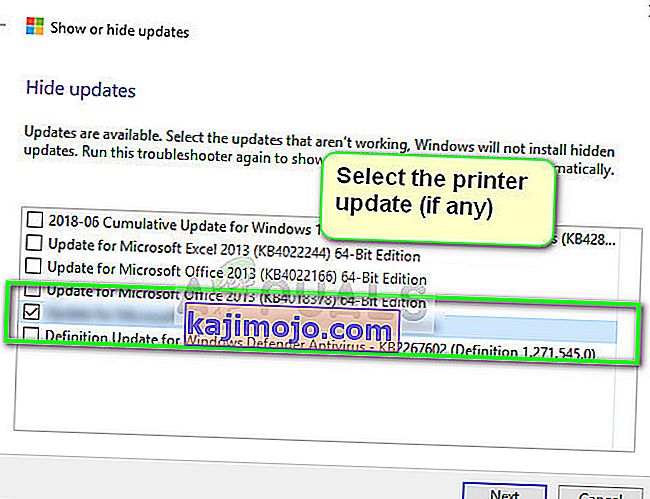Viga “Printeridraiver pole saadaval” tähendab, et teie printeriga installitud draiver ei ühildu või on aegunud. See võib tähendada ka seda, et draiver on rikutud ja arvuti ei tunne seda ära.

Kui arvuti ei tunne draiverit ega sellega funktsioneerimist, ei pääse te printerile juurde ega saa seda printimistööde jaoks kasutada. See probleem on trükimaailmas väga levinud ja seda saab siin-seal mõne näpuga parandada. Heitke pilk allpool loetletud lahendustele.
1. lahendus: printeri desinstallimine
Vea "Printeridraiver pole saadaval" tõrjumiseks on enamasti kaks peamist lahendust. Võite printeri, kogu sellega seotud tarkvara desinstallida ja seejärel süsteemi installida. Kas see või võite läbida kõik saadaolevad draiverid ja valida oma seadme jaoks õige.
Desinstallime printeri ja kogu sellega seotud tarkvara ning proovime seejärel selle ühendada. See installib omakorda vaikedraiverid.
- Vajutage Windows + R, tippige dialoogiboksi „ control “ ja vajutage sisestusklahvi. Juhtpaneelil olles veenduge, et oleks valitud suvand Kuva järgi: suured ikoonid . Nüüd klõpsake nuppu Seadmed ja printerid .

- Siin loetletakse kõik printerid. Paremklõpsake probleemi põhjustaval printeril ja valige käsk „ Eemalda seade ”.

- Nüüd vajutage uuesti Windows + R ja tippige „ devmgmt. msc ”. Liikuge kategooriasse „ Prindijärjekorrad ”, paremklõpsake printeril ja valige käsk „ Desinstalli seade ”. Seda ei pruugi pärast printeri juhtpaneelilt eemaldamist esineda, nii et kui teil seda pole, pole vaja muretseda.

- Nüüd vajutage Windows + R, tippige „ appwiz. cpl ”dialoogiboksis ja vajutage sisestusklahvi. Siin loetletakse kõik rakendused. Paremklõpsake kõigil oma printerirakendustel ja valige käsk „ Desinstalli ”.
- Pärast kõigi ülaltoodud toimingute tegemist lahutage printer arvutist, kui see ühendub USB-ühenduse kaudu, või ühendage ruuter lahti, kui see kasutab traadita ühendust. Lülita oma arvuti , printer , ja teie ruuter . Ühendage nende kõigi toiteallikas .
- Pärast umbes 10-minutist ootamist ühendage kõik tagasi ja käivitage kõik moodulid. Esmalt ühendage printer USB-kaabli abil arvutiga. Oodake tuvastamist ja laske sellel installida vajalikud draiverid.

- Nüüd navigeerige juhtpaneelile tagasi, paremklõpsake seadmel ja valige „ Set as default printer ”. Proovige nüüd proovilehte printida ja kontrollige, kas probleem on lahendatud.
Lahendus 2. Uusimate draiverite käsitsi uuesti installimine
Kui ülaltoodud lahendus ei toimi, proovime printeridraivereid käsitsi värskendada. On ka mõningaid juhtumeid, kus printer töötab ideaalselt, kuid Windowsi värskenduse tõttu puruneb see. Windowsi värskendatud draiverid võivad olla problemaatilised ja ei pruugi kõigi süsteemide puhul töötada. Seda juhtumit täheldati eriti HP printerite puhul. Üks võimalus selle probleemi lahendamiseks on valitud draiveri käsitsi värskendamine, laadides selle alla tootja veebisaidilt ja keelates seejärel Windowsi värskendusel draiveri värskendamise.
Enne jätkamist veenduge, et navigeeriksite tootja veebisaidile ja laadiksite riistvarale mõeldud konkreetsed draiverid juurdepääsetavasse kohta alla.
- Vajutage Windows + R, et käivitada dialoogiboksis käsk Run Type “ devmgmt.msc ” ja vajutada Enter. See käivitab teie arvuti seadmehalduri.
- Sirvige kogu riistvara, avage alammenüü „ Prindijärjekorrad “, paremklõpsake printeri riistvaral ja valige „ Värskenda draiverit “.

- Nüüd avab Windows dialoogiboksi, kus küsitakse, millisel viisil soovite draiverit värskendada. Valige teine võimalus ( sirvige minu draiveritarkvara leidmiseks ) ja jätkake.
Valige allalaaditud draiverifail, kui see kuvatakse sirvimisnupu abil, ja värskendage seda vastavalt.

Märkus . Mõnel juhul ei pruugi printer seadmehalduris nähtav olla. Selles olukorras käivitage lihtsalt installiprogramm ja draiver installitakse automaatselt.
- Kontrollige, kas printer töötab sel hetkel korralikult. Kui see on nii, minge Microsofti ametlikule veebisaidile ja laadige alla pakett “ wushowhide.diagcab ”.

- Käivitage pakett ja klõpsake nuppu Edasi .
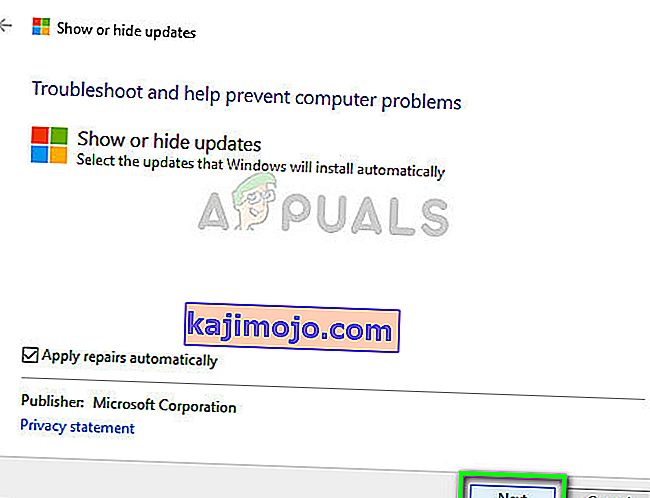
- Nüüd valige antud suvandist Peida värskendused .

- Nüüd valige printeri värskendus (kui see on olemas) ja jätkake. Nüüd ei värskenda Windowsi värskendus printeri draivereid enne, kui olete seda käskinud.