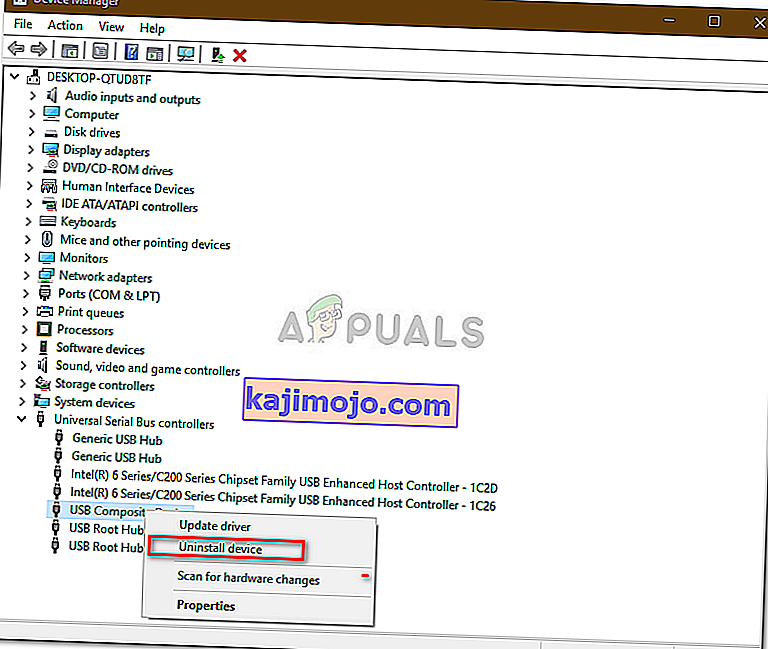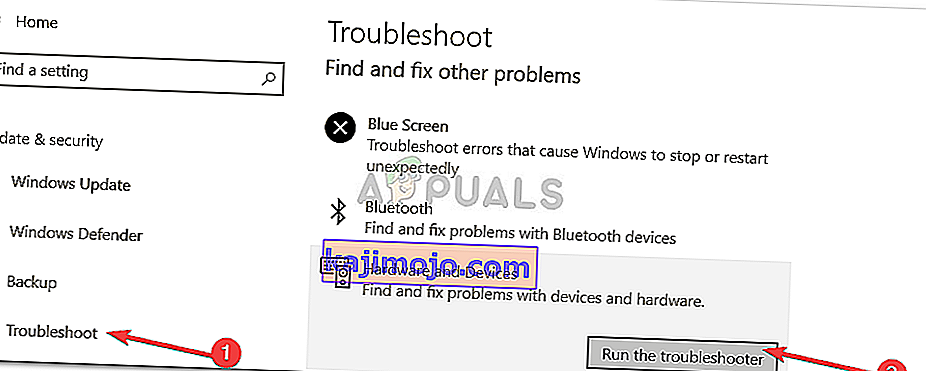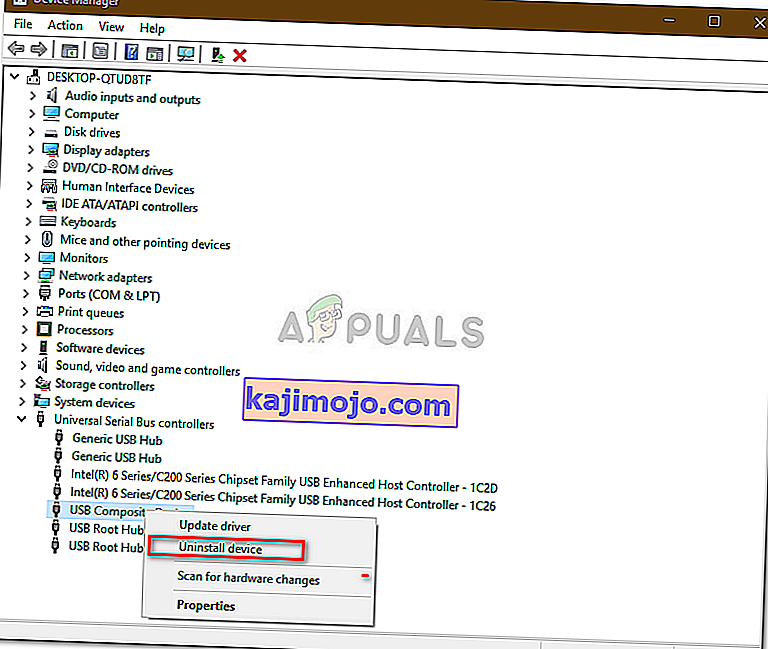Mõned kasutajad on teatanud, et nad ei suuda oma välist kõvaketast (näiteks USB-sid jne) ohutult välja tõsta. Selle probleemi põhjustavad sageli muud protsessid, mis kasutavad draivi sisu või Windowsi USB-draivereid, mis takistavad välise draivi eemaldamist. Kasutajad on teatanud, et nad ei saa oma kõvaketast välja tõsta, kasutades tegumiriba vasakus alanurgas asuvat valikut „ Riistvara turvaline eemaldamine ja meediumi eemaldamine ”.
Välise riistvara ohutuse ja terviklikkuse tagamiseks on soovitatav draiv alati eemaldada ainult siis, kui seda ei kasutata. Suure tõenäosusega rikutakse või kahjustatakse teie draivi, kui draivi hoolimatult välja viskate. Sellegipoolest võite probleemi lahendamiseks järgida allpool toodud lahendusi.

Mis takistab kasutajatel välise draivi ohutut väljutamist Windows 10-s?
Kui te ei saa välist draivi turvaliselt välja tõsta ja valik „Riistvara turvaline eemaldamine ja meediumi eemaldamine” on hall, on probleem tavaliselt tingitud järgmistest teguritest -
- Kasutatakse draivi sisu . Kui taustaprotsessid või rakendused kasutavad välisele draivile salvestatud faile, võib see probleemi põhjustada.
- Windowsi USB-draiverid . Mõnikord võivad luksumist põhjustada teie süsteemi vananenud või talitlushäired USB-draiverid.
Probleemist möödahiilimiseks järgige allpool toodud lahendusi samas järjekorras, nagu on ette nähtud.
Lahendus 1. Taaskäivitage süsteem
Esimene samm probleemi lahendamisel oleks masina taaskäivitamine. Masina taaskäivitamine sulgeb kõik praegused rakendused ja kolmanda osapoole protsessid ning kui süsteem uuesti käivitub, pole välisele kõvakettale salvestatud faile kasutavaid rakendusi. Selliseid ülesandeid saate lõpetada ka tegumihalduri abil, kuid see on aeganõudev ja kuna taaskäivitamine on palju kiirem ja tõhusam, peaksite ülesannete halduri abil ülesannete lõpetamise asemel oma süsteemi taaskäivitama. Kui teie süsteem on uuesti käivitunud, proovige välist draivi välja tõrjuda.
Lahendus 2. Käivitage Windowsi riistvara ja seadmete tõrkeotsing
Sisseehitatud tõrkeotsingud on olemas põhjusel ja neid tuleks vajaduse korral kasutada. Sel juhul, kuna teil on probleeme välise riistvaraga, võib riistvara ja seadmete tõrkeotsingu käivitamine teie probleemi lahendada. Vealeidja käivitamiseks toimige järgmiselt.
- Press Windows Key + I avada Seaded .
- Minge jaotisse Värskendamine ja turvalisus .
- Navigeerige tõrkeotsingu paneelile.
- Kerige alla ja leidke ' Riistvara ja seadmed '.
- Valige see ja klõpsake käsku Käivita tõrkeotsing .
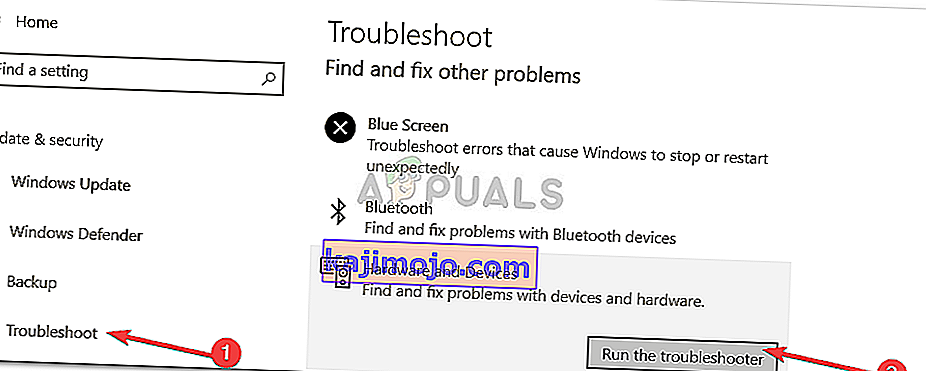
3. lahendus: eemaldage draiv kettahalduse abil
Disk Management on Windowsi sisseehitatud utiliit, mis võimaldab teil hallata kõiki oma süsteemiga ühendatud kettaid või draive. Kui te ei saa draivi valiku „Riistvara turvaline eemaldamine ja meediumi eemaldamine” abil välja tõsta, saate draivi kettahalduse tööriista abil turvaliselt eemaldada. Kuidas seda teha:
- Minge menüüsse Start , tippige kettahaldus ja vajutage sisestusklahvi.
- Leidke välimine kõvaketas, mille soovite eemaldada.
- Paremklõpsake välisel kõvakettal ja valige käsk „ Eject ”.

Märge:
Oluline on märkida, et kui välise kõvaketta väljutate, kuvatakse see võrguühenduseta . Seetõttu muutke järgmine kord, kui soovite draivi oma süsteemis kasutada, muuta kettahalduses olekuks Online .
Lahendus 4. Värskendage USB-draivereid
Viimane samm selle probleemi lahendamisel oleks USB-draiverite kontrollimine seadmehalduri abil. Probleemi lahendamiseks peate nägema, kas draiverid töötavad õigesti või mitte. Kuidas seda teha:
- Minge menüüsse Start, tippige seadmehaldur ja avage see.
- Laiendage loendit Universal Serial Bus Controllers .
- Kontrollige, kas seal on kollase hüüumärgiga kirje . Kui see on olemas, paremklõpsake sellel ja valige käsk Uuenda draiveritarkvara .
- Kui hüüumärki pole, desinstallige draiver ja taaskäivitage süsteem, et seda saaks automaatselt uuesti installida.