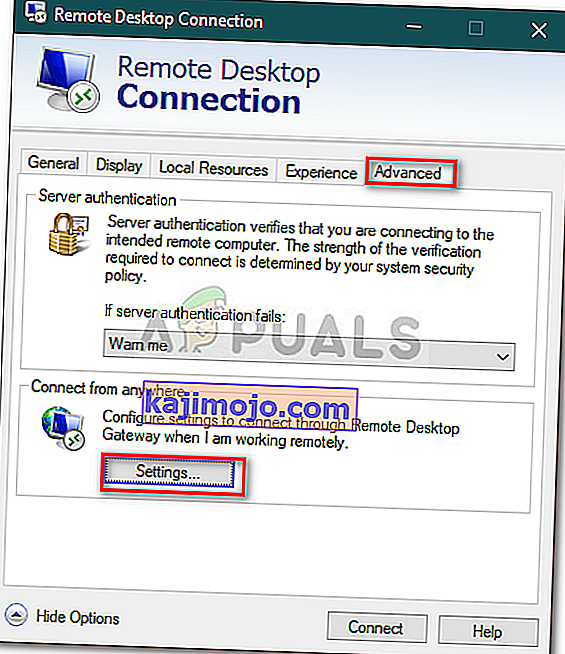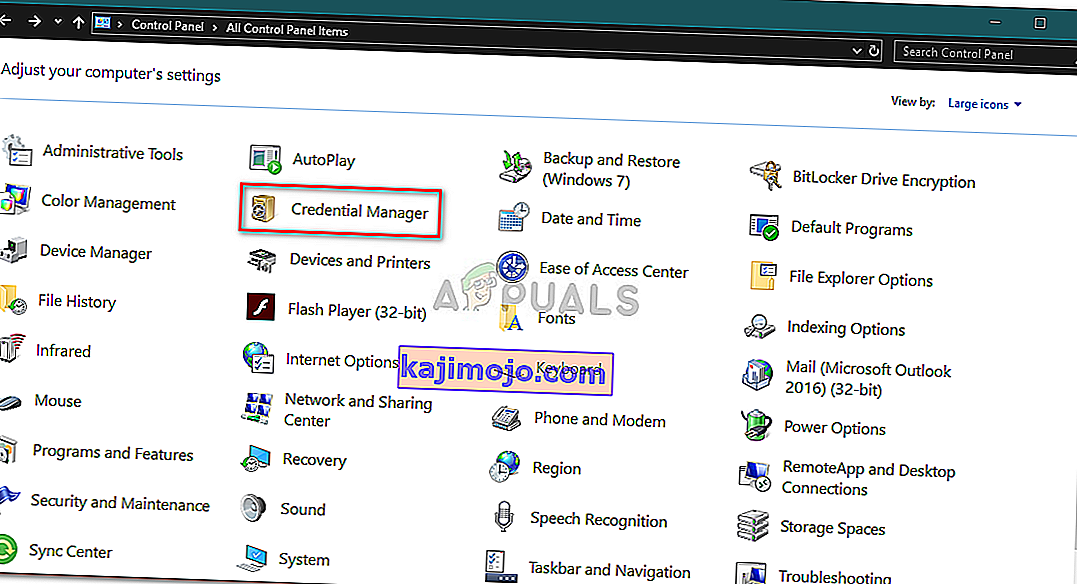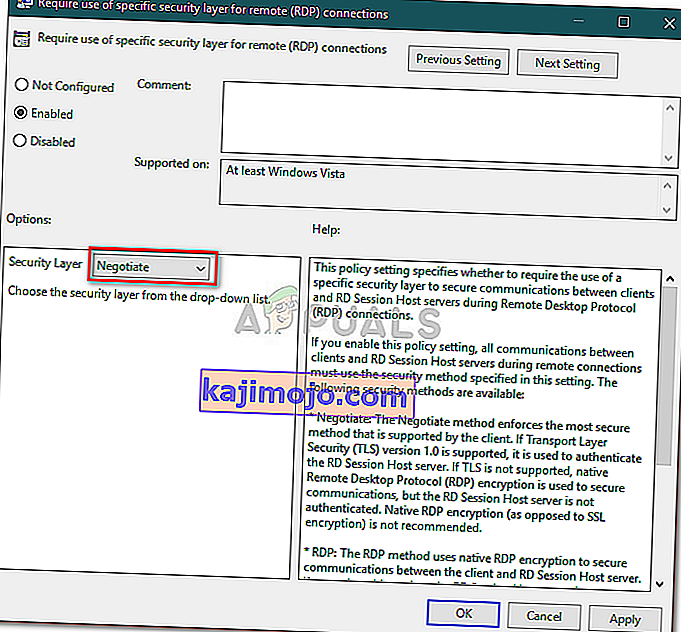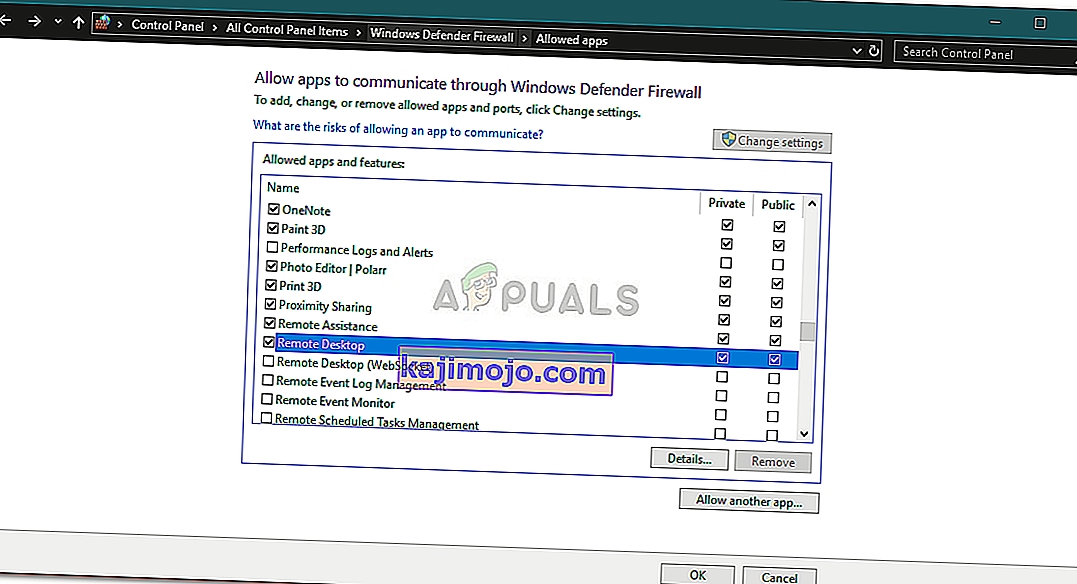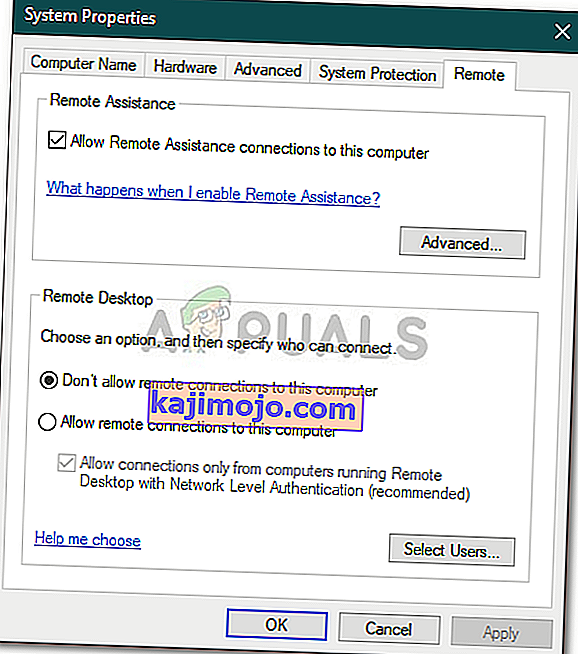Kui kaugtöölaua ühenduse probleemide loetelu jätkub, on kasutajad teatanud, et kaugarvutiga ühenduse loomisel on neil probleem. Viga „ See arvuti ei saa kaugarvutiga ühendust luua ” ilmneb sageli pärast Windowsi värskendust, mis muudab ühenduse mandaate. Aruannete kohaselt kuvatakse neile kasutajatele järgmine tõrketeade alati, kui kasutajad üritavad hosti ja sihtsüsteemi vahel kaugühendust luua.

Nagu enamikku maaelu arengukava probleemidest, on ka seda üsna lihtne lahendada. Võite probleemist mööda hiilida, rakendades allpool toodud lahendusi.
Mis põhjustab tõrke „See arvuti ei saa kaugarvutiga ühendust luua” Windows 10-s?
Pärast mitme kasutajaaruande läbimist tuleneb viga sageli järgmistest teguritest -
- Windowsi värskendus: Paljud kasutajad on teatanud, et probleem ilmnes pärast Windows 10-le täiendamist või Windows 10 värskenduse installimist. See juhtub siis, kui Windowsi värskendus ajab teie konfiguratsiooni sassi.
- Salvestatud mandaadid: mõnel juhul võib probleem ilmneda ka siis, kui teie RDP-rakendus on salvestanud teie mandaadid, mis hiljem on kadunud või valesti konfigureeritud.
Enne lahenduste leidmist, mis aitavad teil probleemi isoleerida, veenduge, et olete ühe süsteemi taaskäivitanud. Probleem võib lihtsalt taaskäivitada, seega tasub proovida. Kui see püsib, proovige allpool toodud lahendusi.
Lahendus 1. Kustutage salvestatud mandaadid
Enamiku kasutajate jaoks lahenes probleem pärast salvestatud mandaatide kustutamist. Viga ilmneb sageli siis, kui teie salvestatud mandaadid on Windowsi värskenduse või mõne muu vahendi tõttu valesti konfigureeritud või kadunud. Seetõttu peate probleemi lahendamiseks mandaadid kustutama. Kuidas seda teha:
- Avage rakendus Remote Desktop Connectio n.
- Klõpsake nuppu „ Kuva valikud ” ja seejärel liikuge vahekaardile Täpsem .
- Klõpsake jaotises „ Ühenduse loomine kõikjal ” valikul Seaded .
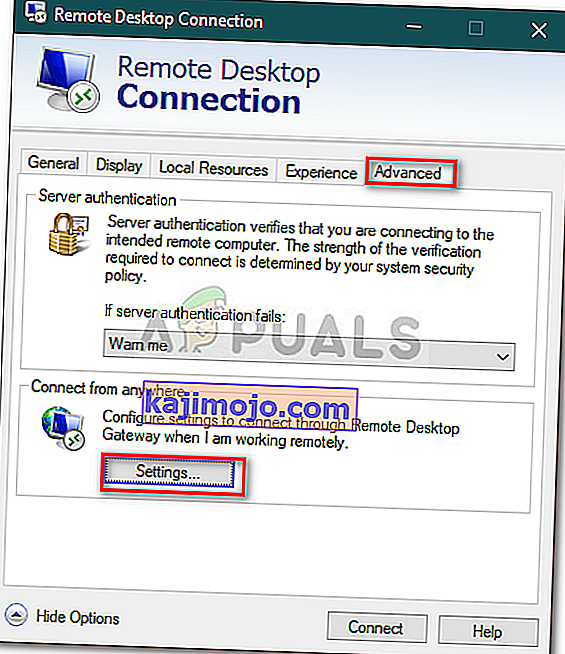
- Seejärel klõpsake nende eemaldamiseks käsul Kustuta mandaadid .
Lahendus 2. Kustutage volitused juhtpaneeli abil
Kui mandaatide kustutamine lahenduses 1 toodud juhiste abil probleemi ei lahenda, võite proovida mandaate kustutada juhtpaneeli abil. Kuidas seda teha:
- Minge menüüsse Start ja avage juhtpaneel .
- Nüüd navigeerige jaotisse Mandaadihaldur ja klõpsake siis Windowsi mandaadid .
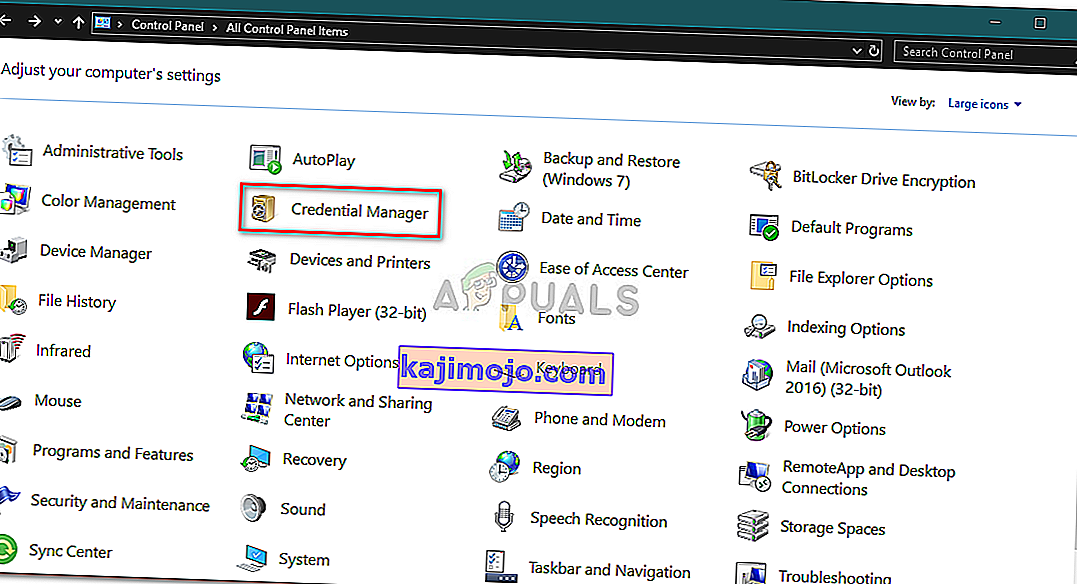
- Eemaldage loendist RDP mandaadid.
- Käivitage R emote Desktop Connection uuesti ja vaadake, kas see töötab.
3. lahendus: grupipoliitika kasutamine
Mõnel juhul, kui proovite ühenduse luua uusima RDP-kliendiga vana kaudu, saate tõenäoliselt vea. Seda seetõttu, et viimase RDP-kliendi turvalisust on muudetud. Seetõttu peate probleemi lahendamiseks tegema järgmist.
- Press Windows Key + R avada Run .
- Sisestage „ gpedit.msc ” ja vajutage sisestusklahvi.
- Navigeerige järgmisse asukohta:
Arvuti konfigureerimine> Haldusmallid> Windowsi komponendid> Kaugtöölaua teenused> Kaugtöölaua seansi hosti> Turvalisus
- Topeltklõpsake poliitikate loendis valikut „ Nõua konkreetse turbekihi kasutamist kaugühenduste jaoks (RDP) ”.
- Klõpsake väljal Lubatud ja seejärel valige kihi Turvalisus rippmenüüst Läbirääkimised .
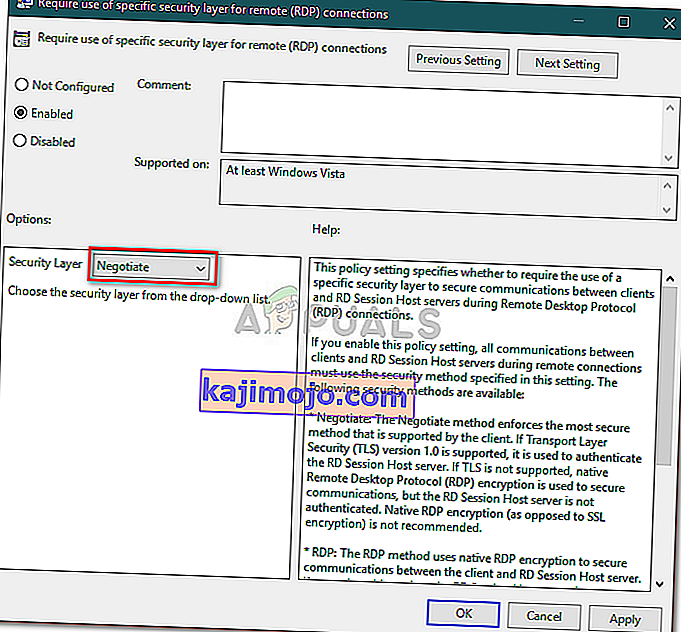
- Vajutage nuppu Rakenda ja seejärel klõpsake nuppu OK.
- Selle jõustumiseks taaskäivitage süsteem.
4. lahendus: Windowsi tulemüüri sätete muutmine
Kui ülaltoodud lahendused teile ei sobi, võib see olla tingitud teie Windowsi tulemüürist. Tulemüür võib blokeerida väljaminevaid või sissetulevaid RDP-päringuid, mille tõttu ei saa te sihtsüsteemiga ühendust luua. Seega peate RDP jaoks lisama erandi. Nii toimige järgmiselt.
- Minge menüüsse Start , otsige käsku „ Luba rakendus läbi Windowsi tulemüüri ” ja avage see.
- Erandi lisamiseks klõpsake nuppu Muuda seadeid .
- Leidke kaugtöölaud ja veenduge, et ruut oleks märgitud.
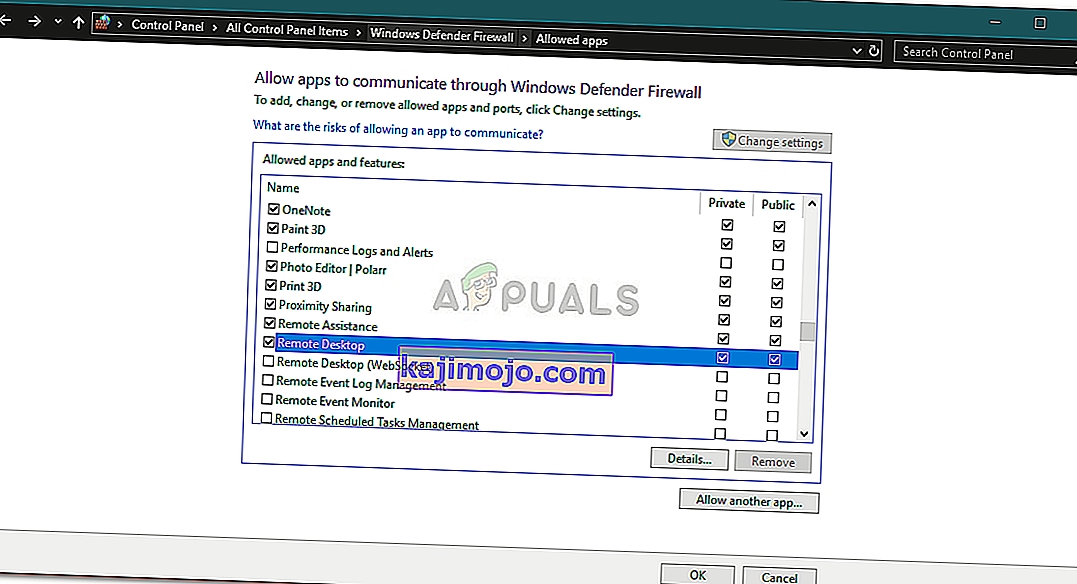
- Klõpsake nuppu OK.
5. lahendus: kaugühenduste kontrollimine
Teatud olukordades ilmneb probleem siis, kui teie süsteem on konfigureeritud kaugühendust mitte lubama. Sel juhul peatab see kõigi kaugühenduste loomise. Seetõttu veenduge, et kaugühendused oleksid lubatud. Kuidas seda teha:
- Minge menüüsse Start , tippige „ Remote settings ” ja valige „ Allow remote access to your computer ”.
- Veenduge, et ruut „ Luba kaugabi ühendused selle arvutiga ” on märgitud.
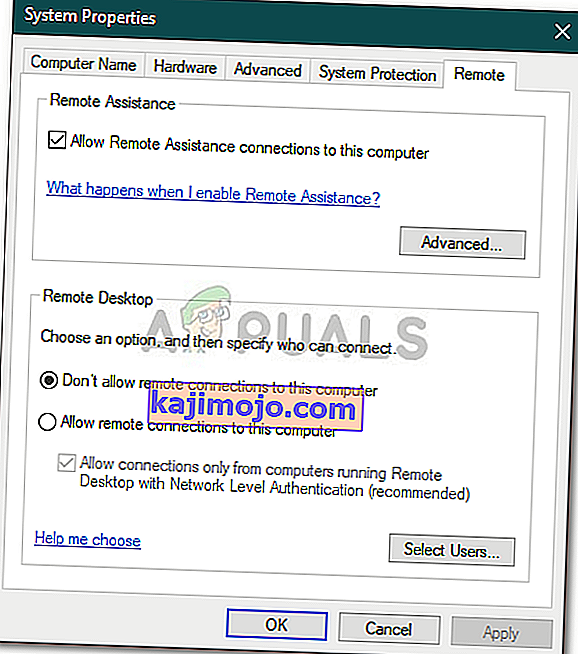
- Klõpsake nuppu Rakenda ja seejärel klõpsake nuppu OK.
- Proovige nüüd kasutada RDP-d.