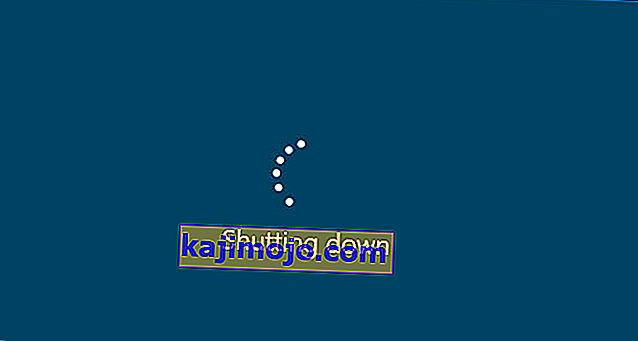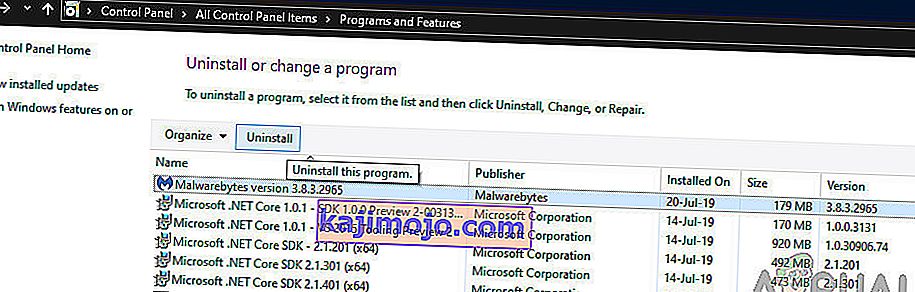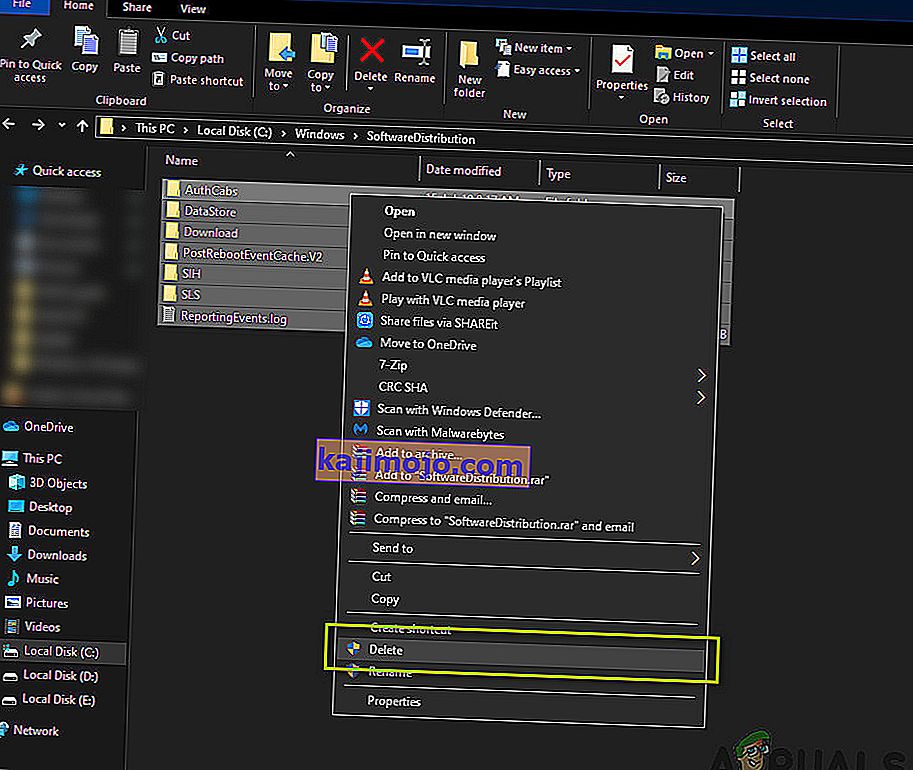Funktsioonivärskendus 1903 oli Windowsi operatsioonisüsteemi väga oodatud värskendus. Uuendus pakkus mitmeid lahedaid funktsioone, sealhulgas Windowsi liivakast, täiustatud otsingurežiim ja palju muid täiustusi. Samuti on teatatud, et see parandab mitu erinevat viga ja probleemi.

Vaatamata populaarsusele ja olulisusele tekkisid paljudel kasutajatel värskendusprotsessis mitu erinevat probleemi. Selle põhjuseks olid peamiselt mitmed probleemid opsüsteemi komponentidega ja ka kasutaja seadistused. Selles artiklis käsitleme kõiki põhjuseid, miks värskendamisel ilmneb tõrkekood 0x80070005 .
Mis põhjustab vea 0x80070005 värskendamisel versioonile 1903?
Pärast meie esialgset põhjalikku uurimist probleemi ja värskendusprotsessis osalevate komponentide kohta ühendasime tulemused kasutajaaruannetega ja järeldasime, et probleem ilmnes mitme erineva allpool loetletud teguri tõttu:
- Värskendusteenus: Windows Update'i teenus on peamine protsess, mis laadib alla ja installib teie arvutisse värskendused. Kui see värskendusteenus pole seatud töötavaks olekuks, võib see värskendamisprotsessi takistada.
- Administraatori õigused: nagu kõigi muude suuremate Windowsi värskenduste puhul, nõuab arvuti, et te annaksite kogu sündmusele administraatori juurdepääsu. Kui teil pole seda juurdepääsu, võib ilmneda tõrketeade.
- Värskenduskomponendid: Mõnel juhul täheldasime, et mõnel kasutajal olid värskenduskomponendid halvad, mis põhjustas värskendusprotsessi peatumise. Siin saame probleemi diagnoosimiseks kasutada Windowsi värskenduste tõrkeotsingut.
- Vanad värskendusfailid: kui teie arvutis on vanu üleliigseid värskendusfaile, võivad need olla vastuolus uuega, mida Windows üritab alla laadida ja installida. Nende kustutamine lahendab tavaliselt probleemi.
- Viirusetõrjetarkvara: Kui arvutis töötab viirusetõrjetarkvara, võib see tõrketeate ilmneda, mis võib takistada värskendamisprotsessi lubade andmisel, ei saa te värskendust kuidagi installida.
- Arvuti on veas olekus: kuigi sellest põhjusest sageli mööda vaadatakse, osutus see ka põhjuseks, miks kasutajad ei suutnud versiooni 1903 uuendada.
- Lisakõvakettad / -seadmed: kui teie arvutisse on ühendatud mitu kõvaketast, võivad need osutuda probleemiks. Kuigi probleemi ei tohiks olla, kuna need on põhiseadmest eraldi, pole täpne põhjus endiselt teada.
- Puuduv käivitatav fail: kui teie süsteemis puuduvad värskendusprotsessi käivitamiseks vajalikud olulised käivitatavad failid, võite kinni jääda. Nende komponentide asendamine võib aidata probleemi lahendada.
- Kolmanda osapoole programmid: võib esineda ka kolmanda osapoole rakendusi, mis võivad värskendusprotsessiga vastuolus olla. Igaühe peatamine ja värskendamine näib probleemi lahendavat.
- Halb Windowsi install: kui kõik ülaltoodud põhjused ei sobi teie juhtumiga, on see tõenäoliselt tingitud sellest, et teie Windowsi install on rikutud. Siin saate pärast andmete varundamist teha puhta versiooni ja värskendada uusimale versioonile 1903.
Enne lahendustega alustamist veenduge, et teil oleks aktiivne Interneti-ühendus. Samuti varundage kogu oma töö eelnevalt.
1. lahendus: Windowsi värskenduste tõrkeotsingu käitamine
Teie operatsioonisüsteemil on sisseehitatud tööriist operatsioonisüsteemi probleemide tuvastamiseks ja nende automaatseks parandamiseks. Kui fail on rikutud, laadib tõrkeotsing alla ka uue koopia. Esimese sammuna proovime käivitada värskenduste tõrkeotsingu ja kontrollida, kas tööriist suudab värskendusprotsessiga seotud probleeme tuvastada ja lahendada.
- Start-menüü otsinguriba käivitamiseks vajutage Windows + S. Sisestage dialoogiboksi „ tõrkeotsing “ ja klõpsake esimesel tulemusel.
- Kui olete tõrkeotsingu menüüs, valige „ Windows Update ” ja klõpsake nuppu „ Käivita tõrkeotsing ”.

- Nüüd alustab Windows tõrkeotsingu protsessi ja vaatab võimalikke lahknevusi. Teil võidakse paluda, et tõrkeotsing nõuab süsteemiga seotud probleemide kontrollimiseks administraatori juurdepääsu. Klõpsake valikul „ Proovige veaotsingut administraatorina ”.

- Pärast paranduste rakendamist taaskäivitage arvuti ja kontrollige, kas probleem on lahendatud.
Märkus. See lahendus nõuab optimaalsete tulemuste saavutamiseks aktiivset Interneti-ühendust. Samuti proovige tõrkeotsingut mitu korda käivitada, selle asemel et proovida ainult üks kord.
Lahendus 2. Arvuti toitejuhtimine
Enne kui läheme asjassepuutuvate tehniliste lahenduste juurde, ei tohiks me ignoreerida arvuti võimalust veaolekus. Kui mõni arvuti moodulitest ei tööta ja nõuab alustamist, saame need mootorratta abil fikseerida. Toitetsükkel viitab arvuti taaskäivitamisele, nii et kõik ajutised konfiguratsioonid kustutatakse. Kui me arvuti uuesti käivitame, lähtestatakse need vaikeväärtustena automaatselt.
- Lülitage arvuti ja ruuter välja. Nüüd võtke põhitoiteallikas välja ja vajutage toitenuppu umbes 2–3 minutit.
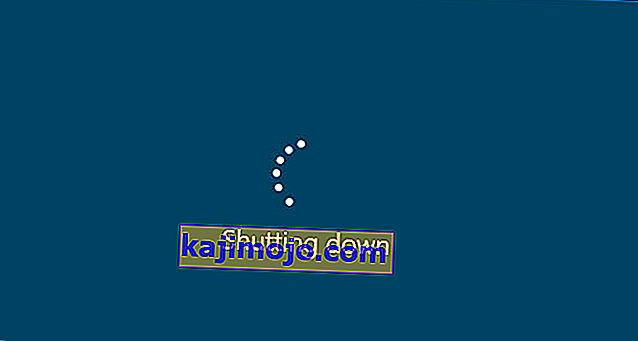
- Nüüd oodake umbes 5–8 minutit, enne kui ühendate toiteallika uuesti oma seadmetesse. Proovige nüüd pärast edastamise alustamist võrku ühenduse luua ja kontrollige, kas probleem on lahendatud ning saate Outlookiga ilma probleemideta ühenduse luua.
Kui mootorrattasõit ei toimi ja te ei saa ikka korralikult ühendust, peaksite liikuma edasi Interneti kontrollimise järgmise sammu juurde.
Lahendus 3. Lisaseadmete eemaldamine
Teine probleem, mis meie arvates tuli, oli see, kus lisaseadmed (kui need on ühendatud) põhjustavad värskendusmehhanismis mitmeid probleeme. Need on väga tavalised stsenaariumid, mida on näha erinevate Windowsi iteratsioonide korral. Seetõttu on soovitatav eemaldada kõik arvutiga ühendatud lisaseadmed, näiteks veebikaamerad ja konsoolid.

Samuti on mõned harvad juhtumid, kus mitte-esmaste kõvaketaste arvutist eemaldamine (lahtiühendamine) aitab palju. Tundub, et värskendusmehhanismil on probleeme draivi installimise otsustamisel. Enne draivide eemaldamist lülitage arvuti kindlasti välja. Kui see ei toimi, saate need alati uuesti ühendada.
4. lahendus: viirusetõrje keelamine
Viirusetõrjetarkvara jälgib alati teie arvutis toimuvaid teenuseid, protsesse ja allalaadimisi. Kui värskendusmehhanism tööle hakkab, on tõenäoline, et teie viirusetõrjetarkvara blokeerib selle, kuigi pole märki pahavarast.

Selles lahenduses peaksite viirusetõrjetarkvara desinstallima, mitte lihtsalt selle keelama, sest isegi kui keelate tarkvara, on teie registris endiselt mõned sõltuvused, mis võivad püsida.
Siin on meetod, kuidas tarkvara arvutist desinstallida.
- Vajutage Windows + R, tippige dialoogiboksi „ appwiz.cpl ” ja vajutage sisestusklahvi.
- Kui olete rakendushalduris, otsige viirusetõrjetarkvara. Paremklõpsake sellel ja valige Desinstalli .
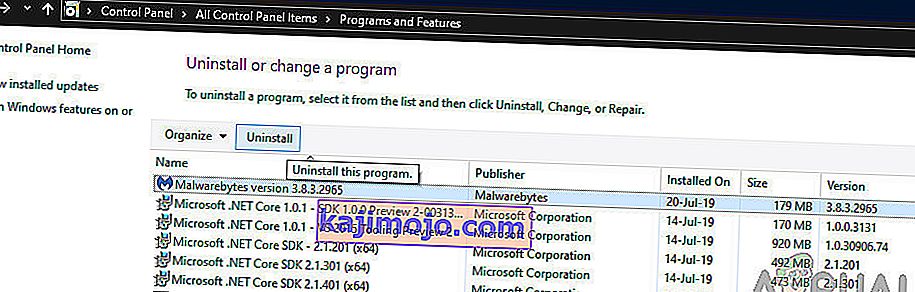
- Pärast desinstallimist taaskäivitage arvuti ja alustage uuesti värskendamist. Kontrollige, kas probleem on lahendatud.
Lahendus 5. Värskendusteenuse taaskäivitamine pärast allalaaditud sisu kustutamist
Samuti võib juhtuda, et arvutisse alla laaditud värskenduse 1903 failid on kas puudulikud või rikutud. Selle põhjuseks võib olla mitu erinevat põhjust, alates halvast internetist kuni korruptsioonini moodulites endas.
Lahendus, mida kasutame, keelab värskendusteenuse, kustutab kogu juba alla laaditud sisu ja lülitab selle siis uuesti sisse. See taasalustab värskendusprotsessi ja värsked komponendid laaditakse alla nullist. Enne jätkamist veenduge, et olete sisse logitud administraatorina.
Värskendusteenuse keelamine
- Rakenduse Run käivitamiseks vajutage Windows + R. Tippige dialoogiboksi “ msc ”. See kuvab kõik teie arvutis töötavad teenused.
- Sirvige loendit, kuni leiate teenuse nimega “ Windows Update ”. Paremklõpsake teenusel ja valige Atribuudid .

- Klõpsake teenuse oleku alamrubriigis käsul Lõpeta kohal. Nüüd on teie Windowsi värskendusteenus peatatud ja saame jätkata.
Allalaaditud failide kustutamine
Nüüd navigeerime Windowsi värskenduste kataloogi ja kustutame kõik juba olemasolevad värskendatud failid. Avage oma failide uurija või Minu arvuti ja järgige juhiseid.
- Liikuge allpool kirjutatud aadressile. Samuti saate käivitada rakenduse Run ja kopeerida aadressi, et otse jõuda.
C: \ Windows \ SoftwareDistribution
- Kustutage kõik kaustast Tarkvara levitamine (võite ka need kleepida teise kohta, kui soovite need uuesti tagasi asetada).
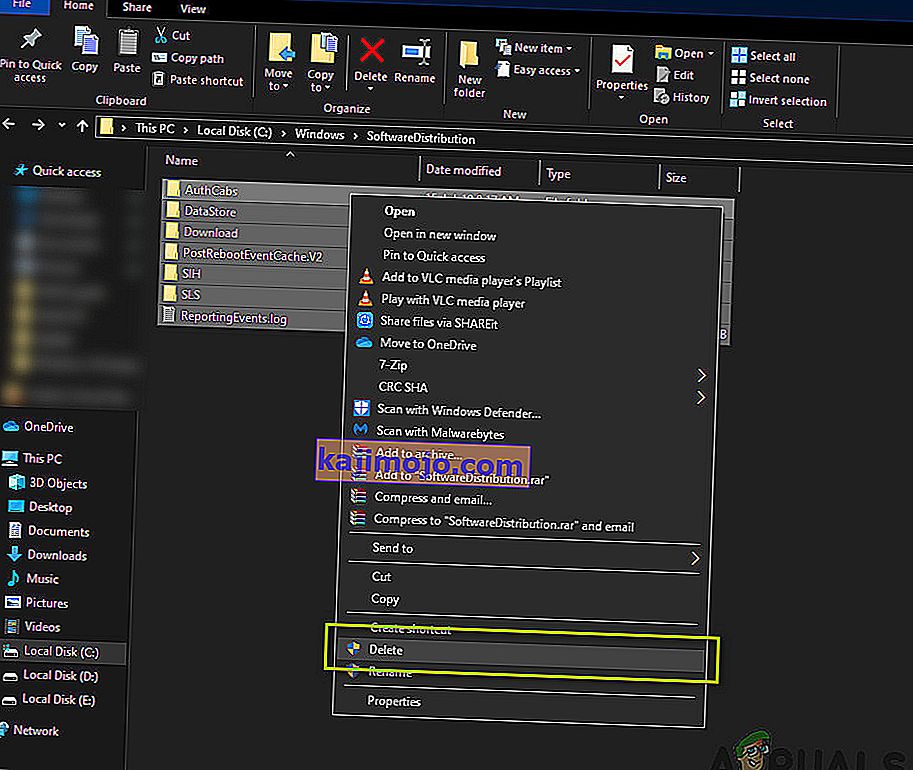
Värskendusteenuse uuesti sisselülitamine
Nüüd peame Windowsi värskendusteenuse uuesti sisse lülitama ja uuesti käivitama. Esialgu võib värskendushalduril kuluda mõni minut üksikasjade arvutamiseks ja allalaadimiseks manifesti ettevalmistamiseks. Ole kannatlik ja lase protsessil iseenesest lõpule viia.
- Avage vahekaart Teenused, nagu me juhendis varem tegime. Liikuge Windows Update'i ja avage selle atribuudid.
- Nüüd käivitage teenus uuesti ja käivitage värskendushaldur.
Lahendus 6. Teenuste seadistamine automaatseks
Kui ülaltoodud meetod ei tööta, proovime käivitada mõned käsud ja taaskäivitada värskendusmoodul käsitsi. Enne jätkamist veenduge, et olete sisse logitud administraatorina.
- Alustusmenüü otsinguriba käivitamiseks vajutage Windows + S. Sisestage käsuviip , paremklõpsake esimesel tulemusel ja valige käsk Käivita administraatorina .

- Kui olete käsuviibas, täitke järgmised käsud ükshaaval ja veenduge, et kõik käsud on täidetud, enne kui järgite järgmist.
SC konfiguratsioon wuauserv start = automaatne konfigureerimisbittide algus = auto SC konfigureerimise krüpteerimine
Nende käskude abil seadistame kõik teenused automaatseks. Kui neil oli käsitsiviip, muudetakse sätet.
- Väljuge käsuviibalt ja taaskäivitage arvuti. Nüüd kontrollige, kas värskendust saab uuesti installida.
Lahendus 7. Puhastage Windowsi installimine
Kui kõik ülaltoodud meetodid ei õnnestu ja te ei suuda endiselt probleemi lahendada, proovime teie arvutisse installida Windowsi värske versiooni. See lahendab kõik probleemid installifailidega (kui neid on) ja lahendab probleemi koheselt. Enne jätkamist veenduge, et varundaksite kõik oma andmed, kuna kogu teie teave ja installitud rakendused eemaldatakse.

Vaadake meie artiklit selle kohta, kuidas Windows 10 arvutisse installida. Saate hõlpsasti Windowsi käivitatavaks muuta kas Rufuse või Windowsi meediumiloome tööriista abil. Pange tähele, et peate värskenduse käsitsi installima, värskendades installitud Windowsi versiooni (või kui puhastate Windowsi otse värskendusse 1903, kaob probleem automaatselt).