Twitch on otseülekannete video voogesituse platvorm, mille omanik on Amazon ise. Twitch kogus populaarsust 2012. aasta alguses ja on jätkuvalt parim voogesitusplatvorm igasugustele mängijatele, kus nad voogedastavad oma otseülekandeid kommentaaridega.
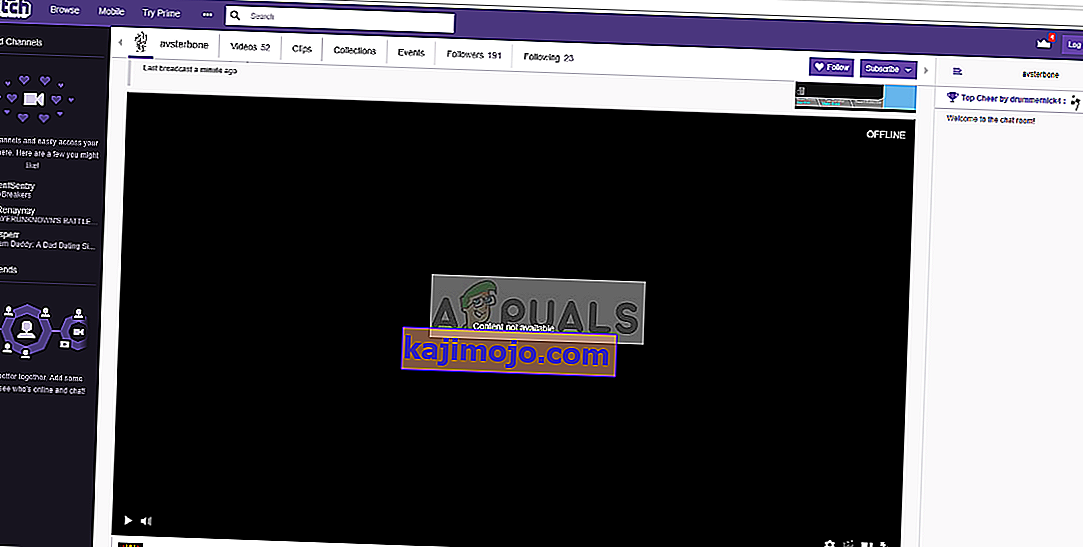
Alates väljaandmisest on Twitchis esinenud suur viga, kus kogu voogesituse aken jääb mustaks. Saate korralikult vestelda, vaadata kõiki kasutajaprofiile, kuid ei näe voogesitavat videot akna sees. See viga on siin olnud juba mõnda aega ja selle parandamiseks on saadaval mitu lahendust.
Mis põhjustab Twitchis musta ekraani?
Twitch voogesitab reaalajas videot, mis tähendab, et see teeb tihedat koostööd teie arvuti võrgu ja videoarhitektuuriga. Seega tuleneb enamik põhjustest just nendest kategooriatest. Mõned põhjused, miks võite Twitchis musta ekraani kogeda, on järgmised:
- DNS-i seaded: teie DNS-i seaded ei pruugi korralikult töötada ja rakendus ei pruugi DNS-päringut lahendada.
- IP-seaded: teie IP-aadressi seaded võivad olla halvasti konfigureeritud ja võivad põhjustada võrguprobleeme.
- Riistvarakiirendus : Riistvarakiirendus on teadaolevalt vastuolus mitme veebisaidi ja rakendusega, kuigi see on mõeldud jõudluse parandamiseks.
- Brauseri probleemid : teie Interneti-brauseril võib olla vale vahemälu või sirvimisandmed võivad olla rikutud. Brauseri värskendamine lahendab tavaliselt probleemi.
- Ruuteriga seotud probleemid : teie ruuter võib blokeerida JavaScripti või ei eralda teile õigeid võrgukonfiguratsioone.
- Serveriga seotud probleemid : Twitch võib olla serveri poolel tehniliste probleemide tõttu maas. Sellisel juhul ei saa te midagi muud teha, kui oodata.
Enne kui pakume lahendustele lahendusi, veenduge, et teil oleks aktiivne avatud Interneti-ühendus . Veenduge, et te ei kasuta VPN-e ja arvutisse pole installitud märkimisväärseid tulemüüre. Samuti veenduge, et olete oma arvutis administraatorina sisse logitud.
1. lahendus: Google'i DNS-i seadistamine
Kõik veebisaidid ja rakendused kasutavad DNS-i (domeeninimede süsteem), et oma veebisaitide nimesid ja muid aadresse lahendada. DNS-aadressi kasutatakse tavaliselt Interneti-teenuse pakkuja vaikesaadetisena. Kui Twitch ei suuda taotlusi korralikult täita, võib teil tekkida must ekraan. Google'i DNS-i seadistamise DNS-serverina meetodi all.
- Vajutage Windows + R, tippige dialoogiboksi „ juhtpaneel “ ja vajutage sisestusklahvi.
- Kui olete juhtpaneelil, klõpsake alapealkirja „ Võrk ja Internet ”.
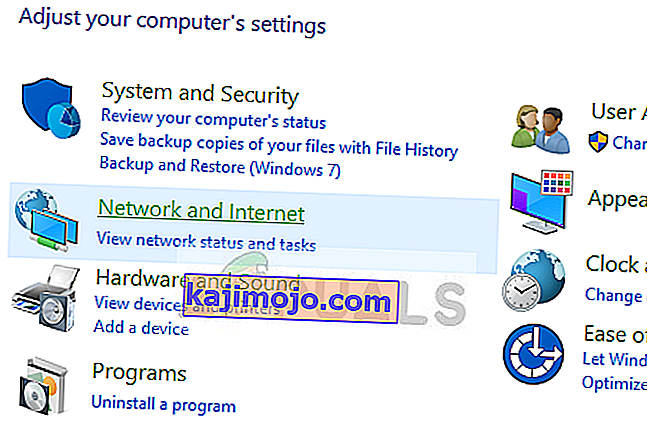
- Järgmises aknas, kuhu navigeeritakse, valige „Võrgu- ja ühiskasutuskeskus ”.
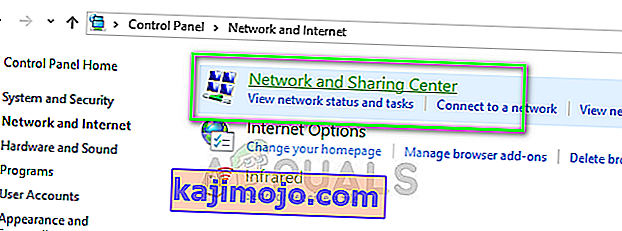
- Siit leiate võrgu, millega olete ühendatud. Klõpsake võrgu olemas vorm " Ühendused ", nagu on näidatud allpool oleval pildil.
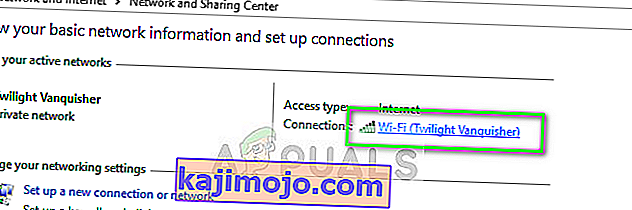
- Nüüd klõpsake hüpikakna väikese alaosas all oleval valikul „ Atribuudid ”.
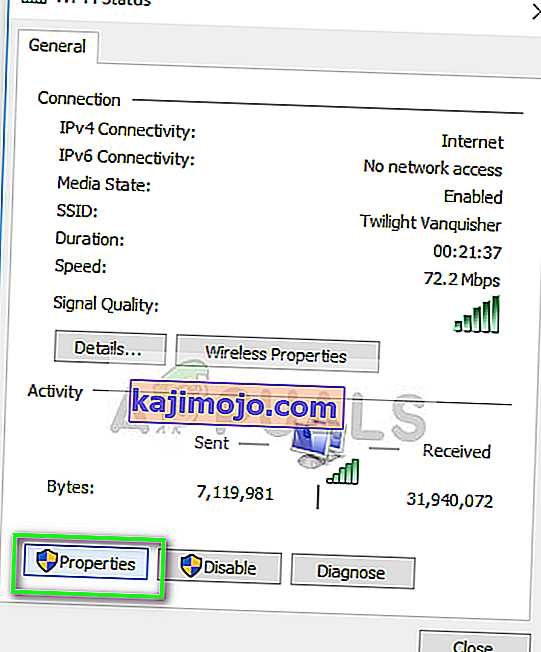
- Topeltklõpsake valikul „ Internet Protocol Version 4 (TCP / IPv4) ”, et saaksime DNS-serverit muuta.
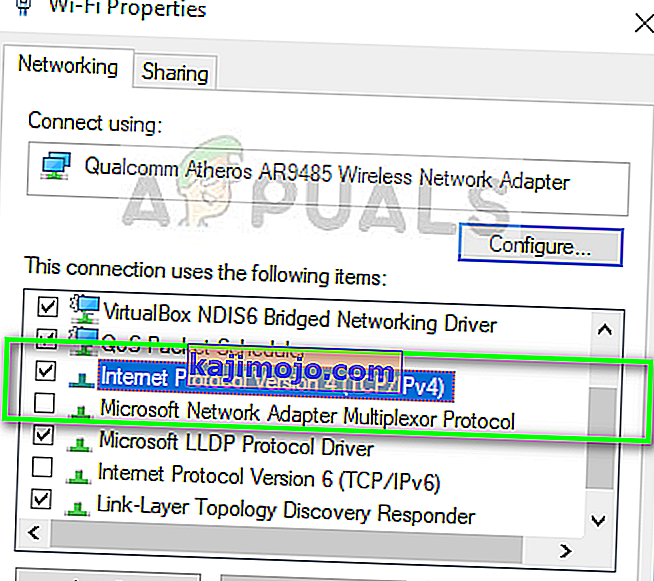
- Klõpsake nupul „ Kasuta järgmisi DNS-serveri aadresse: ”, nii et allpool olevad dialoogiboksid muutuvad muudetavaks. Nüüd määrake väärtused järgmiselt:
Eelistatud DNS-server: 8.8.8.8 Alternatiivne DNS-server: 8.8.4.4

- Muudatuste salvestamiseks ja väljumiseks vajutage OK . Nüüd taaskäivitage arvuti ja vaadake, kas see on teie probleemi lahendanud.
Lahendus 2. Riistvarakiirenduse väljalülitamine
Riistvarakiirendus on väga levinud moodul, mida kasutatakse nii brauserites kui ka arvutites rakenduste ja video jõudluse parandamiseks. See kasutab tarkvara renderdamise asemel arvutiriistvara, parandades seega opsüsteemi koormust. Kuid see funktsioon ei sobi alati teiste moodulitega. Võime proovida selle keelata ja vaadata, kas see probleemi lahendab.
- Ava Google Chrome ja klõpsa menüü ikooni (kolm vertikaalset dots) käesoleva ülaosas paremal pool ekraani.
- Kui rippmenüü on avatud, klõpsake menüü lähedal oleval valikul Seaded .
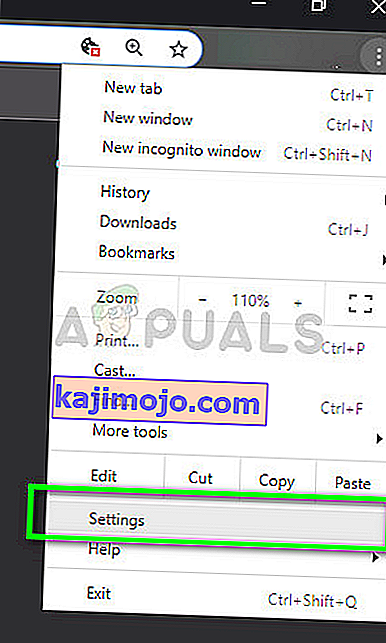
- Kui vahekaart Seaded on avatud, navigeerige lõpuni ja klõpsake nuppu Täpsem .
- Nüüd navigeerige uuesti vahelehe lõppu, kuni leiate alamrubriigi nimega “ Süsteem ”. Tühjendage selle alt märkeruut „ Kasuta riistvarakiirendust, kui see on saadaval ”
- Taaskäivitage brauser ja meie tehtud muudatuste rakendamiseks.

- Nüüd kontrollige, kas tõmblemine töötab ilma musta ekraanita korralikult.
3. lahendus: võrgukonfiguratsioonide lähtestamine
Nagu eelnevalt mainitud, võivad valed võrgukonfiguratsioonid olla ka üks põhjus, miks Twitch ei suuda voogesitusserveritega korralikult ühendust luua. Selle saab parandada lihtsalt võrgu ja DNS-i konfiguratsioonide lähtestamisega arvutis.
- Vajutage Windows + R, tippige dialoogiboksi „ käsuviip “, paremklõpsake rakendusel ja valige „ Run as administrator “.
- Kui olete kõrgendatud käsuviibas, täitke ükshaaval järgmised käsud:
ipconfig / flushdns ipconfig / uuenda
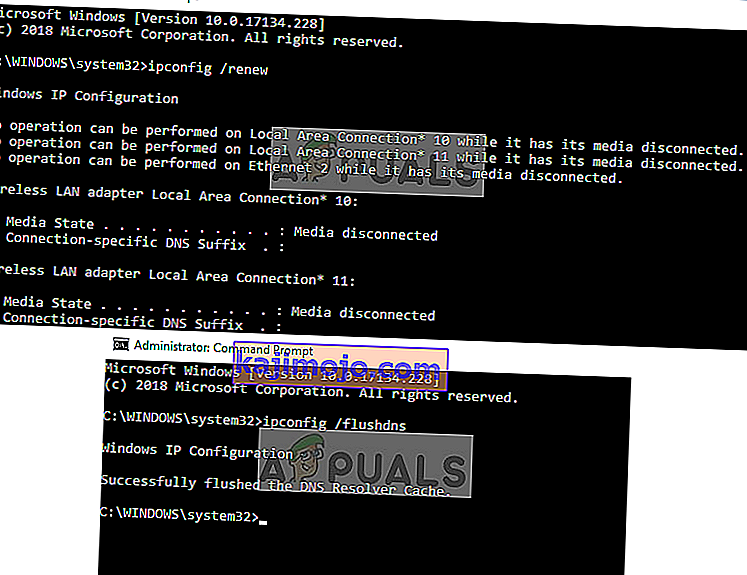
- Pärast võrgu lähtestamist taaskäivitage arvuti täielikult ja kontrollige, kas probleem on lahendatud.
4. lahendus: ruuteri ja brauseri kontrollimine
Kui kõik ülaltoodud meetodid ei suuda Twitchis musta ekraani parandada, peaksite probleemi kitsendama vastavalt oma brauserile ja ruuterile. Ruuteris peaksite veenduma, et pole tulemüüre ega JavaScripti blokeerijaid. Kui kasutate võrku avalikus keskkonnas (töö, haigla, ühistransport jne), proovige uuesti privaatvõrkudega.
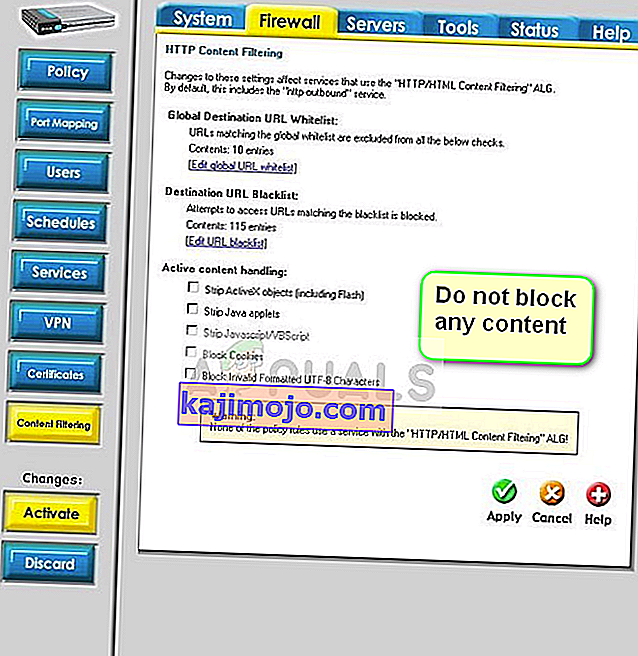
Kui teie ruuter on isegi korralikult konfigureeritud, peaksite sisse logima oma brauseriga. Proovige kasutada teisi brausereid ja vaadake, kas viga jätkub seal. Kasutage teist sama võrgu arvutit ja proovige uuesti. See aitab võimalusi kitsendada. Võite proovida ka oma brauseri ja ruuteri lähtestada .
Lisaks ülaltoodud lahendustele võite proovida ka järgmist.
- Keela kõik laiendused ja pistikprogrammid .
- Veenduge, et teie arvutis oleks Flash-mängija ja JavaScripti lubatud.
- Luba oma arvutis TLS .
- Vältige volikirjade või VPN-i kasutamist
- Kasutage alternatiividena 'beta.twitch.tv' või 'Multitwitch'.
