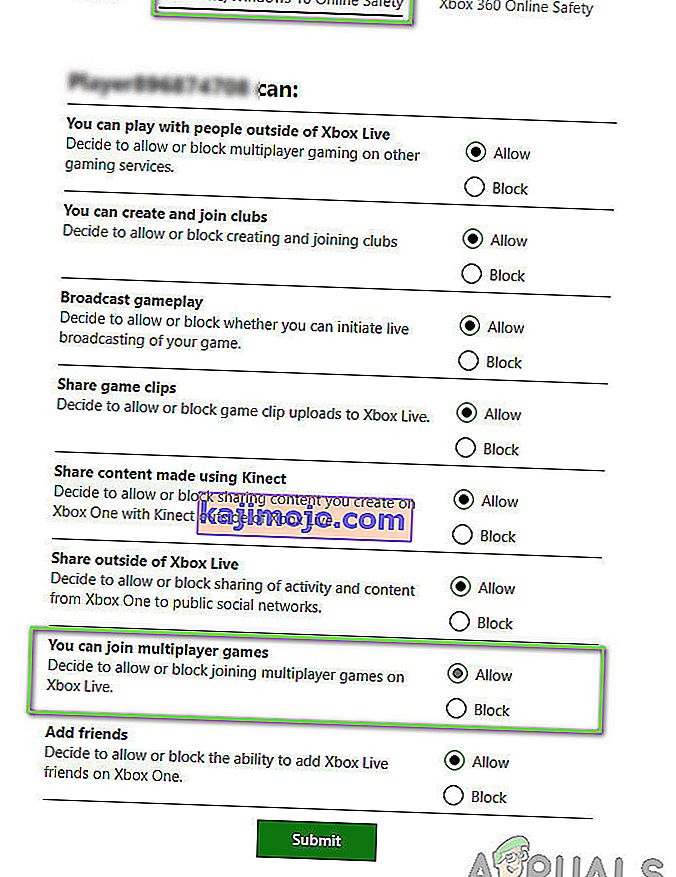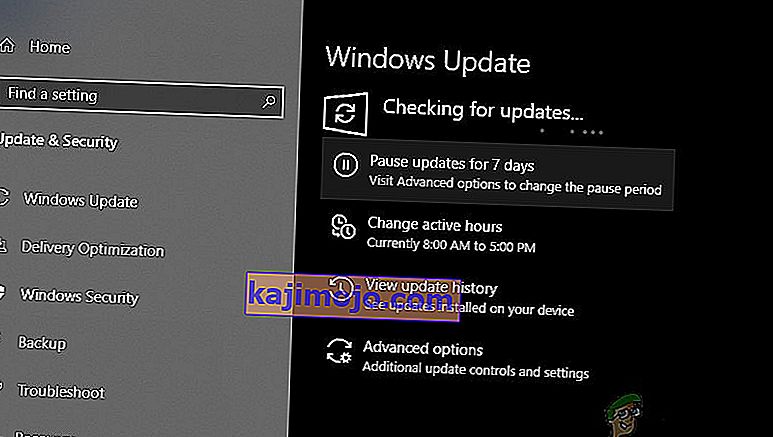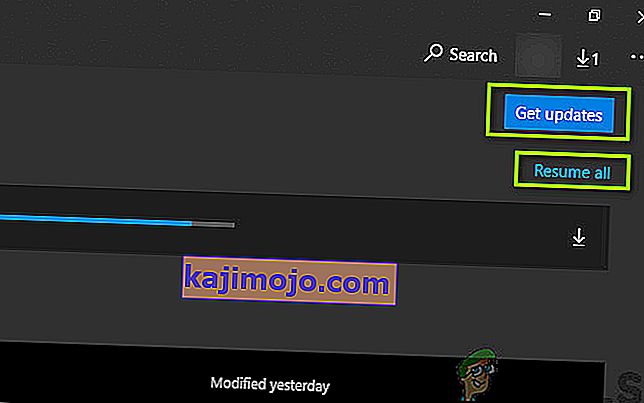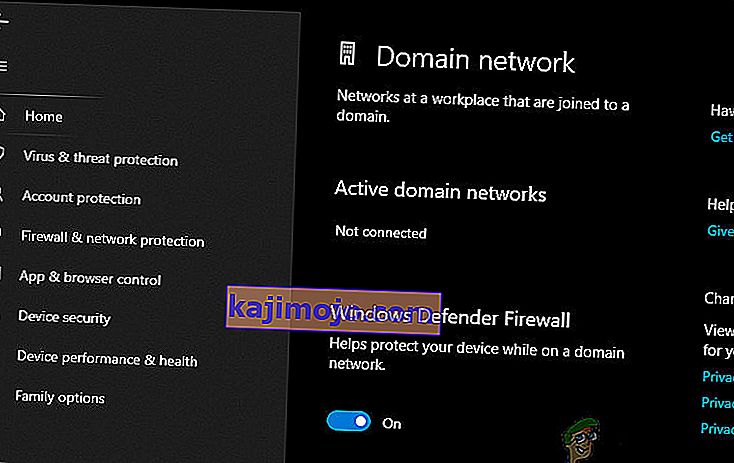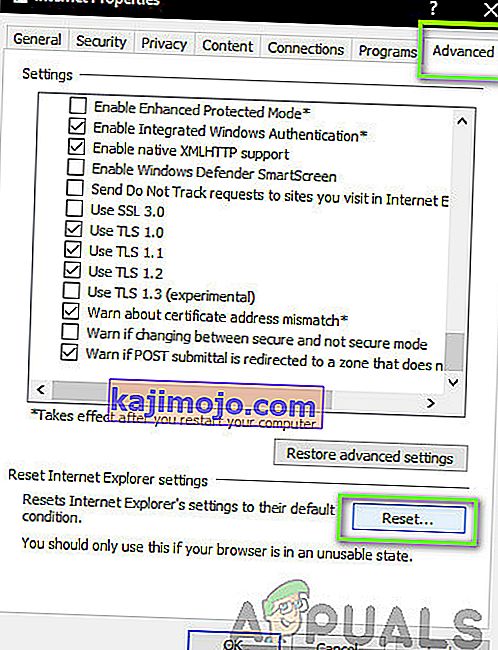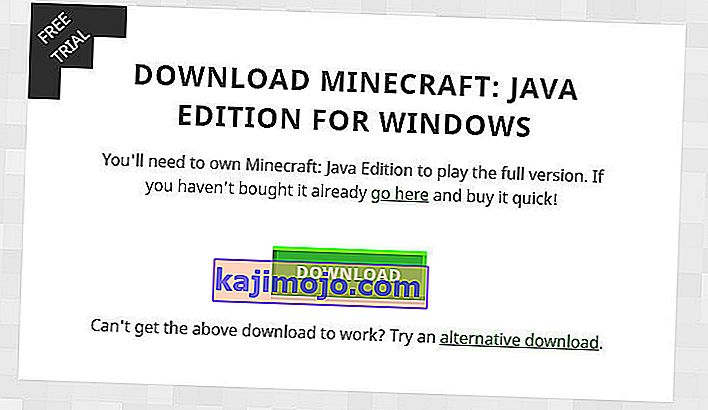Minecraft on üks ajaloo juhtivamaid mänge, mis võimaldab teil luua oma maailma ja mängida erinevates režiimides, alates ehitamisest kuni ellujäämiseni. Sellel on tihe kogukond ning see julgustab kauplema ja looma ühendust oma sõbra maailmaga.
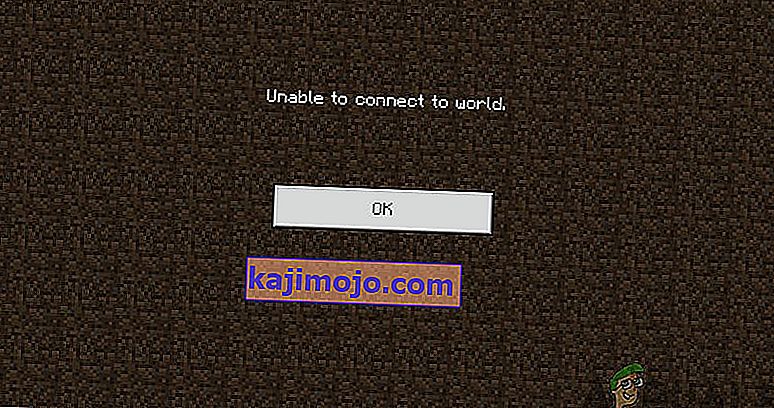
Kuid meie tähelepanu on jõudnud see, et teiste maailmadega ühenduse loomine on Minecraftis mõnikord probleem. Kas kasutaja ei saa ühekordse maailmaga ühenduse loomist või kordub probleem järjest. Selles artiklis käsitleme kõiki selle probleemi ilmnemise põhjuseid ja ka probleemi lahendamiseks vajalikke lahendusi.
Mis põhjustab Minecraftis tõrke „Ei saa ühenduda maailmaga”?
Pärast arvukate kasutajate aruannete saamist jõudsime järeldusele, et see probleem ilmnes mitmel erineval põhjusel, alates võrgu probleemidest kuni Minecrafti enda halbade konfiguratsioonideni. Siin on mõned põhjused, miks see probleem võib ilmneda:
- Tulemüür: Windowsi tulemüür on tuntud mitme Windowsi programmi ja teenuse ebaolulise blokeerimise poolest. Kui teie tulemüür töötab valesti, ei saa mäng serveritega ühendust luua ja seeläbi maailma laadida.
- Vale positiivne: teadaolevalt märgistab kontrollitud rakendusi ohuna mitu viirusetõrjetarkvara. See võib juhtuda teie arvutis oleva Minecrafti puhul.
- Probleem sõbraloendis: nägime mängus käitumist, kus kasutajad kogesid probleeme oma sõbraloendiga. Tundus, et see on korrumpeerunud ja nad suutsid ühendada võõrad maailmad, kuid mitte oma sõbra omaga. Siin saate oma sõbra uuesti lisada.
- Load: Xboxi platvormidel (sh Xboxi rakendusel Windowsil) on funktsioon, mis keelab ühenduse teiste mitme mängijaga. Kui see on lubatud, ei saa te maailmaga ühendust luua.
- ISP-ga seotud probleemid: on ka mitu juhtumit, kus teie Interneti-teenuse pakkujaga on probleeme. Me saame selle lahendada, kasutades VPN-i, kui loome ühenduse teise maailmaga.
- Rikutud Microsofti konto: kuigi see on väga haruldane, on võimalik, et teie Microsofti konto konfiguratsioonid teie arvutis on rikutud. See ei põhjusta teie mängu serveritega ühenduse loomist, kuna konto autentimise ebaõnnestumine on põhiline.
- Internet Explorer: Edasijõudnud Windowsi kasutajad võivad juba teada, et Internet Exploreri seaded kajastuvad teistes Windowsis töötavates rakendustes ja mängudes. Kui need seaded põhjustavad probleeme, ei saa mäng ühendust luua.
- Vead: seda võimalust ei saa eirata. Windows Store'i rakendused on täis vigu ja mängu värskendamine uusimale versioonile võib probleemi lahendada, kuna Microsoft avaldab mitu parandust.
Enne lahendustega alustamist veenduge, et teie arvutis on aktiivne Interneti-ühendus ja olete administraatorina sisse logitud. Samuti järgige lahendusi ülevalt ja liikuge alla, nagu need on järjestatud vastavalt raskusele ja tõhususele. Veenduge, et mäletaksite ka oma volitusi, kuna me sisestame need ikka ja jälle.
1. lahendus: lisage oma sõber uuesti
Enne kui alustame probleemi lahendamiseks vajalike tehniliste lahendustega, proovime kõigepealt teha mängusiseseid lahendusi. Esimene, kes on meie nimekirja eesotsas, on korruptsioon sõprade loendis. Minecrafti sõbraloend salvestatakse teie konto vastu ja seda ei salvestata kohapeal; selle asemel tõmmatakse see serveritest. Kui sõbraloendis on mõni probleem või korruptsioon, ei saa te oma sõbra maailmaga ühendust luua. Sõpradel on vestluse ja maailmade jaoks erinevad mehhanismid, võrreldes mängu võõrastega. Kui sõprade loendis on mõni probleem, siis mängumootor rikub omakorda ja põhjustab selliseid küsimusi nagu arutlusel.
Sõbra eemaldamiseks oma sõbra loendist peate teadma kasutajanime. Pärast kasutajanime kontrollimist tippige järgmine käsk ja vajutage sisestusklahvi:
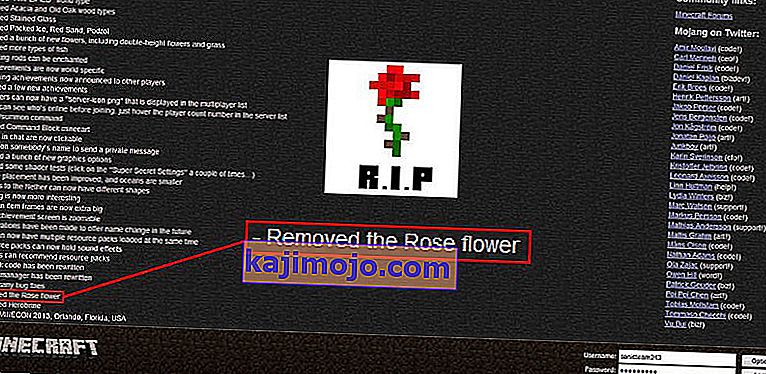
/ f eemalda
Pärast sõbra eemaldamist võite sõbra uuesti kutsuda kas Windowsi Windowsi rakenduse abil või mängu enda kaudu.
Märkus. Enne selle tehnika proovimist peaksite proovima külastada võõraid maailma. Kui saate, tähendab see, et teie sõbraloendis on probleem ja võite jätkata.
Lahendus 2. Mitmikmängu lubamine
Enamik kasutajaid, kes kogesid probleemi, et ei õnnestunud maailmadega ühendust luua, kasutasid Minecrafti Windowsi versiooni. Kui installite Minecrafti Microsofti poe abil, kontrollib kõiki privaatsus- ja mitme mängija seadeid teie Xboxi konto (Microsofti konto pseudonüüm). Teie Xboxi kontol on valik, kus saate keelata / lubada mitmikmängudega liitumise. Kui see valik on välja lülitatud, ilmnevad probleemid ja te ei saa ühegi maailmaga ühendust luua, kuna õigusi pole. Selles lahenduses navigeerime teie Xboxi kontol teie konto seadetesse ja parandame õigused.
- Avage oma veebibrauser ja navigeerige ametlikule Xboxi veebisaidile. Logige sisse oma volituste abil.
- Nüüd klõpsake Xbox One / Windows 10 Online Safety vahekaardil . Veenduge, et valik „ Võite liituda mitmikmängudega” on lubatud .
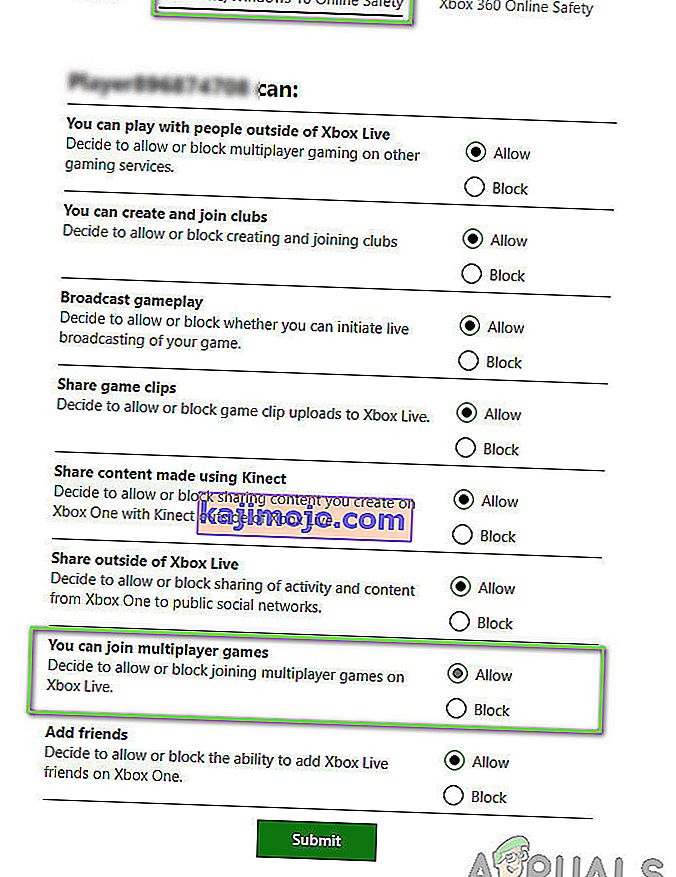
- Salvestage muudatused ja väljuge. Taaskäivitage arvuti ja logige uuesti Minecrafti sisse. Kontrollige, kas probleem on lahendatud.
3. lahendus: Windowsi ja Minecrafti värskendamine uusimale versioonile
Enne muude lahenduste proovimist on oluline, et värskendaksite Windowsi ja Minecrafti uusimatele versioonidele. Microsofti arendajate sõnul oli see probleem levinud paljudes Windowsi versioonides ja potentsiaalsed parandused avaldati nii Windowsi kui ka Minecrafti jaoks. Selles lahenduses navigeerime teie Windowsi ja Microsoft Store'i sätetesse ning veendume, et mõlemad tarkvarad on värskeimale versioonile värskendatud.
- Vajutage Windows + S, tippige dialoogiboksi „ uuenda “ ja avage tulemustes kuvatud sätted.
- Kui olete värskendusseadetes, klõpsake nuppu Otsi värskendusi .
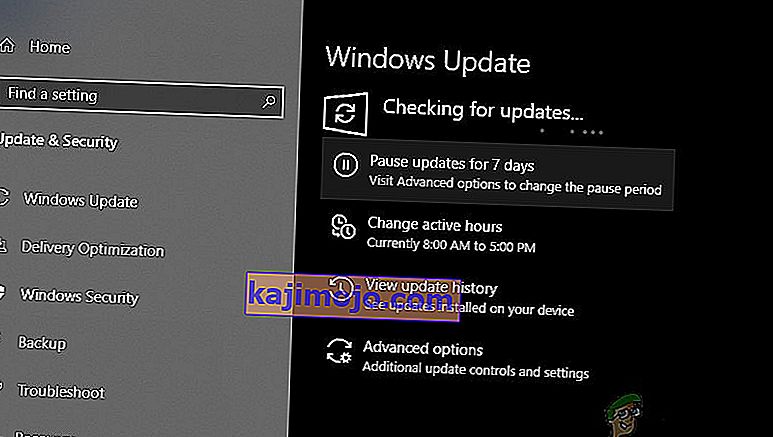
- Nüüd hakkab Windows kontrollima võimalikke värskendusi. Kui neid leitakse, installitakse need automaatselt. Kui teil seda palutakse, taaskäivitage ka arvuti.
Nüüd, kui oleme Windowsi uusimad värskendused installinud, liigume edasi ja installime Minecrafti värskendused. Siin oleme eeldanud, et olete mängu Microsoft Store'ist alla laadinud.
- Vajutage Windows + S, tippige dialoogiboksi “ store ” ja avage tulemustest Microsofti poe kirje.
- Kui pood on avatud, klõpsake oma profiilipildi lähedal akna paremas ülanurgas oleval kolmel punktil ja klõpsake nuppu Allalaadimised ja värskendused .
- Nüüd klõpsake nuppu Hangi värskendused, nii et kõik värskendused hakkavad teie arvutis automaatselt alla laadima. Kui Minecrafti jaoks on värskendus, laaditakse see alla.
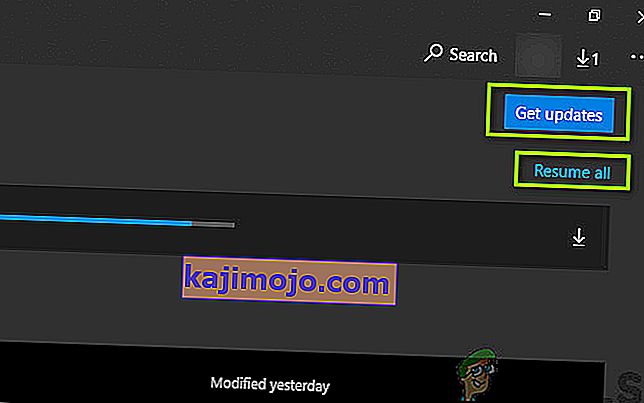
- Kui Minecrafti on värskendatud, taaskäivitage arvuti ja käivitage mäng. Kontrollige, kas heliprobleem on lahendatud.
4. lahendus: Windowsi tulemüüri keelamine
Kogu teie liiklus filtreeritakse läbi Windowsi tulemüüri, mille kaudu see edastatakse, ja tehakse mitu kontrolli. Tulemüür vastutab teie Interneti-tegevuse jälgimise eest. Vaatamata rakenduse kasulikkusele on tulemüür aga tuntud seaduslike andmete vale filtreerimise ja filtreerimise poolest. Siin saate keelata tulemüüri ja teha mitmeid muid toiminguid, nagu allpool loetletud:
- Lülitage Windowsi tulemüür välja . Vaadake meie artiklit selle kohta, kuidas Windowsi tulemüür keelata.
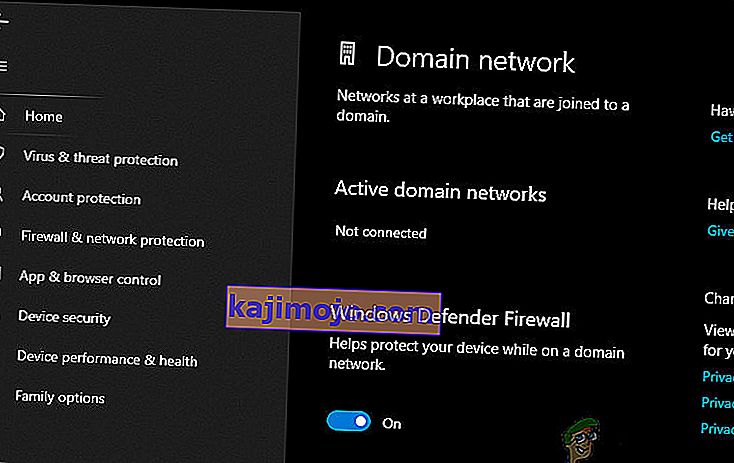
- Kui teil on mõni muu pakettanalüsaator või mängutõstuk aktiivne, lülitage see kindlasti ka välja. Need mängu / internetti suurendavad rakendused võivad teadaolevalt ka teie Interneti-liiklust takistada.
Pärast muudatuste tegemist taaskäivitage arvuti enne jätkamist. Samuti proovige Minecrafti administraatorina käivitada, paremklõpsates seda ja valides Käivita administraatorina, et vältida muid ebameeldivusi.
5. lahendus: VPN-i kasutamine
Teine asi, mida proovida enne alternatiivide leidmist, on VPN-i kasutamine arvutis. Võib juhtuda, et mäng on Interneti-teenuse pakkujate poolt keelatud või selle liiklus piiratud, mis võib takistada võrguliiklust. VPN-i kasutamisel saate oma Interneti-teenuse pakkujat võltsida ja mängule juurde pääseda, võltsides oma asukoha mõnes teises riigis. See aitab mööda minna kõigist takistustest ja lahendada Interneti-teenuse pakkuja blokeeritud mängu probleem.
Kuid nagu alati, on ka saak; võib-olla peate VPN-rakenduse Internetist alla laadima, kui teil pole oma VPN-juurdepääsu, mille enamik organisatsioone või ettevõtteid oma töötajatele annab. Saate vaadata meie artiklit Kuidas vaadata Netflixi VPN-iga ja järgida VPN-i seadistamise samme. Protsess on sama, nii et ärge muretsege Netflixi pärast artiklis. Pärast VPN-i seadistamist võib Minecrafti rakendus teil asukoha muutmise tõttu paluda teil oma konto uuesti autentida. Tehke seda, siis kontrollige, kas probleem kaob ja kas saate oma sõbra maailmaga ühendust luua.
6. lahendus: Internet Exploreri sätete lähtestamine
Kuna kasutate Microsoft Store'i Minecrafti versiooni, tähendab see automaatselt, et rakendus kasutab Windowsi määratud Interneti-reegleid / -eelistusi. Windows määras need eelistused Internet Exploreri kaudu; tõsiasi, mis võib mitme kasutaja jaoks tunduda, kuna uurija on peaaegu amortiseerunud. Selles lahenduses navigeerime Interneti-seadetesse ja lähtestame Internet Exploreri sätted ning kontrollime, kas probleem on lahendatud.
- Vajutage Windows + R, tippige dialoogiboksi „inetcpl.cpl” ja vajutage sisestusklahvi.
- Kui olete Interneti-atribuutides, klõpsake ülaosas oleval vahekaardil Täpsemalt ja Internet Exploreri sätete lähtestamine pealkirja all klõpsake nuppu Lähtesta olemas.
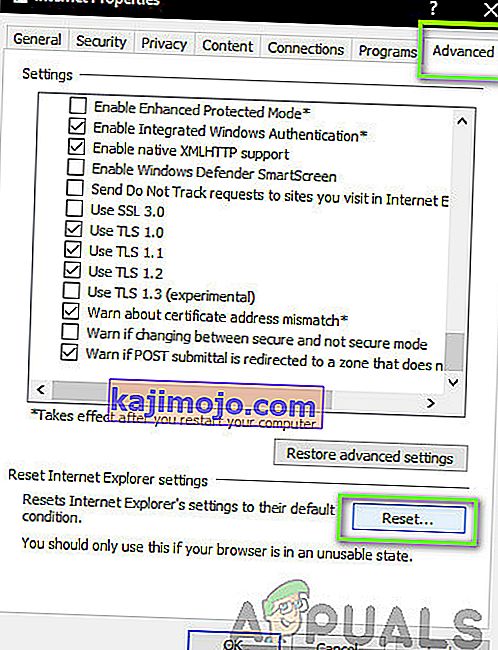
- Pärast muudatuste tegemist taaskäivitage arvuti ja käivitage Minecraft uuesti. Kontrollige, kas probleem on lahendatud.
Märkus: Samuti on soovitatav puhverserver keelata (kui see on aktiivne).
7. lahendus: Minecrafti Java väljaande installimine
Kui kõik ülaltoodud meetodid ei tööta, saame installida Minecrafti Java väljaande oma arvutisse. Praegu on teie arvutis saadaval kahte tüüpi Minecrafti installe, see tähendab üks Microsofti poe kaudu ja teine Java-väljaanne. Enamik kasutajaid teatas, et Java väljaanne töötas nende jaoks ideaalselt. Allpool on toodud meetod Minecrafti praeguse installi desinstallimiseks ja Java-versiooni installimiseks.
Enne installiprotsessi alustamist vajutage Windows + R, tippige dialoogiboksi „ % appdata% ” ja vajutage sisestusklahvi. Liigutage samm tagasi ja kustutage Minecrafti kuupäev järgmistest kaustadest:
Kohalik rändlus
Pärast sisu kustutamist jätkake.
- Vajutage Windows + R, tippige dialoogiboksi „appwiz.cpl” ja vajutage sisestusklahvi.
- Leidke Minecrafti kirje, paremklõpsake sellel ja valige Desinstalli .
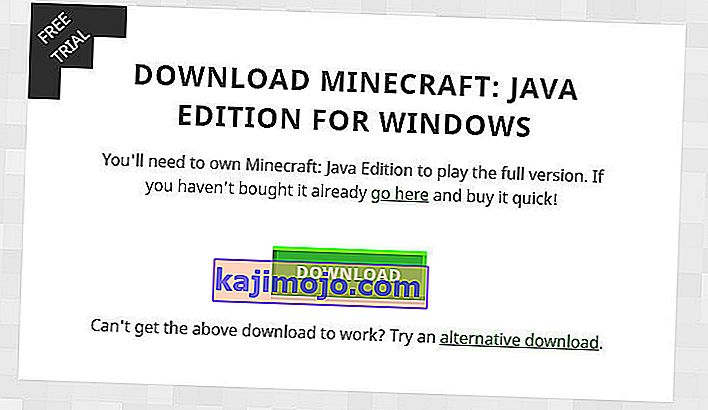
- Pärast desinstallimist taaskäivitage arvuti. Nüüd navigeerige Minecrafti ametlikule veebisaidile ja laadige käivitatav fail alla juurdepääsetavasse kohta.
- Pärast installimist taaskäivitage arvuti ja kontrollige, kas probleem on lahendatud.
Boonus: uue kasutajakonto loomine
Kasutajaprofiilid on teadaolevalt korrumpeerunud ja rakendused satuvad sageli vigadesse ega reageeri arutatava olukorraga. Siin saate teha uue kasutajakonto ja vaadata, kas Minecraft töötab selles korralikult. Kui see juhtub, tähendab see, et teie kasutajakonto oli rikutud ja võite jätkata kõigi oma andmete ülekandmist uuele kontole ja vanema kustutamise.
Märkus . Enne jätkamist on mõistlik varundada kõik oma andmefailid juurdepääsetavasse kohta.
- Avage administraatori konto. Tippige menüü Start dialoogiboksi Seaded ja klõpsake nuppu Kontod .
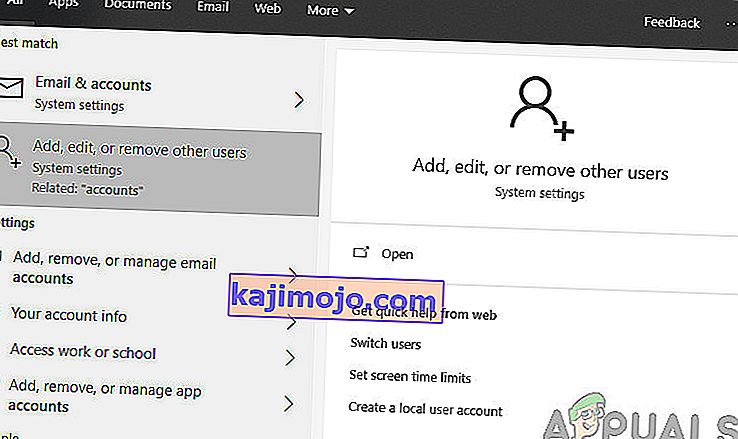
- Nüüd klõpsake akna vasakus servas oleval suvandil Pere ja muud kasutajad .
- Kui olete sisenenud menüüsse, valige „ Lisa keegi teine sellesse arvutisse ”.
- Nüüd juhendab Windows teid oma viisardi abil uue konto loomiseks. Kui ilmub uus aken, klõpsake nuppu „ Mul pole selle inimese sisselogimisteavet ”.
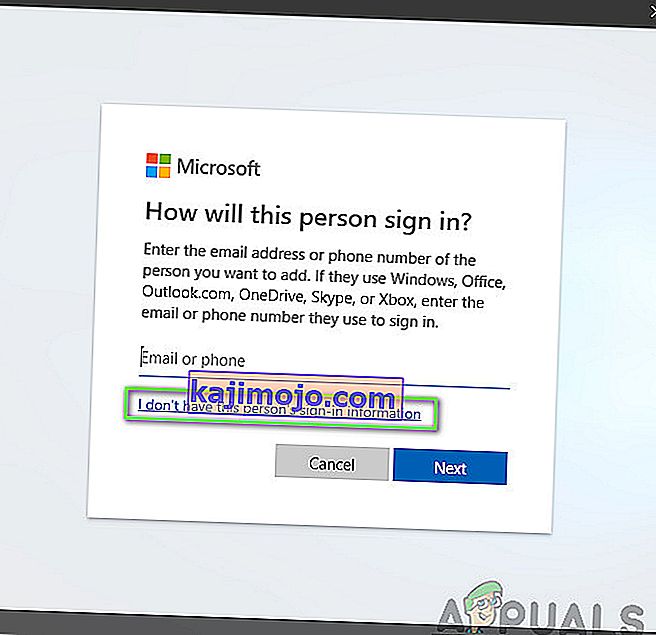
- Nüüd valige suvand "Kasutaja lisamine ilma Microsoftita ". Windows palub teil nüüd uue Microsofti konto luua ja kuvada selline aken.
- Sisestage kõik üksikasjad ja valisite lihtsa parooli, mille saate meelde jätta.
- Kontrollige põhjalikult, kas see uus kohalik konto töötab korralikult ja kas sellel on kõik vajalikud funktsioonid.
- Teie kohalik konto on nüüd loodud. Logige kontole sisse ja käivitage Minecrafti eksemplar. Kontrollige, kas see töötab seal korralikult.
Kui klient töötab ootuspäraselt, saate edasi liikuda ja kõik oma andmed üle viia.