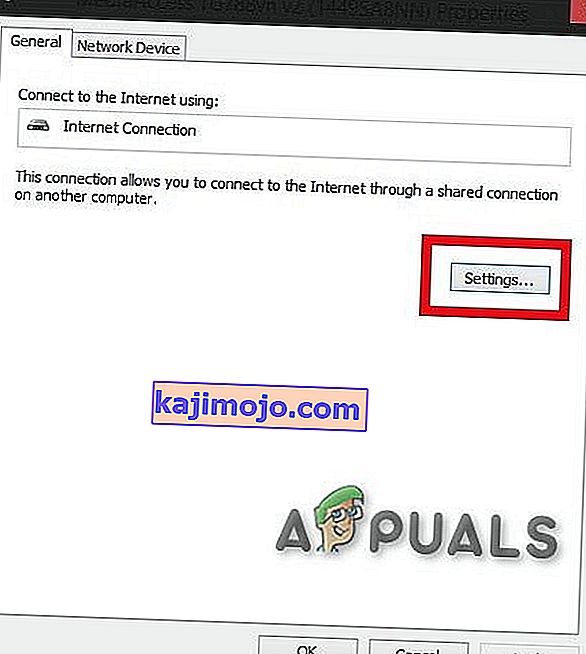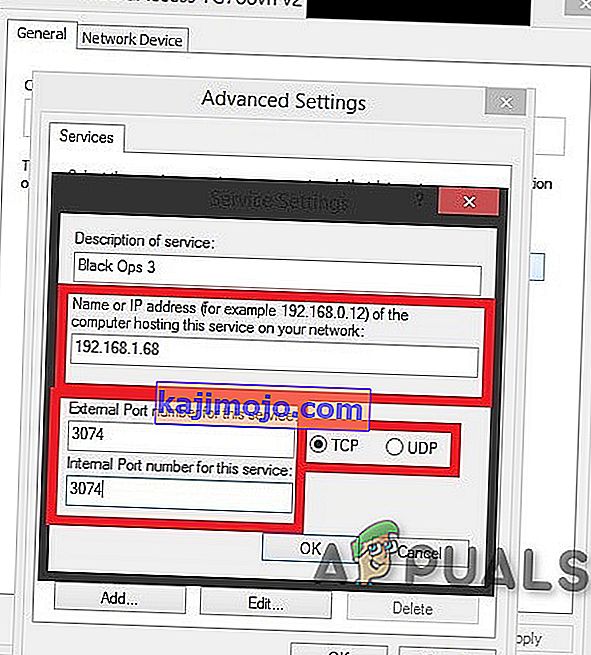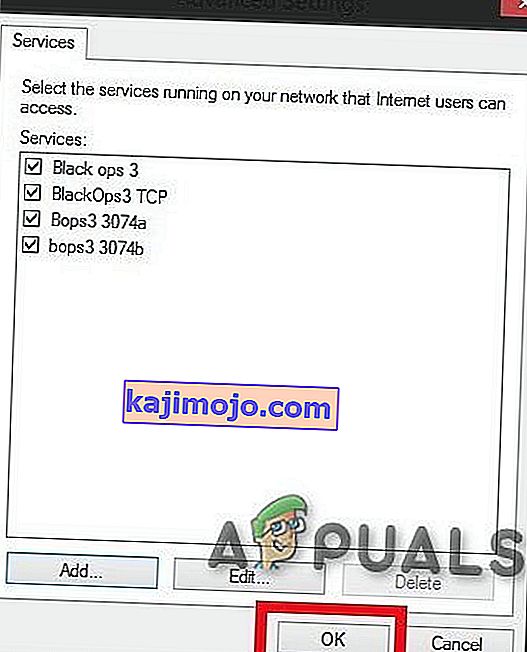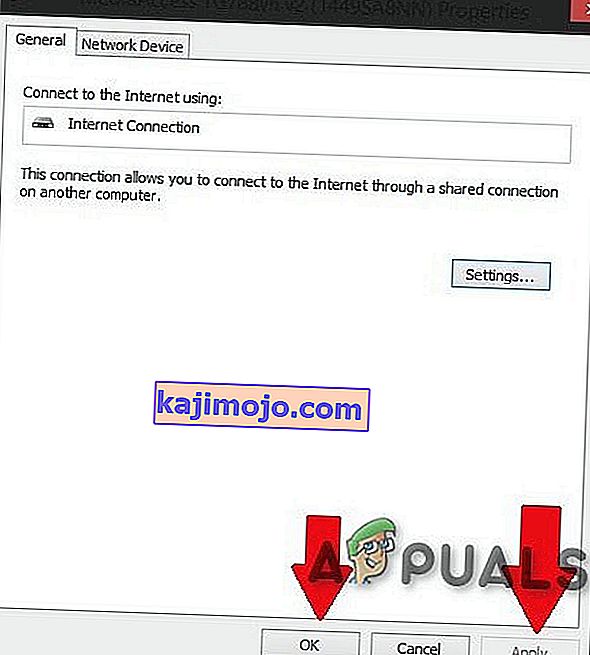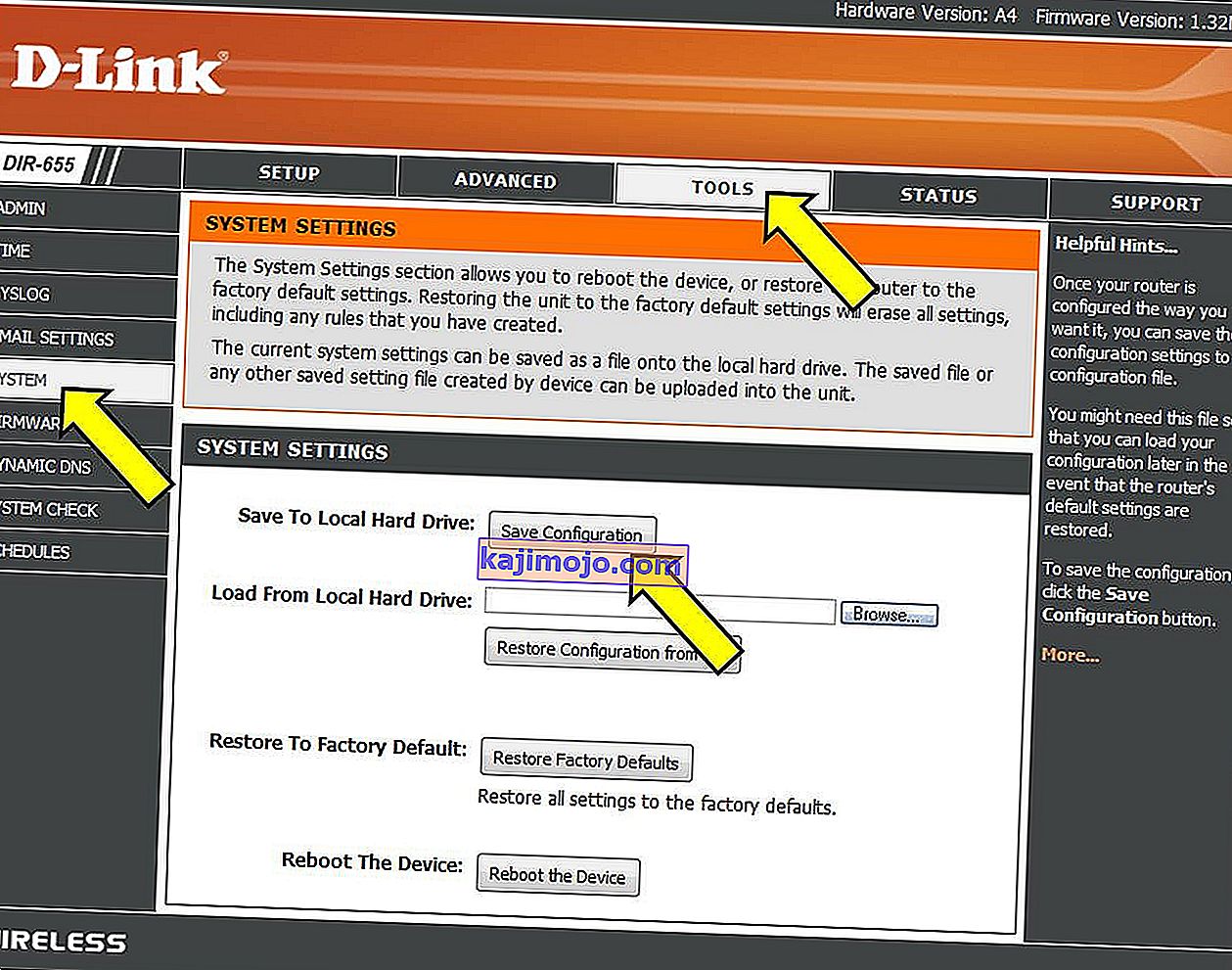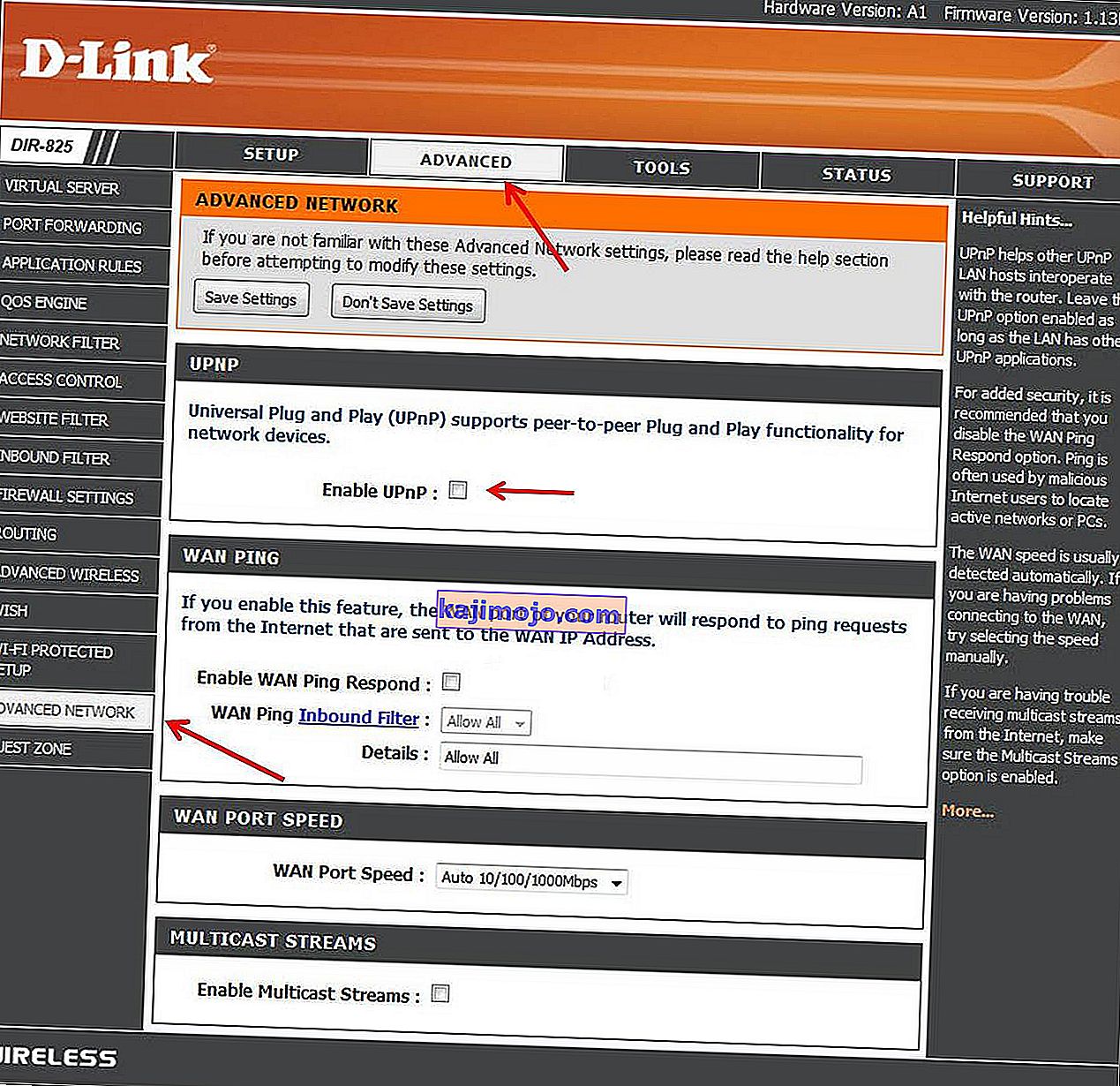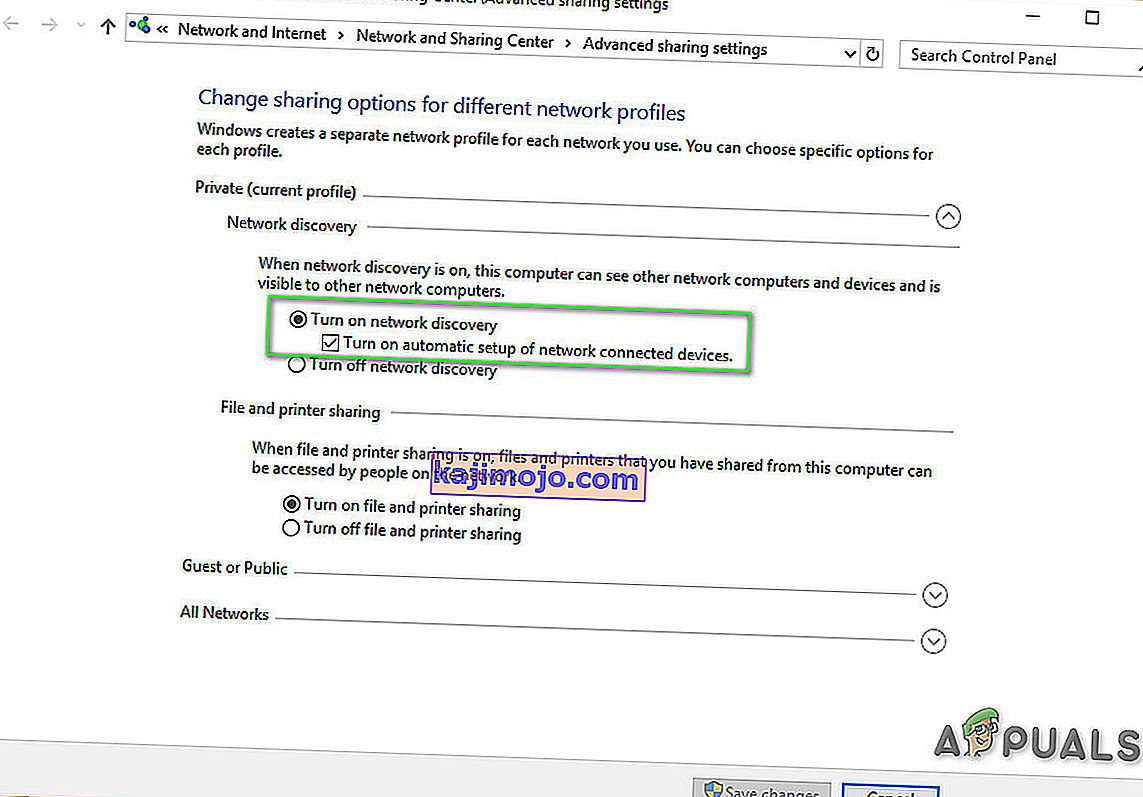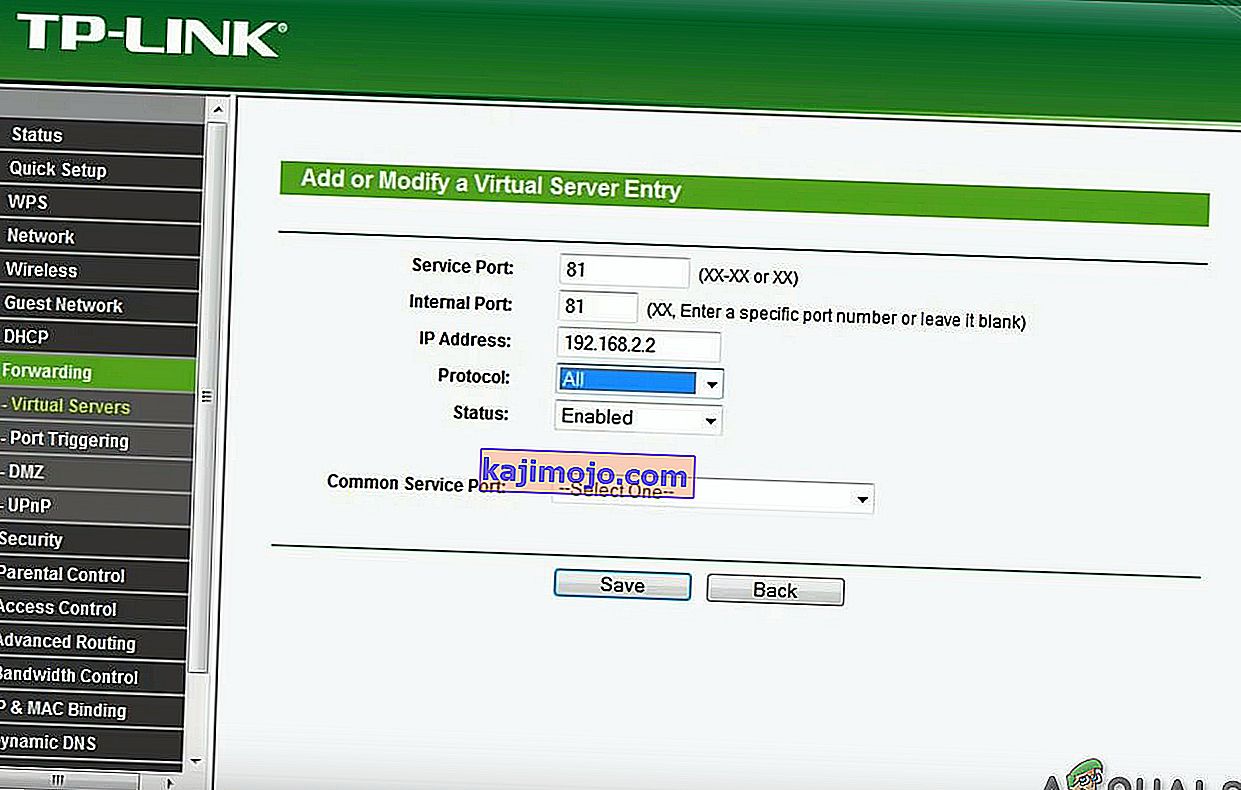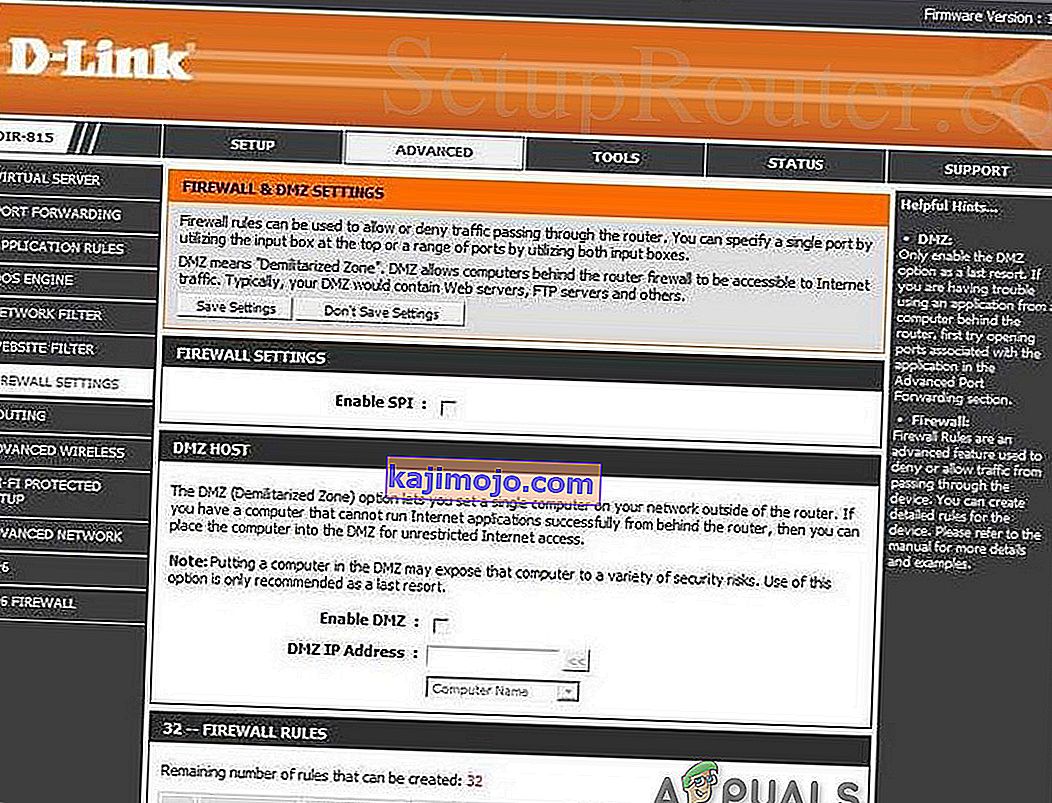Võrguaadressi tõlkimine ( NAT ) on meetod IP-aadressi teiseks muutmiseks. IP-päises olevat teavet muudetakse võrgupakettides, kui neid edastatakse võrguliikluse marsruutimisseadme kaudu.

Kui NAT muudab pakettide tasemel IP-aadressi teavet, varieerub NAT-i rakenduste käitumine erinevatel adresseerimisjuhtudel ja mõju võrguliiklusele. NAT-i käitumise spetsifikatsioone ei tee NAT-seadmete tootjad tavaliselt kättesaadavaks.
NATi eesmärk:
NAT-i tehakse mitmel eesmärgil:
- Võrgu turvalisuse lisamiseks hoides privaatsed IP-aadressid Interneti eest varjatud.
- IP-aadressi haldamisekskuna alates 1980. aastatest on võrkudes olevad süsteemid kasutanud IP-aadressi standardit IPv4. Seadme IP-aadressi võib öelda seadme koduaadressiks ja nii saavad teised võrgus olevad seadmed sellest seadmest sõnumeid saata ja vastu võtta. Üldiselt on IP-aadressi näide xxx.xxx.xxx.xxx. Saadaolevate IP-aadresside ülempiir on umbes neli miljardit, kuna paljud IP-aadressid on reserveeritud eriotstarbeks ja seadmeteks ning seetõttu ei saa neid kasutada. Ülemine piir näib palju, kuid sellest ei piisa, nt 2016. aastal müüdi umbes 1,8 miljardit mobiilseadet. Lisage nüüd sel aastal müüdud nutikellade, ärisüsteemide seadmete, telerite, tahvelarvutite, laua- ja sülearvutite arv ja igal aastal hiljem. Üsna kiiresti on ilmne, et IP-aadresse pole piisavalt.NAT on lahendus, mida Interneti-teenuse pakkujad rakendavad teie kohalikus võrgus olevate seadmete IPv4-aadresside saamiseks ja neile kõigile ühe IP-aadressi andmiseks, mida nad saavad kasutada ühe võrguna. Nüüd on kogu teie võrk, kas kodus või kontoris, Interneti-ühendus, nagu oleks see üks arvuti, mis lahendab IP-aadresside probleemi. Samuti käsitleb NAT mõningaid turvalisusega seotud probleeme.
Kui kohtvõrgus olev arvuti, näiteks teie kontoris asuv kohtvõrk, saadab ja võtab vastu andmeid Internetti ja Internetist, kasutatakse võrguaadressi tõlke (NAT) protokolli.
NAT mängib ka tulemüüri rolli. NAT määrab andmed, mis võivad teie LAN-is sisse ja välja minna. Ruuter peab logi kõikidest NAT-i kasutavate seadmete tehtud taotlustest.
Internetile juurdepääsu võimalikud tüsistused
See kõlab natuke keerukalt, kuid ruuter töötab selle protsessi läbi sellise kiirusega, et kasutaja ei tea, mis toimub, kuna viivitusi pole. Kui ruuter või Interneti-teenuse pakkuja on NAT-i suhtes rangem, võib aeg-ajalt tekkida tüsistusi selle osas, milline liiklus teie seadmetest on lubatud ja mis kogustes.
Kui teie võrgus on probleeme arvutirakenduste kasutamisega, võib süüdlaseks olla NAT-tulemüür. NAT-toega ruuterite taga olevatel seadmetel pole tavaliselt end-to-end-ühendust ja nad ei saa mõnes Interneti-protokollis osaleda. Või isegi mõnel neist võib olla probleeme Interneti-ühenduse loomisega.
NAT-i tüübid
Üldiselt on NAT-i jaoks 3 võimalikku seadistust. Need seaded määravad peamiselt selle, kui hea või halb on teie veebikogemus.
Avatud NAT (tüüp 1)
Selles NAT-tüübis pole mingeid piiranguid, kõik seadmed saavad Interneti kaudu igasuguseid andmeid saata ja vastu võtta ning ükski tulemüür ei pea seisma ega juhtima igasugust liiklust. Andmed liiguvad piiranguteta ja teie seadme rakendused töötavad tõrgeteta. Kuid teie kohalik võrk on häkkerite rünnakute suhtes haavatav. Veelgi enam, saate ühendada mis tahes kolme tüübiga. Mängude otsing nõuab vähem aega ja hostimigratsiooni ajal on minimaalsed võimalused viivituste tekkimiseks või muul viisil löömiseks.
Mõõdukas NAT (tüüp 2)
NAT võimaldab ühel või mitmel pordil jääda avatuks, kui seade on mõõdukas. NAT toimib ka tulemüürina ja lubab ühendusi ainult valitud rakenduste rühmast. See on keskmist tüüpi NAT-i seadistus. Ja kasutaja saab ühenduse luua kasutajatega, kellel on mõõduka või avatud NAT-tüüpi. Mängude otsing võtab veidi aega, kuid mitte nii palju kui range tüüp. Samuti on viivitused väiksemad kui range tüüp.
Range NAT (tüüp 3)
See tüüp on NAT- tüüpi kõige rangem . Kohalikku võrku sisenevad andmed on rangelt piiratud. Enamikul teenustest on probleeme Interneti-ühenduse loomisega. See on enamiku ruuterite vaikeseade. Ja kasutaja saab ühendust luua ainult kasutajatega, kellel on avatud NAT-tüüp. Mängude otsimine võtab lõpuks rohkem aega. Ja 90% ajast visatakse teid võõrustaja rände ajal minema ja pidage meeles, et ka viivitused on võimalikud.
Erinevate NAT-tüüpide ühenduvus
Ühe NAT-tüübi ühenduvus teisega on näidatud allolevas tabelis.
| Avatud | Mõõdukas | Ranged | |
Avatud | ✓ | ✓ | ✓ |
Mõõdukas | ✓ | ✓ | |
| Ranged | ✓ |
Muutke oma NAT-tüüpi
NAT-i muutmine “open” -st “range” -ks tähendab tavaliselt teatud ruutude pordi edastamist teie ruuteri või lüüsi kaudu. Pidage meeles, et kui proovite Open NATi saada rohkem kui ühele arvutile / konsoolile samas võrgus, pole see võimalik. Teil võib olla kaks või enam arvutit, millel on mõõdukas NAT, kuid mitte NAT-tüüpi Open.
Lisaks võite oma ruuteris näha Cone NAT, Symmetric või Full-Cone NAT jne, mis sõltub teie ruuterist. Peaksite kasutama Cone NATi või täielikku Cone NATi, kuid hoiduge turvariskidest.
NAT-i tüübi muutmiseks on erinevaid lahendusi, kuid tavaliselt peetakse esimeseks sammuks Universal Plug and Play (UPnP) lubamist. Kuid enne seda peate teadma oma mängude sadamaid.
Mängude sadamad:
Mängu pordid leiate selle lingi kaudu. Enne edasiliikumist vajate neid sadamaid. Ja kui teie mängu jaoks pole ühtegi porti mainitud, siis on google teie parim sõber. Selle juhendi jaoks kasutame Black Ops 3 mängu jaoks porte.
1. meetod: lülitage UPnP sisse võrguinfrastruktuuri kaudu.
Pordid on teie ruuteri digitaalsed kanalid ja neid kasutatakse sissetuleva ja väljamineva veebiliikluse sortimiseks. UPnP lubab rakendustel sisuliselt pordid automaatselt edastada, vältides käsitsi pordi edastamise vaeva. Kuigi nad saavutavad sageli sama tulemuse, võimaldab UPnP rakendusel sujuvalt pordi taotlemist ja te ei pea pordinumbreid käsitsi sisestama.
UPnP-l on sellega seotud pikk nimekiri turvavigadest. Ja häkkerid saavad oma avatud olemuse tõttu kasutada UPnP haavatavusi. Seega võib UPnP kasutamisel olla mõningaid turvariske. Pealegi ei ole UPnP tehnoloogia standardiseeritud lähedal, mis tähendab, et rakendused varieeruvad ruuterites.
UPnP lubamiseks ruuteris on häälestusprotsess lihtne. Ruuterimudelite toimingud erinevad, ehkki on olemas üldised juhised selle kohta, mida oodata. Pidage meeles, et arvuti ja ruuteri vahelise ühenduse taastamiseks peate seda protsessi kordama staatilist IP-aadressi või muud. See on viis, kuidas sundida UPnP-d ruuteril mänguks vajalikke porte avama.
- Topeltklõpsake ikooni „ Minu arvuti “. Aken avaneb. Ekraani vasakus alanurgas näete suvandit nimega võrk . Klõpsake seda.
- Paremklõpsake valikul Võrgu infrastruktuur ja klõpsake atribuute. Kui võrguinfrastruktuuri ei kuvata, minge järgmise sammu juurde.
- Nüüd klõpsake lihtsalt sätetel.
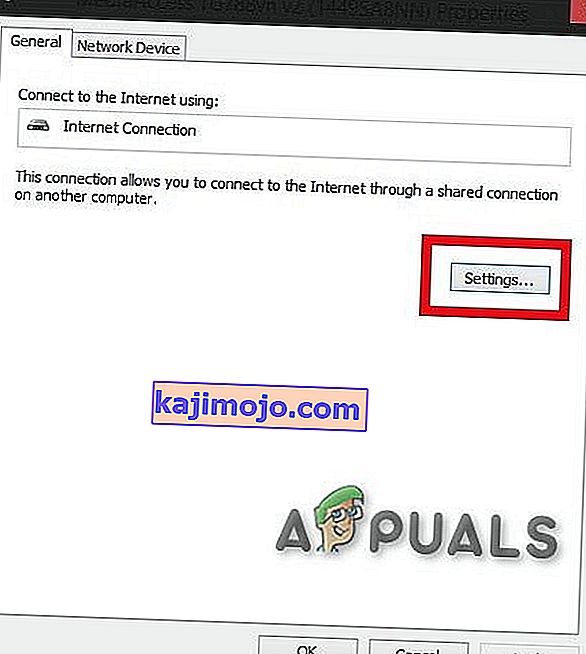
- Pärast seda klõpsake nuppu "Lisa".
- Ilmub uus aken. Klõpsake akna allosas nuppu Lisa .
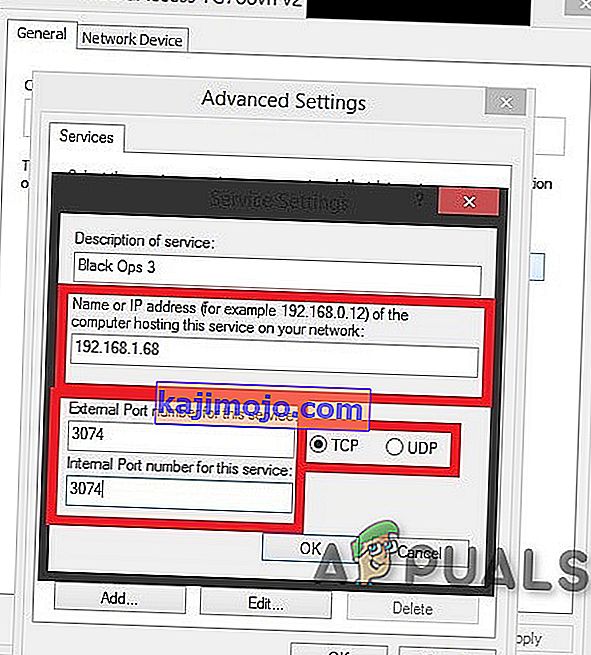
- Veel üheks korraks ilmub uus aken. Siis tee järgmist: In esimene sakk ( teenuse nimetus ) kirjutage nimi vastavalt oma maitse järgi, teises tab panna oma IPv4 aadress (Et leida IP-aadress, avatud käsureale ning seejärel ipconfig.), On kolmas sakk put 28950 ja ärge unustage UDP-d panna ning viimasele vahelehele panete uuesti 28950 . Seejärel klõpsake nuppu OK. (Black Ops 3 pordid)
- Veel üks kord klõpsake nuppu Lisa. 1. vahekaardil tippige MW3 OPEN NAT või mis iganes soovite, teisel vahelehel tippige oma IP-aadress , kolmandal vahelehel 3074 ja ärge unustage panna UDP-d ja viimasele vahelehele sisestate uuesti 3074 .
- Kui olete porti (d) lõpetanud, klõpsake lihtsalt nuppu OK
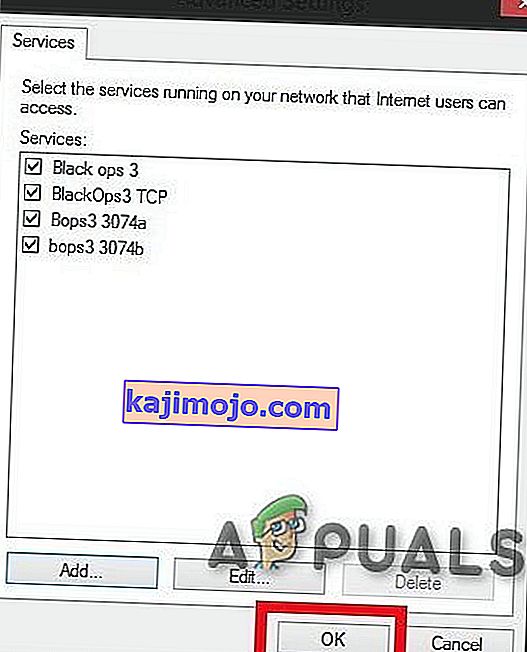
- Vajutage nüüd nuppu RAKENDA ja siis OK
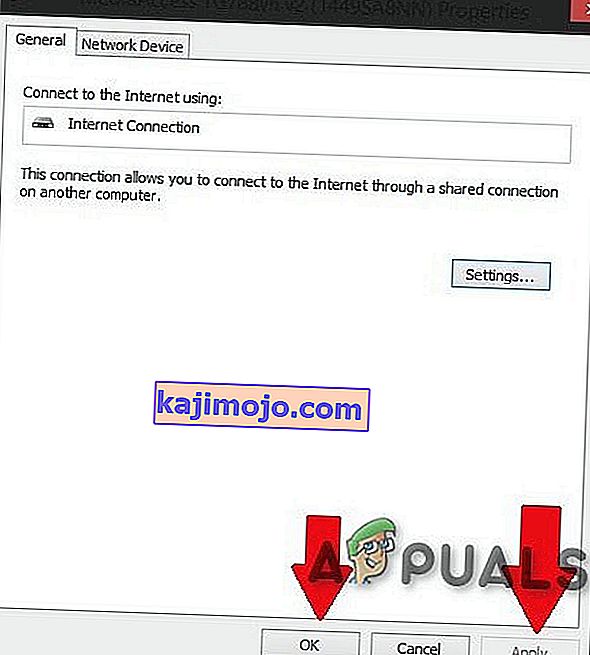
- Nüüd sulgege kõik avatud aknad, käivitage mäng ja loodetavasti peaks teil olema OPEN NAT tüüp.
- Käivitage oma mäng. Teie NAT-tüüp tuleks avada.
Jällegi tuletan teile meelde, et peate ülaltoodud protseduuri tegema iga kord, kui taaskäivitate ruuteri või taaskäivitate kõik aktiivsed ühendused.
Probleem on selles, et see lahendus on ajutine. Alati, kui taaskäivitate ruuteri / modemi, lähtestatakse kõik. Kuid ülalnimetatud protseduuri rakendamine võtab NAT-i avamiseks vaid 2-3 minutit.
2. meetod: konfiguratsioonifaili kasutamine
See on meetod, mille abil saate probleemi püsivalt lahendada.
- Logige sisse oma ruuteri lehel, kasutades ühte brauserit.
- Minge ruuteri konfiguratsioonilehele.
- Leidke valik nimega „ Salvesta või taasta konfiguratsioon “. Klõpsake seda.
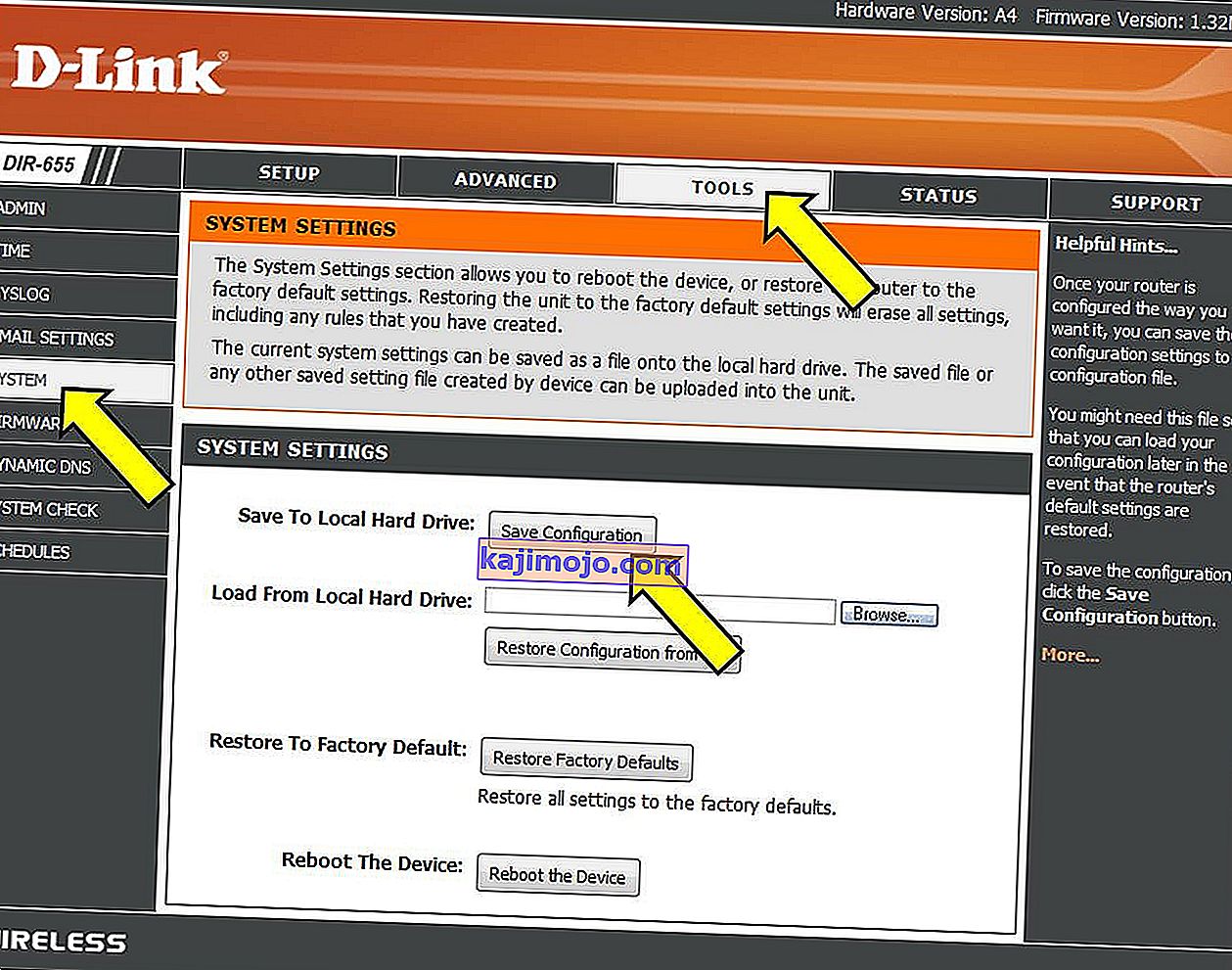
- Uus leht laaditakse üles. Kasutage valikut „ varundage konfiguratsioon kohe ”.
- Oodake paar sekundit ja ilmub aken. Seejärel klõpsake, salvestage fail ja seejärel ok.
- Tehke sellest failist 2 koopiat, nii et kui midagi valesti läheb, on meil varukoopia.
- Avage fail.
- Vajutage klahve Ctrl + F ja kirjutage [ connection.ini ]
- Pärast viimase seose otsimist leidke see .
- Viimase sidumistüübi või kleepimise all (ärge unustage porte vastavalt mängule muuta):
" seotud rakendus = koonuse (UDP) port = 3074-3075 "
siis viimase tüübi või kleebi alla (ärge unustage porte vastavalt mängule muuta) see
" seotud rakendus = koonuse (UDP) port = 3478-3479 "
siis kirjuta viimase kleebi alla veel üks aeg (ära unusta porte vastavalt mängule muuta) see
" sidumisrakendus = CONE (UDP) port = 3658
”
(Kasutatavad pordid on Black Ops 3-st)
- Pärast seda salvestage fail (arvatavasti avatakse fail märkmikuga.)
- Jällegi minge ruuteri lehele konfiguratsioonivahekaardil, kus olete varem olnud.
- Nüüd sirvige selle suvandi abil uue konfiguratsioonifailini.
- Pärast seda klõpsake nuppu " Taasta konfiguratsioon kohe ". Ole kannatlik ja oota.
- Sulgege ruuteri leht ja taaskäivitage ruuter. Mängu käivitamisel peaks NAT olema avatud.
3. meetod: UPNP ruuteri kaudu
- Tehke Windows + R
- Sisestage cmd ja vajutage sisestusklahvi
- Sisestage ipconfig ja vajutage sisestusklahvi
- Otsige vaikelüüsi ja kirjutage / kopeerige see.
- Sisestage ülaltoodud aadress oma veebibrauserisse ja minge ruuteri seadete menüüsse
- Proovige leida WAN , sarnane menüü „Internet” või „Kohalik”
- Leidke UPnP jaoks nupp ja lülitage see sisse, seejärel klõpsake nuppu Salvesta / rakenda ja kui UPnP-nuppu pole, siis liikuge selle artikli jaotisse Pordi edastamine.
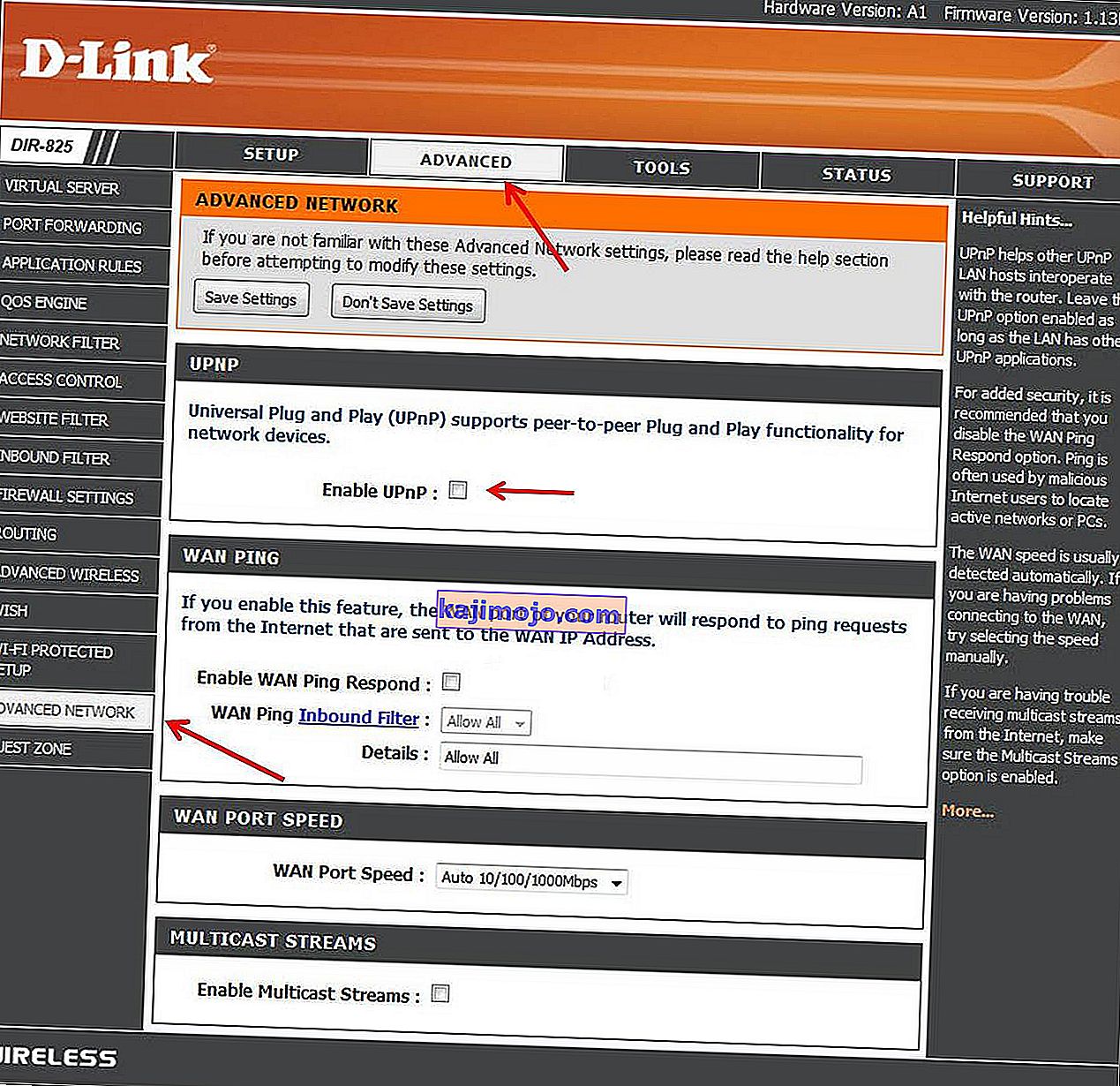
- Taaskäivitage ruuter
Ja vaata, kas see on tööle hakanud. Kui ei, siis liikuge edasi
4. meetod: lülitage Windowsi võrguotsing sisse
- Avage menüü Start
- Avage Seaded
- Klõpsake nuppu Võrk ja Internet
- Klõpsake nuppu Jagamisvalikud .
- Laiendage võrguühendusele määratud võrguprofiili.
- Valige jaotises Võrgu avastamine käsk „ Lülita võrgu avastamine sisse ”. Lisaks märkige ruut „ Lülitage võrguga ühendatud seadmete automaatne seadistamine sisse ”.
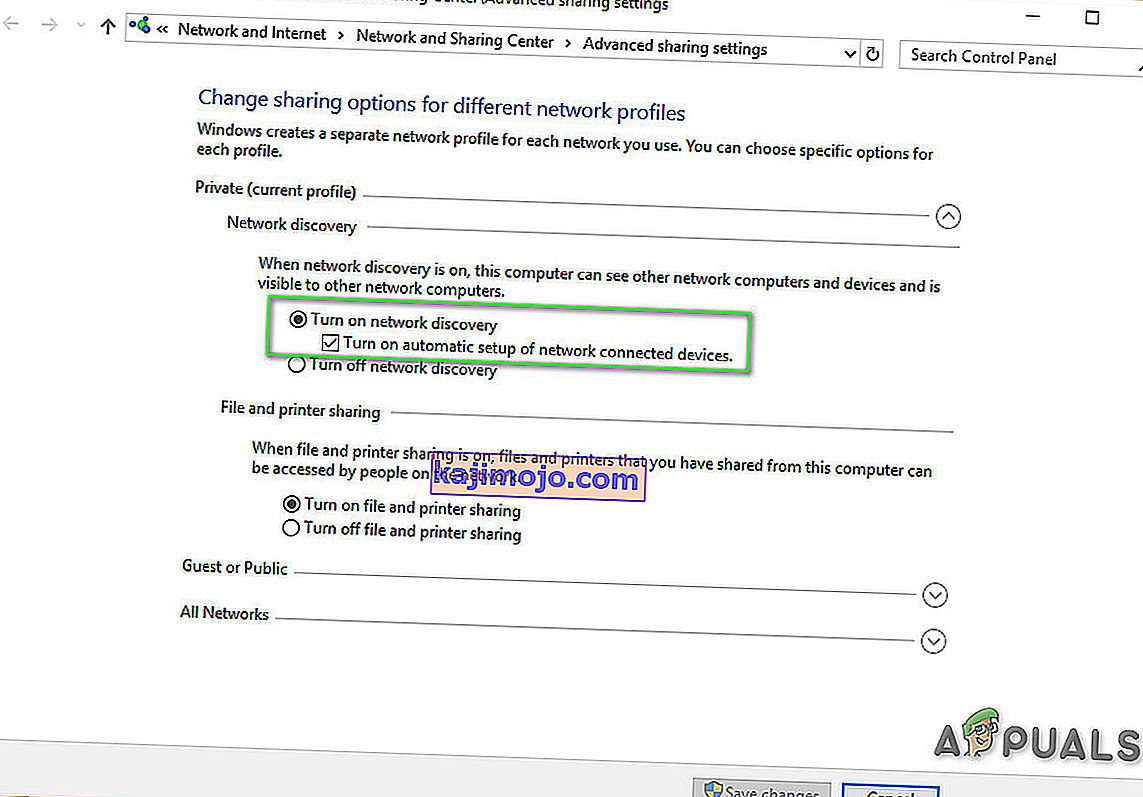
- Klõpsake nuppu Salvesta muudatused
- Vaadake, kas probleem on lahendatud
- Kui ei, siis minge 1. meetodi juurde ja minge vasakpoolsesse võrku, et näha, kas teie ruuter on seal nähtav, ja jätkake sealt.
5. meetod: sadama edastamine
Kui teie ruuteril pole ühtegi UPnP-valikut saadaval, on parim võimalus kasutada porti edasi.
- Minge aadressile portforward.com, valige oma ruuteri mudel.
- Valige mäng olete huvitatud, ja loe juhiseid ja pange kirja vaikepordid oma mängu.
- Külastage oma ruuteri kodulehte, sisestades veebibrauseri otsinguribale vaikelüüsi IP-aadressi.
- Teil palutakse sisestada ruuteri kasutajanimi ja parool.
- Leidke oma ruuteri lehel ruuteri avalehelt jaotis Pordi edastamine . See võib olla täpsemate seadete all . Vajadusel kontrollige ruuteri kasutusjuhendit.
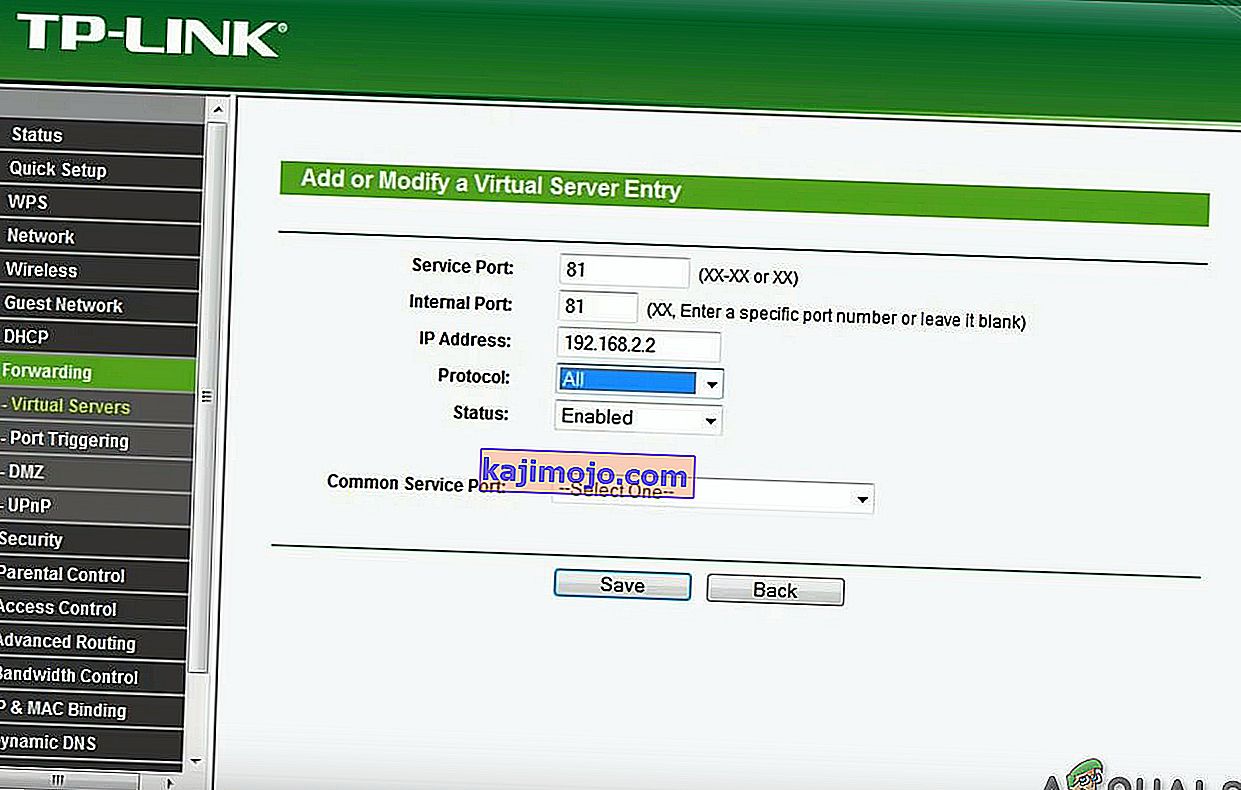
- Siit saate seadistada sadama edastamise reeglid. Sõltuvalt ruuterist peate võib-olla jätkamiseks valima nupu, millel on kiri Lisa või midagi muud sarnast. Nimetage reegel vastavalt oma sarnasusele.
- Mõlemal pordiväljal sisestage oma mängu vaikepordid.
- Sisesta oma arvuti IP aadress IP aadress Ka sisestada IP aadress nagu väljund IP või Server IP sadama edastatakse, mis räägib ruuter, mis süsteemi punktini.
- Valige nii UDP ja TCP
- Klõpsake nuppu Salvesta või Rakenda ja taaskäivitage.
6. meetod: DMZ seadistamine
Seda meetodit ei soovitata sellega seotud turvaprobleemide tõttu.
- Avage käsuviip .
- Sisestage “ ipconfig ”.
- Märkige üles oma IP-aadress ja vaikelüüs.
- Sisestage ruuter, sisestades oma brauserisse vaikelüüsi.
- Klõpsake „ Teenused “
- Klõpsake nuppu DMZ (demilitariseeritud tsoon)
- Määrake oma DMZ IP (sisestage oma süsteemi IP-aadress)
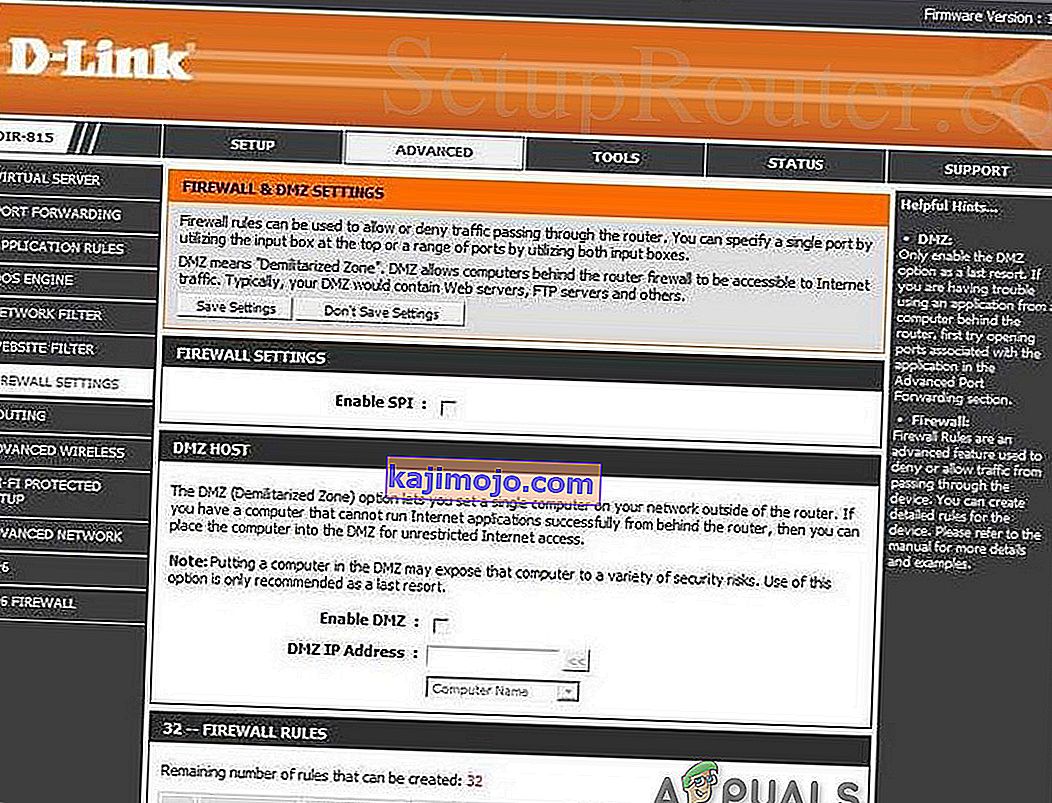
- Salvestage seaded ja väljuge
- Ja vaadake, kas see on hakanud toimima.
Pidage meeles, et alati, kui teie süsteemi IP-aadress muutub, peate DMZ IP-d vastavalt oma süsteemi IP-le muutma.
7. meetod: kaaluge VPN-i kasutamist
VPN tähistab virtuaalset privaatvõrku ja on omamoodi spetsiaalne võrk, mis hõlmab arvutit ja hosti VPN-serverit. VPN võimaldab teil NAT-i tulemüürist üldse mööda hiilida, kuna kõik teie arvutist lahkuvad andmed on krüptitud ja teie füüsiline võrk ei tunne neid ära. NAT-i piirangud ei kehti. Ja VPN muudab Interneti-teenuse pakkujal teie liikluse nägemise ja sadamapiirangute kehtestamise võimatuks. Kogu VPN-liiklus läbib avatud ettemääratud sadamaid.