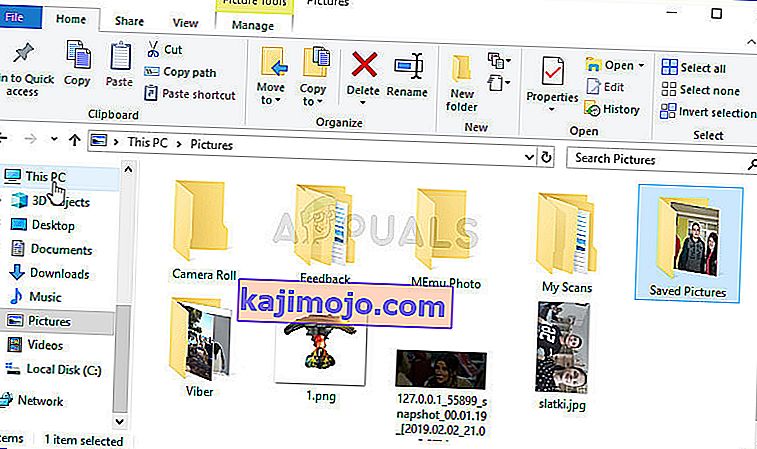Viga "Skannimine ebaõnnestus", mis ilmub siis, kui GeForce Experience proovib teie arvutist installitud mänge otsida, on üsna tüütu viga, kuna programm on üsna kasutu, kui see ei suuda teie installitud mänge tuvastada.
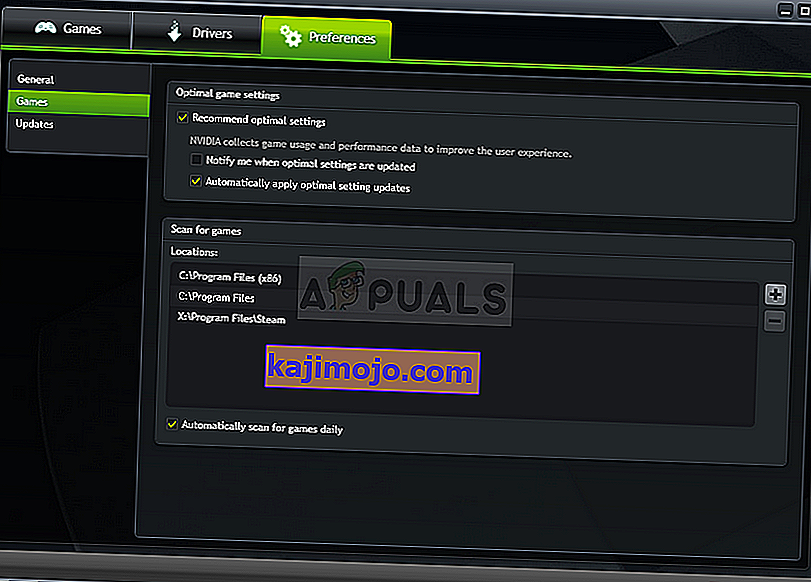
Tuleb märkida, et GeForce'i kogemus ei toeta kõiki mänge. Selleks, et kontrollida, kas mängu, mida pole võimalik leida, tegelikult toetatakse, otsige seda sellest loendist. Kui mängu toetatakse, vaadake selle probleemi lahendamiseks allpool ettevalmistatud meetodeid!
Mis põhjustab GeForce'i kogemuste skannimise ebaõnnestumise Windowsis?
Mänge, mida GeForce Experience'i skannimine ei leia, ei saa toetada ja peate kontrollima täielikku loendit. Kuid ka muud põhjused on võimalikud ja otsustasime koostada teile nimekirja, kus saate tutvuda ja oma stsenaariumi ära tunda!
- Vanad või vigased draiverid - nii NVIDIA kui ka programmi kasutajate arvates on graafikakaardile õigete draiverite installimine kinnitatud ja lihtne viis probleemi lahendamiseks.
- Omandiõiguse või administraatori õiguste puudumine - kui kausta, kus mäng asub, tavaline konto juurde ei pääse või kui kausta omanik on mõni muu konto, peaksite vastavalt käituma ja veenduma, et GeForce Experience'il oleks igale kasutajale õige juurdepääs kausta.
Lahendus 1. Tehke NVIDIA draiveri puhas install
Selle meetodi soovitas NVIDIA töötaja, kui kasutajad neile vea tõttu silmitsi seisid ja meetod töötas tegelikult paljude kasutajate jaoks. Selle teostamine on üsna lihtne ja see jätab teile uusima saadaoleva draiveri täiesti nullist installitud, mis peaks samuti ära hoidma täiendavate graafikaga seotud probleemide tekkimist. Vaadake allolevaid samme!
- Klõpsake menüü Start nuppu, tippige pärast „ Device Manager ” ja valige see saadaolevate tulemuste loendist, klõpsates lihtsalt esimest. Dialoogiboksi Käivita kuvamiseks võite puudutada ka klahvikombinatsiooni Windows Key + R. Sisestage dialoogiboksi „ devmgmt.msc ” ja klõpsake selle käivitamiseks nuppu OK.
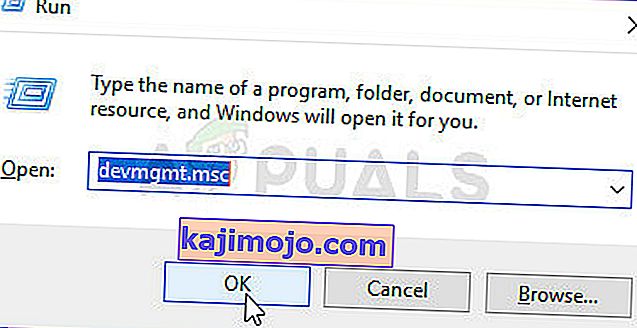
- Kuna see on videokaardi draiver, mida soovite oma arvutis uuendada, laiendage jaotist Kuva adapterid , paremklõpsake oma graafikakaardil ja valige käsk Desinstalli seade.
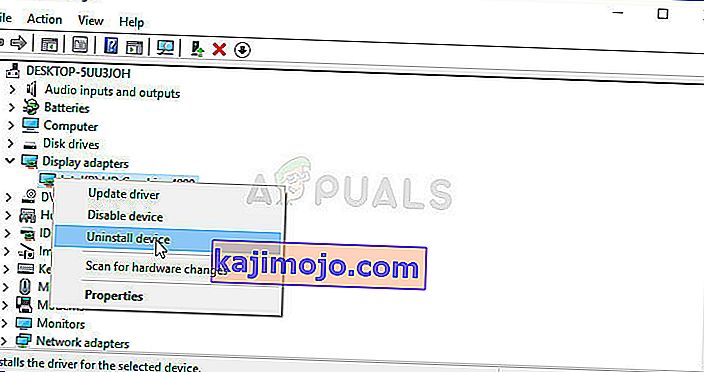
- Kinnitage kõik dialoogid või juhised, mis võivad paluda teil praeguse graafikaseadme draiveri desinstallimist kinnitada, ja oodake, kuni protsess lõpeb.
- Otsige oma graafikakaardi draiverit NVIDIA jaotisest Sisestage nõutav teave kaardi ja operatsioonisüsteemi kohta ning klõpsake nuppu Otsi .
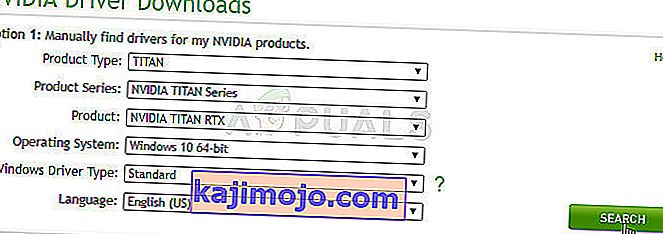
- Peaks ilmuma kõigi saadaolevate draiverite loend. Kerige kindlasti alla, kuni jõuate vajaliku kirjeni, klõpsake selle nimel ja seejärel nuppu Laadi alla . Salvestage see arvutisse, avage see ja järgige ekraanil kuvatavaid juhiseid .
- Kui jõuate ekraanile Installimissuvandid , valige enne nuppu Edasi klõpsamist suvand Kohandatud (täpsem) . Teile kuvatakse installitavate komponentide loend. Märkige ruut Tehke puhas install installimise kõrval ja klõpsake nuppu Edasi ning installige draiver.
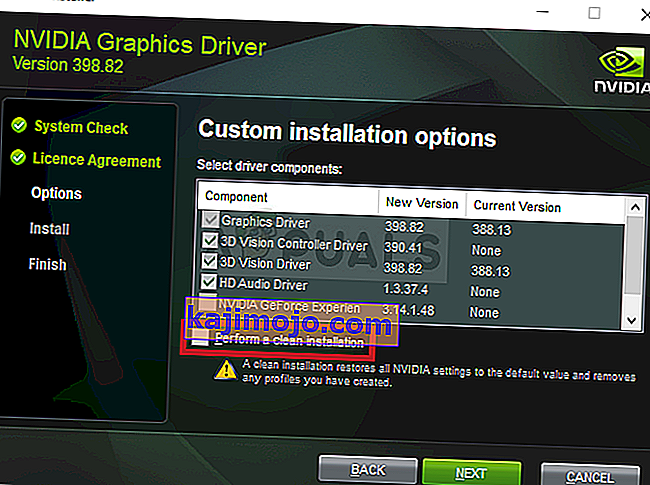
- Kontrollige, kas probleem on lahendatud ja kas GeForce Experience'i skannimise probleem ilmneb endiselt!
2. lahendus: käivitage GeForce Experience administraatorina
GeForce Experience'i käitamine administraatori õigustega on alati suutnud probleemi lahendada paljude kasutajate jaoks. Probleem ilmneb siis, kui mängud on installitud kaustadesse, millele pääseb täielikult juurde ainult administraatori kontoga. GeForce Experience'i käivitatavate administraatoriõiguste andmine peaks probleemist täielikult lahti saama!
- Leidke oma arvutis otsetee või käivitatav GeForce Experience ja avage selle atribuudid, paremklõpsates selle kirjet kas töölaual või menüüs Start või otsingutulemite aknas ja valige hüpikaknamenüüst Atribuudid
- Enne muudatuste salvestamist liikuge akna Atribuudid vahekaardile Ühilduvus ja märkige ruut Käivita see programm administraatorina , klõpsates nuppu OK või Rakenda.
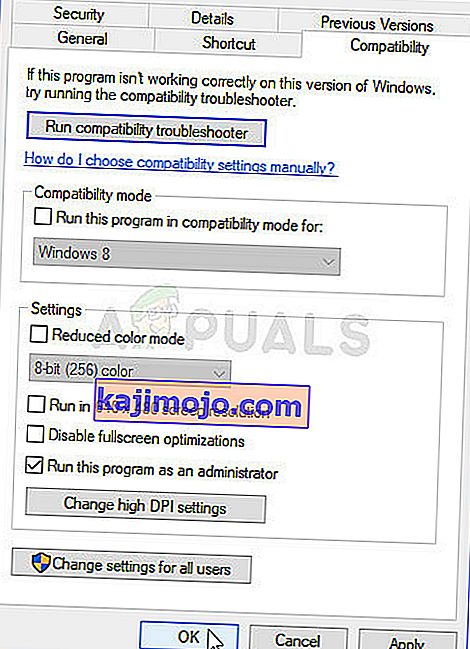
- Kinnitage kindlasti kõik ilmuvad dialoogid, mis peaksid teid valikut kinnitama administraatoriõigustega ja GeForce Experience peaks käivituma administraatoriõigustega järgmisest käivitamisest.
3. lahendus: omandage mängu installimiskaustade omand
Kui see probleem ilmneb ainult teatud kaustadesse installitud mängude puhul, peaksite proovima omandada kausta, kuhu mängud on installitud. See annab GeForce Experience'ile täiendavaid õigusi ja peaks probleemi lahendama ka siis, kui administraatori õiguste andmine ebaõnnestus. Kaustade omandiõiguse omandamiseks toimige järgmiselt.
- Avage arvutis kirje Raamatukogud või avage mis tahes kaust oma arvutis ja klõpsake vasakpoolses menüüs valikut See arvuti.
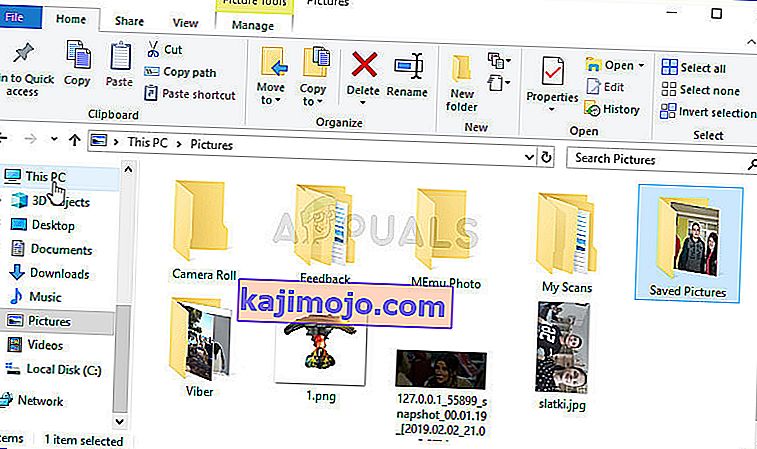
- Navigeerige kausta, kus asuvad mängud, mida GeForce Experience ei saa skannida. Valige kindlasti ühine vanemkaust.
- Peate võtma kausta omandiõiguse . Paremklõpsake kaustal, klõpsake nuppu Atribuudid ja seejärel nuppu Turvalisus Klõpsake nuppu Täpsem . Ilmub aken „Täpsemad turvaseaded“. Siin on vaja vahetada Omanik võti.
- Klõpsake sildi „ Omanik: ” kõrval olevat linki Muuda. Ilmub aken Valige kasutaja või rühm.
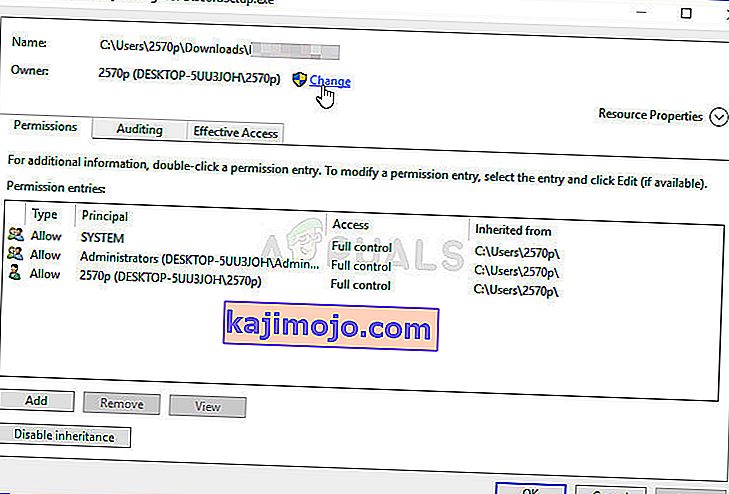
- Valige nupu Täpsem kaudu kasutajakonto või sisestage lihtsalt oma kasutajakonto alale, kus on kiri "Sisestage objekti nimi" ja klõpsake nuppu OK. Lisage kõik
- Soovi korral saate kõigi kaustas olevate alamkaustade ja failide omaniku vahetamiseks märkida aknas „ Täpsemad turvaseaded “ märkeruut „ Asenda omanik alammahutites ja objektides “ . Omaniku muutmiseks klõpsake nuppu OK.
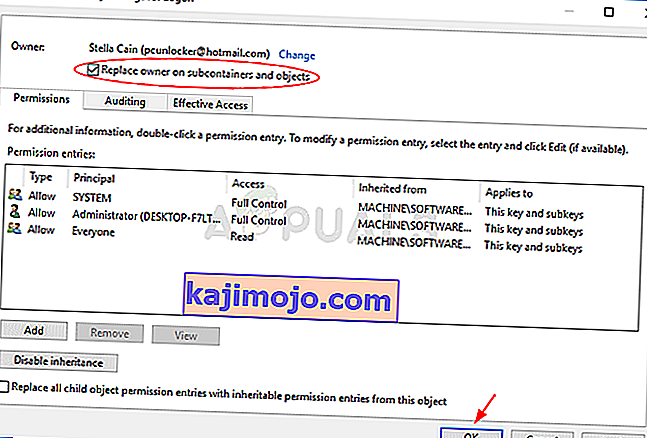
- Nüüd, kui teil on kausta üle täielik kontroll, kontrollige, kas GeForce Experience saab nüüd selles kaustas olevaid mänge skannida!
4. lahendus: installige GeForce Experience uuesti
Näib, et probleem on üsna spetsiifiline teie arvutisse installitud GeForce Experience'i versiooniga. Allpool toodud toimingute abil saate installida uusima versiooni ja probleem peaks enam ilmnema, kui ülaltoodud meetodid ei aita.
- Klõpsake menüüd Start ja avage seda otsides juhtpaneel . Teise võimalusena võite seadete avamiseks klõpsata hammasrattaikoonil, kui kasutate Windows 10.
- Juhtpaneelil valige paremas ülanurgas Kuva nimega - kategooria ja klõpsake jaotises Programmid Programmi desinstallimine
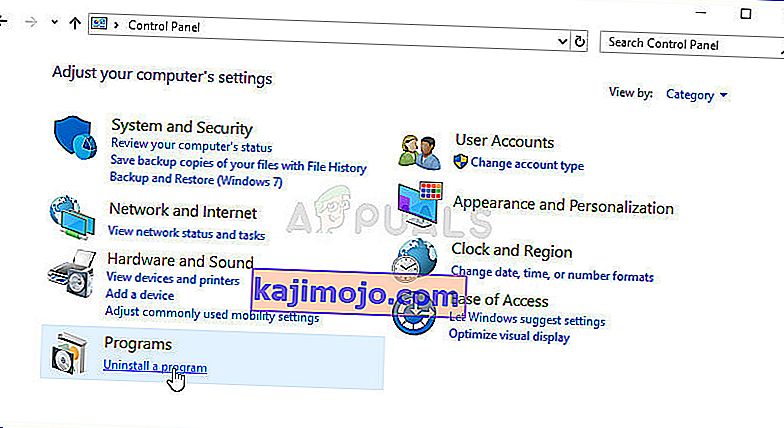
- Kui kasutate rakenduses Seaded, klõpsates Apps kohe loendi avamiseks kõik installitud programmid arvutis.
- Leidke juhtpaneelilt või seadetest GeForce Experience'i tööriist ja klõpsake nuppu Desinstalli .
- Selle desinstallimisviisard peaks avanema, nii et järgige desinstallimiseks juhiseid.
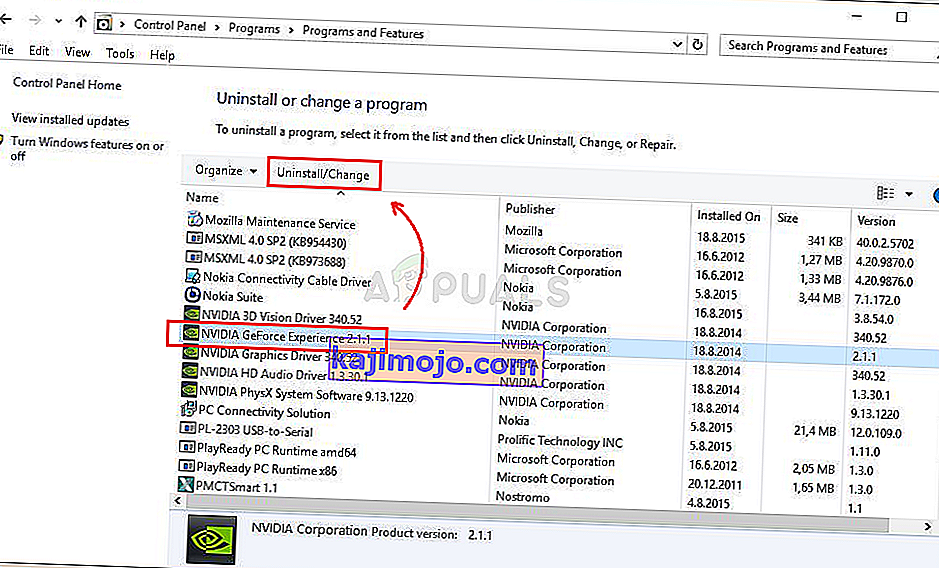
- Kui desinstalliprotsess on protsessi lõpetanud, klõpsake nuppu Lõpeta ja taaskäivitage arvuti, et näha, kas sisselogimisprobleeme ikka kuvatakse. Sellelt lingilt laadige alla kindlasti uusim versioon. Käivitage käivitatav fail ja järgige selle installimiseks ekraanil kuvatavaid juhiseid.