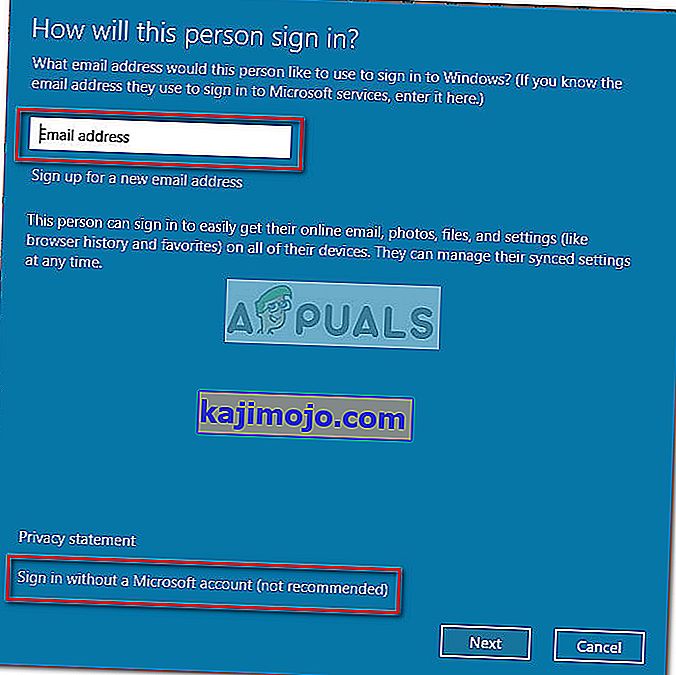Turvaline otsing on sisseehitatud turvafunktsioon, mis vähendab sobimatut veebisisu. Kuigi varem oli Internet Exploreri ohutu otsingu keelamine või lubamine üsna lihtne, on vaikekäitumine Windows 10 käivitamisel muutunud.
Kuigi Edge'i brauser sisaldab sätet, mis võimaldab kasutajatel turvalise otsingu keelata, keeldub mõnede kasutajate puhul ohutu otsing tõrke, lapsekonto tüübi või brauseri sätete tõttu keelamisest. Siin on tõrketeade, mida kõige enam mõjutanud kasutajad näevad pärast seda, kui nad ei saanud SafeSearchi keelata:
„Oleme seadnud SafeSearchi rangeks, kuna teie brauser teatas, et eelistate turvalist veebibrauserikogemust“
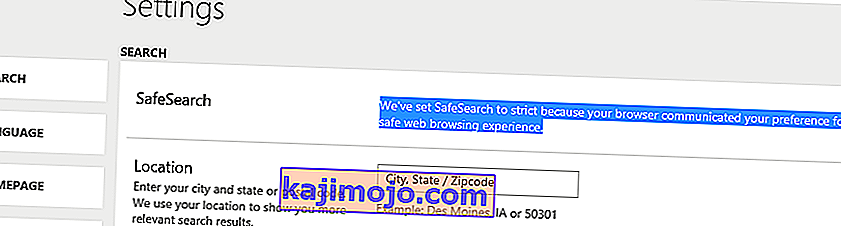
Mõned kasutajad on pöördunud meie poole küsimustega pärast seda, kui nad pole suutnud Microsoft Edge ja / või Internet Exploreri turvalist otsingut keelata . Selle probleemi ilmnemisel ei saa kasutaja mitmetes otsingumootorites (sealhulgas Bing, Google või Yahoo) seifi keelata. Piirang kehtib ka Youtube'i ja mõne muu sisuveebi kohta.
Nagu enamiku kasutajate aruannete kohaselt, põhjustab selle konkreetse probleemi kas sisemine Edge'i viga või asjaolu, et praegune konto on lubatud piiratud õigustega alamkontona.
Kui teil on praegu probleeme Microsoft Edge'i või Internet Exploreri ohutu otsingu välja lülitamisega, annab see artikkel teile mõned põhilised tõrkeotsingu juhendid. Järgige alltoodud meetodeid, kuni olete komistanud lahenduse, mis lahendab ohutu otsimise, probleem ei kao .
1. meetod: ohutu otsingu väljalülitamine otsingumootori seadetes
Enne kui uurime teisi tõrkeotsingu juhendeid, vaatame, kas proovite Bingi SafeSearchi seadet paremast menüüst välja lülitada. Kuna SafeSearchi keelamist või lubamist ei tehta enam teie brauseri seadetes, peate navigeerima oma otsingumootori avalehele.
Ohutu otsingu väljalülitamiseks järgige eelistatud otsingumootori juhiseid .
Siin on kiire juhend Bingi turvalise otsingu sisse- või väljalülitamiseks Bingi otsingumootori jaoks:
- Avage Internet Explorer või Edge Browser ja navigeerige saidil Bing.com.
- Veenduge, et olete sisse logitud oma kasutajakontoga, seejärel klõpsake nuppu toiming (paremas ülanurgas) ja klõpsake nuppu Seaded .
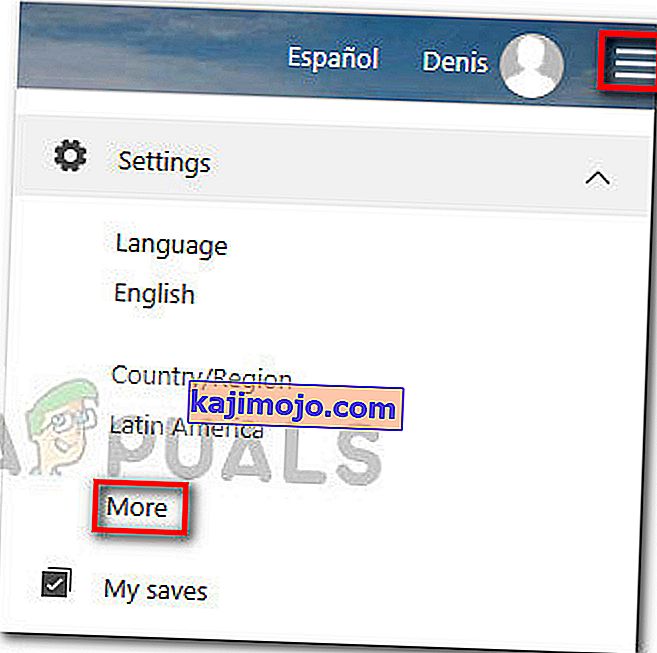
- Aastal Seaded menüü Bing, minge otsing sektsioonis ning määrata SafeSearch'i et Off .
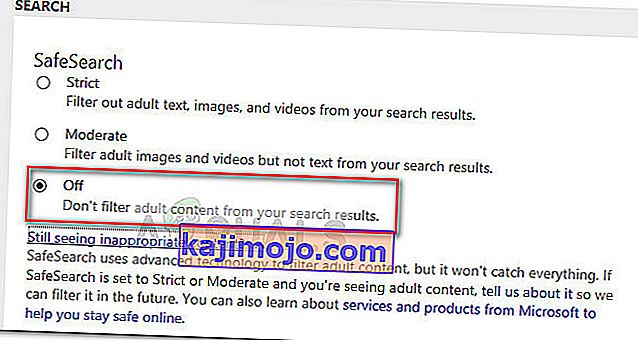
- Vajutage menüü allosas nuppu Salvesta ja vaadake, kas Bingi kasutamisel on turvaline otsing nüüd keelatud .
Siin on kiire juhend, kuidas Google'i otsingumootori turvaline otsing keelata:
- Avage Microsoft Edge või Internet Explorer ja pöörduge Google'i otsingumootori poole .
- Veenduge, et olete sisse loginud oma Google'i kontoga ja otsige midagi.
- Klõpsake otsingutulemuste kohal valikul Seaded ja seejärel valige Lülita SafeSearch välja .
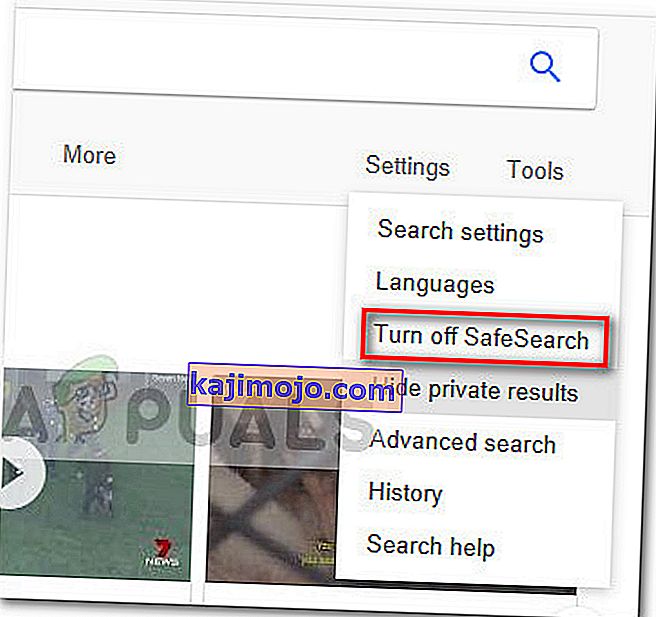 Kui see meetod ei olnud turvalise otsingu keelamiseks tõhus, liikuge järgmisele alltoodud meetodile.
Kui see meetod ei olnud turvalise otsingu keelamiseks tõhus, liikuge järgmisele alltoodud meetodile.
2. meetod: rakendage kõik ootel Windowsi värskendused
Kui esimene meetod ei olnud efektiivne, kõrvaldame sisemise vea võimaluse. Võimetus ohutut otsingut välja lülitada on teadaolev Windows 10 viga, mille Microsoft on juba paari kiirparandusega lahendanud.
Kui te ei saa turvalist otsingut Windows 10 tõrke tõttu välja lülitada, lahendab probleemi kõik ootel olevad Windowsi värskendused. Siin on kiire juhend kõigi ootel olevate Windowsi värskenduste rakendamiseks:
- Käivituskasti avamiseks vajutage Windowsi klahvi + R. Järgmine tüüp " ms-seaded: WindowsUpdate " ja tabas Sisesta avada Windows Update tab menüüs Seaded.

- Klõpsake Windows Update'i ekraanil nuppu Otsi värskendusi ja oodake, kuni analüüs on lõpule viidud.
- Kui Windows saab teada, milliseid värskendusi tuleb rakendada, ja järgige nende järjestust, järgige ekraanile ilmuvaid viipasid, et neid oma süsteemis rakendada. Pidage meeles, et sõltuvalt teie ootel värskendustest võib arvuti taaskäivituda mitu korda.
- Pärast iga käivitamist naaske Windowsi värskenduste ekraanile ja installige kõik ootel värskendused, kuni neid pole enam jäänud.
- Kui kõik värskendused on installitud, taaskäivitage viimane. Järgmisel käivitamisel vaadake, kas saate turvalise otsingu keelata . Kui funktsiooni välja lülitamisest keeldutakse, jätkake alltoodud järgmise meetodiga.
3. meetod: turvalise otsingu keelamine InPrivate-režiimi kaudu
Mõnel kasutajal on õnnestunud turvaline otsing InPrivate-režiimi abil keelata. Kui turvalise otsingu seade on lukustatud rangeks või mõõdukaks, võite proovida seadet muuta brauseri Edge InPrivate-režiimis.
Siin on kiire juhend turvalise otsingu keelamiseks Microsoft Edge'i InPrivate aknast:
- Uue InPrivate akna avamiseks avage Microsoft Edge ja vajutage Ctrl + Shift + P.
- Navigeerige äsja avatud InPrivate aknas soovitud otsingumootorini ja järgige uuesti 1. meetodit, et turvaline otsing keelata (olles InPrivate aknas).
Kui turvalise otsingu keelamine InPrivate aknast ei olnud tõhus, minge viimase meetodi juurde.
4. meetod: uue Windowsi kasutajakonto loomine
Mõnel kasutajal õnnestus pärast uue Windowsi kasutajakonto loomist see probleem lõpuks lahendada ja turvaline otsing keelata. Nagu selgub, on Windows 10 võimeline tühistama teie otsingumootorite ohutu otsingu seaded, kui aktiivne konto on lubatud teise lapsena.
Sellisel juhul oleks lahendus uue kasutajakonto loomine ja administraatoriõiguste andmine. Siin on kiire juhend selle kohta, kuidas seda teha:
- Uue Run-kasti avamiseks vajutage Windowsi klahvi + R. Seejärel tippige kasutajakontode akna avamiseks tippige “ netplwiz ” ja vajutage sisestusklahvi Enter .

- In User Accounts aknas laiendada Kasutajad sakk ja klõpsake Add nuppu.
- Jätkamiseks klõpsake järgmises aknas käsul Logi sisse ilma Microsofti kontota .
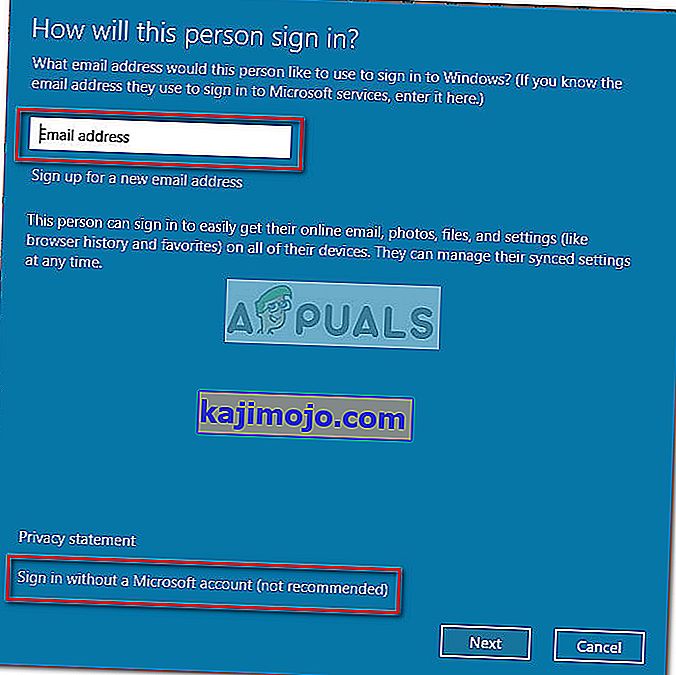
- Seejärel klõpsake nuppu Kohalik konto ja vajutage nuppu Edasi .
- Sisestage oma konto nimi ja parool ning vajutage protsessi lõpetamiseks uuesti nuppu Järgmine .
- Logige sisse oma äsja loodud kasutajakontoga kas logides välja või taaskäivitades arvuti ja vaadake, kas turvaline otsing ei lülita välja probleemi.

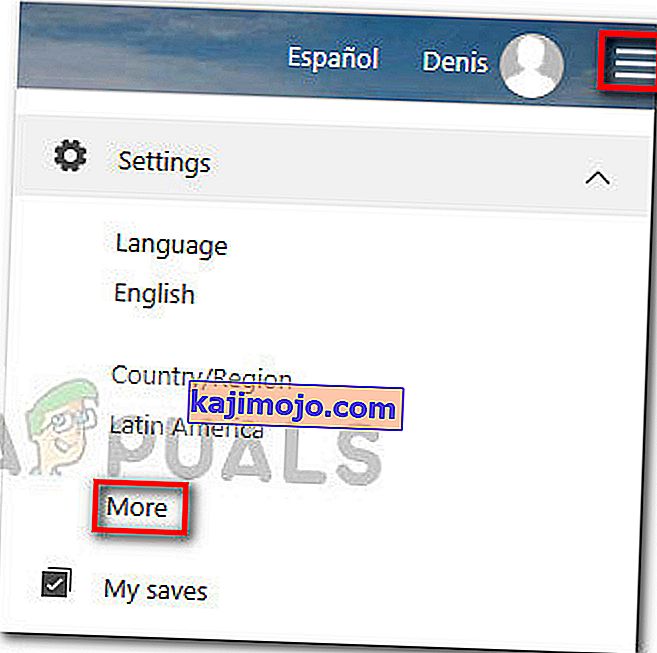
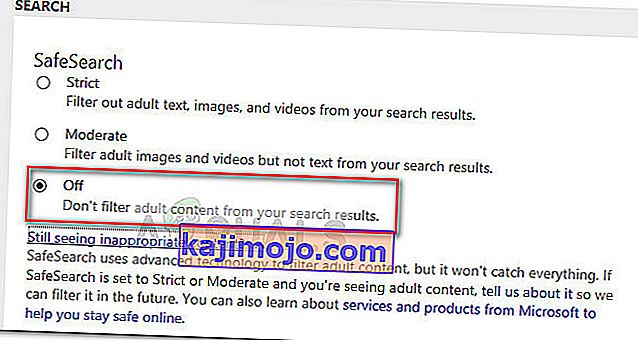
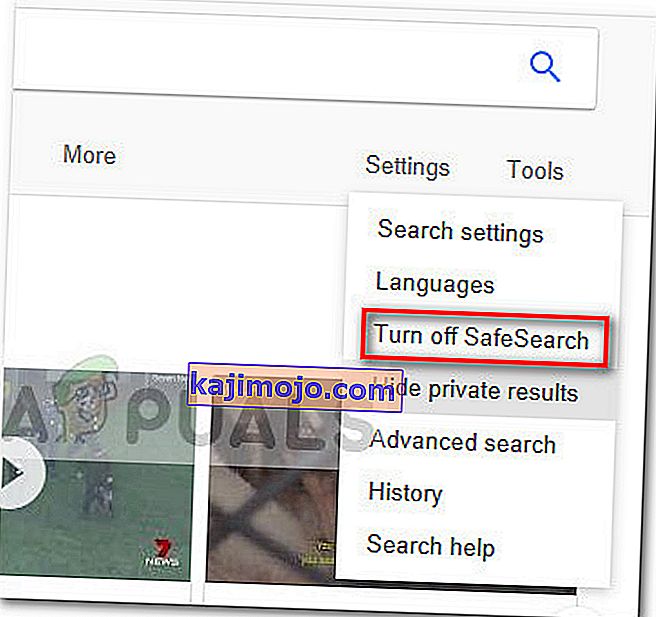 Kui see meetod ei olnud turvalise otsingu keelamiseks tõhus, liikuge järgmisele alltoodud meetodile.
Kui see meetod ei olnud turvalise otsingu keelamiseks tõhus, liikuge järgmisele alltoodud meetodile.