See probleem ilmneb Toshiba sülearvuti või arvuti taaskäivitamisel või seiskamisel. Veateade ütleb, et Toshiba välkmälukaardid takistavad väljalülitamist. Neid saab sundida lõpetama, klõpsates nuppu Lülita ikkagi välja, kuid see võib olla problemaatiline ja tüütu, kuna teie arvuti ei lülitu välja, kui unustate sellele nupule klõpsata.
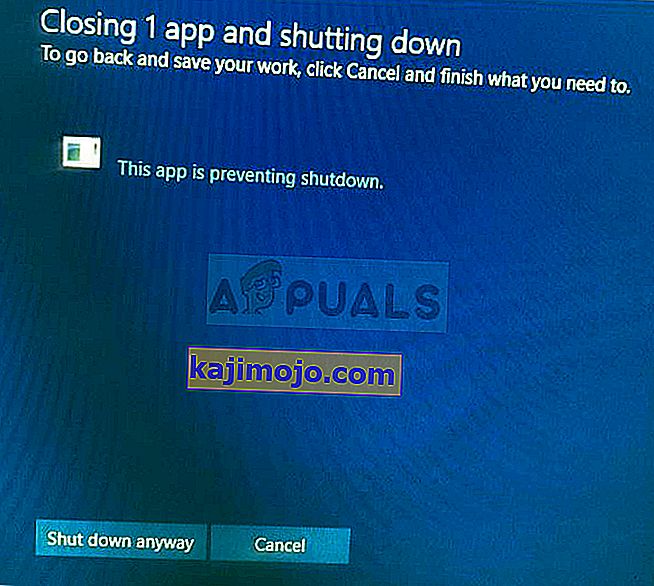
Selle probleemi lahendamiseks võite kasutada mõnda kasulikku meetodit, mis on teiste Toshiba kasutajate jaoks toiminud. Järgige lihtsalt selles artiklis koostatud juhiseid ja probleem ei peaks olema aja jooksul kadunud!
Mis takistab Toshiba välkmälukaartidel Windows 10 sulgemist?
Probleemil on mõned erinevad põhjused:
- Tarkvara Toshiba Function Key võib olla rikutud ja see hakkas valesti töötama. Kui Windows hakkab sulgema, saadab see teistele rakendustele sulgemise signaali, kuid see tarkvara ei allu.
- Teatud operatsioonisüsteemi värskendused võivad muuta tarkvara ühildumatuks ja võiksite kaaluda tarkvara uusima versiooni allalaadimist.
Lahendus 1. Keelake Toshiba funktsiooniklahvi peamooduli käivitamine
Kogu välkmälukaartide kontseptsioon koosneb kiirklahvide määramisest, mida saab käivitada, klõpsates samal ajal klahvi Fn ja mõnda muud klahvi. See võib olla kasulik, kuid mõnikord ei ühildu see täielikult ka teie operatsioonisüsteemiga. See võib artiklis probleemi otseselt põhjustada ja võime seda meetodit soovitada, kuna see töötab peaaegu kindlasti.
Pange tähele, et see hoiab ära välkmälukaartide kasutamise, kuid see ei tohiks olla probleem, kui te pole neid kunagi varem kasutanud.
- Avage Startup, kas navigeerides süsteemi konfiguratsioonis vahekaardile Startup ja klõpsates suvandil „ Open Task Manager “, või lihtsalt avades Task Manager, kasutades klahvikombinatsiooni Ctrl + Shift + Esc .
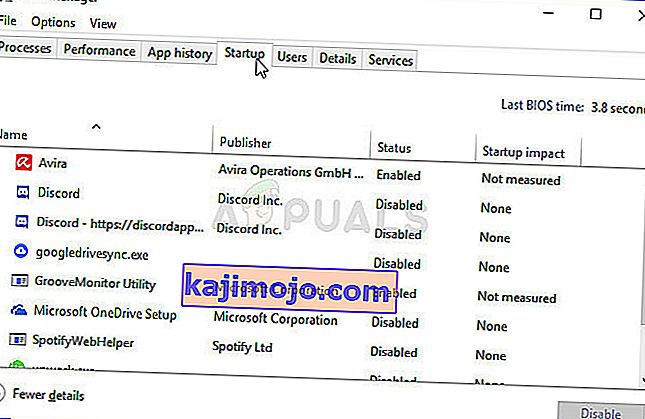
- Mõlemal juhul navigeerige tegumihalduris vahekaardilt Startup .
- Leidke käivitamisel käivitatavate programmide loendi alt Toshiba funktsiooniklahvi põhimoodul ja klõpsake paremas alanurgas asuvat nuppu Keela .
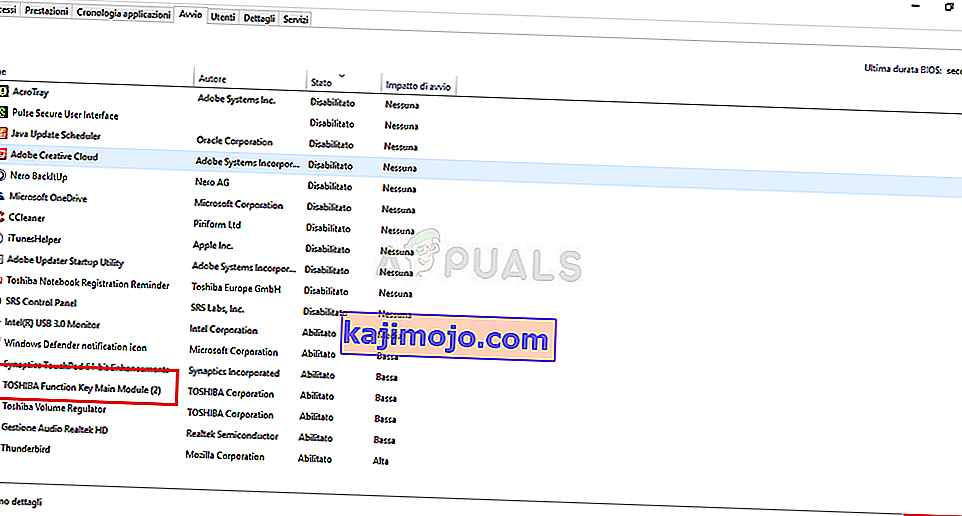
- Rakendage need muudatused ja taaskäivitage arvuti.
- Kui tõrketeated pärast arvuti taaskäivitamist enam ei ilmu, oli see tõeline probleemi põhjus. Kui see probleemi ei lahenda, saate mooduli uuesti lubada, kui soovite seda kasutada.
Lahendus 2. Desinstallige tarkvara
On kasutajaid, kes on teatanud, et neil pole Toshiba funktsiooniklahvi. Põhimoodul on tegumihalduri vahekaart Startup, kuid nad saavad siiski sama veakoodi. On ka teisi kasutajaid, kes on järginud esimese lahenduse juhiseid, kuid nad ei suutnud siiski probleemi lahendada.
Järgmine samm on Toshiba funktsiooniklahvi tarkvara täielik desinstallimine, mis peaks probleemi kindlasti lahendama, kuid see takistab ka välkmälukaartide kasutamist kuni selle uuesti installimiseni.
- Klõpsake menüüd Start ja avage seda otsides juhtpaneel . Sisestage lihtsalt, kui menüü Start aken on avatud. Teise võimalusena võite klõpsata menüü Start Start vasakus alanurgas oleval hammasrattaikoonil, et avada rakenduse Seaded, kui kasutate Windows 10.
- Valige juhtpaneelil juhtpaneeli paremas ülanurgas valik Vaade kategooriana ja klõpsake jaotises Programmid jaotisel Programmi desinstallimine .
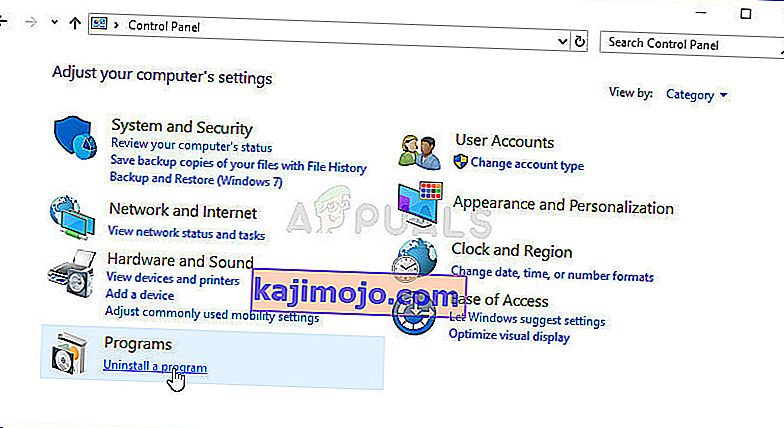
- Kui kasutate rakenduses Seaded, klõpsates Apps kohe loendi avamiseks kõik installitud programmid arvutis nii et oodata mõnda aega, et seda koormust
- Leidke juhtpaneelilt või sätetest Toshiba funktsiooniklahv ja klõpsake aknas asuvat nuppu Desinstalli . Selle täielikuks desinstallimiseks järgige kõiki pärast ilmuvaid juhiseid.
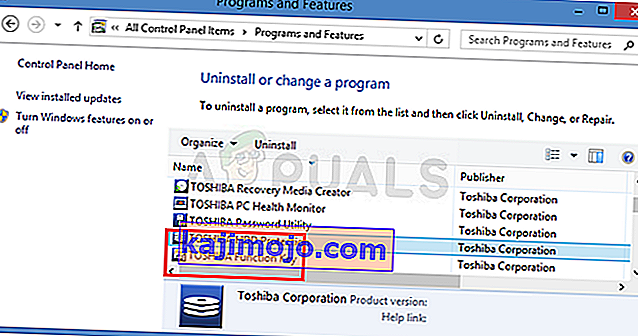
3. lahendus: installige tarkvara uusim versioon
Kuna uute draiverite kaudu avaldatakse pidevalt uusi värskendusi ja teie Windowsi operatsioonisüsteemis tehakse uusi muudatusi, on täiesti võimalik, et uued versioonid lihtsalt ei tee teie Flash-kaartide mooduliga head koostööd ja võite edasise vältimiseks kaaluda mooduli uuendamist probleem. Tehke seda, järgides alltoodud samme! See meetod on suurepärane, kuna te ei kaota funktsiooniklahvi funktsionaalsust.
Märkus . Enne selle meetodi käivitamist on soovitatav enne uue versiooni allalaadimist ja installimist esmalt desinstallida tarkvara eelmine versioon. Tehke seda, järgides 2. lahenduse samme!
- Külastage seda linki, kasutades mõnda oma lemmikbrauserit, ja sisestage arvuti või sülearvuti mudel või seerianumber. Kui te pole kindel, kuidas seda leida, leiate riba alt kasuliku lingi, kuhu peate teabe sisestama.
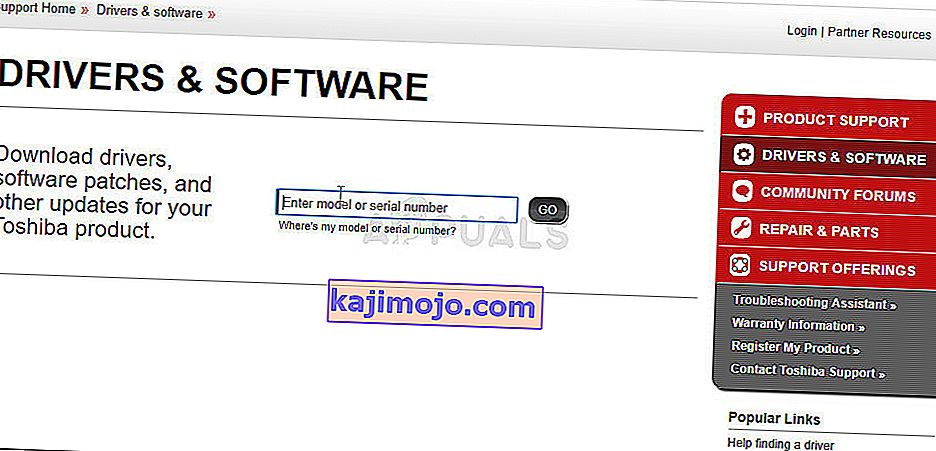
- Pärast õige seerianumbri valimist peate enne oma seadistuse jaoks saadaolevate allalaaditavate failide loendi kuvamist valima ka oma opsüsteemi.
- Hoidke ekraanil Filter By märgitud rakenduste filter ja kerige allapoole, kuni näete Toshiba funktsiooniklahvi kirjet. Klõpsake selle nimel ja klõpsake nuppu DOWNLOAD, mis ilmub pärast seda.
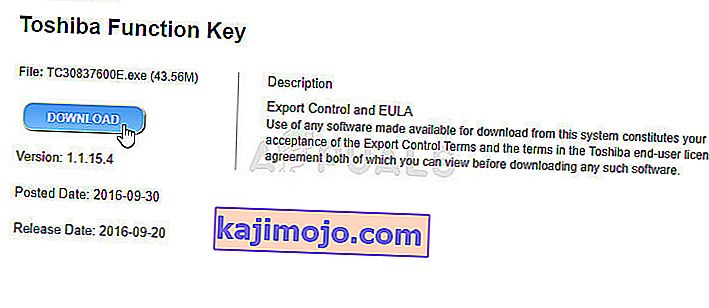
- Käivitage äsja alla laaditud fail ja järgige ekraanil kuvatavaid juhiseid, et see õigesti installida. Taaskäivitage arvuti ja kontrollige, kas väljalülitamisel ilmub sama probleem.
4. lahendus: registriparandus
Viimane meetod on pigem universaalne, kuna see võimaldab teil need probleemid lahendada peaaegu kõigi teiste rakendustega, mis võivad teatada samast veast. Kui Windows hakkab sulgema, saadab see töötavatele rakendustele signaali, et salvestada nende edenemine ja väljumine, kuid see pole nii vajalik, kui sulgete need alati kõigepealt käsitsi. See meetod võib selle osa ja need vahele jätta ka ootamata.
- Kuna kavatsete registrivõtme kustutada, soovitame teil tutvuda selle meie avaldatud artikliga, et saaksite muude probleemide vältimiseks oma registrist turvaliselt varundada. Sellegipoolest ei juhtu midagi valesti, kui järgite juhiseid hoolikalt ja õigesti.
- Avage registriredaktori aken, tippides otsinguribale, menüüsse Start või käsku Käivita käsk „regedit”, millele pääseb juurde Windowsi klahvikombinatsiooniga R. Vasakul paanil navigeerides navigeerige oma registri järgmise võtme juurde:
HKEY_CURRENT_USER \ Juhtpaneel \ Töölaud
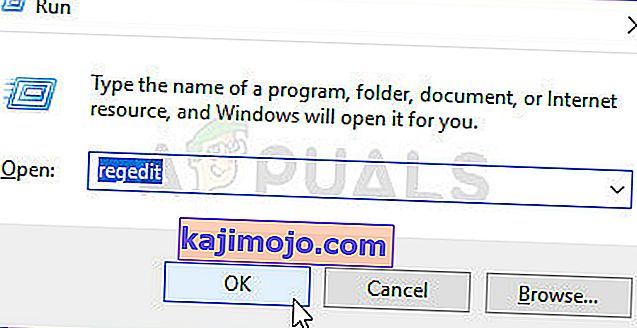
- Klõpsake seda klahvi ja proovige leida kirje nimega AutoEndTasks . Kui te seda ei leia, looge uus stringi väärtuse kirje nimega AutoEndTasks , paremklõpsates akna paremas servas ja valides Uus >> Stringi väärtus . Paremklõpsake sellel ja valige kontekstimenüüst suvand Muuda .
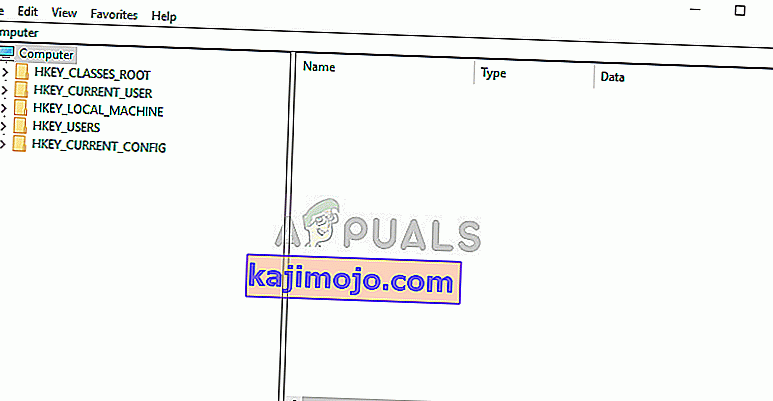
- In Edit akna all Value data lõik muutus väärtus 1 ja kohaldada tehtud muudatused. Kinnitage kõik selle protsessi käigus ilmneda võivad turbedialoogid.
- Nüüd saate arvuti käsitsi taaskäivitada, klõpsates menüül Start >> toitenupp >> Taaskäivitage ja kontrollige, kas probleem on kadunud. See võimaldab toiminguid automaatselt ja riputada ilma, et peaksite vajutama nuppu Lülita ikkagi välja!
