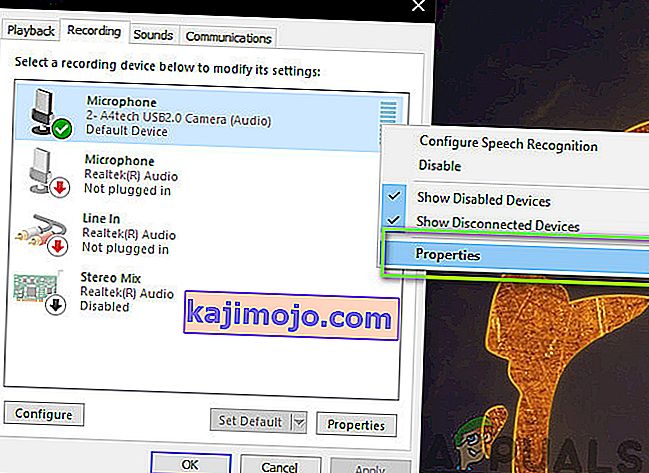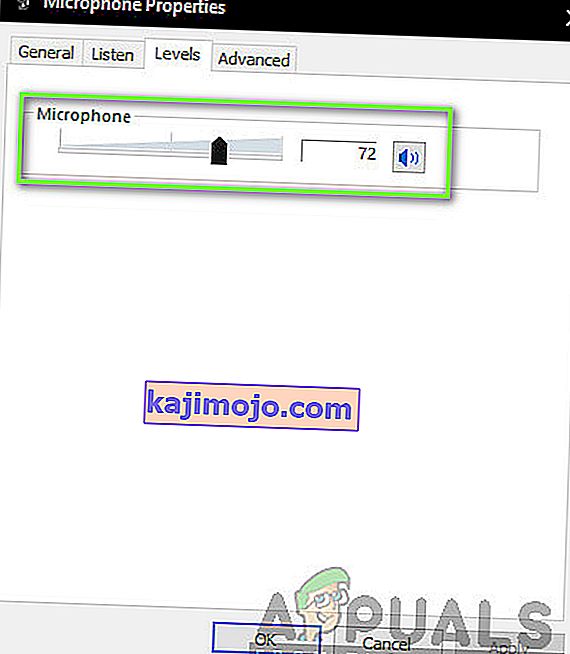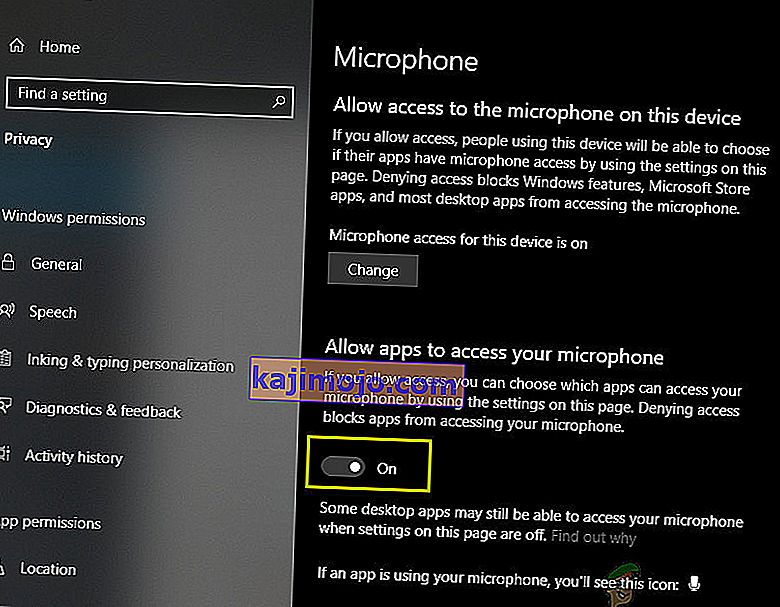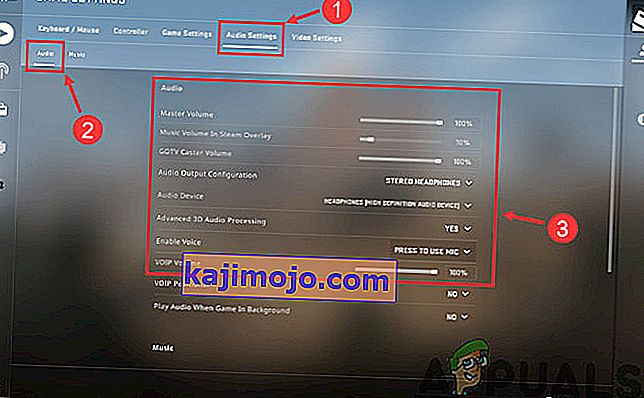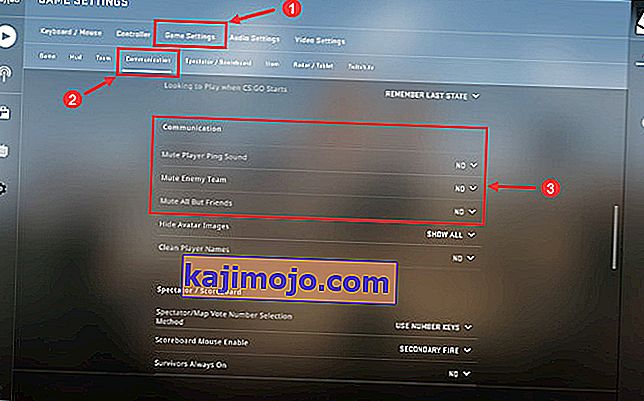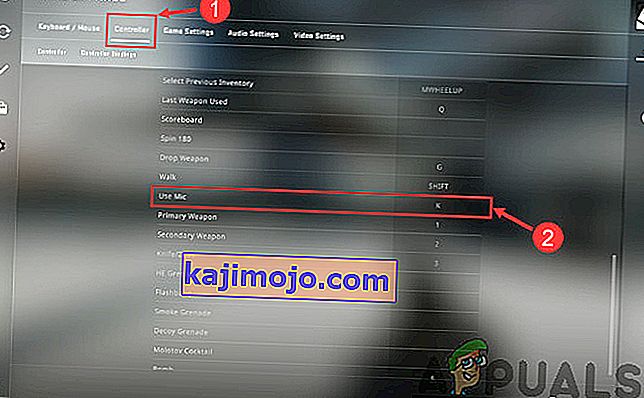Counter-Strike (CS) on mitme mängijaga mängude seeria, kus on kaks meeskonda, st terroristid ja terrorismivastased, kes võitlevad domineerimise pärast mitmel kaardil ja paigutusel. Mängu mängimiseks on palju erinevaid režiime ja mäng ise on üks populaarsemaid esimese mängijaga mitmikmänge, mis kunagi välja on töötatud.

Vaatamata selle populaarsusele saime mitmelt kasutajalt teateid, et nad ei saanud oma meeskonna inimestega suheldes mikrofoni kasutada. Suhtlus on CS: GO üks põhielemente ja kui see lakkab töötamast, siis teie mäng on rikutud. Selles artiklis käsitleme kõiki põhjuseid, miks see viga ilmneb, ja ka lahendusi, mida saate selle parandamiseks teha.
Mis põhjustab CS-GO mikrofoni mittetöötamise?
Pärast mitme kasutaja aruande saamist ja probleemi enda arvutites kordamist jõudsime järeldusele, et probleem ilmnes mitmel erineval põhjusel. Mõned põhjused, miks te ei pruugi mikrofoni CS: GO-s kasutada, on järgmised:
- Piirang seadetes: pärast Windows Update'i eemaldati kõigil rakendustel, millele algselt mikrofonile juurdepääs lubati, õigused. Siin peate seadetes käsitsi navigeerima ja loa andma.
- Halvad draiverid: Võimalik, et teie arvutisse mikrofoni vastu installitud draiverid on kas aegunud või rikutud. Siin aitab draiverite uuesti installimine.
- Vale mängusisene seade: CS: GO-l on mängusisesed seaded, mis kontrollivad mikrofoni sisendit ja läviväära jne. Kui need seaded pole õigesti seadistatud, võib teil olla mitu probleemi.
- Füüsiliselt kahjustatud mikrofon: Teine probleem, kus võib tekkida probleem, on see, kus teie mikrofon on füüsiliselt kahjustatud ega edasta helitugevust ise. See on väga levinud juhtum ja õige tõrkeotsing aitab diagnoosida.
Enne lahendustega alustamist veenduge, et olete oma arvutis administraatorina sisse logitud ja teil on aktiivne Interneti-ühendus, kuna draiverite värskendamiseks võib vaja minna.
Lahendus 1. Mikrofoni lubamine
Enne kui alustame muude tehniliste lahendustega, tasub kontrollida, kas teie mikrofon on lubatud või mitte. Tavaliselt oli mõnel juhul mikrofon vaikimisi keelatud ja kasutajad ei märganud seda anomaaliat. Selles lahenduses navigeerime juhtpaneelile ja seejärel kontrollige pärast helisätete avamist, et mikrofon on lubatud.
- Vajutage Windows + R, tippige dialoogiboksi „ control “ ja vajutage sisestusklahvi.
- Kui olete juhtpaneelil, klõpsake nuppu Vaade> Suured ikoonid, valige Heli ja minge vahekaardile Salvestamine .
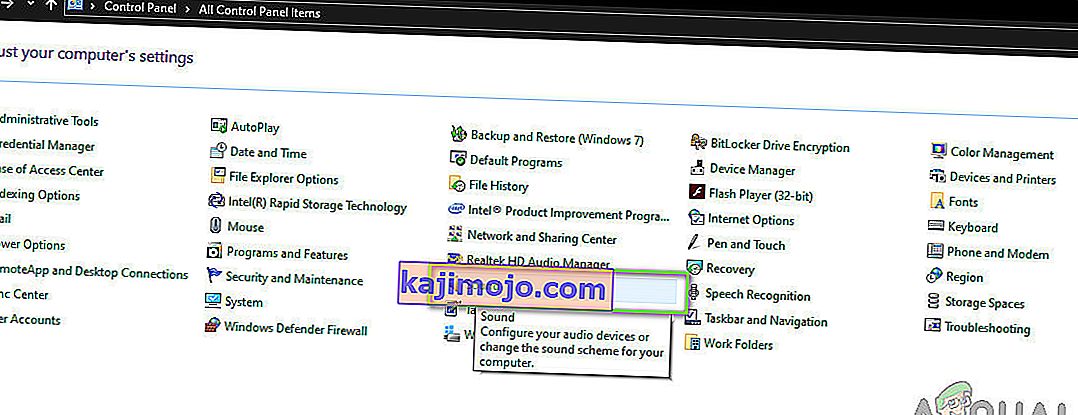
- Paremklõpsake tühja koha suvalisel kohal ja veenduge, et kuvatakse suvand Kuva puudega seadmed ja Kuva ühendatud seadmed .
- Kui kõrvaklapid / mikrofon ilmuvad aknale, paremklõpsake neil ja valige Luba . Nüüd kontrollige, kas kuulete mikrofoni korralikult.
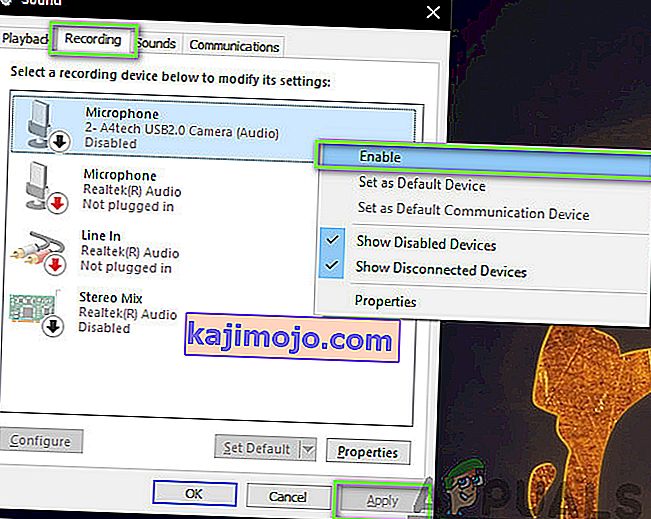
Märkus. Samuti peaksite proovima mikrofoni vaikeseadmena seada. See aitab lahendada kõik konfliktid teiste arvutis olevate võimalike mikrofonidega.
2. lahendus: mikrofoni lävetaseme kontrollimine
Nagu kõik teised operatsioonisüsteemid, on ka Windowsil võimalik kontrollida, kui palju lävetaset teie mikrofon teie süsteemi sisestab. See on võrreldav teie seadme omadustega, mis on heliseadetes. Kui teie mikrofoni helitugevus on madal, võib hääl edastada, kuid väga madalal tasemel, mida pole kuulda. Siit navigeerime seadete juurde ja muudame mikrofonitasemeid käsitsi.
- Navigeerige tagasi heliseadete juurde, nagu me varem tegime, paremklõpsake oma seadmel ja valige Atribuudid .
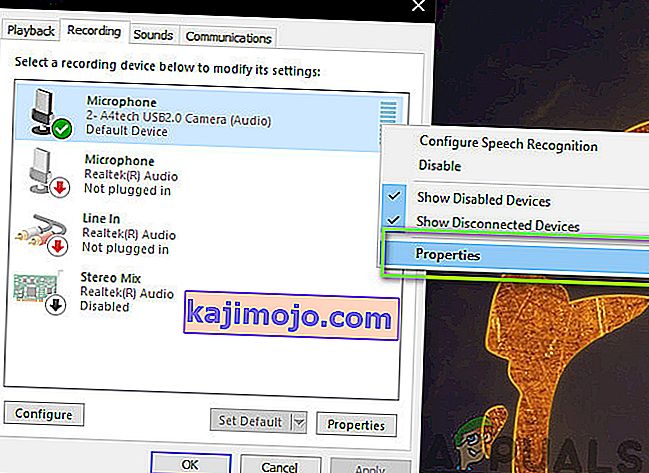
- Kui olete omadustes klõpsanud vahekaardil Tasemed , veenduge, et mikrofoni tasemed oleksid maksimaalsed. Samuti veenduge, et see pole vaigistatud.
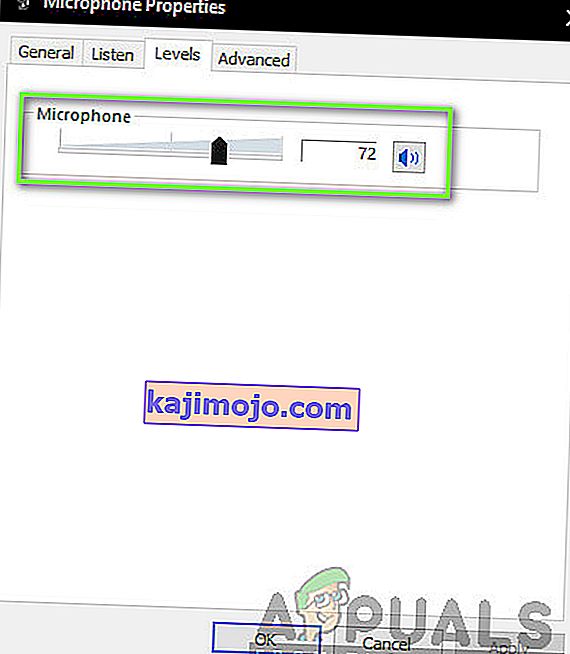
- Kui muudatused on tehtud, vajutage muudatuste salvestamiseks ja väljumiseks nuppu Rakenda . Nüüd kontrollige, kas probleem on lahendatud.
3. lahendus: CS-GO-le loa andmine seadetes
Teine stsenaarium, kus teie mikrofon CS: GO ei tööta, on see, kus talle pole üldse luba antud. Pärast Windows Update'i võeti kasutusele uus funktsioon, mis võimaldas kasutajatel privaatsuse huvides piirata rakenduste juurdepääsu teie mikrofonile. Selles lahenduses navigeerime privaatsusseadetesse ja anname seejärel loa käsitsi kõigile töölauarakendustele.
- Vajutage Windows + S, tippige dialoogiboksi „ sätted “ ja vajutage sisestusklahvi.
- Kui olete seadetes klõpsanud, klõpsake nuppu Privaatsus ja seejärel klõpsake vasakul navigeerimisribal mikrofoni .
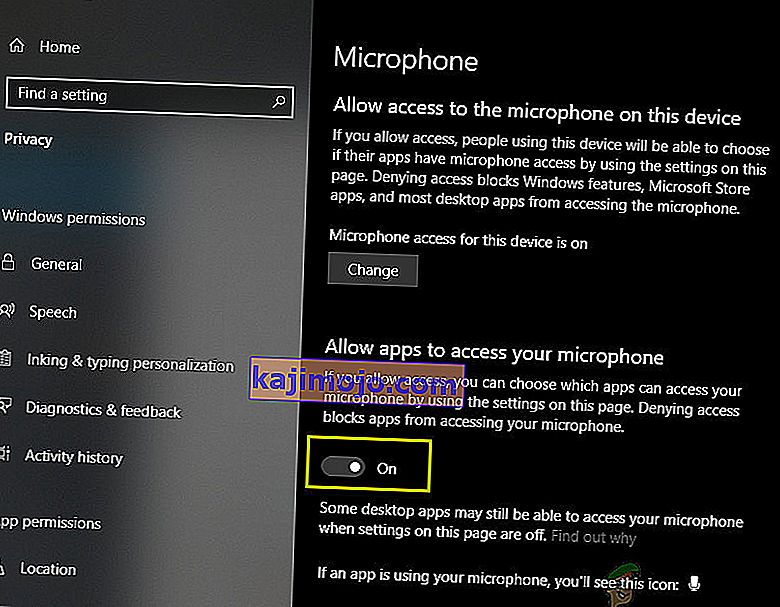
- Nüüd veenduge, et järgmised valikud oleksid sisse lülitatud:
Luba töölauarakendustel juurdepääsu teie mikrofonile Luba juurdepääs selle seadme mikrofonile Luba rakendustel pääseda teie mikrofonile
- Kui olete veendunud, et need suvandid on sisse lülitatud, salvestage muudatused ja väljuge. Proovige nüüd käivitada CS: GO ja kontrollige, kas mikrofoni probleem on lahendatud.
4. lahendus: CS: GO sisemiste seadete muutmine
Teine asi, mida tuleks proovida enne draiverite installimist jms, on kontrollida, kas mikrofoni seaded CS: GO-s on õiged. Siit navigeerime mängus CS: GO sätete juurde ja proovime seejärel näpistama hakata, et näha, kas mõni meie olukorda soosib.
- Käivitage CS: GO oma arvutis ja klõpsake vasakul paanil oleval hammasrattaikoonil .
- Nüüd klõpsake vahekaarti Heliseaded ja klõpsake nuppu Heli . Nüüd läbige heliseaded ja veenduge, et need kõik oleksid täiuslikuks toimimiseks sisse lülitatud.
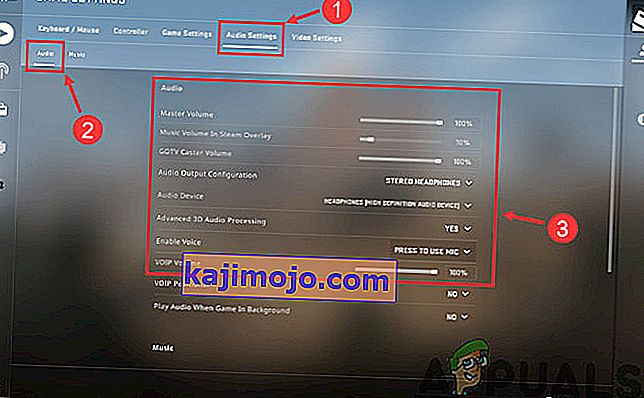
- Teine stsenaarium võib olla see, kus olete kogemata oma sõbrad summutanud. Navigeerige jaotises Mängu seaded> Side . Nüüd kontrollige, kas on summutatud kasutajaid.
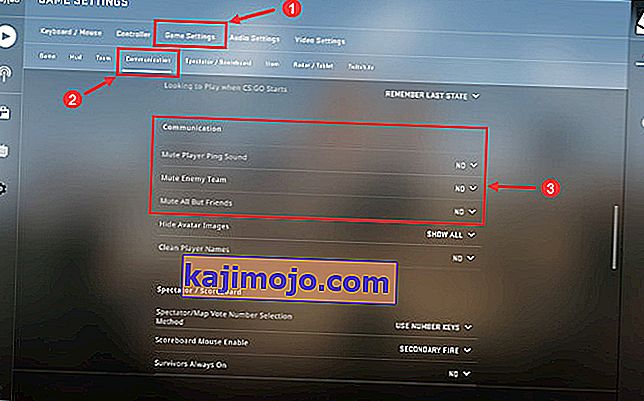
- Nüüd minge kontrolleri juurde ja siin peaksite sellele määrama kiirklahvi (klahvide sidumine), et saaksite mängimisel mikrofonile juurde pääseda. Kui on juba üks määratud, on teil hea minna.
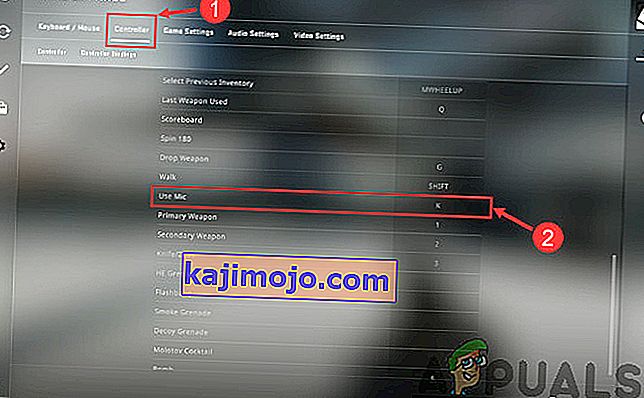
- Väljuge seadetest, taaskäivitage nüüd CS: GO ja kontrollige, kas probleem on lahendatud.
5. lahendus: riistvarakahjustuste kontrollimine
Kui kõik ülaltoodud meetodid ei tööta, võib olla võimalus, et teie mikrofonikomplektil on riistvarakahjustusi. Tavaliselt eiravad inimesed seda stsenaariumi ja jätkavad tõrkeotsingut. Kui teie mikrofonikomponent on füüsiliselt katki, ei saa me seda mingil viisil tõrkeotsingumeetodite abil tööle panna.
Võimalus kontrollida, kas teie mikrofon on füüsiliselt kahjustatud või mitte, on selle ühendamine teise arvutiga. Kui ühendate selle teise arvutiga, peaksite proovima kasutada mikrofoni mõnes näivaprogrammis, näiteks Skype Test Audio moodulis, ja vaadata, kas heli edastatakse õigesti. Kui see juhtub, tähendab see, et teie arvutiga on probleeme.
Lahendus 6. Mikrofonidraiverite uuesti installimine
Kui kõik ülaltoodud meetodid ei tööta, peaksite kontrollima, kas teie arvutisse installitud draiverid pole katki ja värskendatakse uusimale versioonile. Kui draiverid on halvad, puudub seadme ja operatsioonisüsteemi vahel side ning te ei saa oma mikrofoni kasutada. Nüüd saate oma mikrofoni draivereid värskendada kahel viisil; kas saate neid käsitsi või automaatselt värskendada. Mõlemad meetodid loetletakse allpool:
- Vajutage Windows + R, tippige dialoogiboksi „ devmgmt.msc ” ja vajutage sisestusklahvi.
- Kui olete seadmehalduris, liikuge kategooriasse „ Heli-, video- ja mängukontrollerid ”. Leidke oma mikrofoniseade, paremklõpsake sellel ja valige „ atribuudid “.
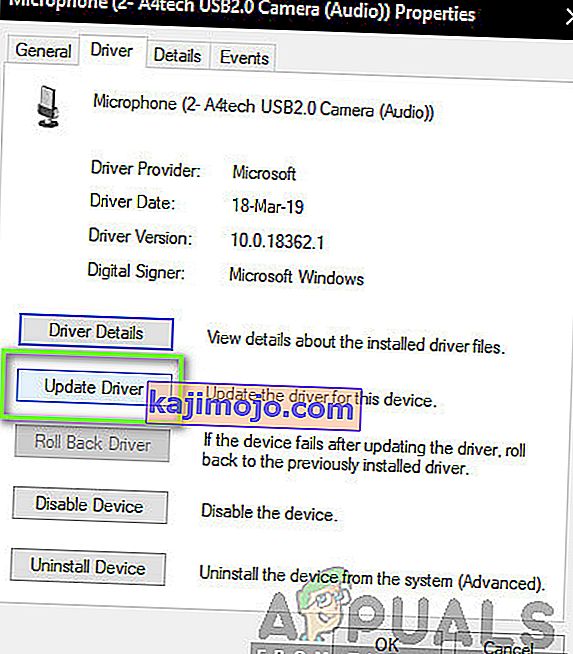
- Nüüd klõpsake vahekaardil Draiverid ja valige draiveri installimiseks muudatuste tühistamiseks suvand Tagasi draiver. Kui see nii ei olnud, saate valida käsku „ Värskenda draiveritarkvara ”. Proovige kasutada automaatset otsingut.
- Kui see probleemi ei lahenda, saate seadme desinstallida, taaskäivitada arvuti ja peakomplektid uuesti sisse ühendada. Nii installitakse vaikedraiverid automaatselt teie peakomplektide vastu.
Kui isegi vaikedraiverid ei tööta, saate navigeerida tootja veebisaidile ja alla laadida konkreetsed draiverid oma konkreetse operatsioonisüsteemi jaoks. Ärge unustage, et taaskäivitate arvuti pärast draiverite installimist enne nende kontrollimist.