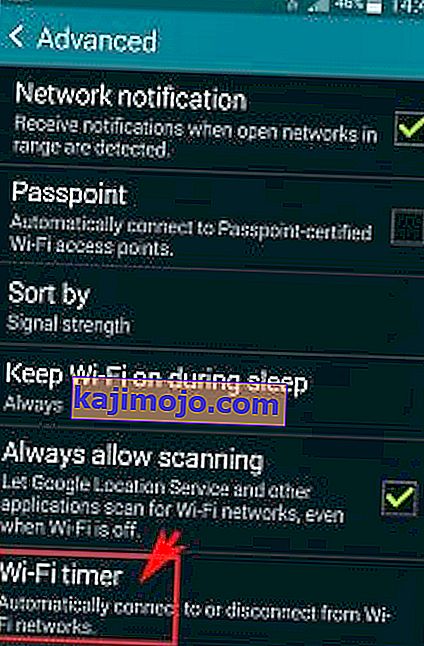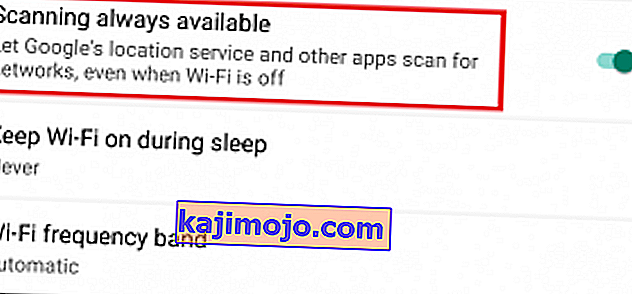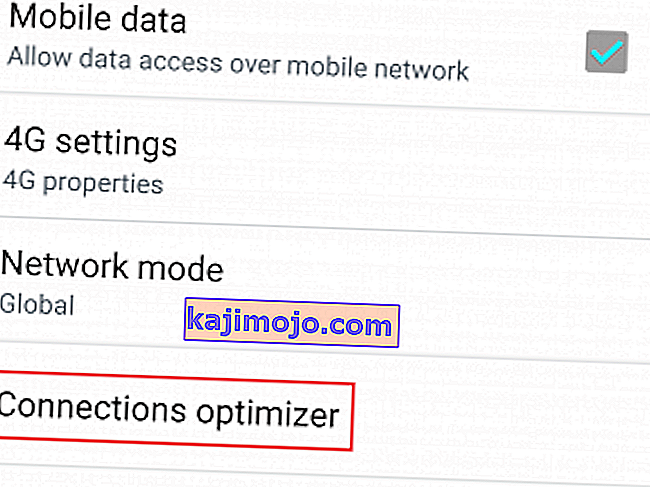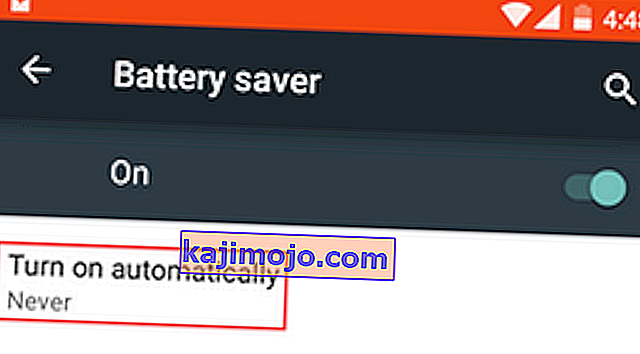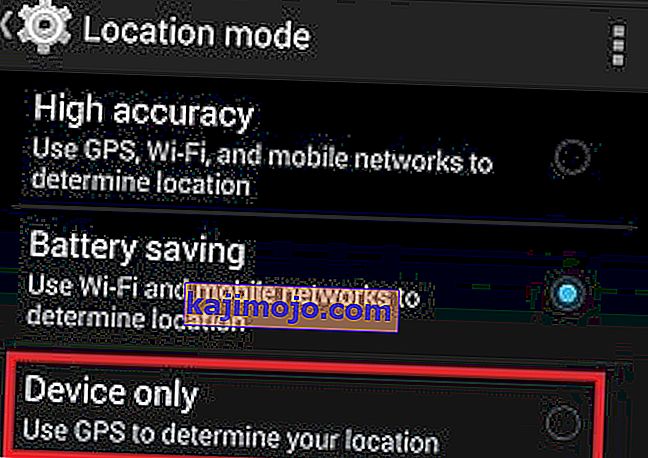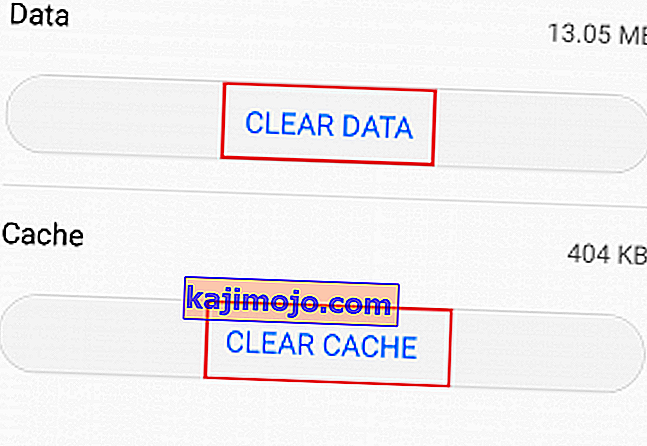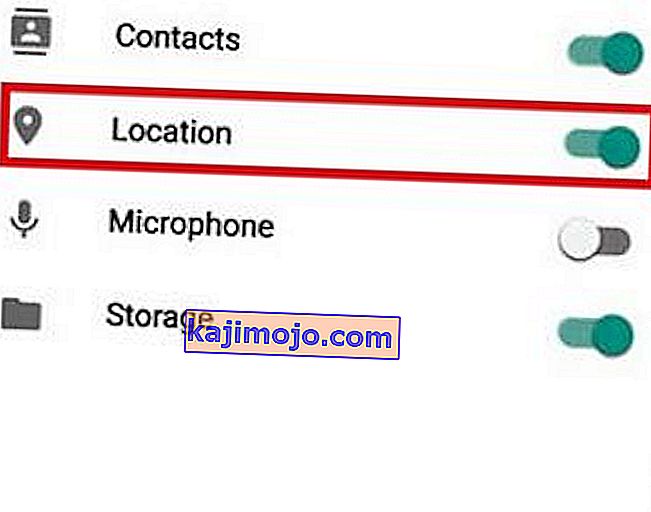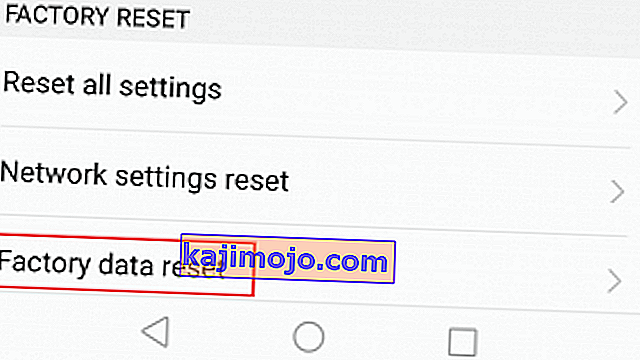Pole vaidlust, et 3G ja 4G andmeside on palju paindlikum ja mugavam, kuid te ei saa lihtsalt ületada Wi-Fi ülikiirust. Sõltuvalt operaatorist saate suuri telefoniarveid vältida, kasutades igal võimalusel WiFi-ühendust.
Kuigi see kõik on suurepärane, on selge, et Wi-Fi kipub palju akut tühjendama. Seetõttu üritavad paljud nutitelefonide tootjad seda funktsiooni optimeerida ja muuta see vähem aku elutsükli tapjaks.
On kindel, et enamikus terminalides pole Wi-Fi funktsioon kaugeltki täiuslik, kuna paljud kasutajad teatavad, et nende Androidi WiFi lülitub juhuslikult välja ja pöördub tagasi mobiilse andmeside juurde. See juhtub teadaolevalt siis, kui telefon on tühikäigul või kui on sooritatud teatud toiming.
Kuna probleemil on mitu potentsiaalset põhjust, oleme koostanud põhimeetodi meetoditest, mis tõenäoliselt teie probleemi lahendavad. Kuid kõigepealt vaatame kõige levinumaid põhjuseid, mis panevad teie WiFi pidevalt välja ja sisse lülitama:
3. rakenduse konflikt (Textra, Mc Afee või sarnane rakendus)
WiFi-seade, mis takistab WiFi-d ooterežiimis sisselülitamist.
Viga Google Home Launcheriga.
Asukohateenused häirivad WiFi-ühendust.
Kohandatud ROM.
Agressiivne energiasäästurežiim, mis lülitab Wi-Fi välja.
Viga WiFi-ruuter.
Ühenduse optimeerija, mis otsib pidevalt parimat ühendust.
Pahavara rünnak.
VPN-i sekkumine.
Enne kui jõuame tehnilise lahenduse juurde, kõrvaldame vigase ruuteri võimaluse. Proovige püsida ühenduses teise WiFi-võrguga või vahetage praegune ruuter teise vastu. Kui probleem ei kordu, vajate uut ruuterit.
Nüüd, kui teame põhjuseid, vaatame lahendusi. Järgige kindlasti kõiki juhiseid järjekorras, kuni leiate oma seadmele sobiva lahenduse.
1. meetod: WiFi hoidmine une ajal sees
Võib-olla on see Wi-Fi välja lülitamise süüdlane number üks. Paljudel telefonidel on funktsioon, mis on mõeldud aku säästmiseks, keelates kõik Wi-Fi-ühendused, kui telefon on ooterežiimis. Olenevalt tootjast leiate selle Wi-Fi taimeri , WiFi unerežiimi või muu sarnase nime alt . Selle väljalülitamiseks toimige järgmiselt.
- Avage Seaded> Wi-Fi ja puudutage toimingunuppu (veel nupp) .
- Minge Advanced ja puudutage WiFi taimer .
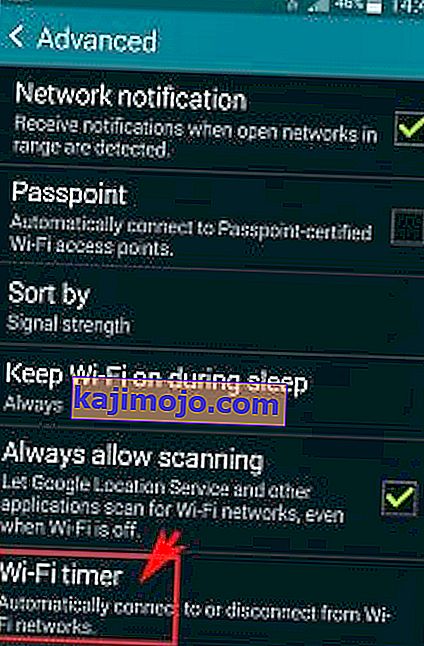
- Kontrollige, kas mõni taimer on valitud. Kui see on nii, lülitage see välja .
- Valige Seaded> Asukoht> Menüüskannimine ja määrake see WiFi-otsimiseks .
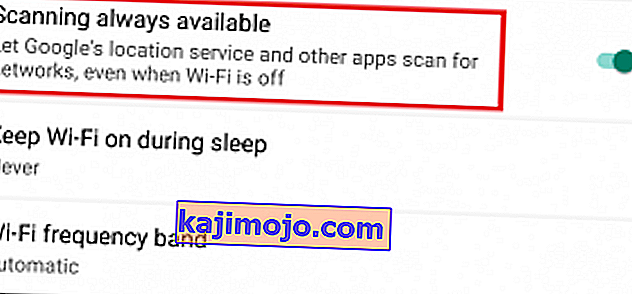
- Taaskäivitage telefon.
- Kontrollige, kas WiFi-ühendust jätkatakse. Kui see ikka nii on, minge järgmise paranduse juurde.
2. meetod: lülitage ühenduse optimeerija välja
Ühenduse optimeerija on Samsungi funktsioon, kuid seda leiab enamikus seadmetes erinevate nimede all. See on mõeldud kasutajakogemuse parandamiseks, vahetades automaatselt Wi-Fi ja andmeside vahel vastavalt paremale ühendusele. Kuid paljudel juhtudel paneb see teie telefoni mõtlematult Wi-Fi ja mobiilse andmeside vahel edasi-tagasi vahetama.
Pidage nüüd meeles, et täpne tee on eri tootjate vahel erinev, kuid asukoht on ligikaudu sama. Siin on, kuidas muuta Connection optimeerija välja:
- Valige Settings> More Networks> Mobile Networks.
- Puudutage valikut Ühenduse optimeerija .
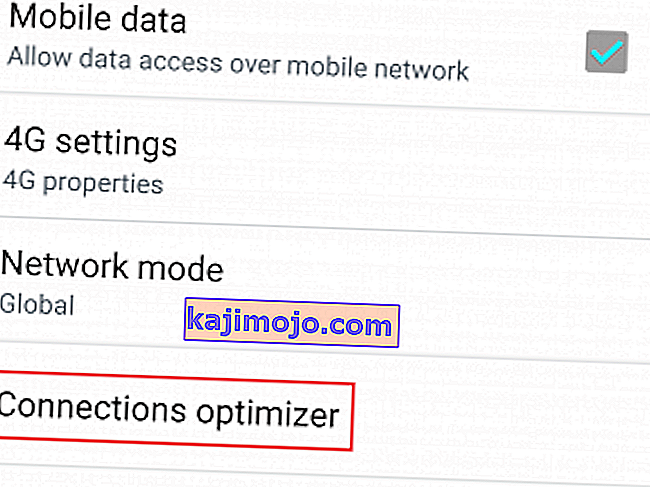
- Lülitage seade välja ja taaskäivitage telefon.
3. meetod: akusäästurežiimi väljalülitamine
Mõni seade on aku säästmiseks palju agressiivsem kui teine. HTC ja Huawei on tuntud selle poolest, et nad ei luba ülemääraseid voolutühjendajaid akut sööma minna. Mõni energiasäästurežiim lülitab Wi-Fi automaatselt välja, kui seda ei kasutata.
Kui hoiate telefoni pidevalt ainult ühe tunni või kahe huvides akusäästurežiimis, võiksite selle uuesti läbi mõelda. Keelame energiasäästurežiimi ja vaatame, kas probleem laheneb ise:
- Valige Seaded> Aku.
- Keelake energiasäästurežiimi kõrval olev lüliti .
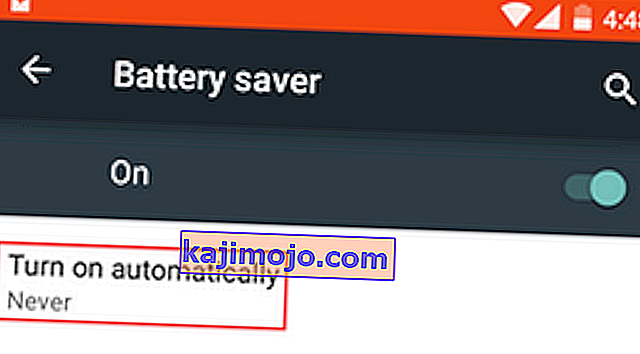
- Taaskäivitage telefon.
- Lülitage Wi-Fi sisse ja jätke see mõneks ajaks jõude.
- Kui probleem püsib, minge järgmise meetodi juurde.
4. meetod : kõrge täpsusega asukoha keelamine
Nagu teate, on teie telefon GPS-i kasutamisel võimeline töötama mitme režiimiga. Kui teie GPS on seatud kõrgele täpsusele, kasutab see ka WiFi-d teie asukoha kolmnurkseks muutmiseks ja asukoha täpsuse parandamiseks. Miskipärast hõlbustab see konflikti ja võib põhjustada teie WiFi taaskäivitamise. Nii saate veenduda, et asukohateenused ei kasutaks teie WiFi-ühendust.
- Avage Seaded> Turvalisus ja privaatsus ning puudutage asukohateenuseid .
Märkus. Tootja võib asukoht erineda. Kui teil ei õnnestu asukohateenuseid leida, tehke veebis järgmine otsing: „asukohateenused + | teie telefoni mudel |”.
- Kontrollige, milline režiim on kasutusel. Pea meeles, et lisaks kõrge täpsus, mõned Aku säästmise režiimi kasutada ka Wi-Fi.
- Valige kindlasti ainult GPS ja taaskäivitage seade.
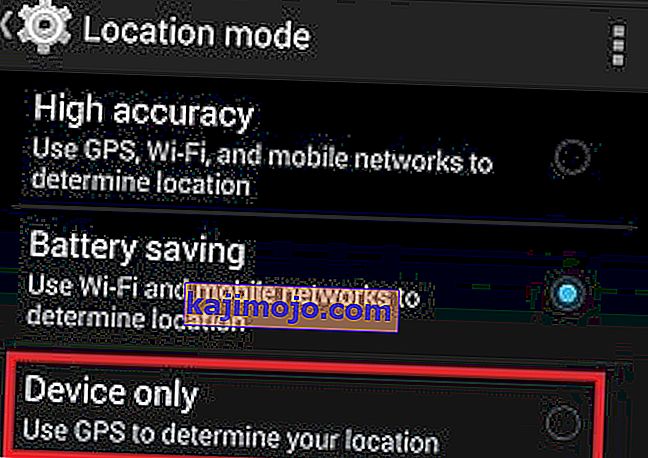
5. meetod: seadete andmete kustutamine
Androidis hoiab rakendus Seaded kõikvõimalikke andmeid alates seotud Bluetooth-seadmetest kuni uue WiFi-ühenduse lisamisel tehtud muudatusteni. Mõned kasutajad on teatanud, et rakenduse Seaded andmete kustutamine muutis nende probleemi kadunuks. Proovime seda:
- Valige Settings> App Manager .
- Muutke rakenduse filter nii, et see hõlmaks KÕIK rakendused, sealhulgas süsteemirakendused.
- Kerige alla ja otsige rakendust Seaded.
- Puudutage seda ja alustage vahemälu tühjendamisest .
- Tap on Clear Data and restart your phone.
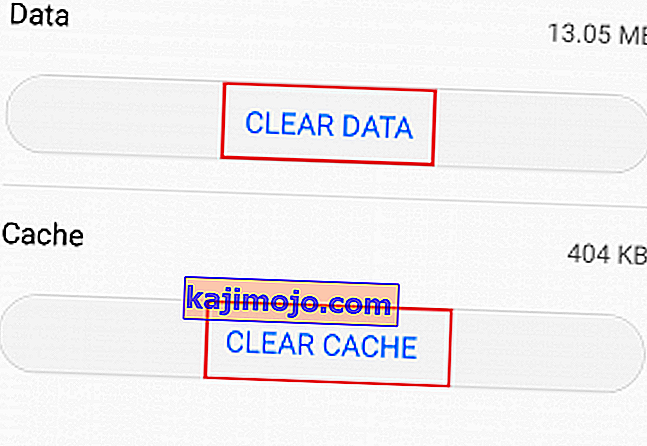
- Reinsert your Wi-Fi password and see if the issue repeats.
Method 6: Eliminating the App conflict
If nothing helped in keeping your Wi-Fi alive, this might very well be an app conflict. This usually happens on phones sold by carriers that impose certain apps and give them elevated privileges. A known WI-FI killer is Textra – it forces users to download MMS solely from mobile data. This will make your phone auto switch to mobile data and back to Wi-Fi every time you receive a MMS.
A known WI-FI killer is Textra – it forces users to download MMS solely from mobile data. This will make your phone auto switch to mobile data and back to Wi-Fi every time you receive a MMS.
Another potential culprit is your antivirus or malware scanner. The mobile version of Mc Afee is known to identify false treats on A Wi-Fi network and force-stop the WI-Fi connection. Bitmoji is another app that has been reported by users as a Wi-Fi killer.
Based on what the users reported, we managed to identify three potential conflicts, chances are there are more. If you only had this issue appear recently, try uninstalling apps that made their way into your phone when the issue first started appearing.
Method 7: Updating or Uninstalling Google Home Launcher
It seems like Google Home Launcher is causing the WI-Fi Connection to drop unexpectedly on various Android phones running on the stock version. You can easily check to see if that’s the case by updating or uninstalling Google Home completely.
Method 8: Restricting Bloatware’s Permissions
Android is pretty strict on which apps get permissions, particularly older versions. From what we gathered, the only apps that are allowed to cause major glitches on the latest Android versions are bloat wares with elevated permissions. I’m talking about the Verison app, the T-Mobile app or any other app that is fully supported by the carrier.
The problem is you can’t uninstall them without having root access. The good news is, you can leave them without the right permissions to cause any damage. But keep in mind that this is only possible on Android 6.0 and above. Here’s how:
- Go to Settings > Connections > Location and tap on Improve accuracy.
- Enable Wi-Fi scanning and go back to Location.
- Scroll down for the “Recent location requests” tap on the bloatware and go to Permissions.
- Disable the location permission for it.
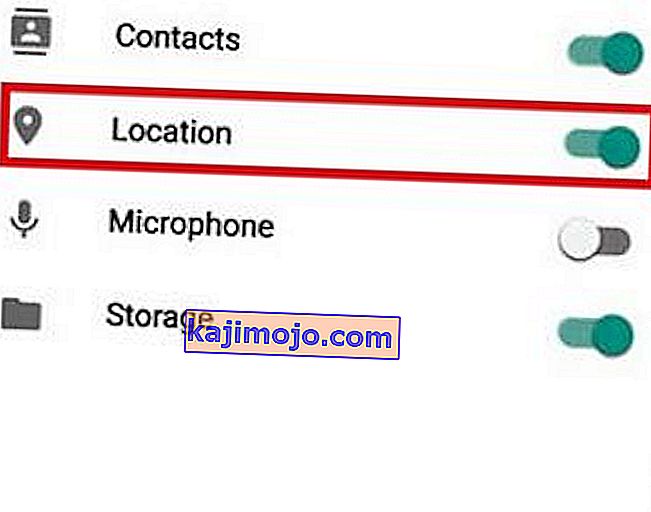
- Repeat this process with every permission there and move to the next bloatware that you can find.
- Restart your phone and see if the issue has been resolved.
Method 9: Making sure your VPN isn’t interfering
IPSEC, the basis for many VPNs and NAT are known to have some issues on Android. If you’re using a VPN client while this issue appears, try disabling it. Some routers have trouble dealing with your gateway and will end up breaking your WI-FI connections.
Another way to check for this is to connect to the VPN client with a 3G or 4G connection. If the connection is stable on mobile data and unstable on WI-FI, there’s certainly a conflict between the VPN client you’re using and the router.
Method 10: Doing a factory reset
If your Wi-Fi is still turning off by itself, there are still a few things you can try. If the issue is related to a glitch or virus, chances are you’ll be able to get back the normal functionality of your Wi-Fi after the factory reset. Here’s what to do:
Note: Keep in mind that a factory reset will delete any of your personal data that isn’t on your SD card, so it’s recommended to create a backup before doing this.
- Go to Settings > Advanced settings.
- Tap on Backup & reset and see whether backups are enabled on your device. If you don’t have a backup, you should do one now.
- Scroll down and tap on Factory data reset.
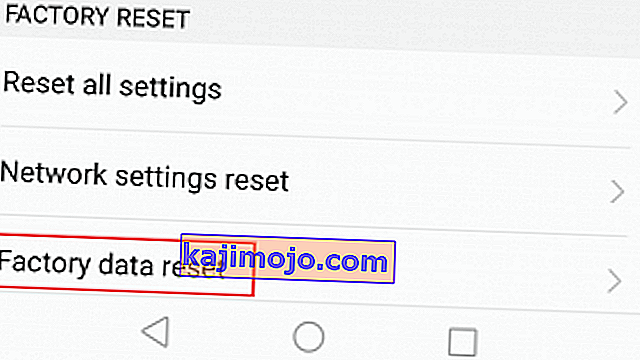
- Tap on Reset Phone and wait for the process to complete.
- Wait for your phone to restart and check whether the Wi-Fi connection is working normally.
Hopefully, your Wi-Fi is back on track. If not, you should seriously consider reflashing your device or take it to a professional for a closer inspection. Especially if you’re rooted running a custom ROM. If you don’t know how to reflash, it’s best to take it to a professional.