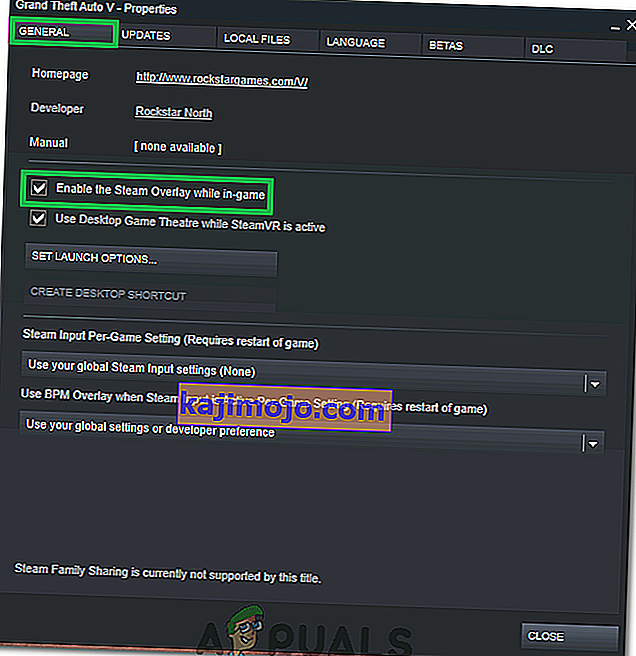Steami ülekatet kasutatakse Steamile juurdepääsu saamiseks, kui mängite mõnda mängu. Võite kutsuda sõpru, saata sõnumeid, leida juhendeid ja neile vastata. Samuti saate vaadata, milline teie sõpradest on võrgus ja võite kutsuda neid mängima seda mängu, mida te mängite. See on väga kasulik tööriist, sest see võimaldab teil Steamile juurde pääseda igas mängus, selle asemel et aknad vahetada.
Paljud inimesed kogevad probleemi, kus nende Steami ülekate lakkab töötamast ja nad jäävad kitsasse olukorda. Sellele probleemile pole ainsat lahendust, kuna probleem varieerub sõltuvalt kasutaja riist- ja tarkvara konfiguratsioonist. Lisasime teile testimiseks mitu lahendust. Proovige neid kahanevalt ja ärge jätke ühtegi lahendust vahele, kui teil pole seda palutud.
1. lahendus: administraatori juurdepääsu andmine
Kõige olulisem põhjus, miks auru ülekate ei tööta, võib olla see, et programmidel pole administraatori juurdepääsu. Paljudes arvutites on see Steami installimisel vaikevalik. Juhendame, kuidas navigeerida käivitatavate failide juurde ja antakse neile administraatori õigused.
- Avage oma Steami kataloog. Selle vaikeasukoht on C: \ Program Files (x86) \ Steam. Või kui installisite Steami mõnda teise kataloogi, saate selle kataloogi sirvida ja teil on hea minna.
- Leidke fail nimega “ Steam.exe ”. See on peamine Steami käivitaja. Paremklõpsake seda ja valige Atribuudid . Valige ekraani ülaservast vahekaart Ühilduvus . Siin akna allosas näete märkeruutu " Käivita see programm administraatorina ". Veenduge, et see oleks kontrollitud. Salvestage muudatused ja väljuge.
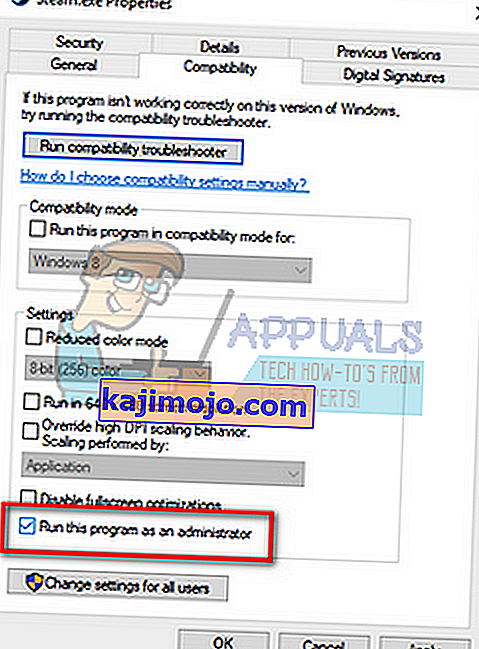
- Nüüd leidke fail nimega “ GameOverlayUI.exe ”. Paremklõpsake ja valige selle atribuudid . Valige ekraani ülaservast vahekaart Ühilduvus . Siin akna allosas näete märkeruutu " Käivita see programm administraatorina ". Veenduge, et see oleks kontrollitud. Salvestage muudatused ja väljuge.
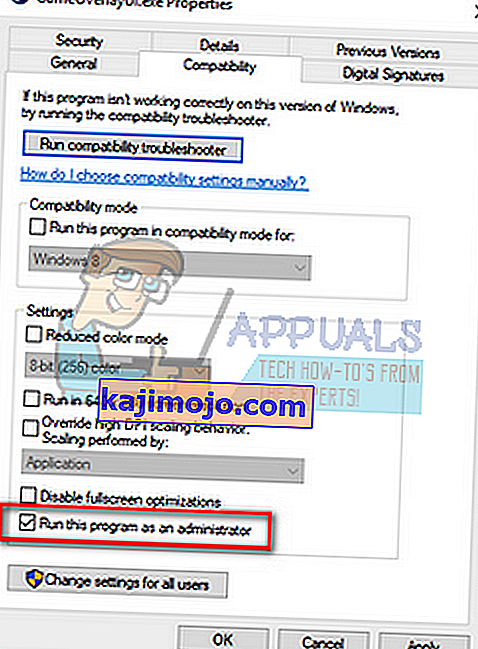
- Taaskäivitage Steam ja kontrollige, kas Steami ülekate töötab, kui mängite mõnda mängu.
- Kui ei, siis veenduge, et te ei käivita seda mängu administraatorina, sest see võib mõnikord põhjustada tõrkeid.
- Minge mängude kausta, paremklõpsake selle käivitataval failil ja valige „Properties“.
- Veenduge, et vahekaardil Ühilduvus pole määratud administraatorina töötama.
Lahendus 2. Steam-ülekatte lubamine
Steamis on valik, mis võimaldab Steam Overlayi. Võib olla võimalik, et ülekate ei tööta, kuna see valik pole lubatud. Võime proovida seda lubada ja Steami uuesti käivitada, et näha, kas probleem lahendatakse.
- Avage oma Steami klient.
- Klõpsake akna vasakus ülanurgas oleval suvandil Steam present. Alates rippmenüüst valida Seaded avada Seaded liides.
- Kui seaded on avatud, klõpsake ekraani vasakus servas oleval vahekaardil Mängusisene. Siin näete märkeruutu " Enable Steam Overlay while-game ". Veenduge, et see oleks kontrollitud. Samuti saate kontrollida, kas vajutate õigeid ülekatte kiirklahve. Soovi korral saate neid ka muuta.
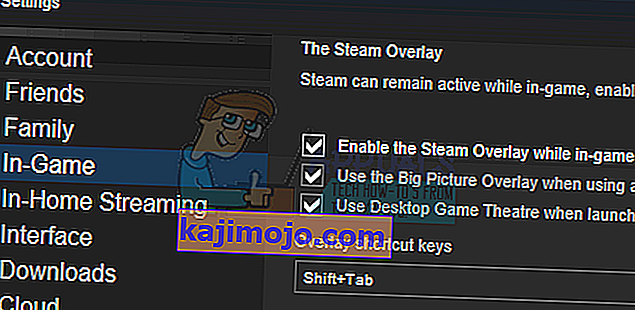
- Nüüd klõpsake akna ülaosas oleval vahekaardil Raamatukogu . Teie arvutisse installitud mängud loetletakse siin. Paremklõpsake mängul, kus ülekate ei tööta, ja valige Atribuudid.
- Siin näete veel ühte märkeruutu " Enable Steam Overlay while-game ". Veenduge, et see oleks kontrollitud.

- Taaskäivitage Steam ja kontrollige, kas ülekate töötab selles soovitud mängus.
3. lahendus: avamine mängude põhikaustast
Teine abinõu on mängitava mängu avamine otse selle installikaustast. Viga võib olla, kui käivitate mängu Steami kanderaketist, mis keelab Steami ülekatte.
- Avage oma Steami kataloog. Selle vaikeasukoht on C: \ Program Files (x86) \ Steam. Või kui installisite Steami mõnda teise kataloogi, saate selle kataloogi sirvida ja teil on hea minna.
- Liikuge järgmistesse kaustadesse
Steamappid
- Nüüd näete erinevaid arvutisse installitud mänge. Valige mäng, milles Steami ülekate ei tööta.
- Mängu kaustas olles avage kaust nimega " mäng ". Kui olete kaustas sees, avage teine kaust nimega “ bin ”. Nüüd näete kahte kausta nimega win32 ja win64 . Avage win32, kui teie arvutis on 32-bitine konfiguratsioon, või win64, kui sellel on 64-bitine konfiguratsioon.
Lõplik pöördumine näeks välja umbes selline.

- Siit saate mängu peamise käivitaja, näiteks "dota2.exe". Paremklõpsake seda ja valige suvand Käivita administraatorina . Kui mäng käivitatakse, kontrollige, kas Steami ülekate töötab.
Lahendus 4. Kolmandate osapoolte rakenduste keelamine
Kolmandate osapoolte rakendused, nagu Fraps või Razer Synapse, võivad Steam-ülekattele juurdepääsu proovimisel probleeme tekitada. Selle põhjuseks on see, et need rakendused nõuavad töötamise ajal teie süsteemi ülekatte kontrolli. Teie süsteemi / ekraani ülekatet jagab teie mängitav mäng ja see kolmanda osapoole rakendus. Kui mõni muu rakendus (Steami ülekate) proovib sellele juurde pääseda, ei saa see enam olla, sest juba praegu kasutavad seda kaks osapoolt. Parim viis on need keelata ja proovida mis tahes mängu mängides uuesti Steami ülekate avada.
- Rakenduse Run käivitamiseks võite need rakendused ise sulgeda vastavate suvandite abil või vajutada Windows + R.
- Task Manager kuvage dialoogiboksis “ taskmgr ”.
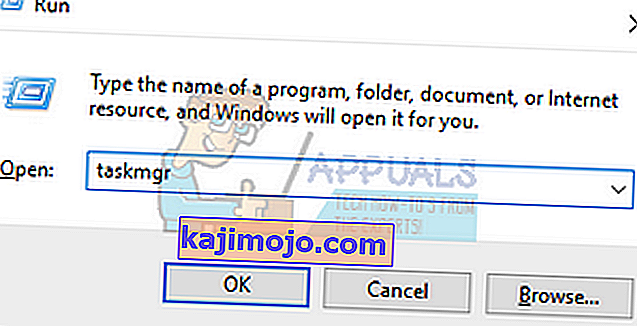
- Nüüd kustutage protsesside loendist kõik töötavad kolmanda osapoole rakendused ja sulgege see. Käivitage Steam uuesti ja kontrollige, kas ülekate töötab.
Märkus. Võite proovida seda kasutada ka turvarežiimis võrguühendusega ja kontrollida, kas see lahendab teie probleemi.
Lahendus 5. Taaskäivitage arvuti
Kuigi see ei tundu palju, võib arvuti taaskäivitamine probleemi lahendada. Võib juhtuda, et teie Steam värskendus taustal ja värskendused olid installitud. Nende uute värskenduste tõttu võib juhtuda, et see ei täida oma kõiki funktsioone (töötab Steami ülekate) enne, kui arvuti taaskäivitatakse, et rakendada kõiki värskendusega tehtud muudatusi. Taaskäivitage arvuti ja käivitage Steam administraatorina ning kontrollige, kas Steam overlay töötab, kui mängite mõnda mängu.
6. lahendus: kohalike mängufailide ja teegifailide kontrollimine
Võib juhtuda, et teie mängufailid võivad olla rikutud või puuduvad mängufailid. Selle tõttu ei saa Steami ülekatet teie mängus avada. Teie teegi failid võivad olla ka vales konfiguratsioonis, mis võib viia vigase Steami ülekatteni.
- Ava oma Steam klient ja klõpsake raamatukogus praegu peal. Siin loetletakse kõik teie installitud mängud. Valige mäng, milles Steami ülekatet ei õnnestu avada.
- Paremklõpsake mängul, mis annab teile vea, ja valige Atribuudid .
- Kui olete omadustes, sirvige vahekaarti Kohalikud failid ja klõpsake suvandil, mis ütleb Mängude failide terviklikkuse kontrollimine . Seejärel hakkab Steam kõiki olemasolevaid faile kontrollima vastavalt peamisele manifestile. Kui mõni fail puudub / on rikutud, laadib see need failid uuesti alla ja asendab vastavalt.
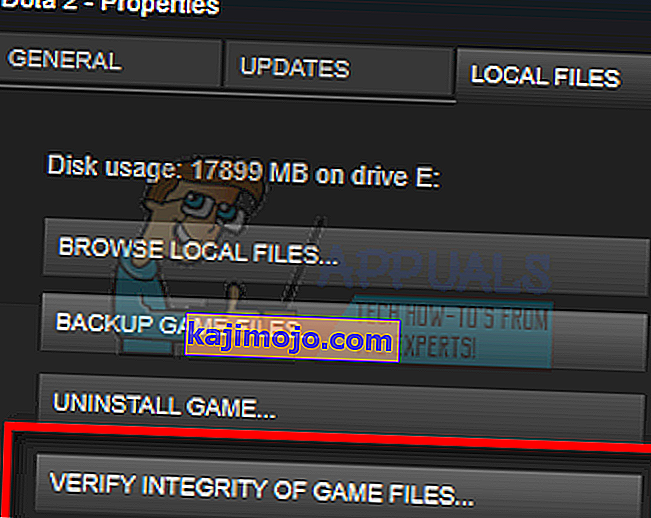
- Pärast navigeerimist ekraani vasakus alanurgas oleval Steamil klõpsake suvandit Settings ( Seaded ). Kui olete seadetes avanud, avage liidese vasakus servas vahekaart Allalaadimised .
- Siin näete kasti, kuhu on kirjutatud “ Steam Library Folders ”. Klõpsake seda
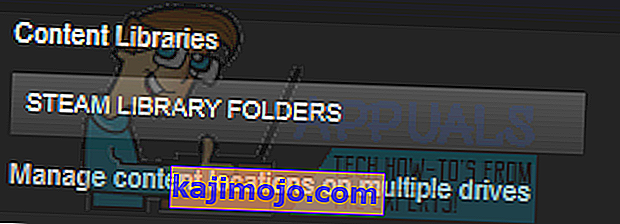
- Kogu teie auru sisu teave loetletakse. Paremklõpsake sellel ja valige „ Repair Library Files “.
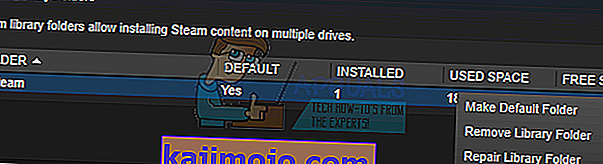
- Taaskäivitage Steam ja avage see, kasutades käsku Käivita administraatorina
7. lahendus: tulemüüri ja viirusetõrje kontrollimine
On väga tavaline, et teie tulemüür ja viirusetõrjetarkvara on Steamiga vastuolus. Steamil on korraga käimas palju protsesse, et tagada, et teie mängukogemus pole midagi muud kui parim. Paljud viirusetõrjetarkvarad märgivad neid protsesse potentsiaalseteks ohtudeks ja karantiini, mille tagajärjel mõned protsessid / rakendused ei tööta. Oleme kokku pannud juhendi, kuidas auru viirusetõrjesse erandina lisada.
Windowsi tulemüüri keelamiseks toimige järgmiselt.
- Rakenduse Run käivitamiseks vajutage nuppu Windows + R. Tippige dialoogiboksi “ kontroll ”. See avab teie ees arvuti juhtpaneeli.
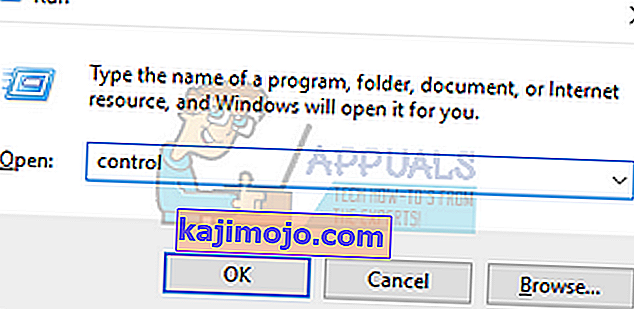
- Paremal üleval on otsimiseks dialoogiboks. Kirjutage tulemüür ja klõpsake esimesel tulemusel kuvataval valikul.
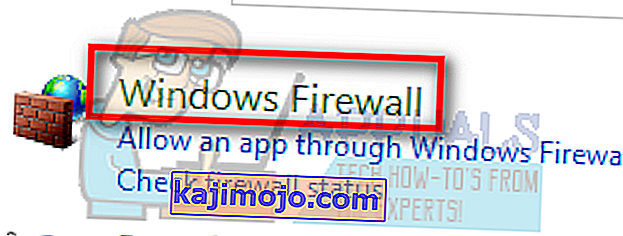
- Nüüd klõpsake vasakul küljel suvandit, mis ütleb " Windowsi tulemüüri sisse või välja lülitamine ". Selle kaudu saate oma tulemüüri hõlpsasti välja lülitada.
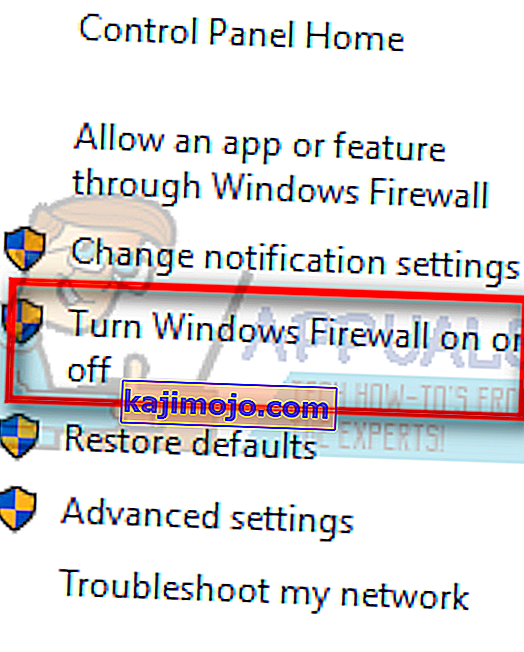
- Valige vahekaardil - nii avalikus kui ka eravõrgus - valik „ Windowsi tulemüüri väljalülitamine ”. Salvestage muudatused ja väljuge. Taaskäivitage Steam ja käivitage see, kasutades suvandit Käivita administraatorina.
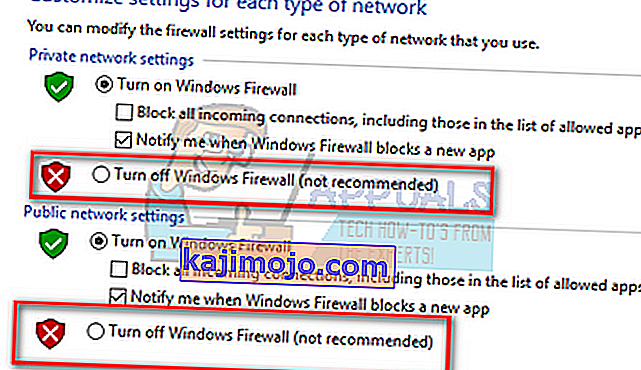
8. lahendus: Windowsi värskenduste otsimine
As we all know, Steam keeps its client up to date with all the latest upgrades and developments of any operating system. It adapts its functions and options accordingly. If Steam gets updated for that new change in your OS, and your OS isn’t upgraded on your side, it may cause Steam not to function properly. As a result, your Steam overlay won’t launch when you are playing any game. Follow the steps listed below to check for potential updates and install them accordingly.
- Open your Start menu and in the dialogue box type “Settings”. Click on the first results that come. This will open the Settings application.
- Once in the Settings application, you will see a number of options. Browse through them until you find the one named “Update and Security”.
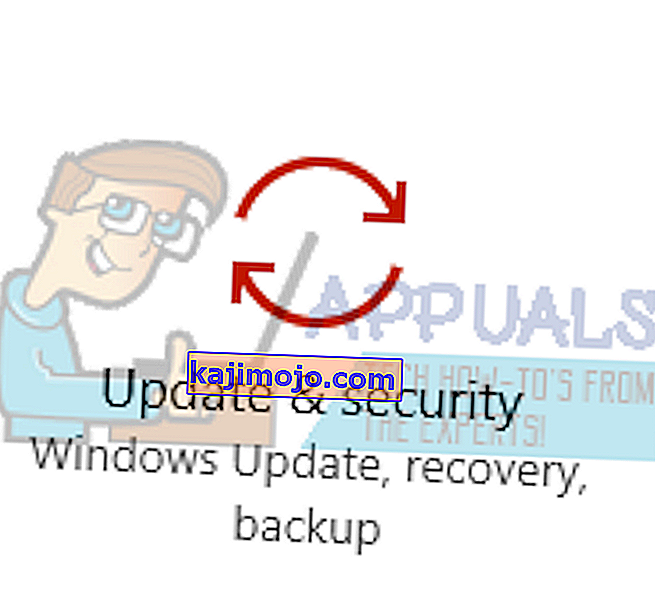
- Once in the Update and Security settings, you will see an option that says Check for updates. Click it and Windows will check for the updates available. It will download them and ask before installing them. Then it may require a computer restart. Save your work before restarting. After it has restarted, launch the Steam client using the option of Run as administrator and check whether the Steam overlay is working or not.
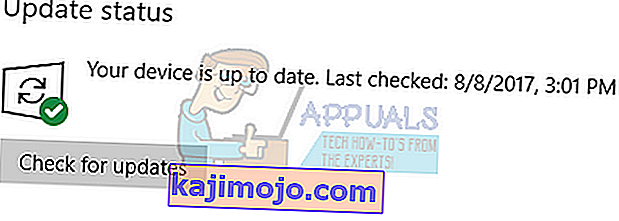
Note: You can also check manually for updates if automatic-check fails.
Solution 9: Disabling gameoverlayui.exe
Gameoverlayui.exe is not essential for the Windows OS. Disabling it causes relatively no problems. It is located in the subfolder of C:\Program Files. It signed by Verisign and has no information regarding its developer. It is also not a Windows system file so you don’t have to worry about it causing any unexpected errors. Disabling this process sometimes fixes the issue of Steam overlay not working. Follow the steps listed below to disable it from task manager.
- Press Windows + R button to bring up the Run application. In the dialogue box type “taskmgr” to launch the task manager.
- Browse to processes and scroll until you find the one named “gameoverlayiu.exe”. Disable it and check if the Steam overlay is working. You may have to restart Steam and run it using the Run as administrator option.
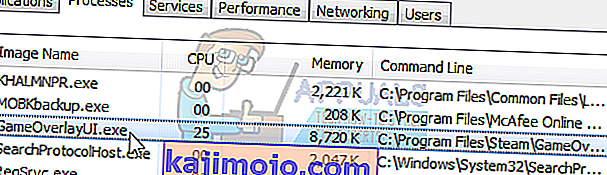
Solution 10: Deleting GameoverlayUI
Before we reinstall Steam and its components, it’s worth a shot to delete the GameoverlayUI application and checking the problem gets fixed. Note that you don’t have to delete it permanently. You can always retrieve it using the Recycle Bin.
- Open your Steam directory. The default location of it is C:\Program Files (x86)\Steam. Or if you installed Steam in another directory, you can browse to that directory and you will be good to go.
- Search for “GameOverlayUI.exe”. Delete it. Restart Steam and open it using Run as administrator. Check if the problem gets fixed. If it doesn’t work, you can restore the deleted file from the Recycle Bin.

Solution 11: Enabling Overlay for Specific Game
In certain cases, the overlay might’ve been disabled for one specific game due to which it is not showing up in that game. In order to change this, we will open the properties for that game and change its configurations. For that:
- Launch Steam and sign in to your account.
- Click on “Library” and then right-click on the game with which you are facing this issue.
- Click on the “General” tab and check the “Enable In-Game Overlay” option.
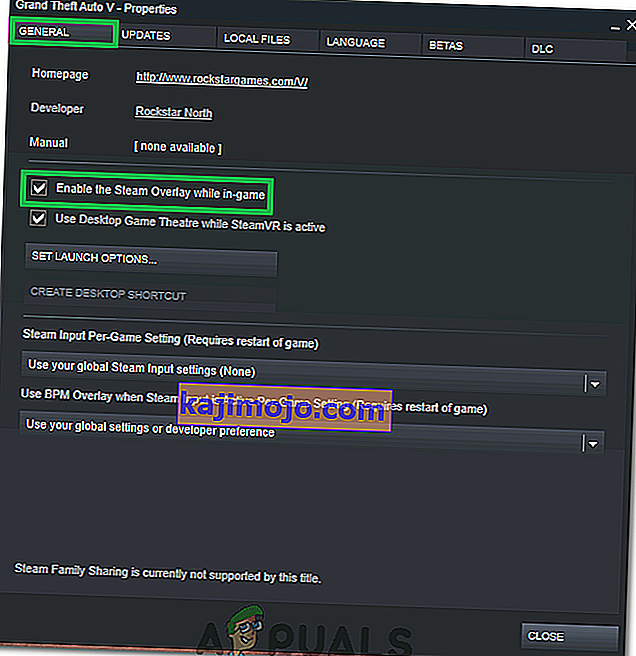
- Check to see if the issue still persists.
Final Solution: Refreshing Steam files
If the error still persists at this stage, we have no choice but to refresh Steam files. Refreshing Steam files will reinstall Steam on your computer again. We will delete some of the configuration folders to ensure that they get renewed upon the installation and all the bad files get removed.
Please note that any interruption during the copy process will corrupt the files and you will have to re-download the entire content over again. Only proceed with this solution if you are sure that your computer won’t be interrupted.
- Navigate to your Steam directory. The default location for your directory is
C:/Program Files (x86)/Steam.
- Locate the following files and folders:
Userdata (folder) Steam.exe (Application) Steamapps (folder- only preserve the files of other games in it)
The user data folder contains all the data of your gameplay. We don’t need to delete it. Furthermore, inside Steamapps, you will have to search for the game that is giving you the problem and only delete that folder. The other files located contain the installation and game files of other games you have installed.
However, if all the games are giving you problems, we suggest that you skip deleting the Steamapps folder and proceed with the following step.

- Delete all other files/folders (except the ones mentioned above) and restart your computer.
- Re-launch Steam using administrator privileges and hopefully, it will start updating itself. After the update is complete, it will run as expected.