0 xc1900200 ilmub veakood kui kasutaja üritab uuendada vanem Windowsi versiooni Windows 10 Windows Update'i Assistant kasulikkust. See võib juhtuda siis, kui proovite Windows 7 või Windows 8.1 versioonilt Windows 10 uuemale versioonile üle minna. Kõigil juhtudel näitab installiprogramm, et kõik nõuded on täidetud, kuid mingil põhjusel ebaõnnestub selle tõrkekoodiga täiendamine.
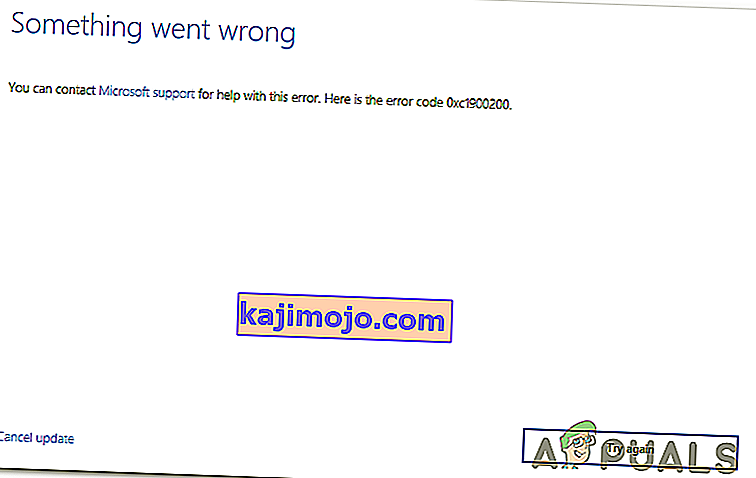
Mis põhjustab Windows Update 0xc1900200 tõrke?
Siin on nimekiri asjadest, mis võivad lõpuks vea põhjustada:
- Miinimumnõuded pole täidetud - Windowsi 10 ei saa igale konfiguratsioonile installida. Kui teil on madala spetsifikatsiooniga arvuti, on võimalik, et see tõrke põhjus, miks installimine selle tõrkekoodiga lõpuks nurjub.
- Tõrkunud WU komponent - nagu selgub, on üks levinumaid põhjuseid, mis selle konkreetse veakoodi käivitavad, vastuolu ühe või mitme Windows Update'i komponendiga. Kui see stsenaarium on rakendatav, peaksite saama probleemi lahendada, lähtestades Windows Update'i vahemälu (kas käsitsi või automatiseeritud agendi abil).
- Ebapiisav reserveeritud sektsiooni ruum - Teine levinud süüdlane, mis viib selle probleemi ilmnemiseni, on reserveeritud sektsiooni ebapiisav ruum. Uuendusagent loodab suuresti sellele sektsioonile ja ebaõnnestub, kui tal pole piisavalt ruumi andmete vabaks vahetamiseks. Sellisel juhul saate probleemi lahendada, kui laiendate jaotist System Reserved, kasutades kolmanda osapoole utiliiti.
- Süsteemifailide rikkumine - harvadel juhtudel võib see probleem ilmneda ka teie OS-i jaoks hädavajaliku teatud tüüpi rikutud andmete tõttu. Kui see stsenaarium on kohaldatav, saate probleemi lahendada, värskendades kõiki operatsioonisüsteemi komponente remondi installimise (kohapealse remondi) protseduuriga.
Parandage rikutud süsteemifaile
Laadige alla ja käivitage Restoro, et siit rikutud faile otsida , kui leitakse, et failid on rikutud ja puuduvad, parandage neid lisaks allpool toodud meetodite täitmisele ka Restoro abil.
1. meetod: miinimumnõude kontrollimine
Nagu selgub, ilmub see veakood sageli siis, kui Windows 10 ei ühildu teie süsteemi spetsifikatsioonidega.
Microsofti ametliku veebisaidi külastamiseks klõpsake siin . Klõpsake nuppu "Hangi aastapäeva värskendus kohe" ja faili hakatakse alla laadima.
Kui see on lõpule jõudnud, käivitage see ja käivitatakse värskendusabiline. Avaneb aken, millel on nupp „Uuenda kohe”. Klõpsake seda ja saate varsti ühilduvusaruande.
Probleemi ilmnemisel öeldakse teile, milline arvuti osa ei ühildu Windows 10-ga. Vastasel juhul, kui kõigil on rohelised linnukesed, võivad probleemi põhjustada Windows Update'i komponendi probleemid.
Sel juhul liikuge allpool järgmise meetodi juurde.
2. meetod: Windows Update'i vahemälu lähtestamine
Kuna sellest on teatanud paljud mõjutatud kasutajad, on põhjus, mis põhjustab 0xc1900200 tõrke, üks või mitu Windows Update'i komponenti, mis on takerdunud olekusse ja ei suuda uuendusprotsessi lahendada.
Kui see stsenaarium on rakendatav, peaks kõigi asjakohaste Windows Update'i komponentide lähtestamine aitama teil probleemi kiiresti lahendada. Kümned mõjutatud kasutajad on kinnitanud, et Windowsi uuendamine õnnestus edukalt pärast seda, kui nad järgisid ühte ülaltoodud kahest protseduurist.
Kõigi asjakohaste WU komponentide lähtestamise osas on kaks erinevat juhendit, mida saate järgida - võite minna käsitsi marsruudile ja tugineda kõrgendatud CMD-viipale või kasutada kiiret edasiliikumist automaatset WU agenti kogu operatsiooni.
Järgige kumbagi juhendit, milles tunnete end mugavamalt:
WU komponendi lähtestamine automatiseeritud agendi kaudu
- Külastage oma vaikebrauserist Microsofti lehte ( siin ) ja laadige alla Windowsi värskendusagendi lähtestamise skript .

- Oodake kannatlikult, kuni esialgne allalaadimine on lõpule jõudnud, seejärel eraldage ZIP-arhiiv mõne utiliidiga nagu WinRar, WinZip või 7zip.
- Kui arhiivi sisu on välja pakitud , topeltklõpsake ResetWUENG.exe ja seejärel järgige ekraanil kuvatavaid juhiseid skripti käivitamiseks arvutis.
Märkus. Pidage meeles, et selle protseduuri ajal lähtestatakse kõik Windows Update'i komponendid automaatselt, seega veenduge, et teil pole ühtegi käimasolevat toimingut, mida see võib mõjutada.
- Pärast toimingu lõppu taaskäivitage arvuti ja oodake järgmise käivitamise lõpuleviimist. Seejärel proovige uuesti värskendamisprotseduuri ja vaadake, kas probleem on lahendatud.
Kui teil on täiendamise käigus ikka sama 0 xc1900200 viga, liikuge järgmisele alltoodud meetodile.
Kõigi WU komponentide lähtestamine kõrgendatud CMD akna kaudu
- Press Windows klahv + R avada Run dialoogiboks. Järgmisena tippige äsja avatud käsu Run käsk 'cmd', seejärel tippige tekstikasti 'cmd' ja vajutage klahvikombinatsiooni Ctrl + Shift + Enter, et avada kõrgendatud käsuviip. Kui näete UAC (User Account Control) viipa, klõpsake administraatoriõiguste andmiseks nuppu Jah .

- Kui olete kõrgendatud CMD-viiba sees, tippige järgmised käsud järjestuses ja vajutage iga pärast Enter, et peatada kõigi oluliste WU-protsesside käitamine:
netopeatus wuauserv netopeatuse krüpt Svcneti stoppbitid netopeatuse msiserver
Märkus: lihtsalt selleks, et teaksite, milliseid muudatusi teete, peatavad need käsud Windows Update'i teenuse, MSI Installeri, krüptoteenuse ja teenuse BITS.
- Kui kõik asjakohased komponendid on peatatud, käivitage järgmised käsud järjestuses ja vajutage iga pärast Enter, et kaustad SoftwareDistribution ja Catroot2 ümber nimetada , et välistada selle toiminguga seotud rikutud OS-i komponent:
ren C: \ Windows \ SoftwareDistribution SoftwareDistribution.old ren C: \ Windows \ System32 \ catroot2 Catroot2.old
Märkus. Need kaks kausta vastutavad ajutiste värskendusfailide hoidmise eest, mida Windowsi värskenduskomponent kasutab.
- Kui õnnestub kaustad Catroot2 ja SoftwareDistribution värskendada , käivitage järgmised käsud järjestuses ja vajutage iga käsu järel Enter, et uuesti keelata teenused:
net start wuauserv net start cryptSvc neto algusbitid net start msiserver
- Taaskäivitage arvuti ja oodake, kuni järgmine käivitusjärjestus on lõpule jõudnud. Kui järgmine käivitamisprotseduur on lõpule jõudnud, proovige uuesti uuendada ja proovige, kas seadistamine õnnestub lõpule viia ilma vea 0xc1900200 ilmnemiseta .
Kui sama probleem jätkub, liikuge allpool järgmise meetodi juurde.
3. meetod: reserveeritud sektsiooni laiendamine
Nagu selgub, võib see konkreetne probleem ilmneda ka seetõttu, et süsteemi reserveeritud sektsioonis pole operatsiooni lõpuleviimiseks piisavalt ruumi. Kui see stsenaarium on rakendatav, nurjub toiming 0xc1900200 tõrke tõttu kosmosega seotud probleemide tõttu.
Mitu Windowsi kasutajat, kes samuti selle probleemiga võitlesid, on teatanud, et lõpuks õnnestus neil selle probleemi lõpuni jõuda, kasutades kolmanda osapoole tööriista, mis on võimeline laiendama süsteemi reserveeritud sektsiooni 350 MB-ni. Enamik mõjutatud kasutajaid on kinnitanud, et probleem lõpetati pärast selle toimingu lõpetamist.
Selleks on kaks erinevat olukorda.
Seadmehalduri kasutamine
- Hoidke Windows Key ja vajutage R . Siis tüüp diskmgmt.msc ja kliki OK , et avada Device Manager .

- Klõpsake C: \ Drive ja otsige jaotist Partition Map . Esimene partitsiooni saab 100MB partitsiooni (System, aktiivne, primaarne partitsioon) Paremklõpsake seda ja valida Muuda Drive Kirjad ja Paths (Click Lisa ja vali Y: )

- Kui olete valmis, klõpsake nuppu Start -> Sisestage cmd paremklõpsake cmd ja valige Käivita administraatorina . Tippige käsureale järgmine:
äravõtmine / f. / r / dy icacls. / grant administraatorid: F / t attrib -h -s -r bootmgr
Märkus. Käsu icacls jaoks kasutage oma kasutajanime, mille saate teada, sisestades käsuviiba aknas whoami . Kui see on tehtud, hoidke klahvi Windows ja vajutage ning avage Y: Drive, veenduge, et peidetud failid ja kaustad oleksid seatud väärtusele Kuva. Minge kausta Boot ja kustutage kõik keeled peale en-US, kasutades klahvikombinatsiooni SHIFT + DELETE ja tühjendades prügikasti.
- Nüüd tippige samasse käsuviiba aknasse:
Windows 8-s ja uuemates versioonides: chkdsk Y: / F / X / sdcleanup / L: 5000 Windows 7-s: chkdsk Y: / F / X / L: 5000
See kärbib NTFS-i logi 5 MB-ni ja jätab installimiseks palju ruumi. Seejärel saate installiga jätkata pärast installi lõppu, võite minna tagasi aadressile diskmgmt.msc ja eemaldada alglaadimisseadme draivitähe.
Kolmanda osapoole tööriista kasutamine
Siin on kiire juhend partitsiooni viisardi tasuta versiooni kasutamise kohta süsteemi reserveeritud partitsiooni laiendamiseks:
- Külasta seda linki ( siin ) ja klõpsake käsku Laadi alla Freeware, et alustada partitsiooniviisardi tasuta versiooni allalaadimist.

- Oodake, kuni allalaadimine on lõpule jõudnud, seejärel topeltklõpsake käsku Partition Wizard ja järgige ekraanil kuvatavaid juhiseid kolmanda osapoole tarkvara installimise lõpuleviimiseks.

- Kui installimine on lõpule jõudnud, läbige installiekraanid ja taaskäivitage arvuti. Tarbetute PuP-ide installimist saate vältida, takistades täiendavate tarkvaratoodete installimist.

- Kui installimine on lõpule jõudnud, taaskäivitage arvuti ja kui järgmine käivitusjärjestus on lõpule jõudnud, avage jaotisviisard.
- Esialgse partitsiooniviisardi ekraanile jõudmiseks klõpsake saadaolevate suvandite loendis nuppu Disk & Partition Management .

- Kui olete õiges jaotises, liikuge paremale sektsioonile ja paremklõpsake partitsioonil System Reserved . Valige äsja ilmunud kontekstimenüüst saadaolevate valikute loendist Laienda .

- Aastal Laiendada partitsiooni ekraani alustada valides sõita, et soovite teha ruumi valides sobiva autosõidu kaugusel rippmenüüst seotud Take Tasuta Kosmos. Kui õige draiv on valitud, suurendage allpool asuvat liugurit, et jaotis System Reserved oleks vähemalt 1 GB , seejärel klõpsake muudatuste salvestamiseks ja toimingu alustamiseks nuppu Ok .

- Oodake, kuni toiming on lõpule jõudnud, seejärel taaskäivitage arvuti ja vaadake, kas probleem on järgmise süsteemi käivitamisel lahendatud.
- Kui järgmine käivitusjärjestus on lõpule jõudnud, korrake täiendamist ja vaadake, kas protseduur on edukalt lõpule viidud.
Kui näete ikka sama 0xc1900200 veakoodi, liikuge allpool oleva viimase meetodi juurde.
3. meetod. Tehke remondi install
Kui kaks esimest meetodit ei võimaldanud teil 0xc1900200 tõrkekoodi Windows Upgrade assistendiga täiendamise ajal lahendada , on tõenäoline, et tegelete mingisuguse süsteemi korruptsiooniprobleemiga, mida ei saa tavapäraselt lahendada.
Kui see stsenaarium on rakendatav, peaksite saama probleemi lahendada, lähtestades kõik Windowsi komponendid, mis võivad selle tõrketeate käivitada. Selle tegemisel on kõige tõhusam lähenemine remondi installimine (kohapealne uuendamine) .
Remondiinstall võimaldab teil parandada enamiku süsteemifailide rikutuse juhtumeid, asendades kõik Windowsi komponendid, sealhulgas käivitamisega seotud protsessid. Peamine eelis on see, et ta teeb seda ilma teie isiklikke faile mõjutamata. Nii saate toimingu lõpule viia, säilitades samal ajal oma rakendused, mängud, isikliku meedia ja isegi mõned kasutaja eelistused.
Parandamise installimise üksikasjalike juhiste saamiseks järgige selle artikliga kaasasolevaid üksikasjalikke juhiseid ( SIIN ). Pärast toimingu lõppu proovige täiendamise protseduuri uuesti ja vaadake, kas toiming lõpeb ilma tõrke koodita 0xc1900200 .










