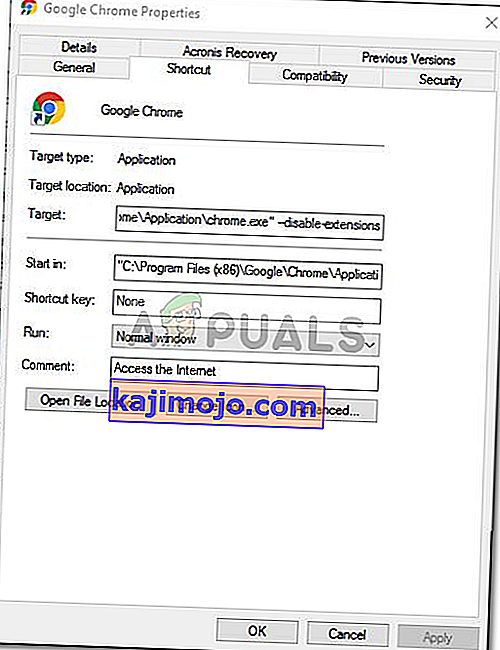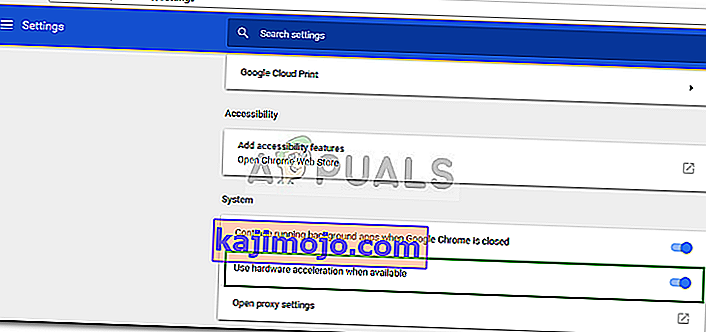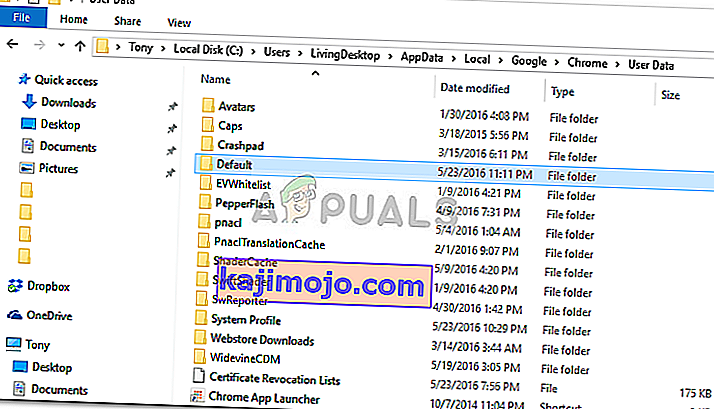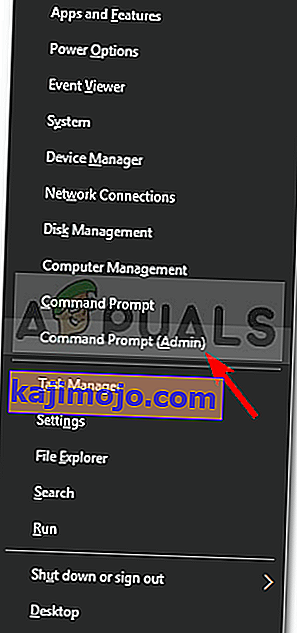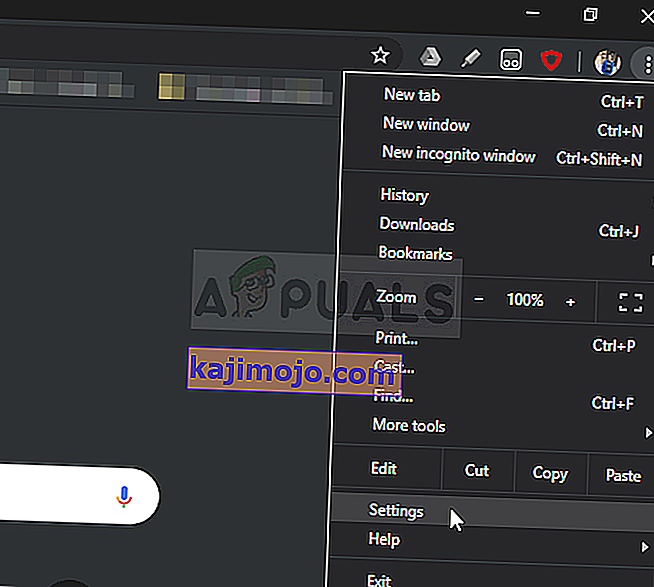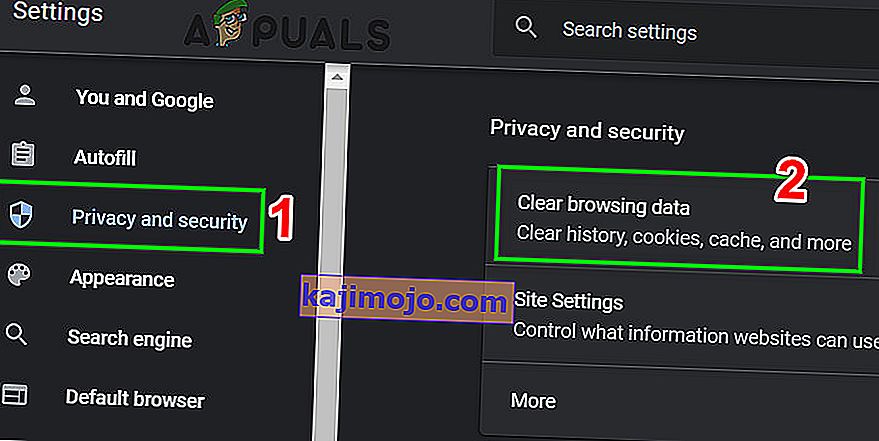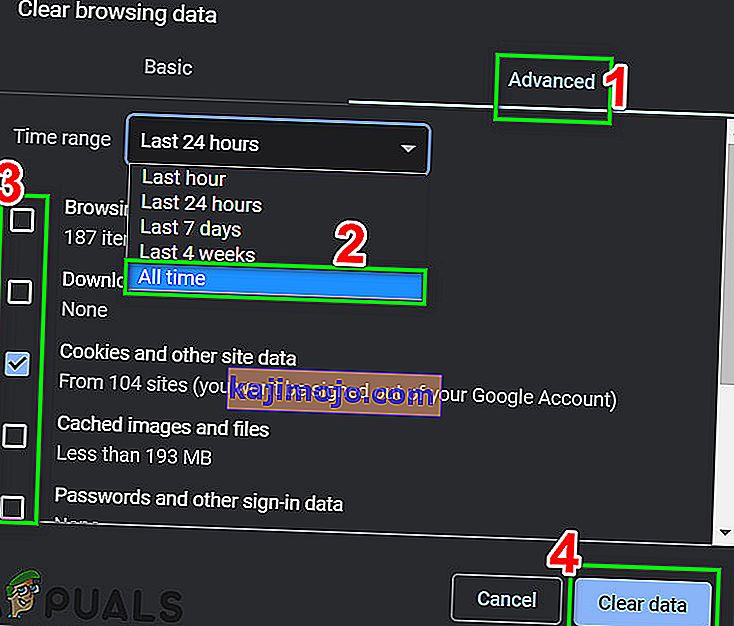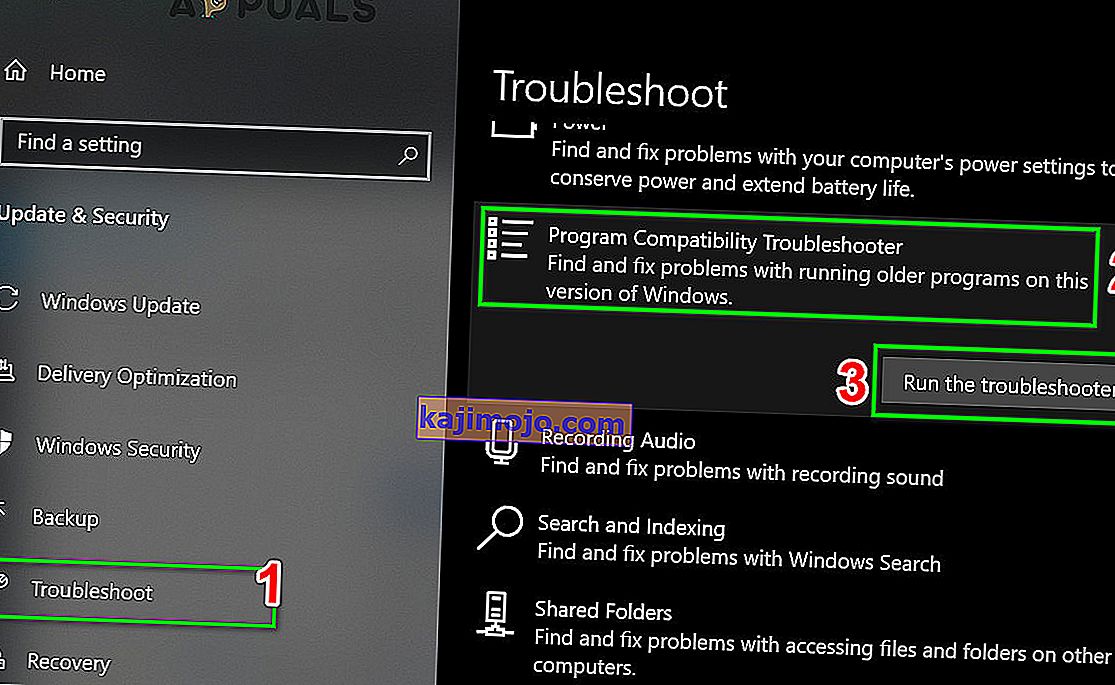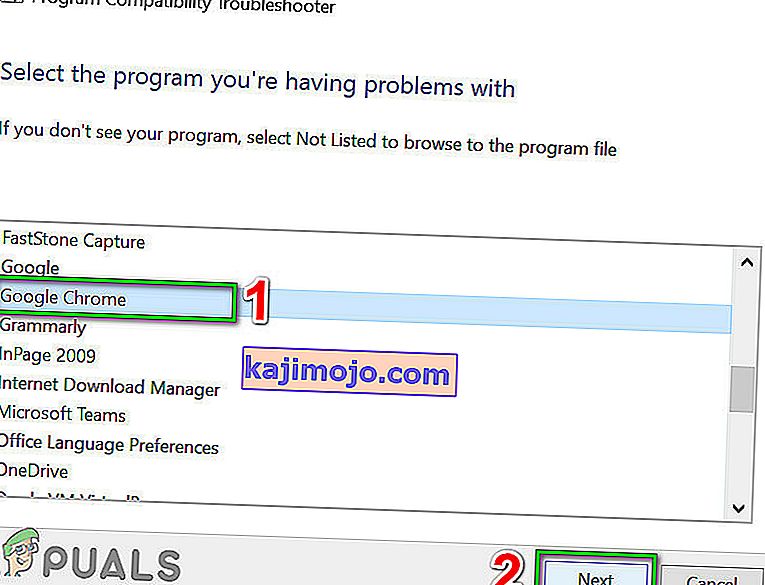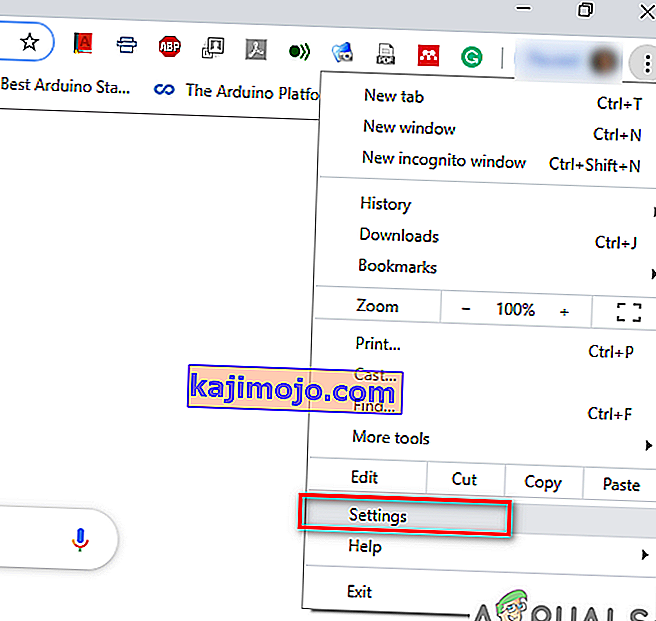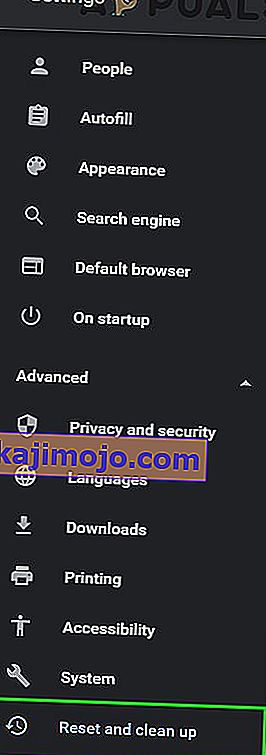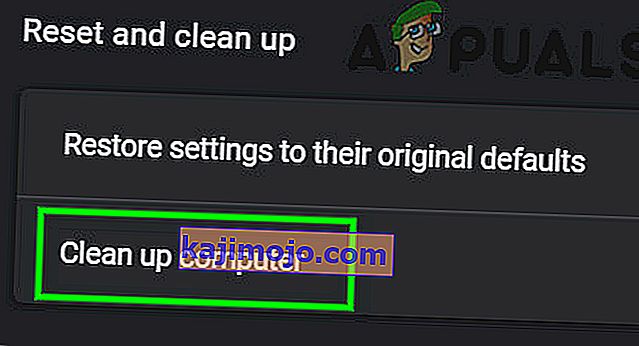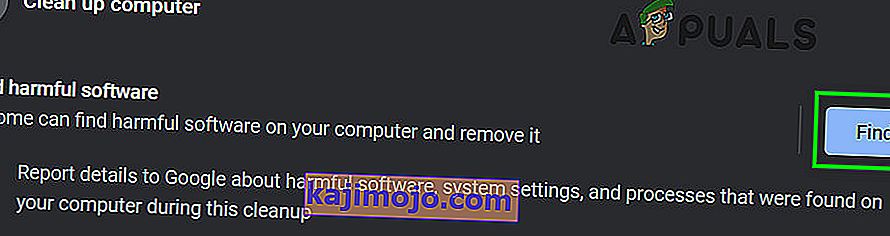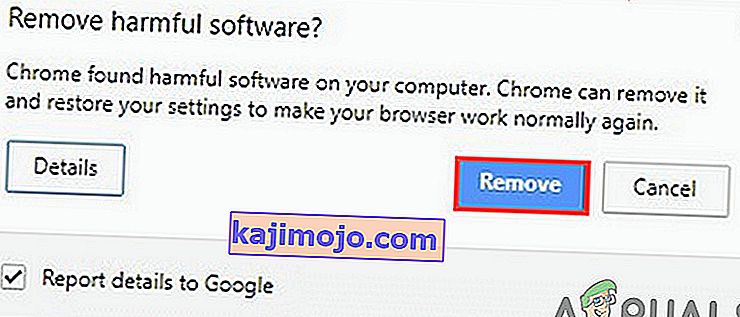Google'i välja töötatud veebibrauser Chrome peab olema üks parimaid praegu saadaval olevaid veebibrausereid. Seal on nii palju kiireid ja häid veebibrausereid nagu Mozilla Firefox , Opera , Safari jne, kuid Google Chrome on ühes või teises asjas nende kõigi tipus. Selle põhjuseks oleks selle kiirus, kasutajaliides ja usaldusväärsus. Kuid see võib mõnikord kaasa tuua mõningaid probleeme.

Kõige tavalisem probleem, millega kasutajad on Windows 10-s Google Chrome'iga kokku puutunud, on aeglane laadimine. Kasutajad on teatanud, et mõnikord võtab nende brauseri laadimine aega kuni 10-15 minutit, mis on lihtsalt liiga palju ja vastuvõetamatu. Sellest hoolimata saab probleemi hõlpsasti lahendada, järgides paari lihtsat lahendust.
Mis põhjustab Google Chrome'i aeglase laadimise Windows 10-s?
Võib olla palju tegureid, mille tõttu teie brauser võtab laadimiseks üsna palju aega, sealhulgas:
- Riistvara kiirendus . Kui menüüs Seaded on riistvarakiirendus lubatud, võib see kasutaja aruannete kohaselt probleemi põhjustada.
- Google Chrome'i vaikekaust . Mõnikord võib probleemi põhjustada kausta nimega Vaikimisi Google Chrome'i installikataloogis.
- Kolmandate osapoolte laiendused . Kui olete oma brauserisse installinud mõned kolmanda osapoole laiendused, võivad need ka brauseri laadimisprotsessi aeglustada.
Enne lahendustega liikumist lülitage kindlasti puhverserver / VPN välja nii süsteemi kui ka Chrome'i puhverserveri seadetest.
Google Chrome'i normaalseks taastamiseks võite kasutada järgmisi lahendusi.
1. lahendus: keelake laiendused
Kõigepealt peate proovima oma brauseris installitud laiendused enne selle käivitamist keelata. Laienduste laadimine võib mõnikord võtta mõnda aega, mille tõttu käivitamisprotsess aeglustub. Seetõttu tehke laienduste keelamiseks järgmist.
- Liikuge oma Google Chrome'i installikataloogi, mis on tavaliselt järgmine:
C: \ Program Files (x86) \ Google \ Chrome \ Application \
- Leidke ' chrome.exe ', paremklõpsake ja valige Atribuudid .
- Liikuge vahekaardile Otsetee .
- Tippige väljale Sihtmärk järgmine:
--disable-extensions
- See peaks välja nägema umbes selline:
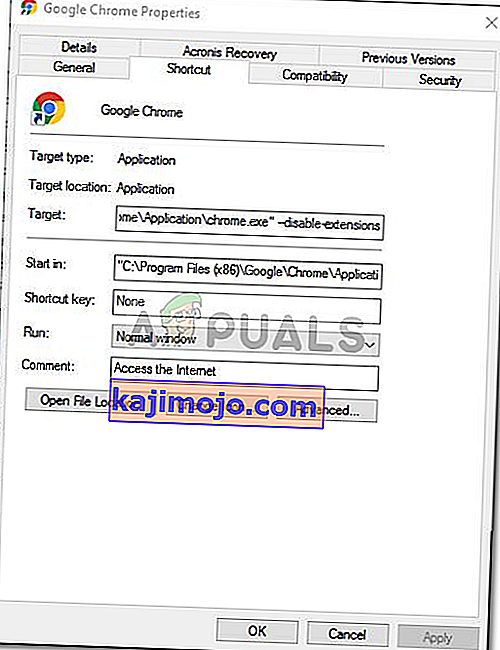
- Käivitage brauser ja kontrollige, kas probleem on lahendatud. Kui ei, siis keelake Chrome'i laienduste menüüs arendajarežiim .
2. lahendus: lülitage riistvarakiirendus välja
Teine aeglase laadimise võimalik põhjus on riistvarakiirendus. Seda kasutatakse teatud riistvaratoimingute teostamiseks tõhusamalt kui võimalik, mis võib mõnikord tekitada selliseid probleeme. Seetõttu peate selle välja lülitama, tehes järgmist.
- Avage oma Google Chrome'i brauser.
- Klõpsake paremas ülanurgas ikooni Google Chrome'i kohandamine ja juhtimine (kolm punkti) ja valige Seaded .
- Kerige alla ja klõpsake käsul „ Kuva täpsemad seaded ”.
- Minge jaotisse Süsteem ja leidke riistvara kiirendus .
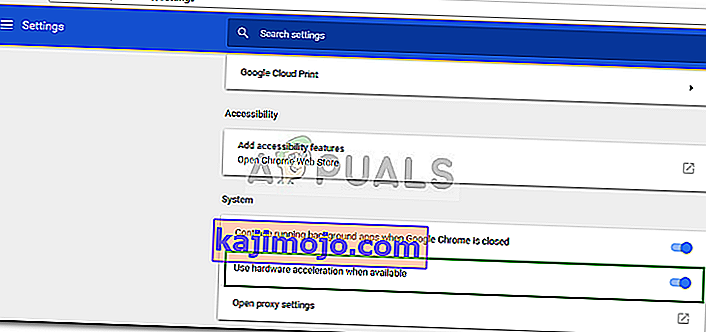
- Lülita see välja.
- Sulgege brauser ja proovige seda uuesti käivitada.
Lahendus 3. Nimetage vaikekaust ümber
Google Chrome'i installikataloogis asuvat vaikekausta kasutatakse teie seadete, laienduste jms sisaldava kasutajaprofiili salvestamiseks. Aeglase käivitamise võib põhjustada selle kausta sisu, mille puhul peate selle ümber nimetama et luuakse uus. Kuid enne selle toimingu tegemist, kui teil on brauserisse salvestatud järjehoidjad või midagi muud, peaksite järjehoidjad eksportima, et neid hiljem importida või sünkroonida teie Chrome oma Gmaili kontoga, kuna see samm lähtestab Chrome'i ja kustutab kõik selles sisalduvad andmed.
- Avage Windows Explorer .
- Kleepige aadressiribale järgmine tee .
% LOCALAPPDATA% \ Google \ Chrome \ User Data \
- Leidke kaust Default ja nimetage see ümber Backup Default .
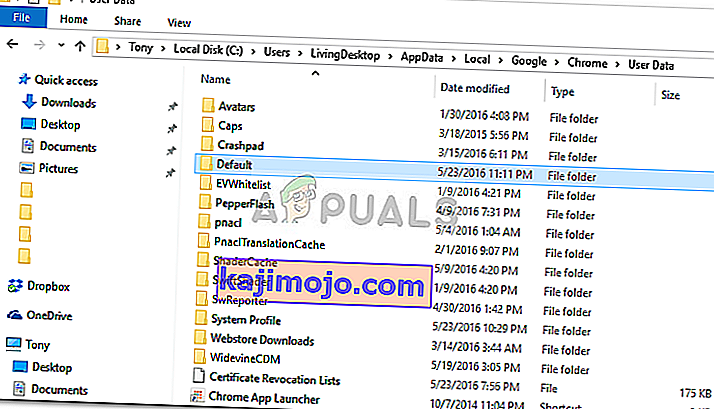
- Käivitage oma brauser.
Lahendus 4. Lähtestage võrgukaart
Mõned kasutajad on teatanud, et aeglane käivitamine oli tingitud nende võrguadapteri seadetest. Pärast seadete lähtestamist probleem lahenes. Võrguadapteri lähtestamiseks toimige järgmiselt.
- Esmalt avage kõrgendatud käsuviip, vajutades Windows Key + X ja valides käsku Command Prompt (Admin) .
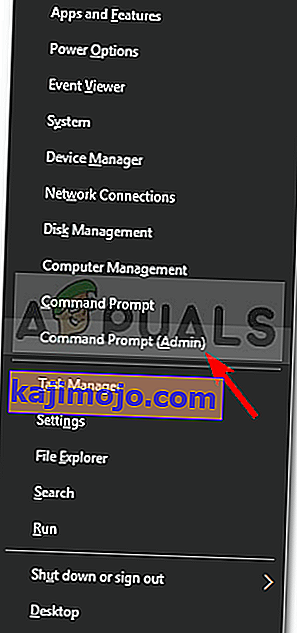
- Sisestage järgmine käsk:
netsh winsocki lähtestamine

- Taaskäivitage süsteem.
- Käivitage brauser.
5. lahendus: logige Google'i sisse
Mõnel juhul oli probleem põhjustatud seetõttu, et Google'i kontot ei olnud sisse logitud. Seega, kui teil on Google'i konto, proovige probleemi lahendamiseks sisse logida. Selle eest:
- Avage Chrome ja käivitage uus vaheleht.
- Lisage uus konto.
- Kontoga sisselogimiseks järgige ekraanil kuvatavaid juhiseid.
- Taaskäivitage Chrome ja kontrollige , kas probleem püsib.
6. lahendus: Kustutage sirvimisandmed
Andmete sirvimine, vahemälu, küpsised ja ajalugu on mis tahes brauseri põhikomponendid. Nad teevad kõik koos, et brauser korralikult töötaks. Kui mõni neist komponentidest on kuidagi rikutud või valesti konfigureeritud, võib see põhjustada Chrome'i aeglase laadimise. Sellisel juhul võib sirvimisandmete kustutamine probleemi lahendada.
- Käivitage Chrome , klõpsake toimingute menüül (paremal ülanurgas kolm vertikaalset punkti) ja klõpsake valikut Seaded .
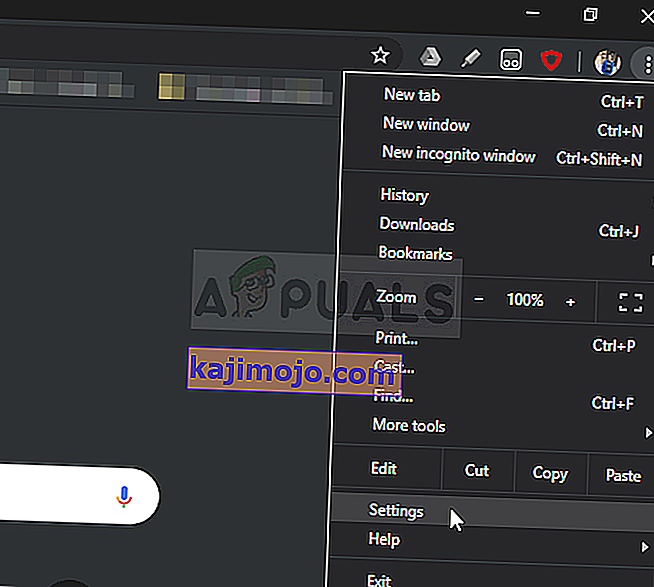
- Klõpsake nuppu Privaatsus ja turvalisus ning seejärel klõpsake nuppu Kustuta sirvimisandmed .
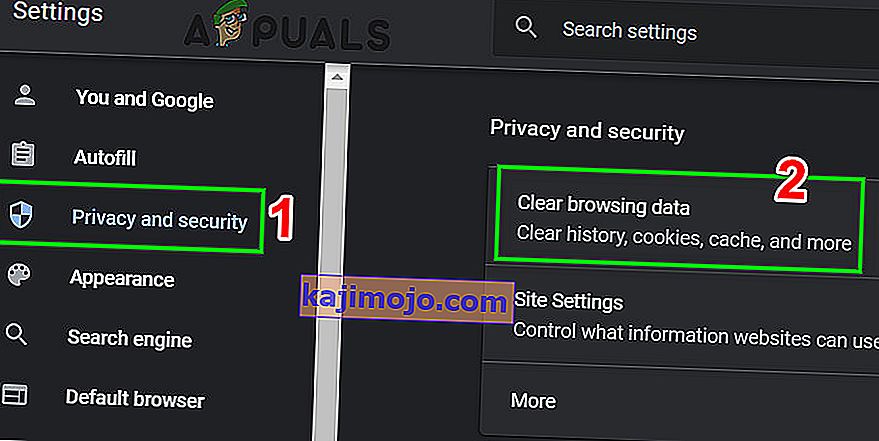
- Nüüd liikuge vahekaardile Täpsem ning valige kustutatav ajavahemik ja kategooriad . Seejärel klõpsake nuppu Kustuta andmed .
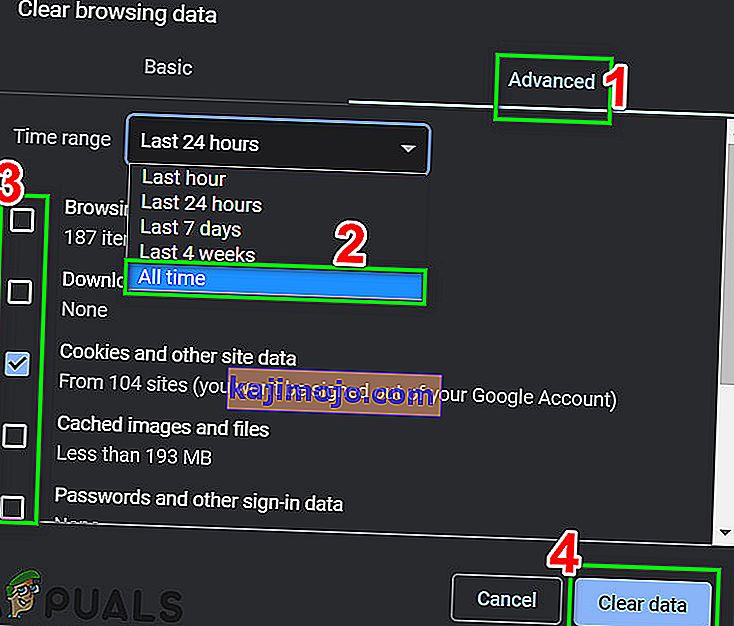
- Nüüd taaskäivitage Chrome ja kontrollige, kas probleem on lahendatud.
Lahendus 7. Käivitage programmi ühilduvuse tõrkeotsing
Microsoft on levinud probleemide lahendamiseks lisanud Windowsi hulga tõrkeotsinguid. Programmi ühilduvuse tõrkeotsing on üks nendest tõrkeotsingutest. Selle käivitamine Chrome'i installimisega seotud probleemide lahendamiseks ja võib probleemi lahendada.
- Vajutage Windowsi klahvi ja tippige tõrkeotsing. Seejärel klõpsake tulemuste loendis nuppu

- Kerige akende parempoolsel paanil programmi ühilduvuse tõrkeotsingu leidmiseks alla .
- Seejärel klõpsake käsku „ Käivita see tõrkeotsing ”.
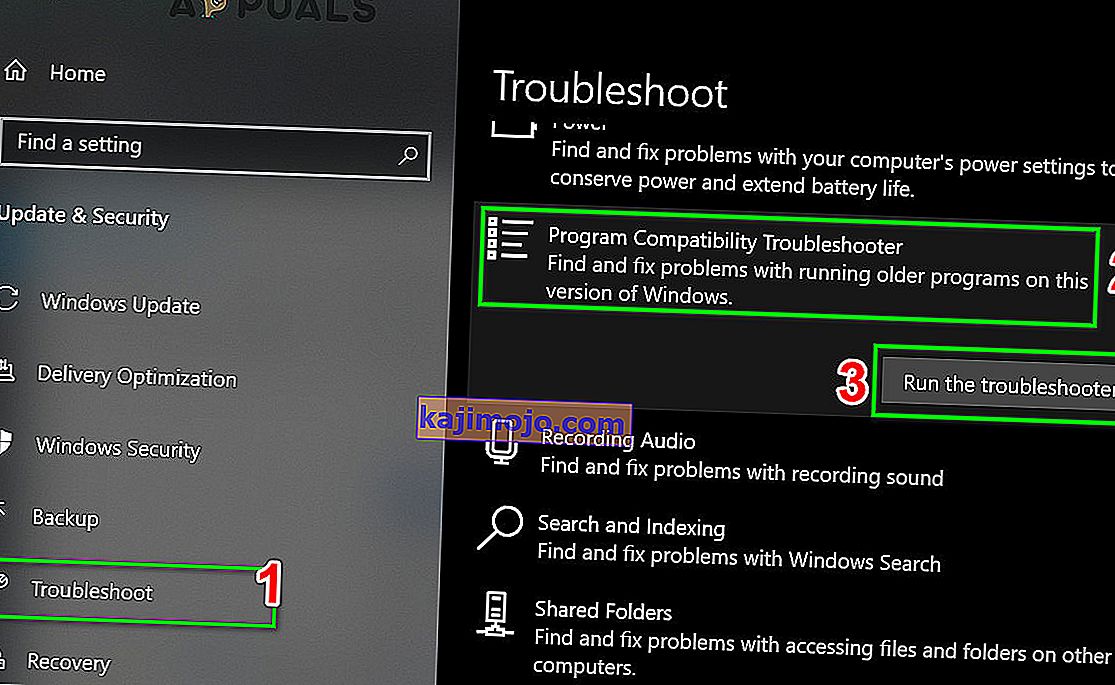
- Nüüd valige programmide loendis Google Chrome ja klõpsake nuppu Edasi .
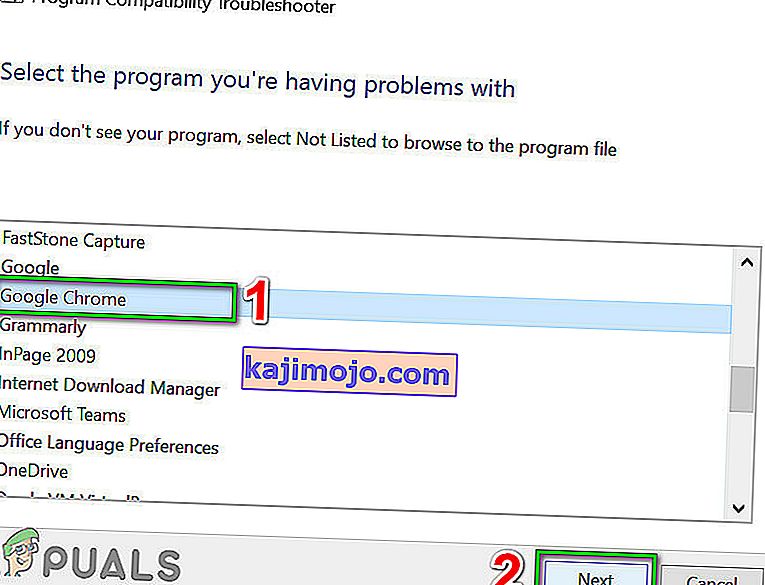
- Tõrkeotsingu lõpuleviimiseks järgige ekraanil kuvatavaid juhiseid.
- Nüüd käivitage Chrome ja kontrollige, kas probleem on lahendatud.
8. lahendus: kasutage Chrome'i puhastustööriista
Chrome võib laadimisekraani külge kinni jääda ka pahavaraga. Pahavara avaldub teie arvuti registris ja olulistes konfiguratsioonifailides (sh Chrome'i failides). Sel juhul võib probleemi lahendada Chrome'i puhastustööriista käitamine.
- Launch Chrome ja kliki 3-dots ülaosas vasakul nurgas (toimingumenüüd). Seejärel klõpsake nuppu Seaded .
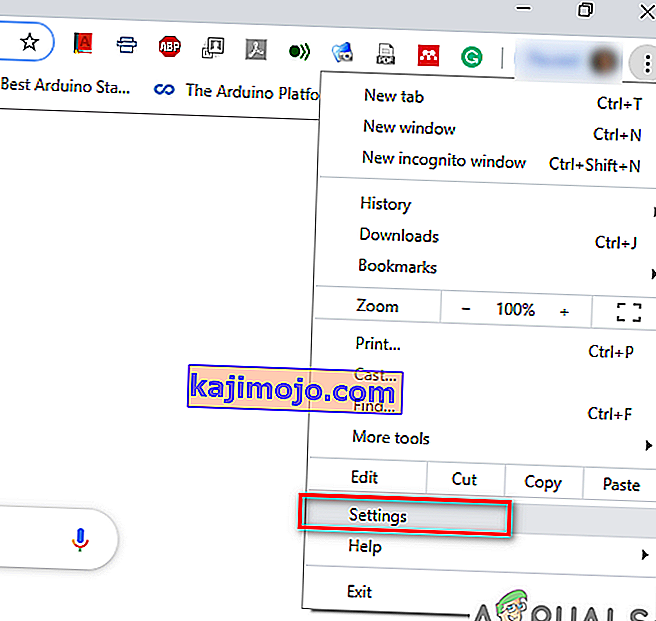
- Klõpsake nüüd täpsemat ja seejärel käsku Lähtesta ja puhastage .
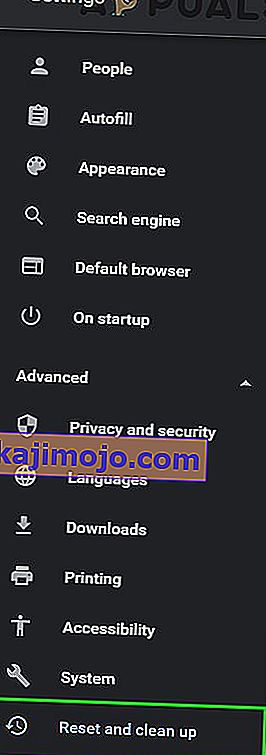
- Valige „ Puhasta arvuti “.
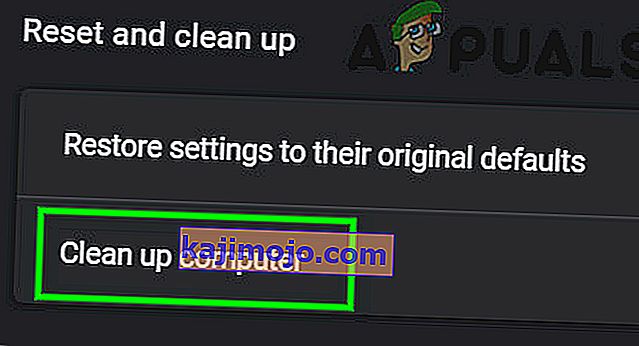
- Klõpsake nuppu Leia .
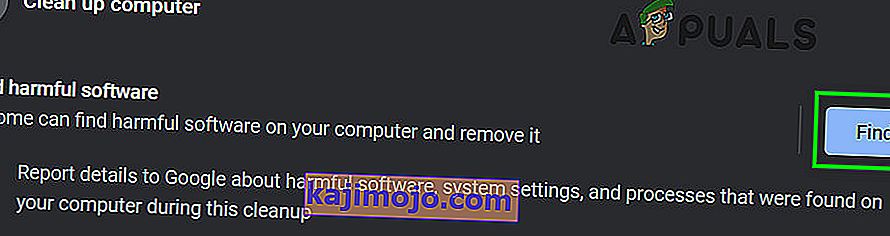
- Alustatakse skannimist ja kuvatakse teade „ Kahjuliku tarkvara otsimine ... “. Oodake selle valmimist.

- Kui leitakse kahjulikku tarkvara, palutakse teil tarkvara eemaldada. Klõpsake nuppu Eemalda .
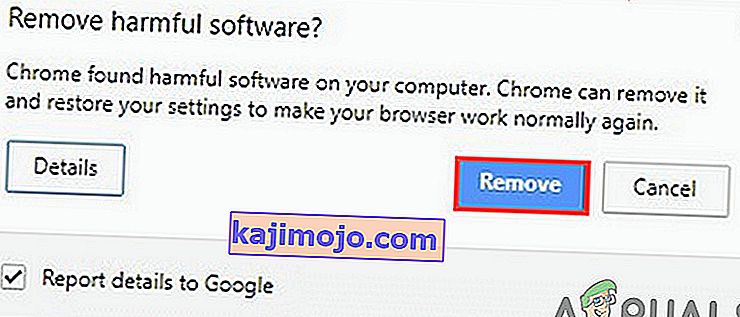
- Nüüd sulgege Chrome ja seejärel käivitage, et kontrollida, kas probleem on lahendatud.
9. lahendus: lähtestage Google Chrome
Chrome'is on sisseehitatud lähtestamisvõimalus, mis eemaldab kõik ajutised konfiguratsioonid teie arvutist ja asendab need värskete failidega. See eemaldab ka kõik seotud kontod, mis on sisse logitud ka Google'i kaudu. Kui mõni neist failidest / konfiguratsioonidest on kuidagi rikutud või puudulik, võivad need põhjustada Chrome'i laadimise takerdumise. Sellisel juhul võib probleemi lahendada Google Chrome'i lähtestamine tehaseseadetele.
Google Chrome'i lähtestamiseks järgige meie artikli 7. lahendust Kuidas parandada Google Chrome'i kõrge protsessori kasutamist.
10. lahendus: installige Google Chrome uuesti
Lõpuks, kui ükski ülalnimetatud lahendustest teile head ei ütle, peate oma Google Chrome'i uuesti installima. Probleem võib olla tingitud ka rikutud Chrome'i failidest, mis lahendatakse pärast Chrome'i eemaldamist ja seejärel selle installimist. Veenduge, et brauser saaks turvaliselt installida, et installiprotsessi ei segataks.