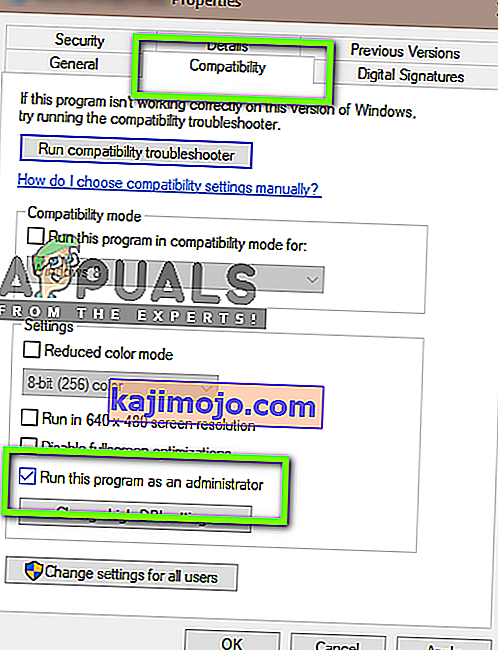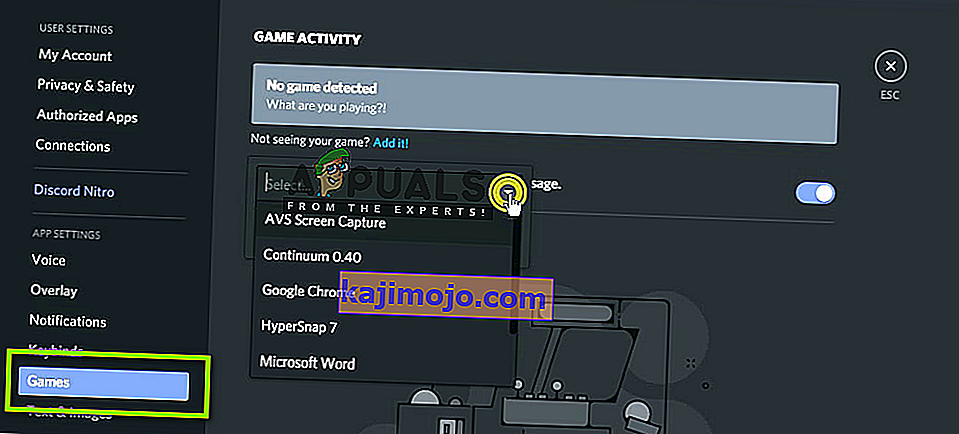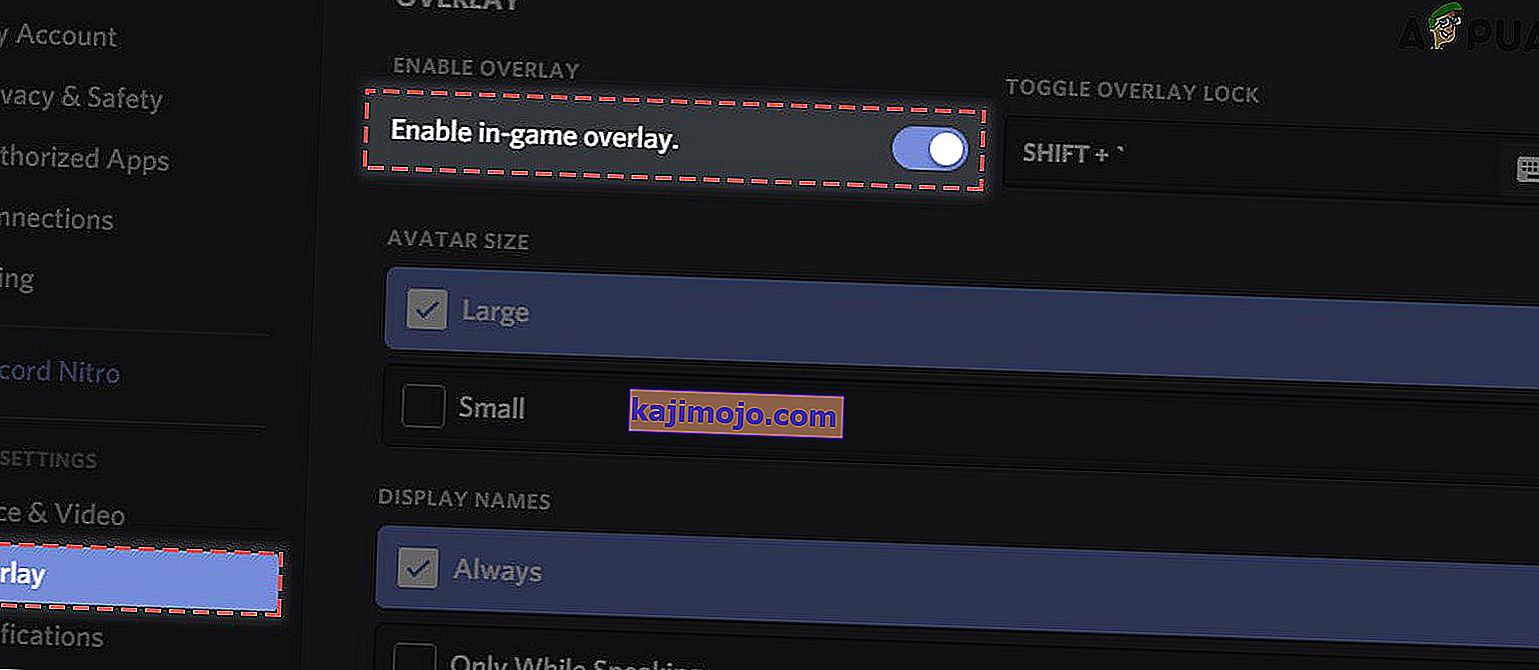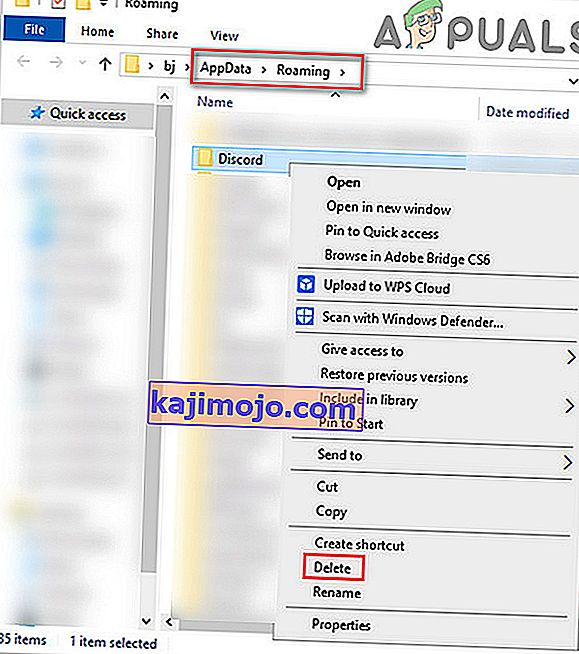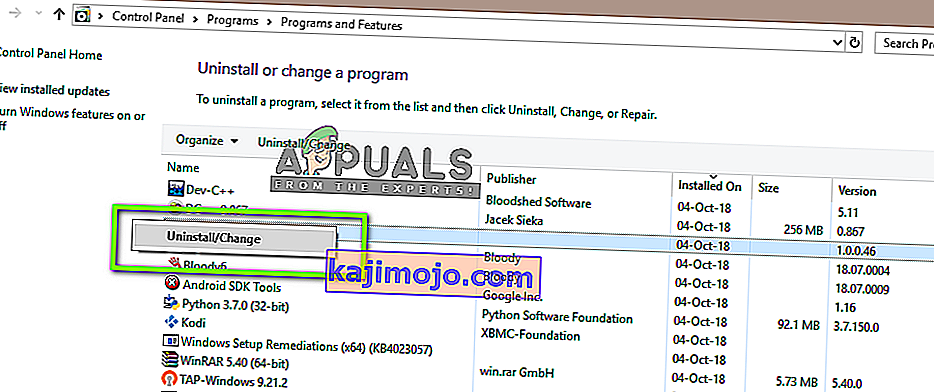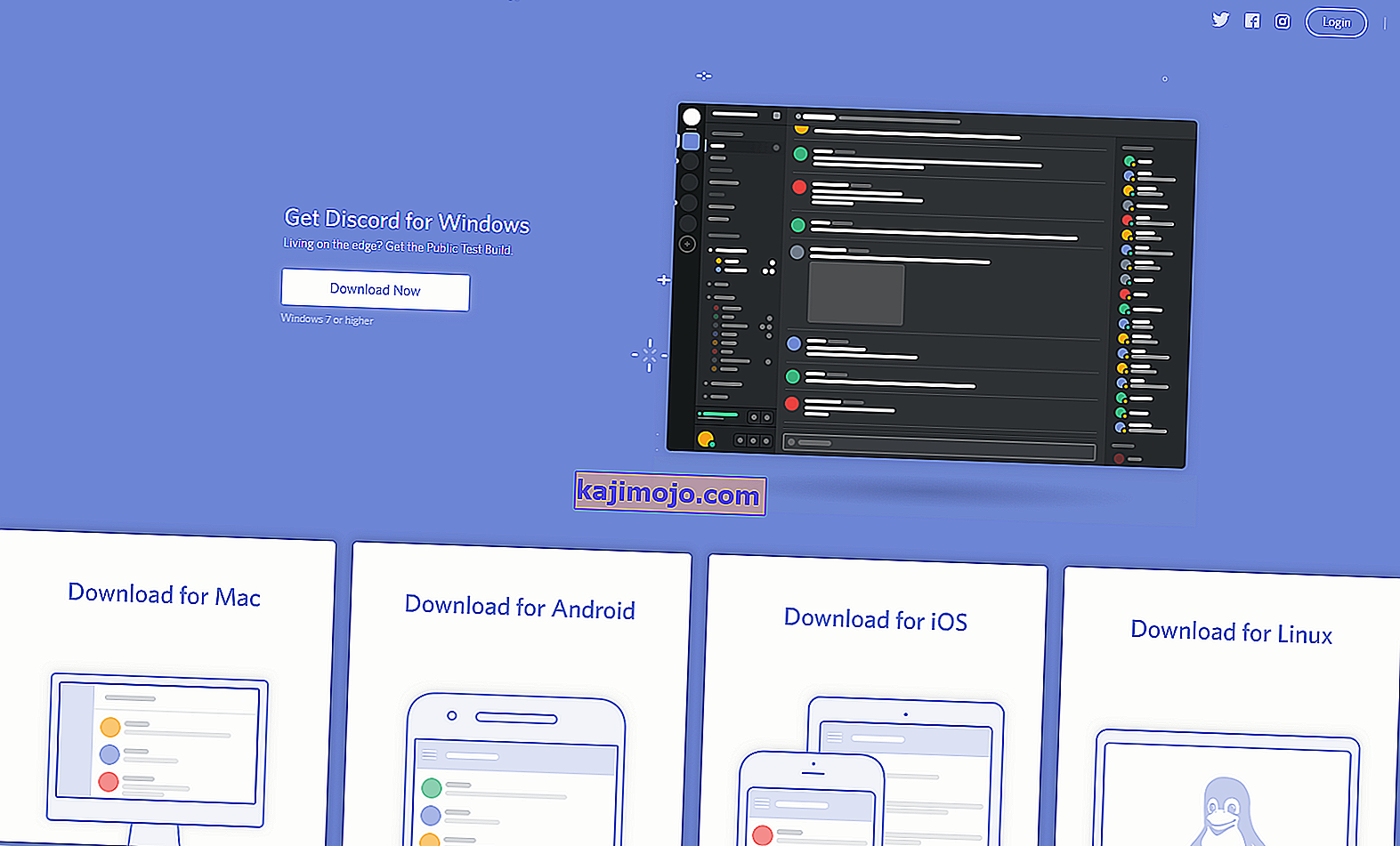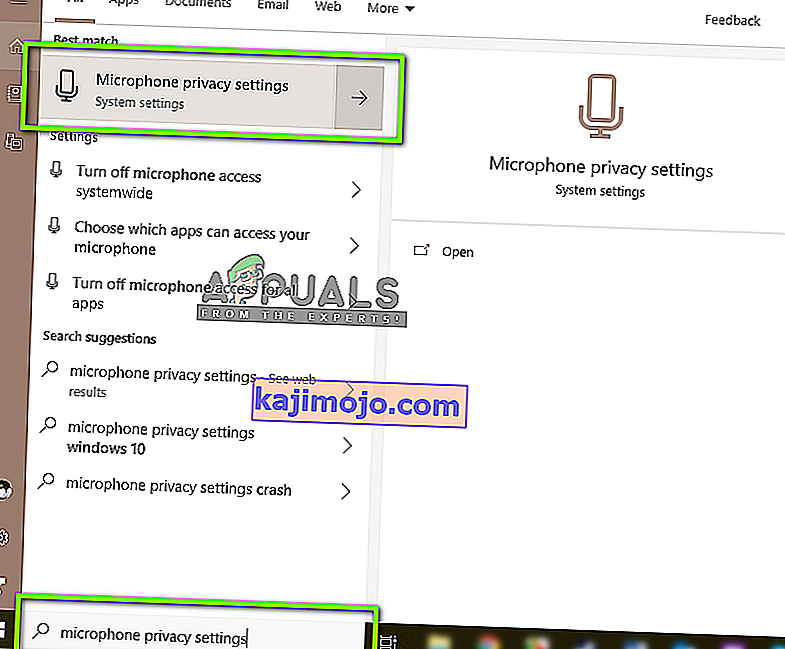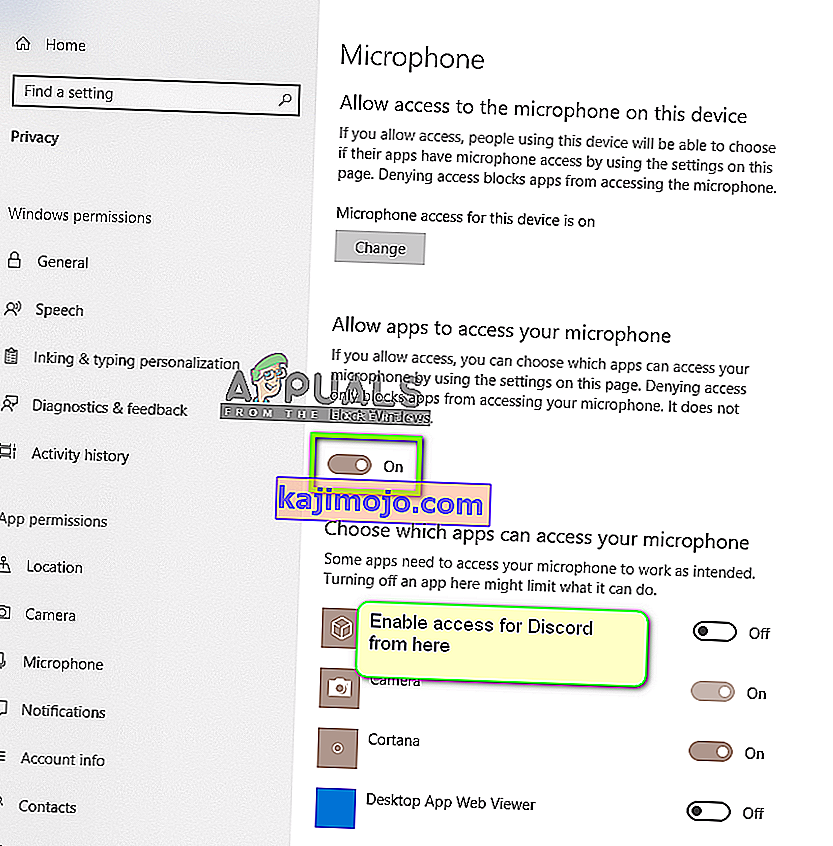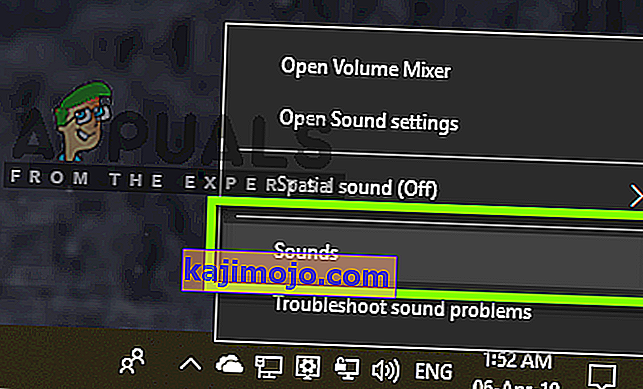Ebakõla on kahtlemata kõige enam kasutatav VoIP-rakendus. Enamasti on kasutajateks mängijad, kes kasutavad rakendust mängude ajal teiste mängijatega suhtlemiseks. Discord oli sellest ajast peale jõudnud paljude operatsioonisüsteemide ja platvormideni.
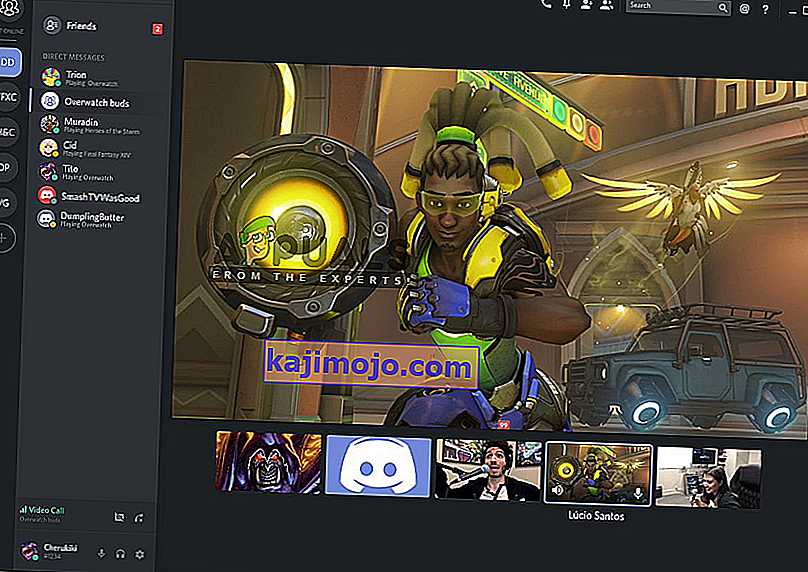
Üks vahva funktsioon, mille rakendus just tutvustas, oli ekraanijagamise funktsioon, mis võimaldab kasutajatel oma ekraani oma sõpradega jagada. See võib hõlmata nii mängu kui ka muid rakendusi, nagu Chrome jne. Saime kasutajatelt mitu aruannet, kus ekraani jagamise utiliidi heli funktsioon ei töötanud. Selles artiklis käsitleme kõiki võimalikke põhjuseid ja viise probleemi lahendamiseks.
Mis põhjustab selle, et heli ei tööta ekraanil Jaga ekraanil?
Vaatasime mitmeid juhtumeid ning pärast tõrkeotsingut ja tingimuste tähelepanelikku uurimist jõudsime järeldusele, et see probleem on põhjustatud mitmel erineval põhjusel. Kõik need ei pruugi teie puhul olla kohaldatavad, kuna iga arvuti konfiguratsioon on erinev:
- Audio funktsioon algfaasis: ekraanijagamismehhanismiga heli on algfaasis ja pole piisavalt stabiilne (see ilmus kõigepealt beetaversioonina). Jätkub veel mõningaid probleeme, millele järgmises jaotises tähelepanu pöörame.
- Halvad helidraiverid : nagu kõik muud helirakendused, kasutab ka Discord teie riistvarale installitud helidraivereid. Kui helidraiverid on rikutud või ei tööta korralikult, ilmnevad probleemid.
- Administraatorijuurdepääs: Kuna nüüd jagab Discord kogu teie ekraani teiste arvutitega eemalt, võib see vajada teie arvutites administraatorijuurdepääsu. Kõrgendatud juurdepääsu andmine lahendab tavaliselt probleemi.
- Rakendusega seotud probleemid: Mõni konkreetne rakendus ei kipu Discordiga korralikult töötama. Sellisel juhul ei saa te midagi teha, välja arvatud alternatiivide otsimine.
Enne kui lahendustega alustame, veenduge, et teil oleks sisselogimiseks vajalikud mandaadid. Teil võidakse paluda rakendusse nullist sisse logida, kui rakenduse lähtestame. Administratiivne juurdepääs on kohustuslik. Samuti kontrollige, kas heli valik on rakenduse aknas sisse lülitatud .
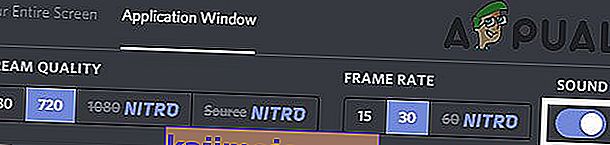
Veelgi enam, enne käte määrdumist tehnilisemates lahendustes taaskäivitage süsteem ja kontrollige, kas probleem on olemas.
1. lahendus: andke kõrgendatud juurdepääs
Enne helifunktsiooniga ekraani jagamise kasutuselevõttu töötas Discord korralikult ilma probleemideta. Kuna see funktsioon tähendab, et teie arvuti jaoks kasutatakse rohkem ressursse, mis on seotud ka privaatsusega, on mõnel juhul juhtumeid, kus rakendus ei saa tavalises režiimis töötada. Selles lahenduses navigeerime Discordi käivitatava faili juurde ja anname sellele administraatoriõigused.
- File Exploreri käivitamiseks vajutage Windows + E. Nüüd navigeerige kataloogi, kuhu Discord on teie arvutisse installitud. Vaikimisi installimiskoht asub Local Disk C programmifailides.
- Kui olete installikataloogis, paremklõpsake rakenduse käivitataval failil ja valige Atribuudid .
- Kui olete omadustes, klõpsake vahekaarti Ühilduvus ja märkige suvand Käivita see programm administraatorina .
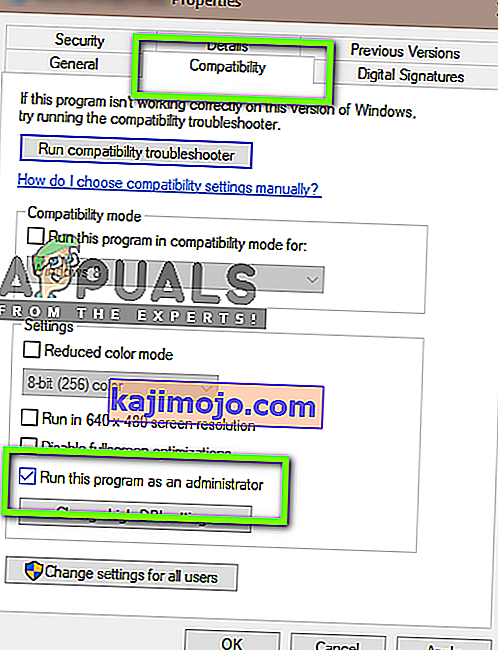
- Muudatuste salvestamiseks ja väljumiseks vajutage nuppu Rakenda . Proovige nüüd Discord uuesti käivitada ja kontrollige, kas probleem on lahendatud.
2. lahendus: lisage oma tegevus
Lahkarvamused tuvastavad tavaliselt automaatselt, millist tegevust teete ja vastavalt sellele funktsioneerite. Kuid on mõningaid juhtumeid, kus see pole nii, et rakendus ajab mängu ja rakenduste vahel ekraani jagamisel segadusse. See juhtum muutus nii tavaliseks, et rakenduste arendajad avaldasid funktsiooni, kus saate valida konkreetse rakenduse või mängu, millele soovite keskenduda. Kasutame seda funktsiooni ja vaatame, kas see lahendab probleemi.
- Käivitage rakendus Discord ja navigeerige selle seadetesse .
- Kui olete seadetes klõpsanud, klõpsake vasakul navigeerimisribal oleval mängude sisestusel .
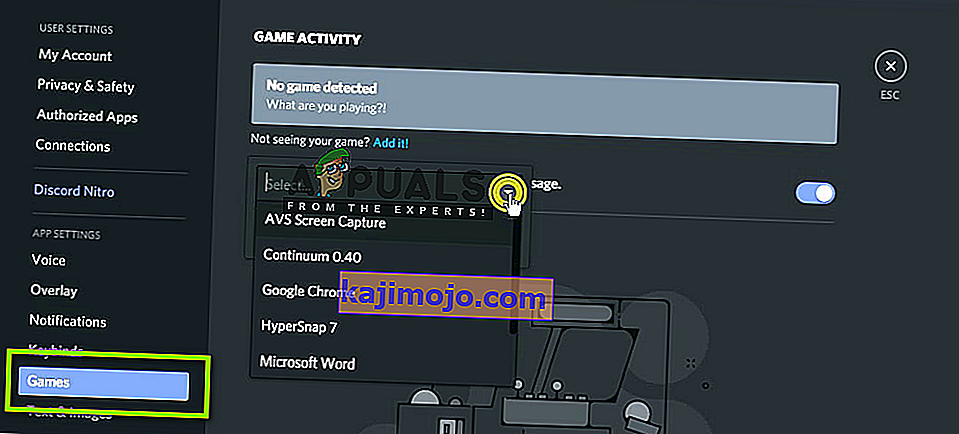
- Ekraani jagamise ajal saate minna jaotisse Mängutegevused ja lisada rakendus, milles heli ei jaga korralikult. Nagu näete ülaltoodud ekraanil, saate pärast rakenduse lisamist sellele rakenduse abil hõlpsalt keskenduda. Veenduge, et selle protsessi ajal ei kasutaks te Discordi administraatorina. Lisaks kontrollige, kas mõni teie teistest mängutegevuses loetletud mängudest töötab. Kui mäng / rakendus on juba olemas, proovige see loendist eemaldada, seejärel lisage see uuesti ja kontrollige, kas probleem on lahendatud.
- Kui probleem püsib, lülitage sisse Discordi funktsioon Overlay ja kontrollige, kas probleem on lahendatud.
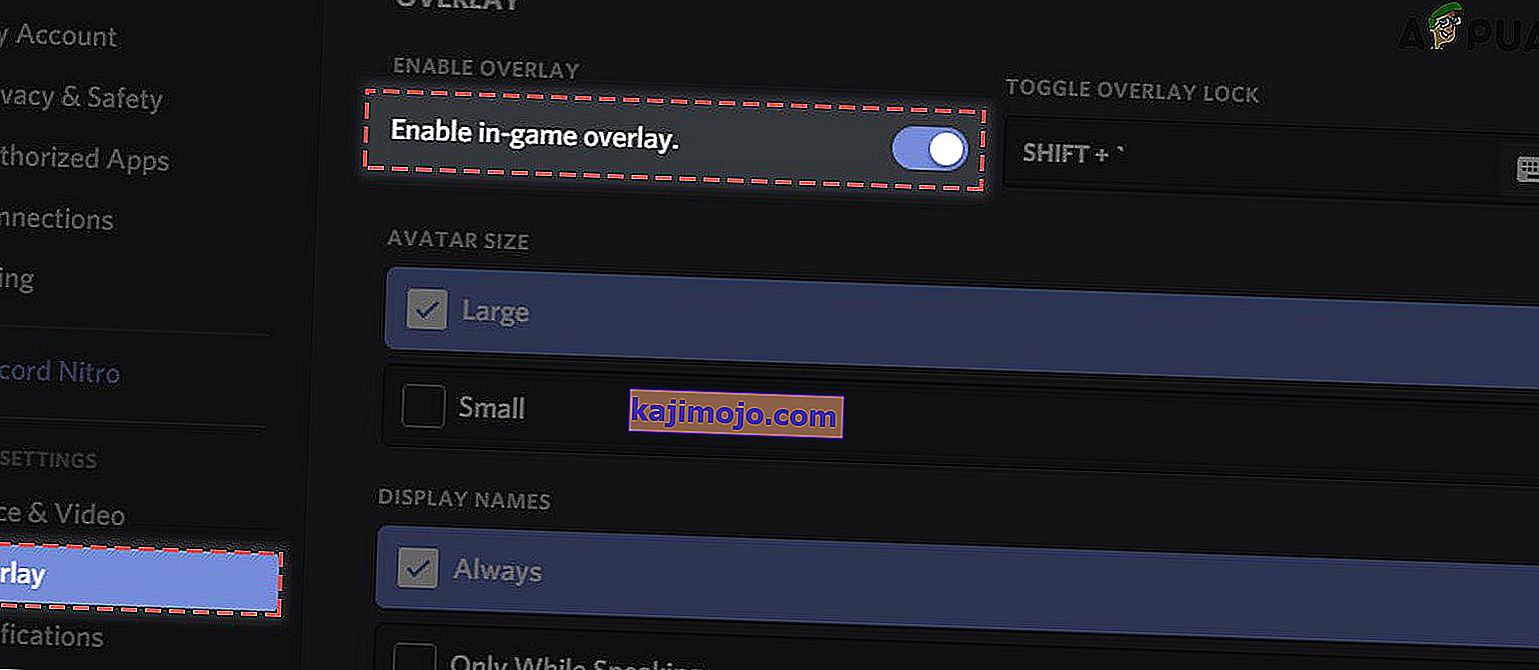
Lahendus 3. Kasutage Push to Talk
Lahkarvamusel on võimalus tuvastada helitegevus automaatselt ja edastada see vastavalt Interneti kaudu. Kuid heli abil ekraani jagamise beetafunktsiooniga võib see põhjustada mitmeid probleeme ja tekitada probleeme.
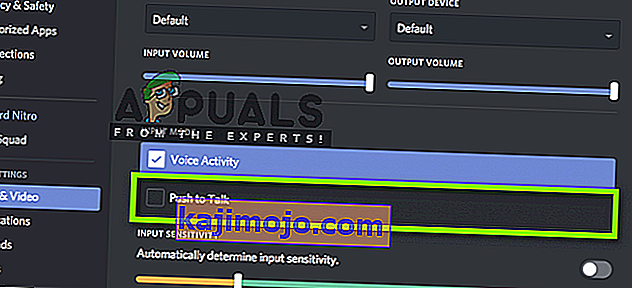
Alternatiiv on helitegevuse automaatse tuvastamise peatamine ja raadiosaatja lülitamine . Selles meetodis peate heli püüdmiseks ja edastamiseks käsitsi vajutama kindlat klahvi (mis on määratud teie rakenduse seadetes), nii et hoiduge puudusest. Kui Discord on piisavalt stabiilne, saate selle alati tagasi võtta.
Lahendus 4. Vältige täisekraani
Leidsime ainulaadse vea, kus ekraani jagamise utiliit töötas valesti, kui kasutaja fookusrakendus / mäng oli täisekraanrežiimis. See oli kuidagi vastuolus õiguste ja mängu juurdepääsuga seotud ebakõlaga ning ei lase heli korralikult edastada.
Seetõttu peaksite proovima kasutada rakendust / mängu minimeeritud vormingus . Enne selle lahenduse kasutamist taaskäivitage arvuti. Mängusiseseid sätteid saate hõlpsalt muuta ja video valiku seadistada režiimile Windowed , rakendustes aga külgi hõlpsalt.
Lahendus 5. Kontrollige mõjutatud rakendust
Samuti kohtasime mitmeid juhtumeid, kus rakendus, mida see mõjutas, ei ühildunud Discordi ekraaniga jagatud heliga või põhjustas mitmesuguseid vigu ja probleeme. Üks selline näide on Mozilla Firefox .
Ainus põhjus, miks sellised rakendused korralikult ei tööta, on see, et nad kasutavad mitut protsessi. Kokkuvõtteks võib öelda, et graafilise akna omanik ei ole sama protsess, mis heli tekitab. Ebakõla eraldab heli aknast, mis loob graafilise akna, seega ei tööta ekraani jagamine heliga neil.
Sellisel juhul ei saa te midagi teha, kui oodata, kuni meeskond avaldab nõuetekohase paranduse, või otsige alternatiive.
Lahendus 6. Installige heli draiverid uuesti
Helidraiverid on peamised komponendid, mis ühendavad teie arvuti riistvara operatsioonisüsteemiga ja selles olevad rakendused (näiteks ebakõla). Me kohtasime mitmeid juhtumeid, kus halbade või aegunud draiverite tõttu ei edastanud rakendus ekraani jagamise utiliidiga heli õigesti. Selles lahenduses navigeerime seadmehalduri juurde ja installime uusimad draiverid.
- Vajutage Windows + R, tippige „ devmgmt. msc ”dialoogiboksis ja vajutage sisestusklahvi.
- Kui Device Manager, laiendada kategooria Audio sisendid ja väljundid , paremklõps.
- Paremklõpsake heli riistvaral ja valige Desinstalli seade .

- Nüüd paremklõpsake ükskõik kus ekraanil ja valige Otsi riistvaramuudatusi . Arvuti ei otsi installimata riistvara ja otsib helimoodulit. See installib automaatselt vaikedraiverid.
Kui vaikedraiverid on installitud, taaskäivitage arvuti korralikult. Nüüd kasutage utiliiti Screen Share ja kontrollige, kas probleem on lahendatud. Kui see pole nii, värskendage draivereid.

- Paremklõpsake draiveril ja valige käsk Uuenda draiverit . Nüüd saate draiveri värskendamiseks kasutada Windows Update'i.
Kui probleem pole endiselt lahendatud, saate navigeerida oma tootja veebisaidile ja alla laadida sealt uusimad draiverid. Seejärel peate lihtsalt käivitatava faili installima ja installitakse uusimad draiverid. Näiteks kui teie emaplaat on ASUS, saate navigeerida ASUS-i allalaadimislehele ja installida sealt uusimad draiverid.
Märkus. Soovitame värskendada kõiki draivereid. See on väga oluline, kuna nägime mitmeid juhtumeid, kus isegi ühe probleemse draiveri tõttu ei töötanud rakendus.
Lahendus 7. Tühjendage ebakõla vahemälu / rändlusandmed
Discord kasutab oma eelistustes vahemälu ja rändlusandmeid, et salvestada kasutaja eelistusi ja ajutiste toimingute andmeid. See on väga levinud ja kasulik komponent, mida kasutatakse ühe kõne ajal rohkem kui tosin korda. Rikutud ebakõla vahemälu / ajutised failid ei tohi ebaregulaarsuse ekraanijagamise ajal heli tekitada. Sellisel juhul võib vahemälufailide kustutamine probleemi lahendada.
- Väljuge Discordist ja sulgege kõik Discordi käimasolevad protsessid tegumihalduri kaudu .
- Vajutage Windowsi klahvi ja tippige Run . Saadud loendis klõpsake käsul Käivita käivitamiseks käsku Käivita.

- Nüüd tippige (või copy-paste) järgmine käsk väljale Käivita:
%aplikatsiooni andmed%
- Nüüd leidke AppData rändluskaustast kaust nimega Discord. Paremklõpsake sellel ja valige Kustuta.
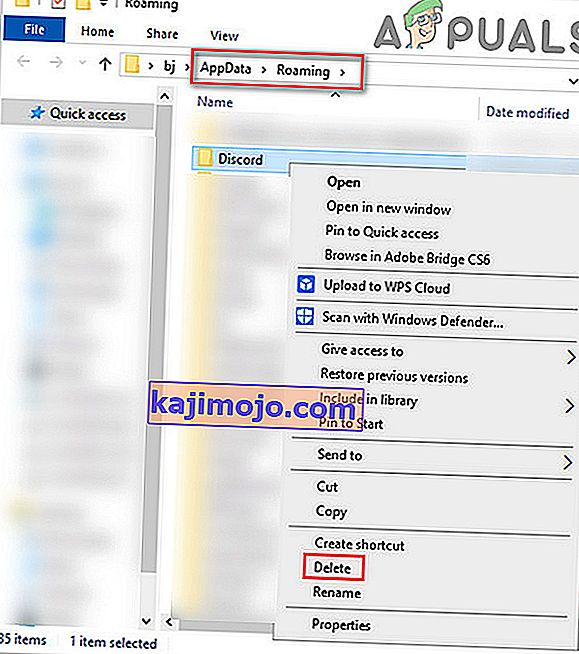
- Nüüd taaskäivitage süsteem ja pärast süsteemi taaskäivitamist käivitage Discord ja kontrollige, kas probleem on lahendatud.
8. lahendus: ebakõla uuesti installimine / värskendamine
Nagu kogu artiklis mainitud, on ekraani jagamise utiliit koos heliga enam-vähem beetafunktsioon. Arendajad ei ole utiliiti eriti rangelt testinud, kus kõik juhtumid on arvestatud ja fikseeritud. Lisaks on Discordi ametnike sõnul see utiliit saadaval ainult Kanaari saarte kliendis, kuid see lisatakse peagi stabiilsesse versiooni.
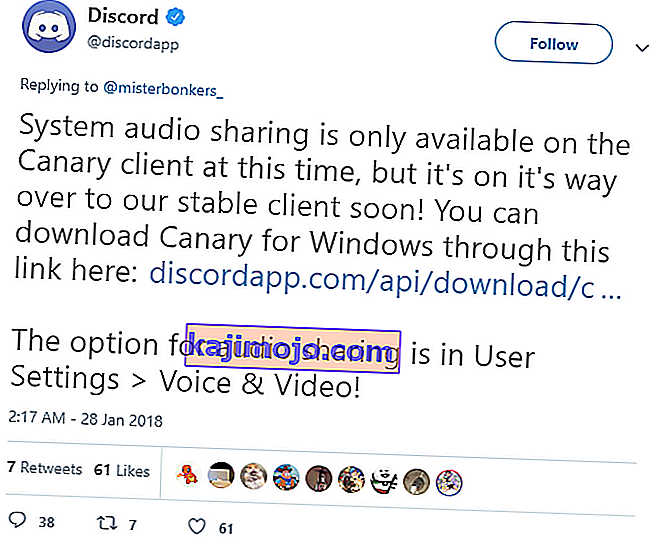
Nii et selles lahenduses võite oodata stabiilse versiooni vabastamist või kogu rakenduse uuesti installida.
- Vajutage Windows + R, tippige „ appwiz. cpl ”dialoogiboksis ja vajutage sisestusklahvi.
- Kui olete rakendushalduris, otsige vastuolude kirjet . Paremklõpsake sellel ja valige Desinstalli .
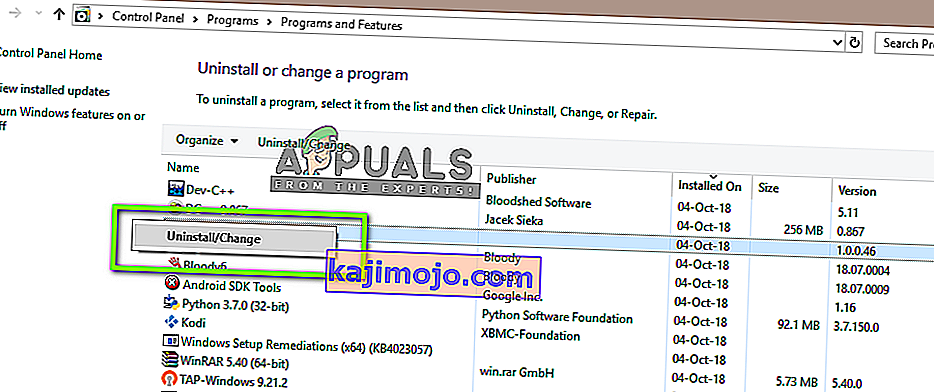
- Nüüd taaskäivitage arvuti täielikult. Nüüd navigeerige Discordi ametlikule veebisaidile ja laadige klient värskelt juurdepääsetavasse kohta alla.
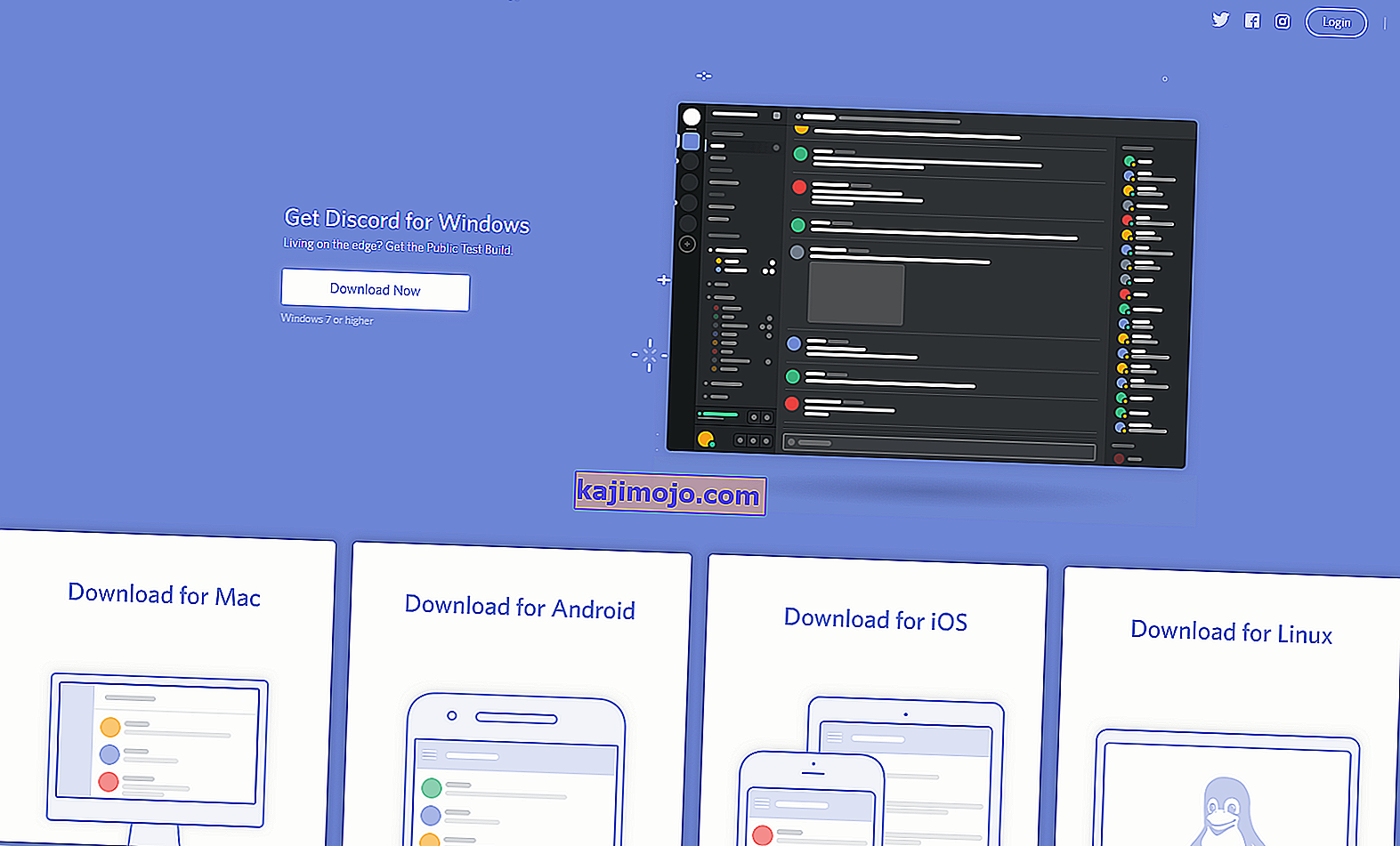
- Nüüd installige rakendus ja taaskäivitage arvuti uuesti. Kontrollige, kas probleem on lahendatud.
Lahendus 9. Kontrollige arvuti heliseadeid
Kui kõik ülaltoodud meetodid ei tööta ja te ei saa ekraani jagamise abil üheski rakenduses või mängus heli edastada , on tõenäoline, et arvutis on probleeme teie heliseadmetega. Neid ei pruugita õigesti valida ega konfigureerida.
Te peaksite kontrollima kahte asja; vaadake, kas valitud on õige salvestussisestusseade, ja seejärel kontrollige, kas jaotises Mikrofoni seaded on Discordil õige juurdepääs.
Kõigepealt konfigureerime mikrofoni seaded.
- Vajutage Windows + S, tippige dialoogiboksi „ Mikrofoni privaatsusseaded “ ja avage tulemustes toodud Windowsi sätted.
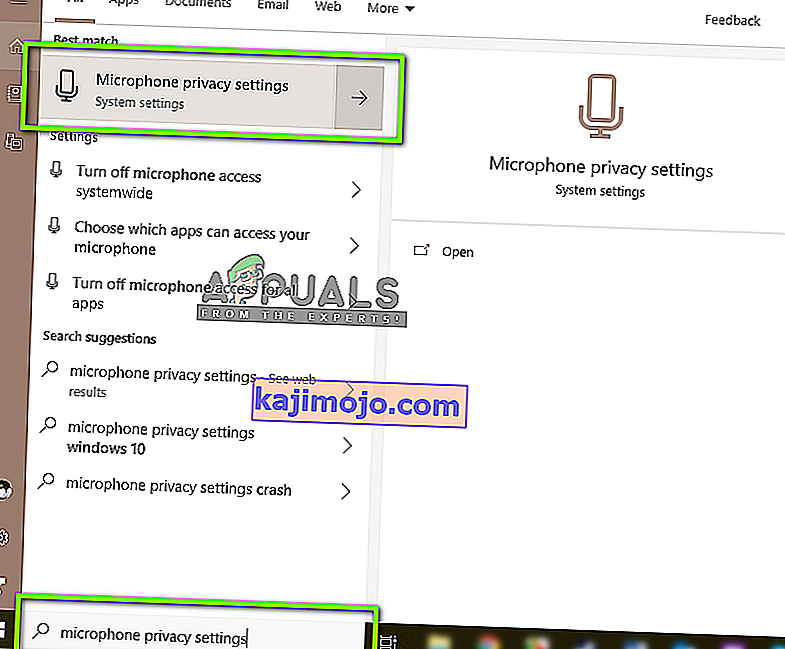
- Nüüd veenduge, et valik Luba rakendustel pääseda teie mikrofonile on sisse lülitatud . Lisaks näete allpool loendit kõigist rakendustest, kellel on juurdepääs teie mikrofonile. Veenduge, et rakendusel, mida proovite käivitada, oleks juurdepääs sisse lülitatud.
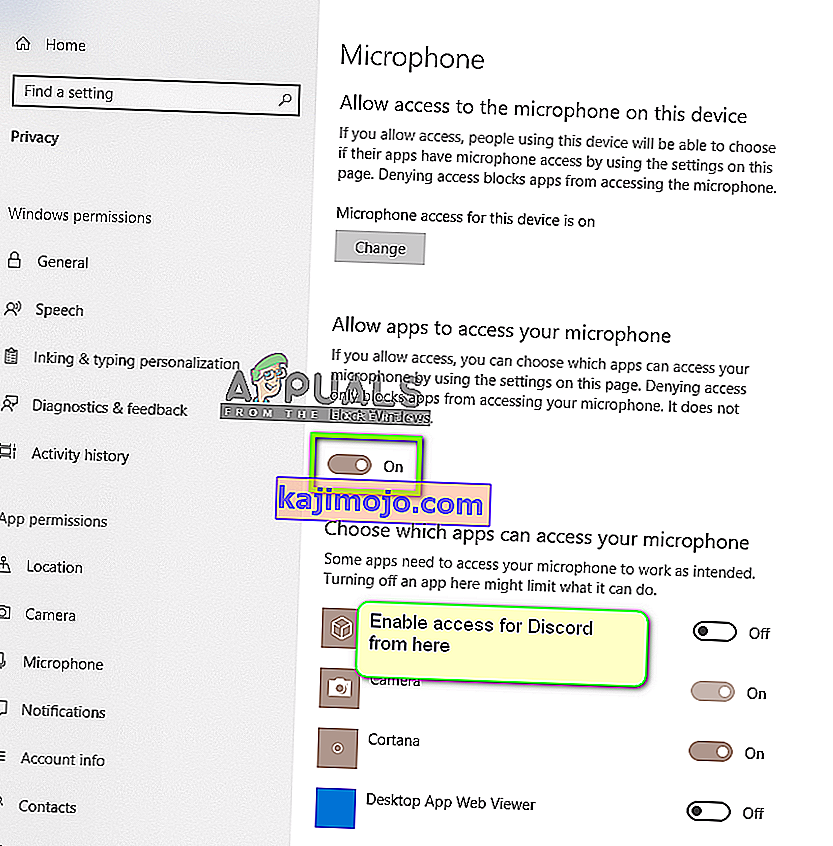
- Salvestage muudatused ja väljuge. Proovige nüüd käivitada Discord ja vaadake, kas probleem on lahendatud.
Kui teil on endiselt probleeme, järgige õige salvestusseadme lubamiseks allolevaid samme.
- Paremklõpsake kohalolevat helide ikooni ja klõpsake valikul Helid .
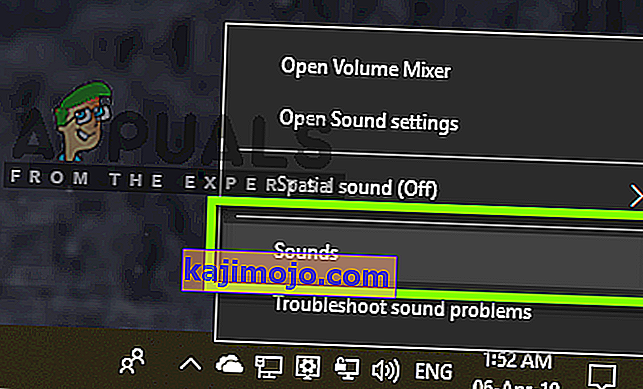
- Nüüd valige sakk Salvestamine ja valige õige salvestusseade. Kui on valitud vale seade, paremklõpsake õigel ja valige vaikeseadeks Luba ja määra .

- Salvestage muudatused ja väljuge. Taaskäivitage arvuti ja käivitage Discord. Kontrollige, kas probleem on lahendatud.
Kui teil pole endiselt võimalik heli edastada, proovige Chrome'is või ooperis kasutada Discordi veebiversiooni.
Kui teil pole ikka veel õnne, oleks lahendus, kui kasutaksite ekraani jagamisega mõnda Audio Mixeri rakendust.