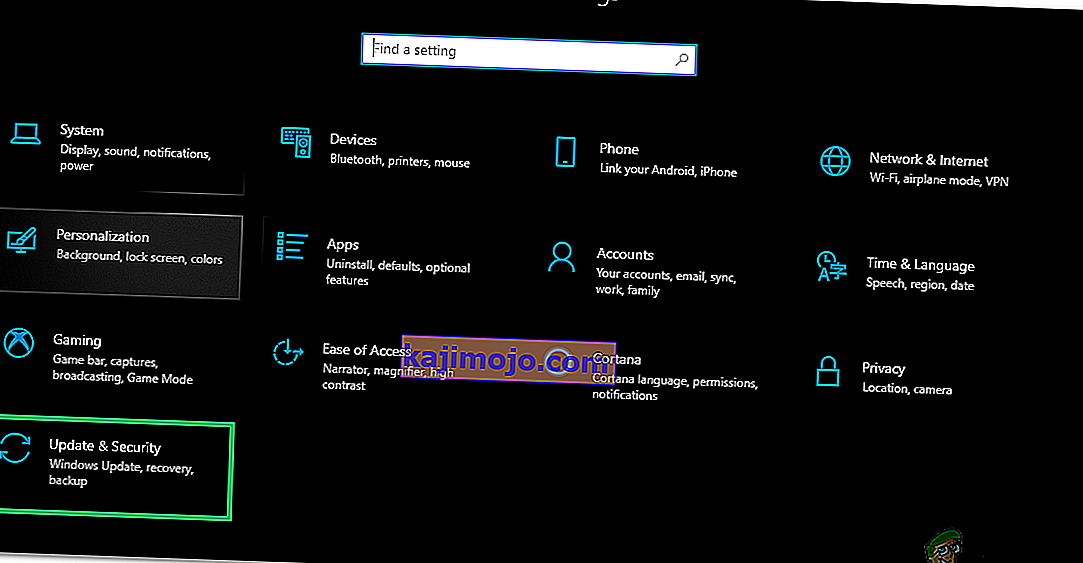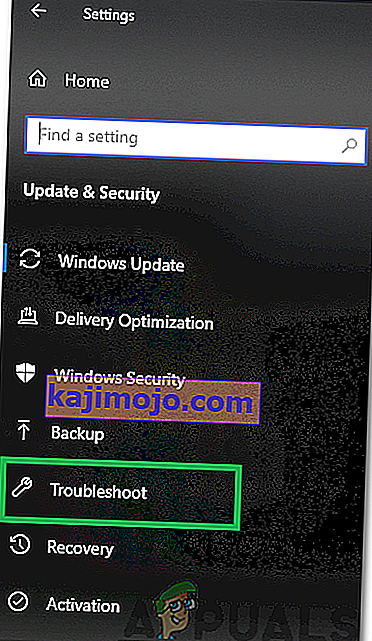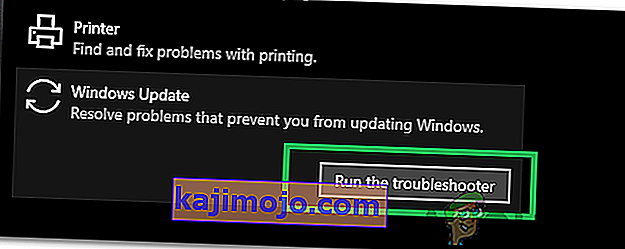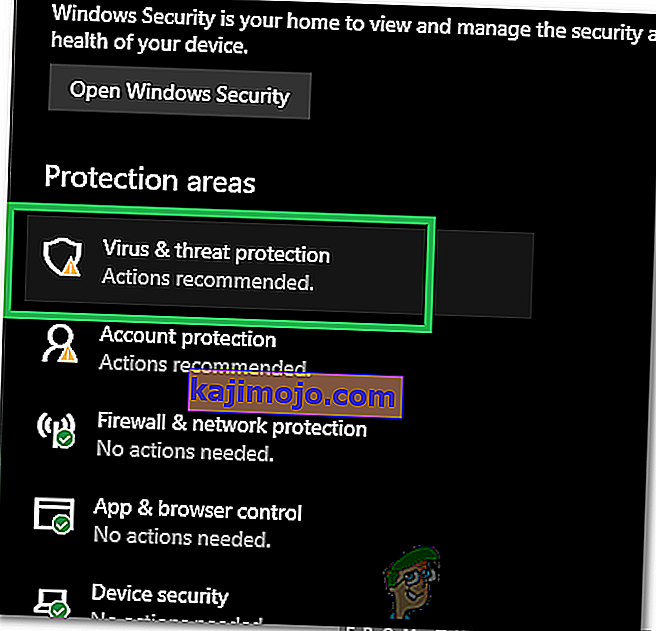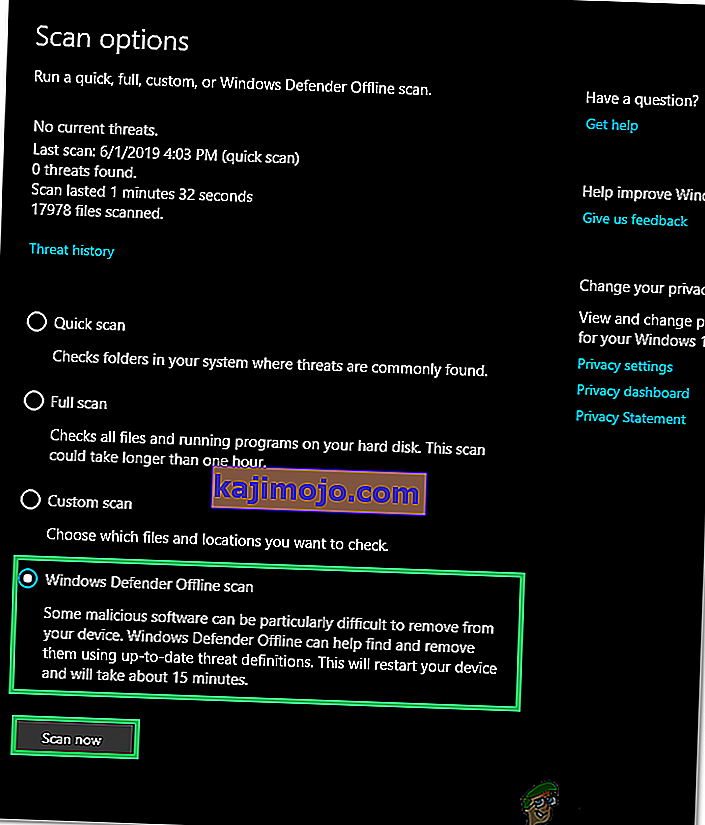Task Host on Windowsi programm, mitte viirus ega pahavara. Nii et te ei pea muretsema selle pärast, et see viirus teie süsteemi kahjustab. Süsteemi väljalülitamisel tagab Task Host, et varem töötanud programmid olid andmete ja programmide rikutuse vältimiseks korralikult suletud.
Selle näiteks on märkmikufail või sõnafail avatud, kui see on avatud, kui proovite sulgeda, kuvatakse aken Task Host.
Tehniliselt on enne sulgemise / taaskäivitamise algatamist soovitatav sulgeda kõik töötavad programmid. Kui aga tunnete, et enne väljalülitamist ei töötanud ühtegi programmi, järgige alltoodud samme / meetodeid.
1. meetod: rikutud süsteemifailide parandamine
Laadige alla ja käivitage Restoro, et siit rikutud / puuduvaid faile skannida ja parandada. Kui leitakse, et failid on rikutud ja puuduvad, parandage need ja seejärel vaadake, kas probleem püsib, kui see juhtub, minge järgmise alloleva meetodi juurde.
2. meetod: lülitage hübriidseiskamine / kiire käivitamine välja
Windows 8 ja 10 puhul on probleemi tavaliselt põhjustanud hübriidseisk ja Windowsi kiirendamiseks loodud funktsioon Fast Startup. Tehniliselt peatab see funktsioon sisselülitamisel töötavate protsesside sulgemise asemel nende olemasolevas olekus, nii et kui süsteem oma tegevust jätkab, ei pea ta programme uuesti nullist käivitama, vaid taastada protsessid ja jätkata seal. See tehnika võimaldas MS-l kiirust suurendada, kuid polnud aimugi, miks nad selle funktsiooni osas ülesande hosti ei diagnoosinud ega pöördunud selle poole.
Seetõttu on selle juhendi meetodiks hübriidseiskamise / kiire käivitamise kasutamise keelamine .
Hoidke Windows Key ja vajutage R . Tippige käivitamise dialoogi powercfg.cpl ja klõpsake nuppu OK .
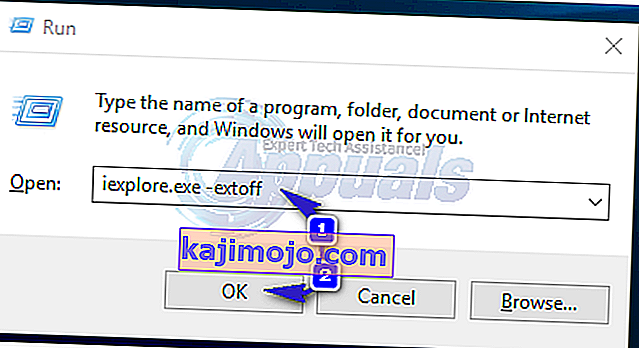
Klõpsake vasakul paanil nuppu Vali, mida toitenupud teevad

Seejärel valige Muuda sätteid, mis pole praegu saadaval . Kui kuvatakse hoiatus kasutajakonto haldamise eest, klõpsake nuppu Jah .

Nüüd tühjendage jaotises Väljalülitamise sätted selle keelamiseks märkeruut Kiire käivitamise sisselülitamine (soovitatav) . Klõpsake nuppu Salvesta muudatused. Nüüd taaskäivitage süsteem ja testige, kui probleem pole endiselt lahendatud, järgige 2. meetodit.

3. meetod: muutke WaitToKillServiceTimeout registriredaktori kaudu
WaitToKillServiceTimeout määrab, kui kaua süsteem ootab teenuste peatumist pärast teenuse teavitamist süsteemi sulgemisest. Seda kirjet kasutatakse ainult siis, kui kasutaja annab käsu Shut Down (Sule) klõpsates sulgemiskäsu
Hoidke Windows Key ja vajutage R . Sisestage regedit ja klõpsake nuppu OK. Liikuge järgmisele teele:
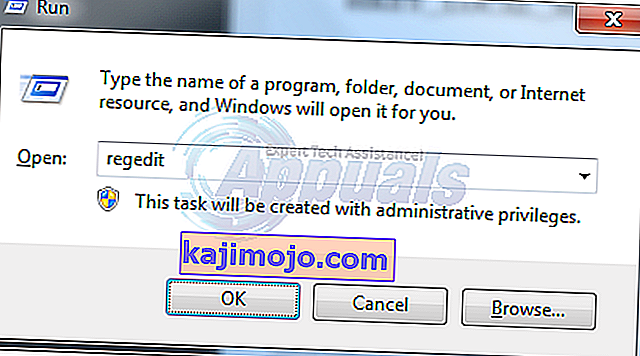
HKEY_LOCAL_MACHINE -> SYSTEM -> CurrentControlSet -> Control
Parempoolsel paanil topeltklõpsake WaitToKillServiceTimeout ja muutke väärtus väärtuseks 2000, klõpsake nuppu OK. Vaikimisi on väärtus 12000 .
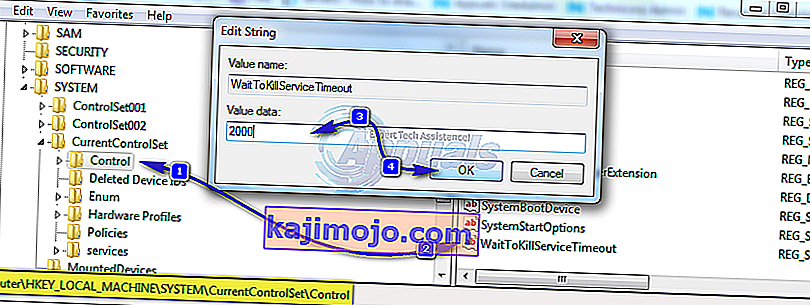
Nüüd navigeerige järgmisele teele:
HKEY_CURRENT_USER -> Juhtpaneel -> Töölaud .
Kui vasakpoolsel paanil on töölaud esile tõstetud, paremklõpsake parempoolse paani tühjal alal ja valige Uus > Stringi väärtus. Nimetage stringi väärtus WaitToKillServiceTimeout .
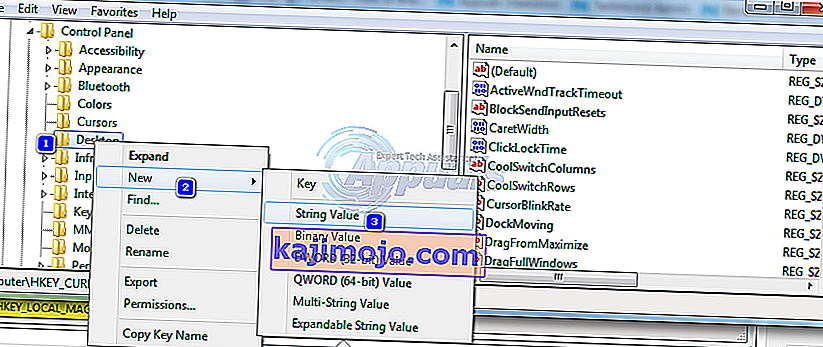
Nüüd õige kliki kohta WaitToKillServiceTimeout ja klõpsake Muuda . Tippige jaotisse Väärtusandmed 2000 ja klõpsake nuppu OK .

Väljuge registriredaktorist ja taaskäivitage. Seejärel proovige, kas probleem on lahendatud või mitte, jätkake 2. meetodiga.
4. meetod: konto seadete muutmine (pärast 1709. aasta värskendust mõjutatud kasutajatele)
Pärast hiljutist Windowsi 1709. aasta värskendust hakkasid paljud süsteemifunktsioonid vastuolulisteks ja tekkis arvukalt probleeme. Üks neist probleemidest on see, mida me arutame. Kasutajatele, kes kogevad seda probleemi pärast 1709. aasta värskendust, on lahendus.
- Otsinguriba käivitamiseks vajutage Windows + S. Tippige dialoogiboksi „ konto “. Avage esimene ilmuv asjakohane tulemus.

- Kui olete konto seadetes avanenud, minge jaotisse „ Sisselogimisvalikud “ ja tühjendage märkeruut (lülitage välja) valik „ Kasuta minu sisselogimisteavet, et seade pärast värskendamist või taaskäivitamist automaatselt lõpule viia ”.

- Taaskäivitage arvuti ja kontrollige, kas probleem on lahendatud.
5. meetod: viivitatud värskenduse installimine
Viga „Task Host Windows takistab väljalülitamist” võib mõnikord näha, kui värskendusfail on arvutisse alla laaditud, kuid mingil põhjusel ei saa seda installida. Selle probleemi lahendamiseks käivitame Windowsi värskenduste tõrkeotsingu. Selle eest:
- Seadete avamiseks vajutage samaaegselt klahve “ Windows ” + “ I ”.
- Klõpsake valikul „ Värskendamine ja turvalisus ”.
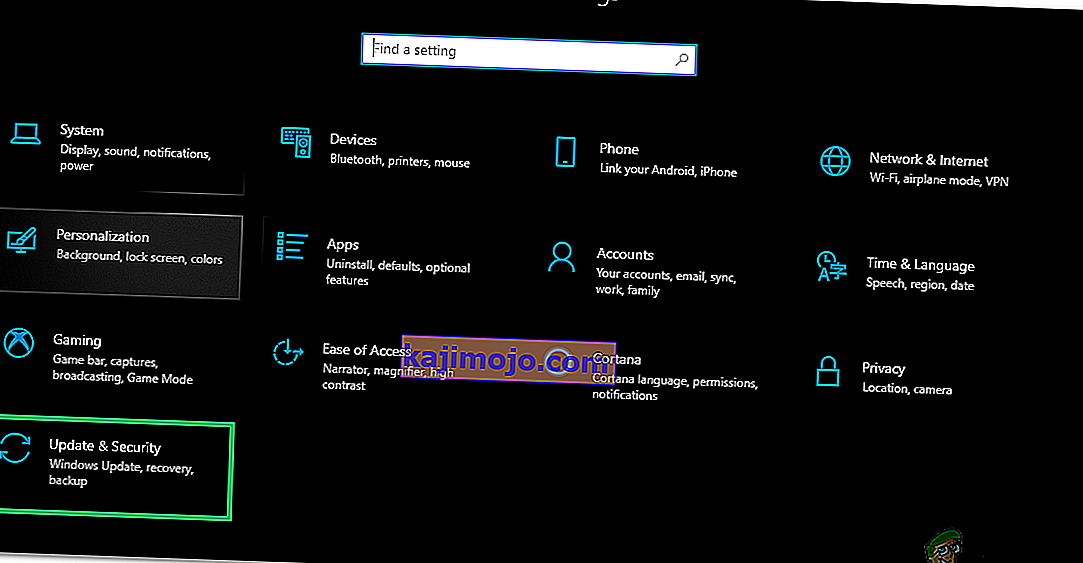
- Klõpsake vasakul paanil valikul „ Veaotsing ” ja valige loendist „ Windows Update ”.
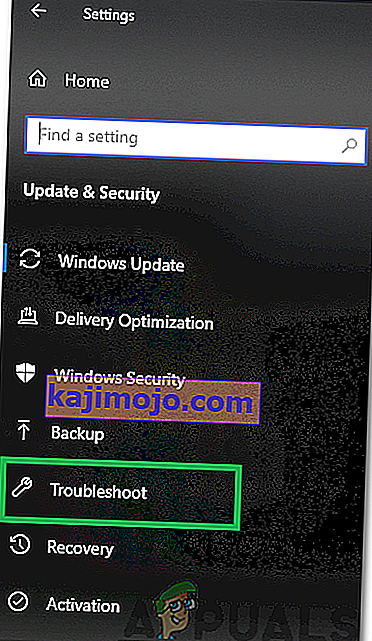
- Klõpsake valikul „ Käivita tõrkeotsing ”.
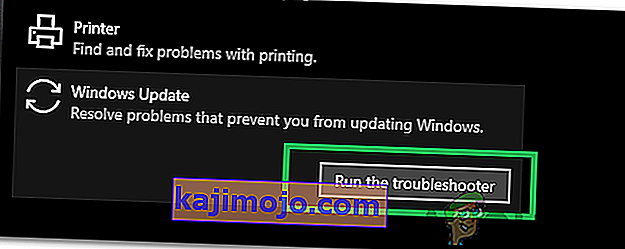
- Tõrkeotsing automaatselt tuvastada probleem ja lahendada see rakendades parandus.
- Oodake värskenduse installimist ja kontrollige , kas probleem püsib.
6. meetod: Windows Defenderi võrguühenduseta skannimise käivitamine
Windows Defender on Windowsi vaikeviirusevastane viirusetõrje ja see on oma eelkäijatega võrreldes palju uute viirusemääratluste ja kiirete skannimistega paranenud. Selles etapis kasutame Windows Defenderi abil oma arvutit pahavara / viiruste otsimiseks, mis võivad takistada tegumihostit seiskamist alustamast. Selle eest:
- Press " Windows " + " I " võtmed korraga avada perspektiivis kiire.
- Klõpsake suvandit „ Värskendus ja turvalisus ” ning klõpsake vasakpoolsel paanil nuppu „ Windowsi turvalisus ”.

- Klõpsake teemal " Virus & Threat kaitse " ja valige valik " Skaneeri Valikud " nuppu.
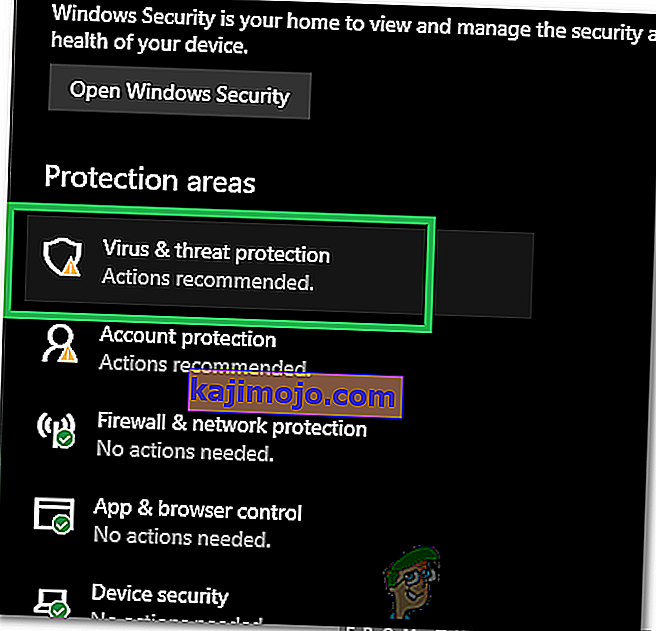
- Kontrollige suvandit „ Windows Defenderi võrguühenduseta skannimine ” ja skannimise alustamiseks klõpsake nuppu „ Skaneeri kohe ”.
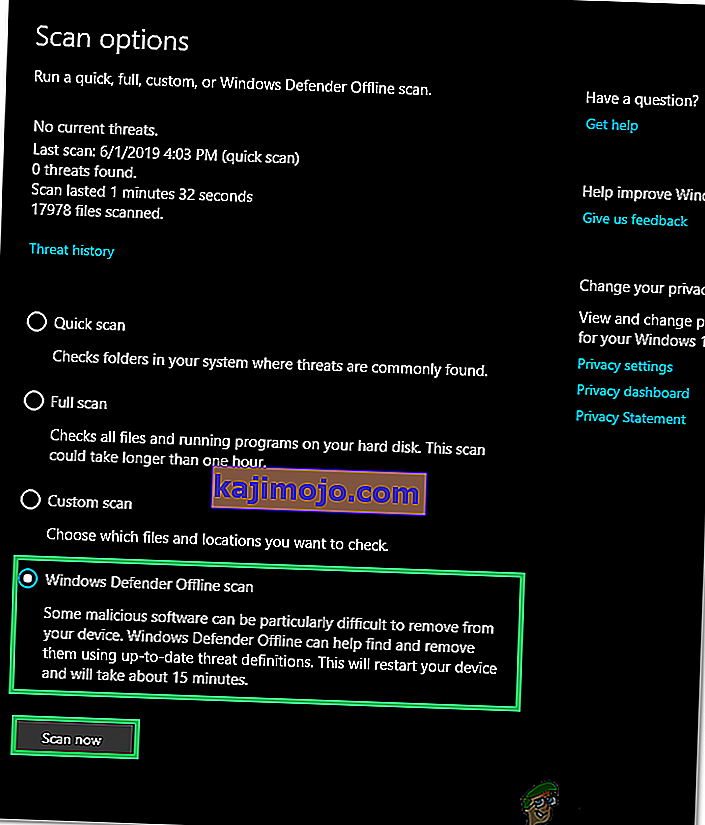
- Kontrolli , et näha, kas probleem püsib ka pärast skaneerimine on lõppenud.