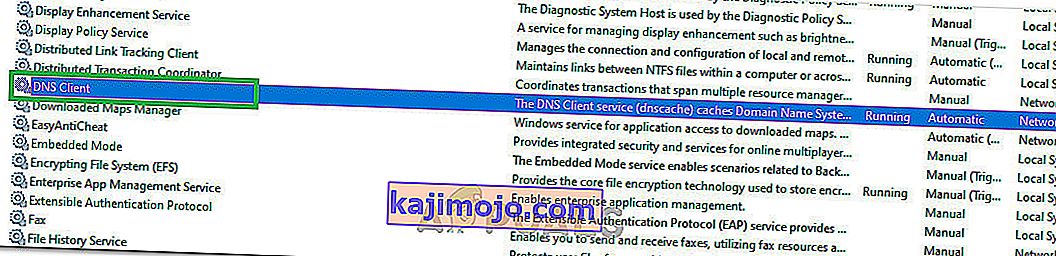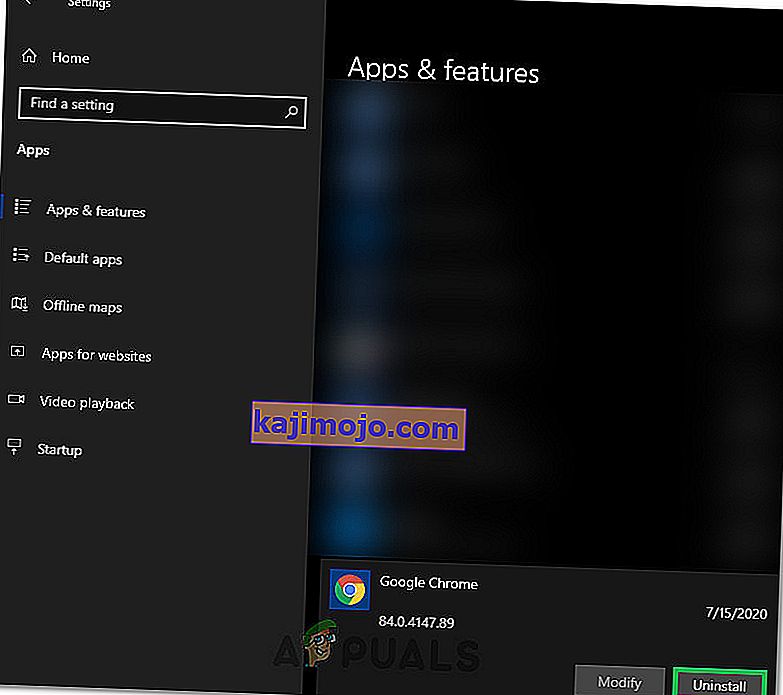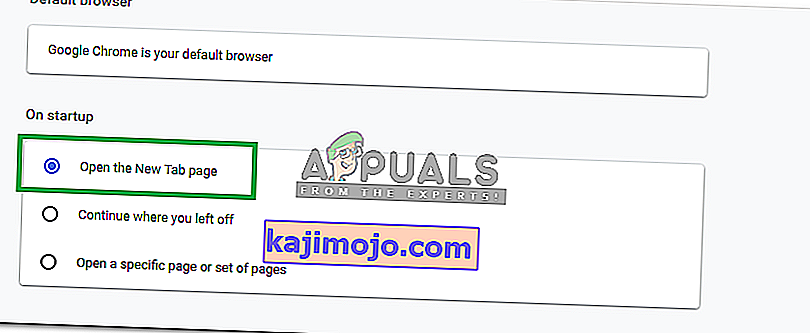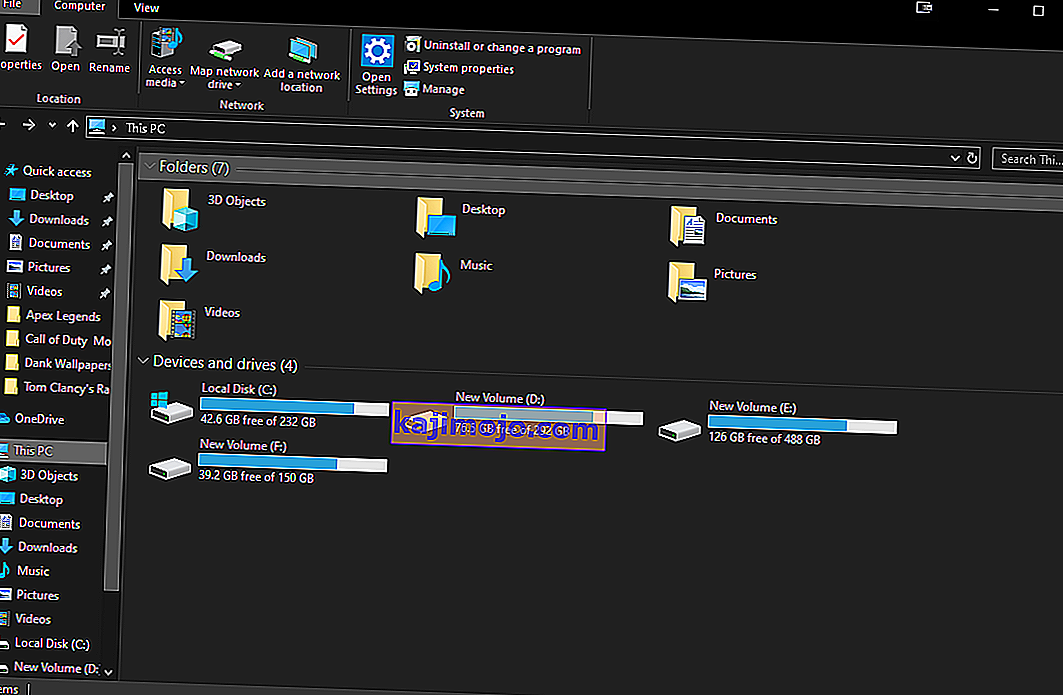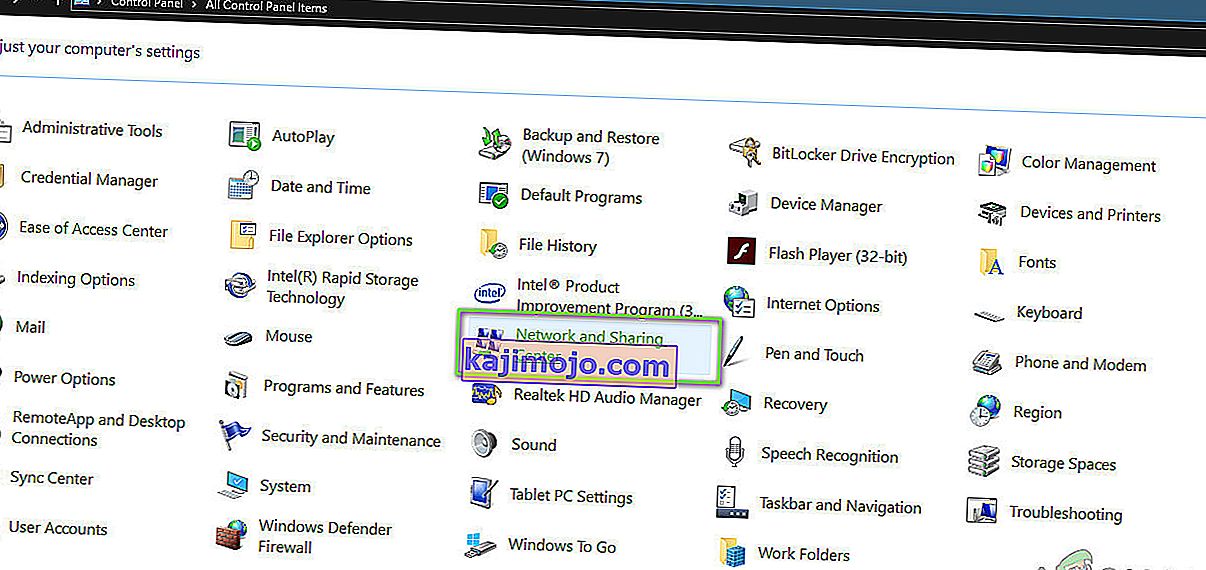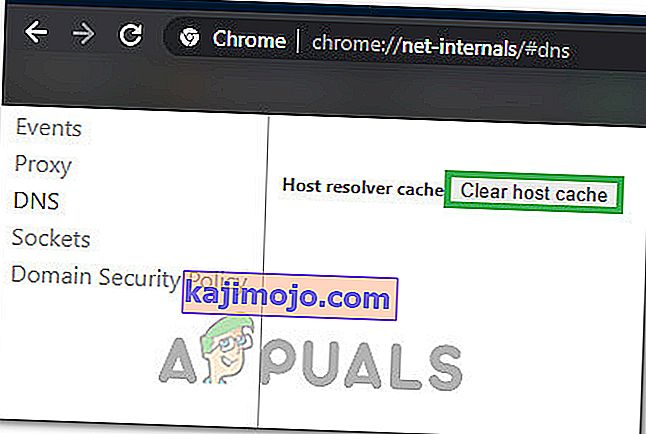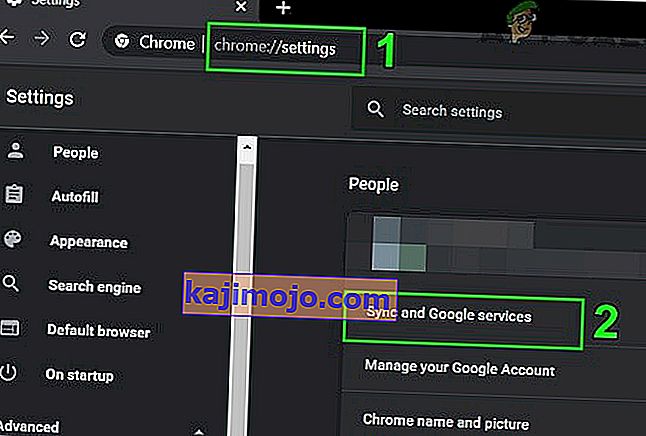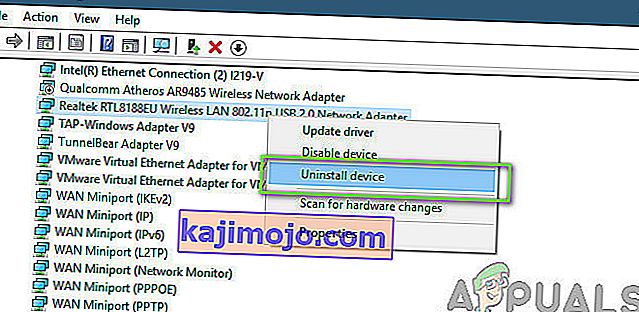Windows 8, 8.1 ja 10 kasutajad ei pruugi mõnikord oma veebibrauserites mõnele veebisaidile juurde pääseda. Mõne veebisaidi avamisel võidakse kasutajale näidata sõnumeid " serveri DNS-aadressi ei leitud ".
Mida tähendab "serveri DNS-aadressi ei leitud" täpselt?
Igal Interneti-veebisaidil on arvuline IP, mis on seotud inimesele arusaadava domeeninimega, seda IP-aadressi kasutatakse pakettide jaoks pakettsuhtluseks ja kui tõlkijana toimiv DNS (server) ei suuda hankida domeeni IP-aadressi saidil, mida proovite külastada, käivitatakse see viga.
Üldiselt ilmneb see probleem siis, kui domeen, millele proovite juurde pääseda, on maas, DNS-server on maas või teie kohalik vahemälu tagastab vanema IP-aadressi, mis juhtub tavaliselt pärast IP-aadressi muutmist serveri tasandil.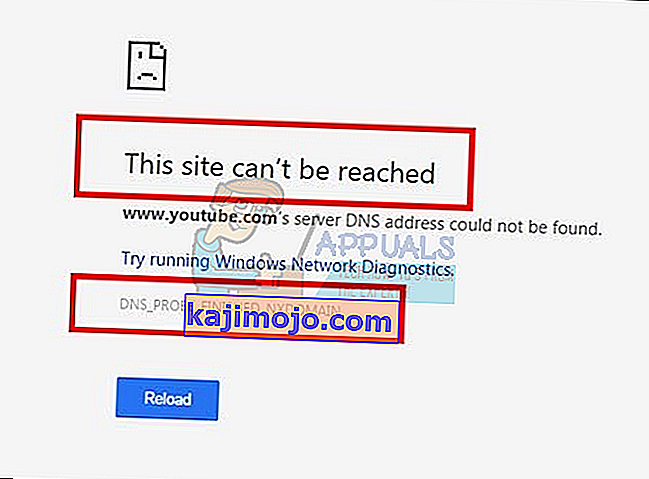
Selles juhendis tutvustan teid selle probleemi lahendamiseks - kui aga probleem on tingitud külastatava saidi serveri valest konfigureerimisest, siis need meetodid ei aita.
1. meetod: tühjendage hostivahemälu
Võite ka oma hostimälu tühjendada, mis lahendab probleemi, kui selle põhjustab laiendus . Tühjendama vahemälu, sisestage inkognitorežiim in Chrome vajutades kolm vertikaalset dots ülemises paremas lehte ja klõpsates " Uus inkognito aken ".
Sisestage URL-i ribale chrome: // net-internals / # dns ja vajutage klaviatuuril Enter . Otsige ekraanilt nuppu Tühjenda hostivahemälu . Järgmisena avage käsk aken, leides selle, vajutades nuppu Start ja valides Käivita. Sisestage tekstiväljale ' cmd ' ja sisestage seejärel ipconfig / flushdns .
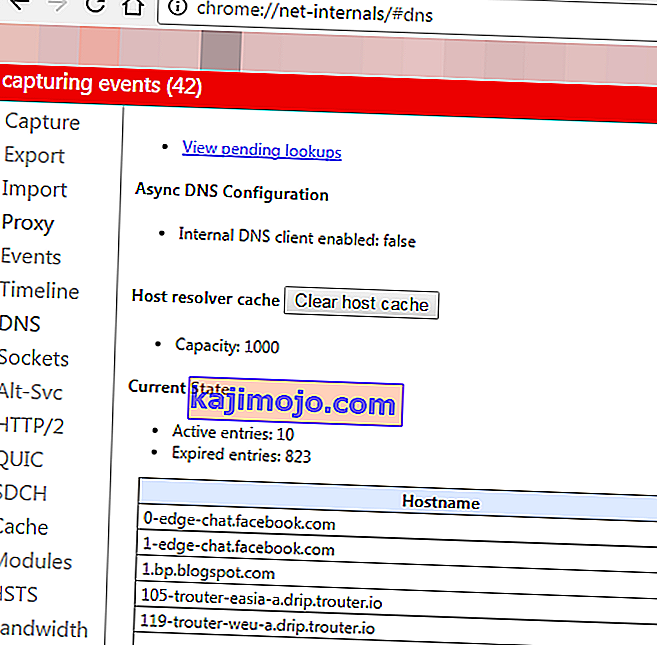
2. meetod: värskendage DNS-i
See meetod on kogunud palju populaarsust, mis viitab sellele, et kasutaja peaks DNS-serveri värskendama Google'i serverile, kuna need on usaldusväärsemad.
3. meetod: otsige üles IP ja lisage faili Hosts
See meetod võib töötada või mitte, kuna see nõuab ikkagi IP-päringute jaoks DNS-serverite kasutamist, kuid see võib anda probleemist veidi rohkem teavet - kui teil on endiselt juurdepääs teistele veebisaitidele, proovige avada järgmine link
//www.whatsmydns.net/#A/ domain.com
Asendage domain.com domeeniga, mida te ei saa külastada, ja võtke teadmiseks IP-aadress
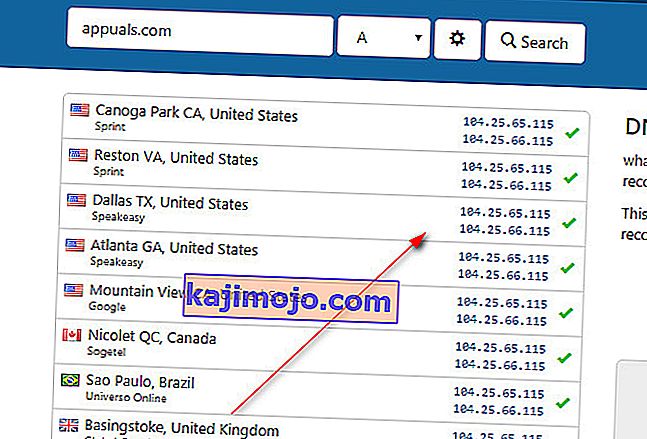
Üldiselt peaksid kõik kuvatud IP-d olema ühesugused, kuid kui see pole nii, siis on kõige õigemad (kopeerige).
- Klõpsake nuppu Start või vajutage Windowsi klahvi (paremklõps) märkmikku ja valige käsk Käivita administraatorina
- Klõpsake nuppu Fail -> Ava ja sirvige
C: \ Windows \ System32 \ draiverid jne
- Valige Kõik failid, valige Hosts ja avage see.
- Lisage selles vormingus IP-aadress faili lõppu
- 127.0.0.1 domeen.com
- Asendage 127.0.0.1 varem kopeeritud IP-ga ja ülaltoodud lingi kaudu päritud domeeniga.
Salvestage fail ja proovige nüüd saidile juurde pääseda. See otsib marsruudi kohapeal, enne kui teie DNS-il päringu esitate, kuna oleme juba domeeni selle IP-aadressile osutanud. Kui saiti ikka ei avata, on see tõenäoliselt saidi probleem. Võite ka proovida saidi avamist oma mobiiltelefonilt, et välistada seadme praeguse konfiguratsiooni / vahemälude võimalus või vastata allolevates kommentaarides saidi nimega ja me kontrollime seda teie eest. Kui need ei toimi, proovige viimase abinõuna lähtestada oma IP.
4. meetod: lähtestage võrgukonfiguratsioonid
Võimalik, et teie arvutit ei ole õigesti konfigureeritud kasutama õiget võrgukonfiguratsioonide kombinatsiooni, mille tõttu ilmnes viga Google Chrome'i kaudu Interneti sirvimisel. Seetõttu lähtestame selles etapis võrgukonfiguratsioonid täielikult. Selle eest:
- Vajutage „Windows” + „R”, et käivitada viip ja sisestage „cmd”.
- Vajuta "Ctrl" + "Shift" + "Enter" klahvi, et pakkuda ülema õigusi ja alustada käsureale.

- Sisestage käsureale ükshaaval järgmised käsud ja vajutage nende täitmiseks iga pärast klahvi "Enter" .
netsh int ip reset netsh winsock reset ipconfig / release ipconfig / uuenda ipconfig / flushdns
- Pärast kõigi nende käskude täitmist kontrollige, kas tõrketeade püsib endiselt.
5. meetod: taaskäivitage DNS-teenus
Võimalik, et DNS-teenus võib olla häiritud, kui proovisite Chrome'i brauseris Internetis surfata ja seetõttu saadi ekraanile veateade. Seetõttu taaskäivitame selles etapis DNS-teenuse ja seejärel kontrollime, kas see probleemi lahendab. Selle eest:
- Vajuta "Windows" + "R" nuppu oma klaviatuuril avada Run kiire.
- Kirjuta "services.msc" ja vajutage "Enter" käivitada teenuse haldamise aken.

- Teenusehalduris sirvige teenuste loendit ja paremklõpsake teenusel “DNS Client” .
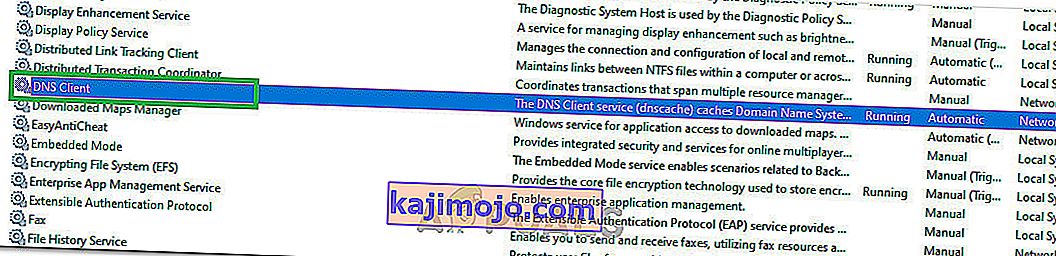
- Valige loendist suvand „Taaskäivita” ja oodake teenuse taaskäivitamist.
- Pärast teenuse taaskäivitamist kontrollige, kas probleem püsib.
6. lahendus: installige Chrome uuesti
Mõnikord ei pruugi probleem tegelikult peituda teie võrgukonfiguratsioonides ja see võib tuleneda hoopis brauserist endast. Seetõttu desinstallime selles etapis kõigepealt Chrome arvutist ja seejärel laadime selle uuesti alla ametlikult veebisaidilt ja installime. Selle eest:
- Enne desinstallimisprotsessi alustamist sulgege kindlasti kõik arvuti vahelehed ja Chrome'i aknad.
- Klõpsake menüüd Start ja valige suvand Seaded.
- Klõpsake nüüd rakendusi.
- Jaotises „Rakendused ja funktsioonid” leidke google chrome ja klõpsake sellel .
- Klõpsake nuppu desinstallimine .
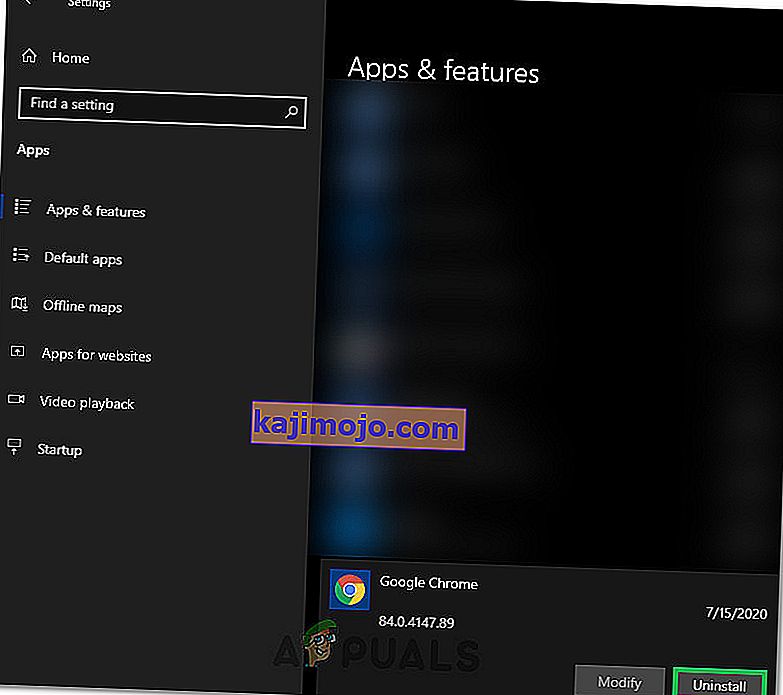
- Kinnitage see, klõpsates uuesti desinstalli
- Profiiliteabe, näiteks järjehoidjate või ajaloo kustutamiseks märkige valik „Kustuta ka sirvimisandmed”.
- Klõpsake viimasel viipal käsul Desinstalli ja brauseri desinstallimisprotsess peaks algama.
- Enne brauseri uuesti installimist veenduge, et brauser oleks täielikult desinstallitud.
Nüüd installime tarkvara uuesti, järgides allolevaid juhiseid.
- Laadige installifail alla siit.
- Sõltuvalt teie brauserist võidakse teil paluda valida „Käivita või salvesta” , klõpsake valikul „Salvesta” ja käivitage käivitatav fail kohe, kui see on alla laaditud.
- Käivitage Chrome ja veenduge, et see oleks enne Interneti-surfamise alustamist vaikebrauser, sest see töötab paremini, kui see on seatud vaikeseadeks.
- Kontrollige, kas probleem püsib endiselt.
Lahendus 7. Uue lehe avamiseks seadistamine
Mõnes olukorras võib kahjulik brauserilaiend või mõni muu leht teie brauseri konfigureerida nii, et see avaks käivitamisel konkreetse lehtede komplekti, mille tõttu see konkreetne probleem võib päevavalgele tulla. Seetõttu konfigureerime selles etapis Chrome'i käivitamisel lihtsalt uue vahelehe avamiseks. Selle eest:
- Klõpsake paremas ülanurgas oleval kolmel punktil ja seejärel valige „Seaded“.
- Klõpsake Chrome'i seadetes vasakul paanil valikul „Välimus” .
- Klõpsake välimuseadetes pealkirja „Käivitamisel” all oleval valikul „Ava uue vahelehe leht” .
- Chrome'i sulgemine ja taaskäivitamine.
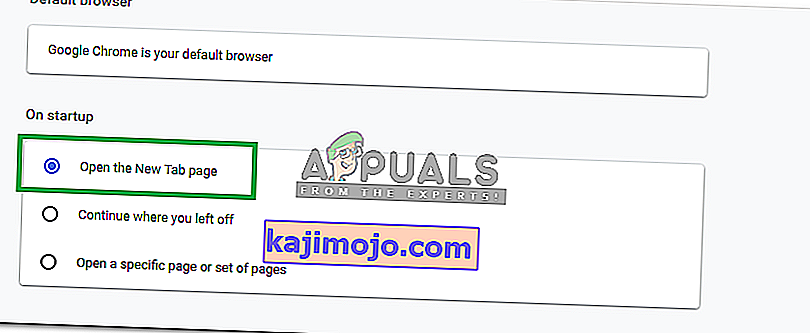
- Kontrollige, kas uus seade on meid tõrketeate parandamisel aidanud.
Lahendus 8. Kustutage failid ETC kaustast
Mõne inimese jaoks on viga põhjustatud mõnest lisafailist, mis on Windowsi operatsioonisüsteemi kõige olulisemas kaustas. Kui “jne” System 32 kausta sees olev kaust sisaldab mõningaid lisafaile, võidakse käivitada tõrketeade. Seetõttu kustutame selles etapis need failid oma arvutist, kuid enne jätkamist veenduge, et olete kõigist oma failidest täieliku varukoopia teinud, sest see võib mõnikord minna külili.
- Vajuta "Windows" + "E" nupud klaviatuuril käivitada File Explorer.
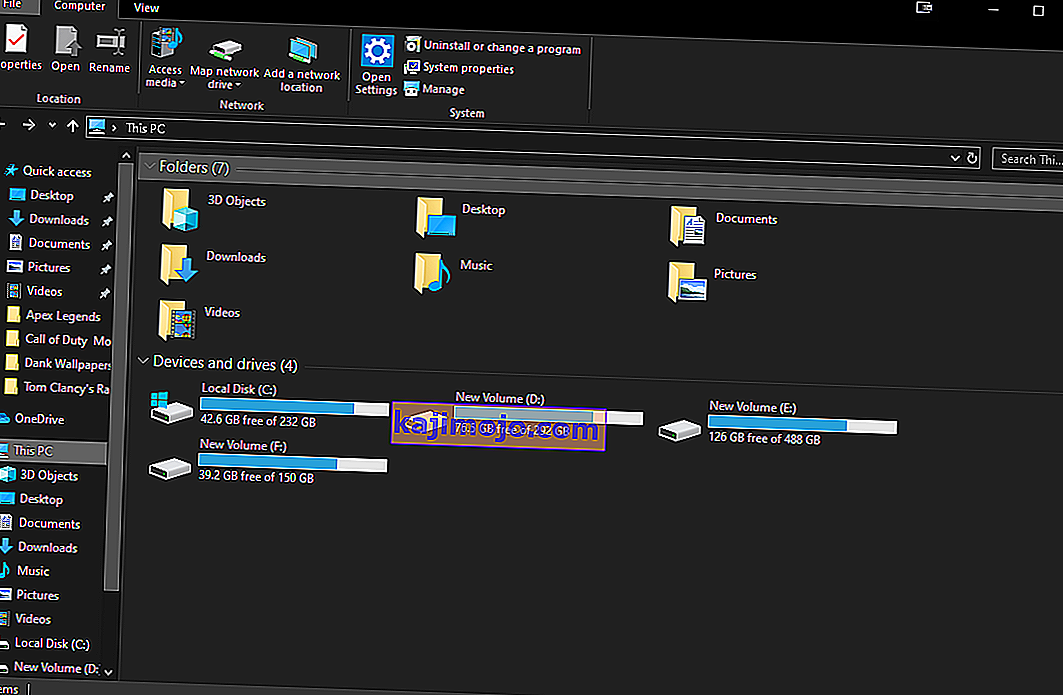
- Navigeerige File Exploreris järgmisse asukohta.
C: \ Windows \ System32 \ draiverid jne
- Kõigi kaustas olevate failide valimiseks vajutage klahvikombinatsiooni „Ctrl“ + „A“ ja vajutage nende arvutist eemaldamiseks klahve „Shift“ + „Kustuta“ .
- Kontrollige, kas nende failide eemaldamine on meie jaoks probleemi lahendanud.
Lahendus 9. Uuendage võrgukaart ja installige puuduvad draiverid
Võimalik, et olete langemas puuduva või aegunud võrgudraiveri ohvriks, mille tõttu see probleem teie arvutis käivitatakse. Seetõttu lihtsustame selles etapis selle kõik teie jaoks lihtsaks, laadides alla rakenduse, mis otsib teie arvutist automaatselt puuduvat draiveritarkvara ja installib selle siis teie eest automaatselt, kui valite lisatasu (tasuline) valiku või tuvastab puuduva tarkvara teile ja saate selle ise installida. Selle eest:
- Esmalt laadige alla DriverEasy tarkvara ja käivitage selle installimiseks käivitatav fail.
- Käivitage draiver hõlpsalt ja valige skannimine kohe, et skannida arvutis olevaid defekte, vananenud või puuduvaid draivereid.

- Järgmisena klõpsake märgistatud võrguadapteri draiveri värskendamise nuppu. See laadib automaatselt alla võrgudraiveri õige versiooni. Pärast seda saate selle käsitsi installida (kasutades tasuta versiooni).
- Kui valite Värskenda kõik, laadib see automaatselt alla ja installib kõigi draiverite sobivad ja sobitatud versioonid, mis teie arvutis puuduvad või on aegunud. Kuid selle jaoks on vaja Pro versiooni. Kui valite suvandi Värskenda kõik, teavitatakse teid täiendamisest.
- Nüüd taaskäivitage arvuti ja kontrollige, kas viga on endiselt olemas või mitte.
Lahendus 10. Muutke DNS-serveri seadeid
DNS-serveri sätete vale konfigureerimine võib põhjustada ka Interneti juurdepääsu puudumise. Nii et selle vea eemaldamiseks peavad teil olema asjakohased DNS-serveri seaded. Selle probleemi lahendamiseks toimige järgmiselt.
- Vajutage klaviatuuril samaaegselt nuppe „ Windows” + „ R” .
- Ekraanile ilmub käivitatud dialoogiboks, tippige tühja kasti “ Juhtpaneel” ja klõpsake nuppu “OK”.

- Klõpsake valikul „View By:” ja valige loendist „Small Icons”. Pärast seda klõpsake nuppu „Võrgu- ja ühiskasutuskeskus”.
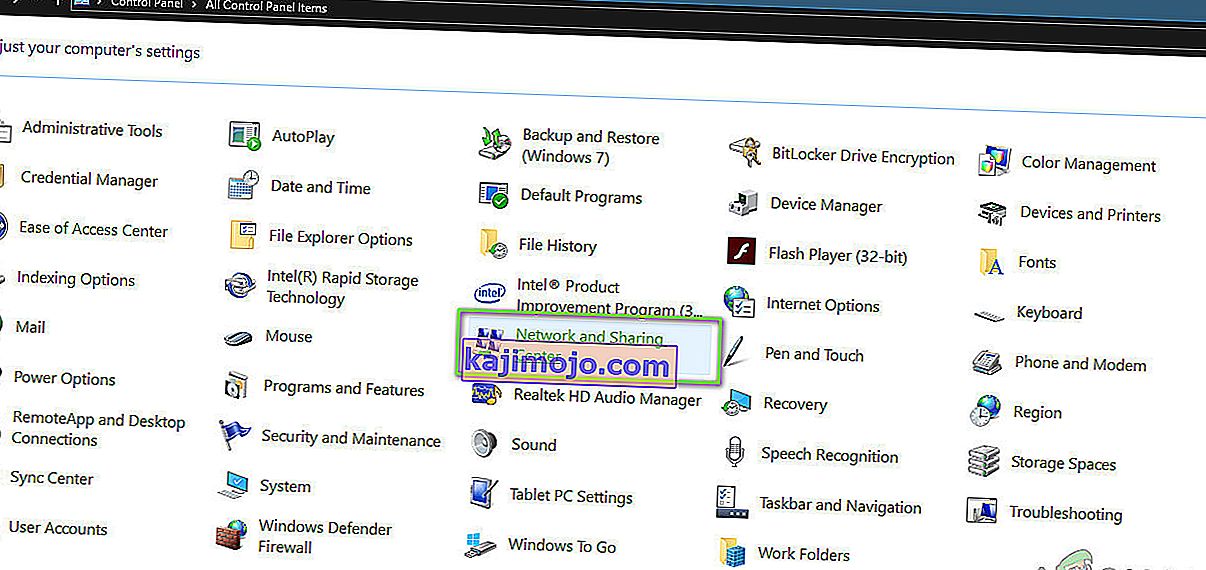
- Valige „Muuda adapteri seadeid“.
- Valige konkreetne ühenduse ikoon (kas kohtvõrk või traadita ühendus), paremklõpsake sellel ja klõpsake nuppu „Atribuudid”.
- Nüüd klõpsake „ Internet Protocol Version 4 (TCP / IPv4) ” ja seejärel klõpsake ikooni Properties.

- Siin peate automaatselt kontrollima "DNS-serveri aadressi hankimine", kui te pole selle seadega varem tegelenud.
- Märkige valik „Kasuta järgmisi DNS-aadresse” ja tippige seejärel „8.8.8.8” ja „8.8.4.4”. vastavalt esmases ja teiseses DNS-serveri aadressis.
- Salvestage muudatused ja sulgege aknast välja.
- Kontrollige, kas selle muudatuse tegemine on vea Google Chrome'is parandanud.
11. lahendus: DNS-vahemälu tühjendamine
Kui külastate veebisaiti, mis nõuab teie kontole sisselogimist, salvestab Windows kõigi külastatud IP-aadresside aadressid automaatselt, nii et järgmine kord sama veebisaiti külastades saaks brauser teie konto teabe ise täita ja avab veebisait kiiremas tempos. Kuid kui konkreetne vahemälu vananeb või aegub, võib see põhjustada talitlushäireid ja takistada teil Interneti-ühendust. Seetõttu tühjendame selles etapis DNS-i vahemälu. Selle eest:
- Vajutage samaaegselt klaviatuuril nuppe “Windows” + “R” .
- Seejärel tippige “cmd” ja vajutage samaaegselt klahve “Ctrl” + “Shift” + “Enter” ja teie ekraanile ilmub administraatori käskude aken.

- Sisestage järgmised käsud ükshaaval kindlas järjekorras ja vajutage nende täitmiseks pärast iga klahvi „Enter“ .
ipconfig / flushdns ipconfig / uuenda ipconfig / registerdns
- Nüüd, kui olete need käsud täitnud, kontrollige, kas probleem püsib endiselt.
Lahendus 12. Proovige kasutada VPN-i
Mõne veebisaidi puhul võib asukohaprobleemide tõttu ilmneda „Serveri DNS-aadressi ei leitud”. Mõned veebisaidid takistavad teatud demograafiliste gruppide kasutajatel juurdepääsu oma veebisaitidele, mille tõttu tõrge ilmneb mõnikord, ja seetõttu võite nendele veebisaitidele juurdepääsemiseks kasutada VPN-i. Selleks peate kasutama silmapaistva mainega VPN-i. Kui te pole kindel, kas saate NordVPN-i kasutada. Selle kasutamiseks järgige allpool nimetatud samme:
- Laadige NordVPN alla oma arvutisse (saate ka sooduskuponge ja sooduskoode).
- Käivitage NordVPN ja avage see.
- Nüüd looge ühendus mis tahes serveriga kogu maailmas, valides riigi, millega soovite ühenduse luua.
- See aitaks tõenäoliselt selle probleemi lahendamisel.
13. lahendus: kasutage Chrome'i käske
Pole üllatav, et Chrome'il on oma DNS-vahemälu salvestusruum, mida ta kasutab Internetis surfamise kiirendamiseks, kuid mõnikord võib see rikutud kasutaja tagasi hammustada. Seetõttu kasutame selles etapis Chrome'i sisekäske ka selle vahemälu lähtestamiseks ja seejärel kontrollige, kas tõrketeade kaob. Selle eest:
- Käivitage Chrome ja avage uus vaheleht.
- Tippige uuel vahelehel välja „ Chrome: // net-internals / # dns ” ja vajutage sisestusklahvi.
- Selle vahemälu tühjendamiseks klõpsake nuppu " Tühjenda hostivahemälu ".
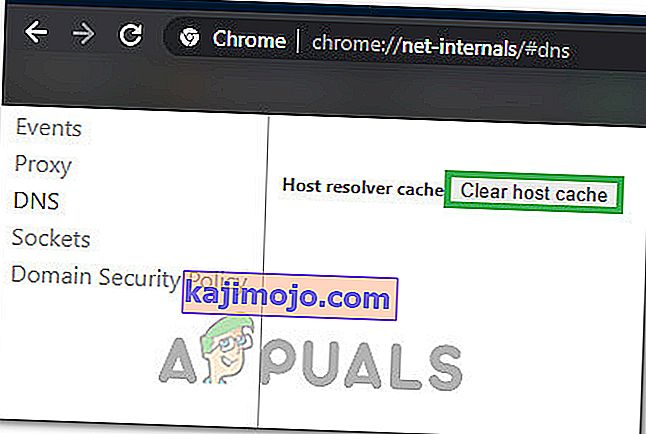
- Pärast selle vahemälu tühjendamist Chrome'is kontrollige, kas tõrketeade püsib.
14. lahendus: ennustusteenuse eemaldamine
Otsinguribale oma otsingusse tippides esitab Chrome tegelikult paar soovitust, mida enamik inimesi internetist otsib. See funktsioon, olgu see kasulik, võib mõnikord häirida brauseri funktsioone ja põhjustada tõrke, kui kasutaja proovib Chrome'i kasutada. Seetõttu keelame selles etapis selle funktsiooni. Selle eest:
- Klõpsake paremas ülaosas valikul „Kolm punkti“ ja valige „Seaded“.
- Klõpsake seadetes valikul „ Sünkroonimine ja Google'i teenused ”.
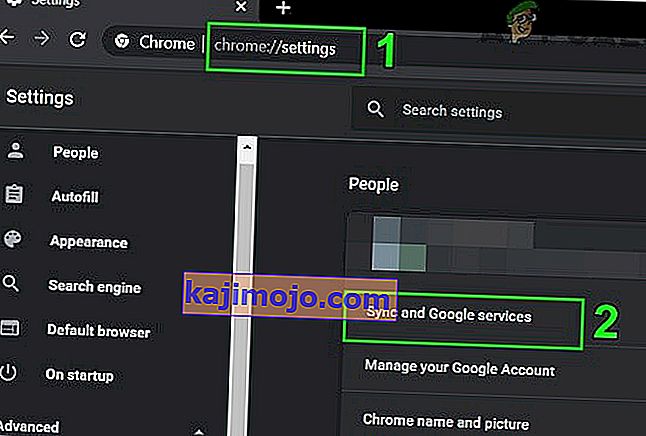
- Selles valikus klõpsake selle väljalülitamiseks valiku „ Automaatne otsingute ja URL-ide täitmine” valikut.
- Pärast ennustava funktsiooni väljalülitamist kontrollige, kas probleem püsib endiselt.
Lahendus 14. Võrgu tõrkeotsingu käitamine
Mõnel juhul võib mõni Windowsi põhifunktsioon välja lülituda, mille tõttu see konkreetne probleem käivitatakse Google Chrome'is otsimisel. Seetõttu käivitame selles etapis selle parandamiseks võrgu tõrkeotsingu. Selle eest:
- Seadete käivitamiseks vajutage klahve „Windows” + „I” .
- Klõpsake valikul „Värskenda ja turvalisus” ning seejärel akna vasakus servas oleval nupul „Tõrkeotsing” .

- Klõpsake nuppu „Interneti-ühendused” ja seejärel valikut „Käivita tõrkeotsing” .

- Järgige tõrkeotsingu täielikuks käitamiseks ekraanil kuvatavaid juhiseid ja kontrollige, kas tõrketeade püsib ka pärast tõrkeotsingu lõpetamist.
15. lahendus: võrgudraiverite uuesti installimine
Mõnikord ei pruugi arvuti kasutatavad võrgudraiverid olla stabiilse Interneti-ühenduse loomiseks korralikult varustatud, mille tõttu käivitatakse see tõrketeade Google Chrome'is. Selle probleemi lahendamiseks desinstallime draiveri ja installime selle automaatselt Windows Update'ist.
- Käivitusakna avamiseks vajutage klaviatuuril samaaegselt klahvi “Windows” + “R” .
- Sisestage tühja kasti “devmgmt.msc” ja vajutage sisestusklahvi.

- Ekraanile avaneb seadmehalduri aken, laiendage loendit „Võrguadapterid” ja paremklõpsake arvuti kasutataval Interneti-adapteril
- Draiveri arvutist eemaldamiseks klõpsake nuppu „Desinstalli“ .
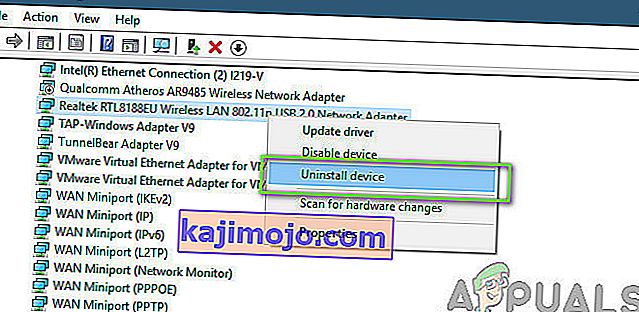
- Taaskäivitage arvuti ja kontrollige, kas draiver on automaatselt installitud.
- Kui see pole nii, käivitage uuesti installimiseks tööriist Driver Easy, nagu on kirjeldatud ülaltoodud juhistes.
Lahendus 16. Keela puhverserveri seaded
Võimalik, et teie arvuti võib olla puhverserveri käitamiseks konfigureeritud ja seetõttu võib tõrge käivituda. Seetõttu keelame selles etapis puhverserveri seaded ja kontrollime, kas see parandab vea. Selle eest:
- Vajutage samaaegselt klaviatuuril klahvi Windows + R.
- Teie ekraanile ilmub käivitamise dialoogiboks, tippige tühja kasti “MSConfig” ja vajutage OK.

- Valige süsteemi konfiguratsiooniaknas alglaadimisvalik ja seejärel kontrollige valikut „Safe Boot” .
- Klõpsake nuppu Rakenda ja vajutage nuppu OK.
- Turvarežiimi käivitamiseks taaskäivitage arvuti.
- Jällegi vajutage samaaegselt samu klahve „Windows” + „R” ja tippige dialoogiboksi Run käsk „inetcpl.cpl” ning vajutage selle täitmiseks nuppu „Enter” .

- Teie ekraanile ilmub Interneti-atribuutide dialoogiboks, valige sealt vahekaart "Ühendused" .
- Tühjendage märkeruut „ Kasuta LAN-i jaoks puhverserverit ” ja klõpsake siis nuppu OK.

- Avage MSConfig nüüd uuesti ja tühjendage seekord turvalise alglaadimise suvand, salvestage muudatused ja taaskäivitage arvuti.
- Kontrollige, kas viga „ Serveri DNS-aadressi ei leitud Google Chrome'ist ” püsib.
Lahendus 17. Lähtestage Internet Exploreri sätted
Internet Explorerit kasutab arvuti Windowsi serveritega suhtlemiseks ja seda kasutab põhimõtteliselt kõigi ülesannete jaoks operatsioonisüsteem, mis hõlmab Interneti-ühenduse loomist, ja ka süsteemirakendused. Kuid see võib mõnikord häirida ja põhjustada selle probleemi, mille lahendame selle täieliku lähtestamisega.
- Käivitamise dialoogiboksi avamiseks vajutage samaaegselt klaviatuuril klahvi Windows + R.
- Sisestage siia tühikusse „inetcpl.cpl” ja vajutage selle avamiseks „Enter” .

- Klõpsake vahekaarti "Täpsem" ja vajutage akna allosas nuppu "Lähtesta" .

- Kui Internet Exploreri brauser on lähtestatud, peame lähtestama ka Chrome'i brauseri.
- Nüüd avage kroomibrauser ja klõpsake paremas ülanurgas asuval nupul „Kolm punkti” .
- Kerige alla ja klõpsake valikul „Täpsem” .
- Klõpsake ekraani allservas valikul „Lähtesta sätted nende algsetele vaikeseadetele” .

- Pärast lähtestamist on Windowsi taaskäivitamine ja kontrollige, kas tõrketeade püsib endiselt.