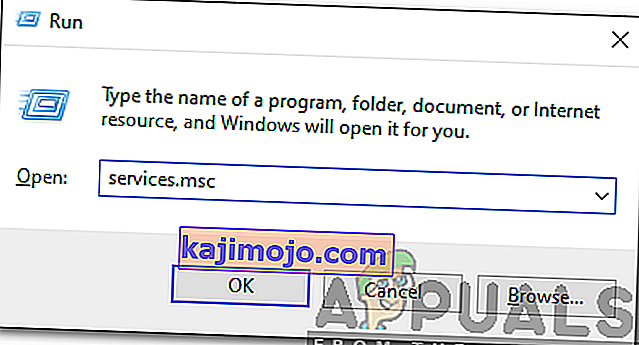See probleem ilmub tavaliselt juhuslikult, kuid see võib ilmneda ka pärast värskenduse installimist .NET Frameworkile. Protsessi käivitatav fail on mscorsvw.exe ja seda kuvatakse tegumihalduris selle nime all või kui .NET Runtime Optimization Service. See ei tööta nii tihti ja see on teenus, mida kasutatakse .NET Framework'i optimeerimiseks, mis vastutasuks tagab, et sellest sõltuvad rakendused ja programmid töötavad kiiremini.
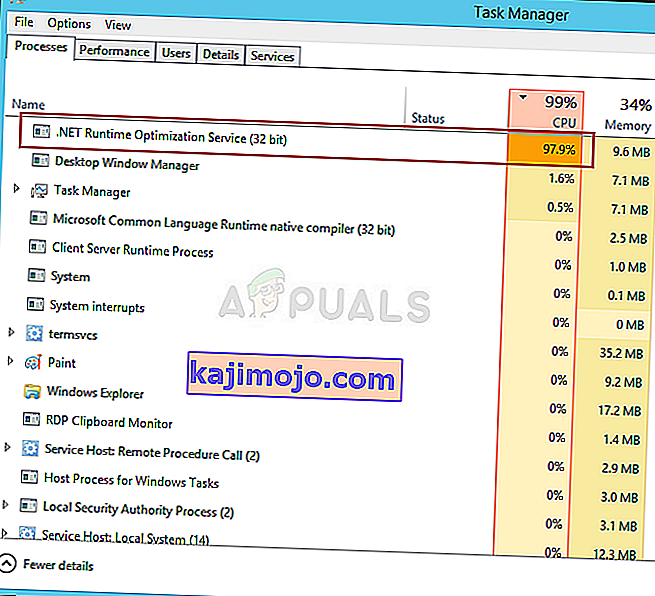
Kuid see optimeerimine võtab mõnikord liiga kaua aega ja kasutajad on teatanud, et see kulutab iga kord suure osa protsessori ressurssidest. See kestab ka paar päeva. Selle probleemi lahendamiseks järgige allpool ettevalmistatud meetodeid.
Mis põhjustab .NET käituse optimeerimise teenuse kõrge protsessori kasutamise?
Ametlik vastus on, et protsess peab oma teegid uuesti kompileerima ja et see peaks töötama ainult siis, kui arvuti on jõude. Microsoft väidab ka, et protsess ei tohiks kesta kauem kui paar minutit. Kuid see pole nii ja inimesed leiavad end ilma edusammudeta üle nädala ootamas. Siin on mõned põhjused:
- See töötab üldiselt aeglaselt ja võite proovida seda kiirendada teatud käskude käivitamisega.
- Teie arvutis võib töötada pahavara, mis kas maskeerus ise teenusena või oli teenus nakatunud. Proovige käivitada pahavara skanner. Mõnel juhul võib pahavara olemasolu korral kulutada ka rikutud ressursse.
- Teenus võib olla rikutud ja proovige seda taaskäivitada.
1. lahendus: protsessi optimeerimine
Seda protsessi pole soovitatav kohe lõpetada, sest see aitab teie arvutit ning rakenduste ja mängude käitamist. Kuid on mitmeid viise, kuidas protsessi kiirendada, lihtsalt käivitades selle kasuliku käsu või käivitades sama efekti jaoks skripti. See peaks võimaldama protsessil kasutada rohkem protsessori tuuma, mis võimaldab selle töötamise kiiremini lõpetada. Vaadake seda allpool!
- Otsige käsuviiba kas otse menüüst Start või puudutades kohe selle kõrval asuvat otsingunuppu. Paremklõpsake ülaosas kuvataval esimesel tulemusel ja valige suvand „ Käivita administraatorina ”.
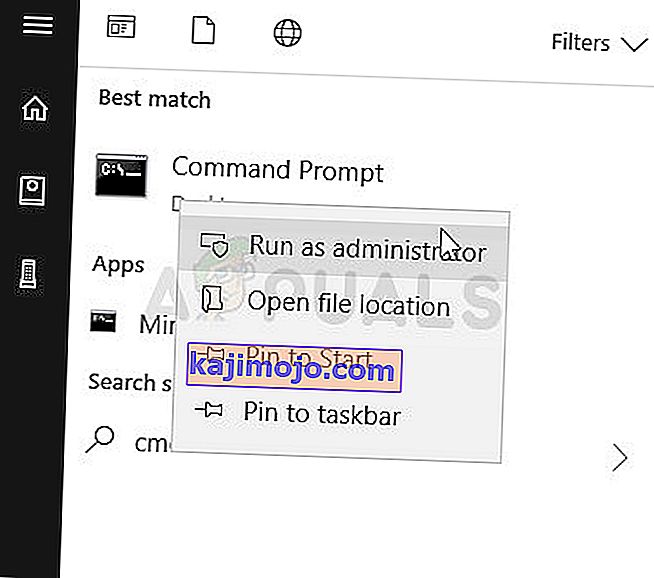
- Kasutajad, kes kasutavad Windowsi vanemat versiooni, saavad dialoogiboksi Käivita kuvamiseks kasutada Windowsi logoklahvi + R-klahvikombinatsiooni . Sisestage väljale „cmd” ja kasutage käsuviiba administraatorina käivitamiseks klahvikombinatsiooni Ctrl + Shift + Enter .
- Kopeerige ja kleepige allpool näidatud käsud ja klõpsake kindlasti klaviatuuri klahvi Enter . Valige kahe esimese käsu hulgast oma opsüsteemile vastav (esimese jaoks 32-bitine ja teise jaoks 64-bitine).
cd c: \ Windows \ Microsoft.NET \ Framework \ v4.0.30319 cd c: \ Windows \ Microsoft.NET \ Framework64 \ v4.0.30319 ngen.exe käivitatavad elemendid
- Kontrollige, kas .NET Runtime Optimization Service'i protsessori kasutamine on normaliseerunud!
Alternatiiv : kui tunnete end käskude käitamisel ebamugavalt või kui kasutate Windowsi operatsioonisüsteemi vanemat versiooni, võite kasutada Microsofti ametlikku skripti, mis peaks tegema sama asja.
- Skripti GitHubi lehe avamiseks külastage seda linki. Liikuge koodini alla, paremklõpsake nuppu Toores ja valige link Salvesta kui ... Veenduge, et failitüübiks on Windowsi skriptifail (* .wsf).
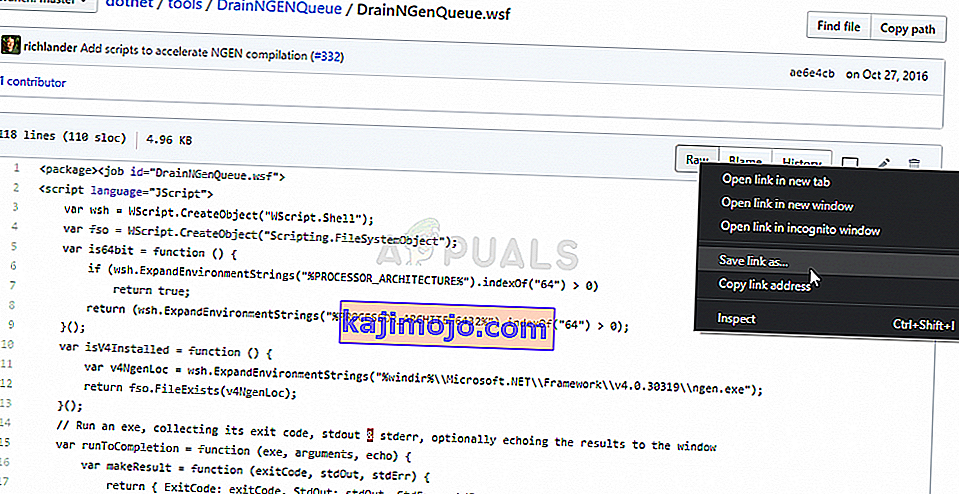
- Leidke fail sealt, kuhu olete selle salvestanud, ja topeltklõpsake selle käivitamiseks. Kui olete silmitsi valikuga valida programm, millega seda käivitada, valige Windowsi skripti host .
- Kontrollige, kas probleem on nüüd lahendatud.
Lahendus 2. Otsige oma arvutist pahavara
Kuigi see kõlab üle mõistuse, on pahavara nakkused selle probleemi peamised põhjused ja on oluline, et kontrolliksite oma arvutit pahavara suhtes. Pahatahtlikud programmid tahaksid teie ressursse kätte saada ja tavaliselt nimetavad nad oma protsessid millekski, mis sarnaneks teie arvutis olevate failidega.
Siin näitame teile, kuidas oma arvutit Malwarebytesiga skannida, kuna see näitab sageli parimaid tulemusi, arvestades asjaolu, et sellel on tõesti tohutu andmebaas. Edu!
- Malwarebytes Anti-Malware on hämmastav pahavaratõrjevahend, millel on tasuta versioon, mille saate alla laadida nende ametlikult veebisaidilt. Loodetavasti pole teil pärast selle probleemi lahendamist vaja täielikku komplekti (välja arvatud juhul, kui soovite seda osta ja kui see on muude probleemide jaoks valmis), seega laadige prooviversioon alla, klõpsates siin
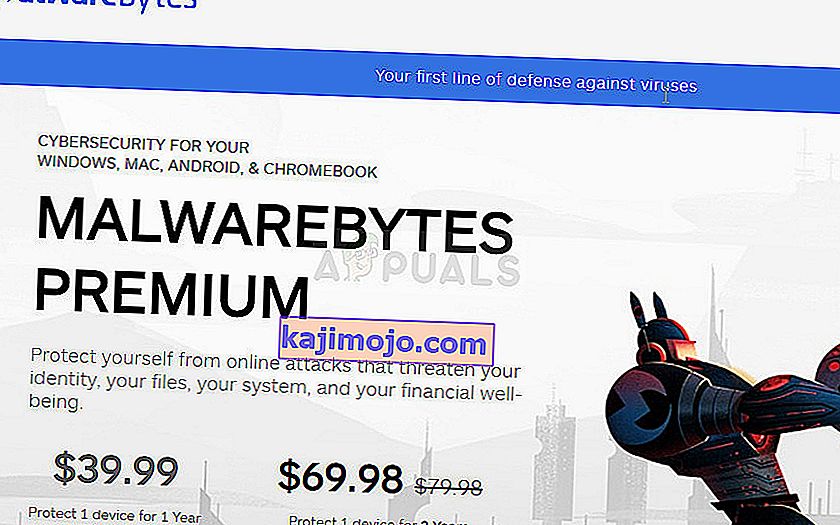
- Leidke tema veebisaidilt alla laaditud käivitatav fail oma arvuti kaustast Allalaadimised ja topeltklõpsake sellel, et see arvutis avada.
- Valige, kuhu soovite Malwarebytes installida, ja järgige installiprotsessi lõpuleviimiseks ekraanil kuvatavaid installijuhiseid.
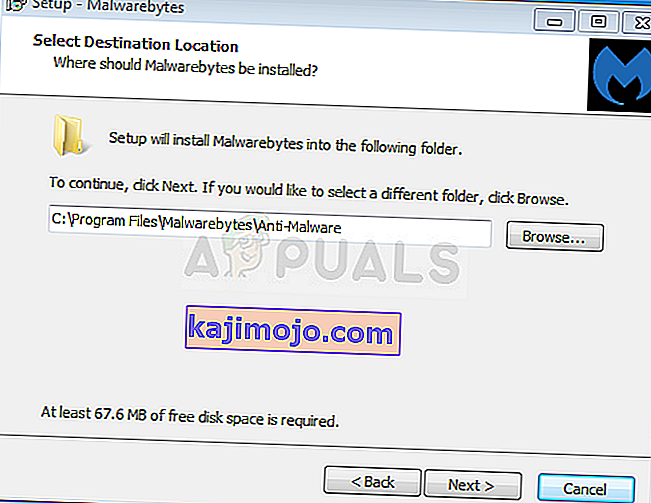
- Avage Malwarebytes, leides selle menüüs Start või töölaual ja valige rakenduse avaekraanil saadaval suvand Skannimine .
- Tõenäoliselt käivitab tööriist oma värskendusprotsessi, et värskendada oma viiruste andmebaasi, ja jätkab seejärel skannimist. Ole kannatlik, kuni protsess lõpeb, mis võib kindlasti veidi aega võtta. Kui arvutis tuvastatakse pahavara, veenduge, et see oleks kustutatud või karantiini pandud .
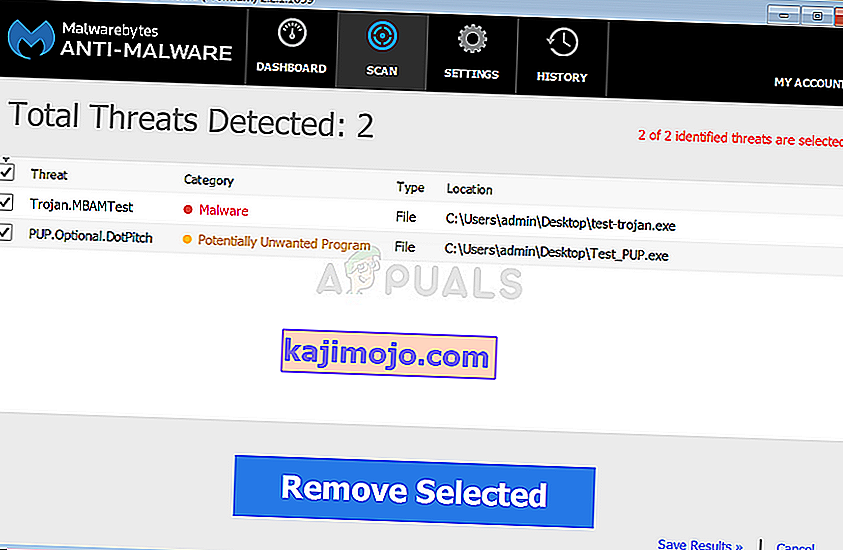
- Pärast skannimisprotsessi lõppu taaskäivitage arvuti ja kontrollige, kas teil on endiselt probleeme .NET Runtime Optimization Service'iga!
Märkus . Kui arvate oma arvutis oleva pahavara tüüpi (lunavara, rämpsvara jne), peaksite kasutama ka muid turvaskannerit. Peale selle ei suuda üks skanner kunagi igat tüüpi pahavara ära tunda ja kustutada, seega soovitame teil proovida ka teisi!
3. lahendus: teenuse taaskäivitamine
Teenuse taaskäivitamine taaskäivitab ka kogu protsessi, kuid see peaks seekord kiiremini lõpule jõudma, eriti kui viga põhjustas selle valet käitumist. Vaadake seda allpool.
- Avage Run utiliit, kasutades klaviatuuril klahvikombinatsiooni Windows Key + R (vajutage neid klahve korraga. Tippige äsja avatud kasti ilma jutumärkideta “ services.msc ” ja klõpsake nuppu OK, et teenuse tööriist avada .
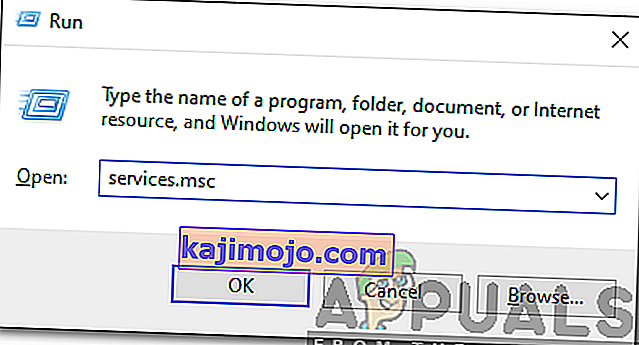
- Leidke loendist teenus NVIDIA Telemetry Container , paremklõpsake sellel ja valige ilmuvast kontekstimenüüst Atribuudid.
- Kui teenus on käivitatud (saate seda kontrollida teenuse oleku teate kõrval), peate selle peatama, klõpsates akna keskel nuppu Stop . Igatahes käivitage see uuesti, klõpsates nuppu Start
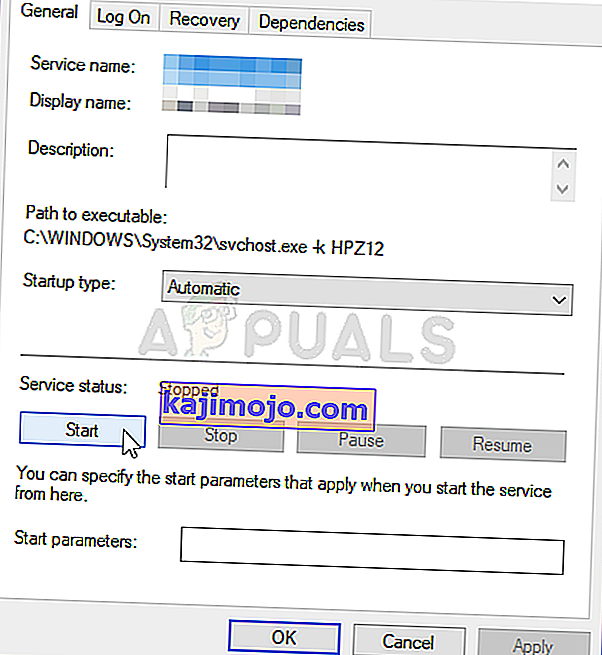
- Enne kui jätkate muude toimingutega, veenduge, et teenuse atribuutide akna menüü Startup tüüp suvandiks oleks Automaatne . Kinnitage kõik käivitustüübi muutmisel ilmuvad dialoogiboksid.
Kui klõpsate nupul Start, võite saada järgmise tõrketeate:
„Windows ei saanud teenust kohalikus arvutis käivitada. Viga 1079: selle teenuse jaoks määratud konto erineb teiste samas protsessis töötavate teenuste jaoks määratud kontost. "
Kui see juhtub, järgige selle parandamiseks allolevaid juhiseid.
- Teenuse atribuutide akna avamiseks järgige ülaltoodud juhiste samme 1-3. Liikuge vahekaardile Sisselogimine ja klõpsake nuppu Sirvi ....

- Sisestage sisestuskasti „ Sisestage objekti nimi valimiseks ” oma konto nimi, klõpsake nuppu Kontrolli nimesid ja oodake, kuni nimi on saadaval.
- Kui olete lõpetanud, klõpsake nuppu OK ja sisestage viiba korral väljale Parool parool . Nüüd peaks see algama probleemideta!
Lahendus 4. Puhta alglaadimise sooritamine
Mõnel juhul võib kolmanda osapoole rakendus vajaliku optimeerimise tõttu põhjustada suurt protsessori kasutamist. Seetõttu teostame selles etapis puhta alglaadimise, et kontrollida, kas teenusel on kolmanda osapoole mõju. Järgige meie puhta alglaadimise juhendit puhta alglaadimise algatamiseks ja seejärel kontrollige, kas protsessori kasutus on sama suur kui varem. Kui see nii ei olnud, tähendab see, et selle probleemi põhjustas kolmanda osapoole rakendus. Nüüd saate selle probleemi süüdlast hõlpsalt tõrkeotsingusse lubada, lubades rakendused ükshaaval.