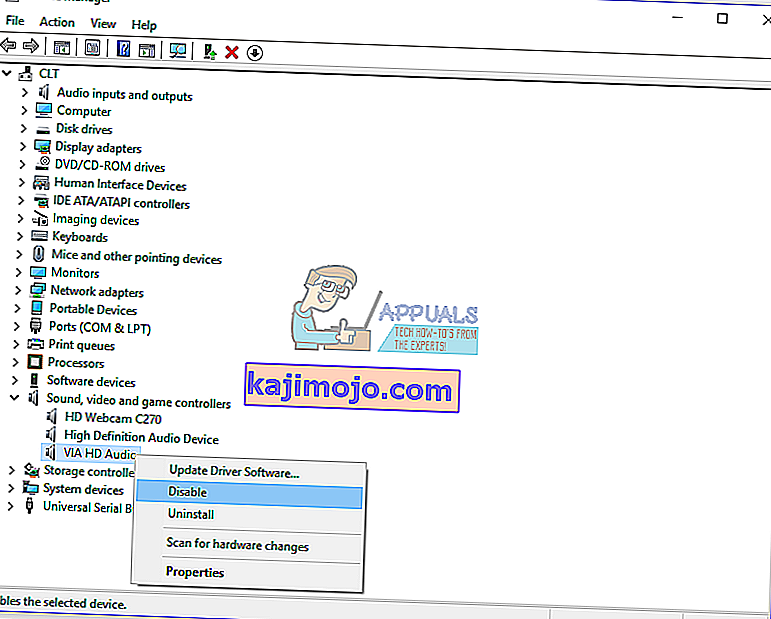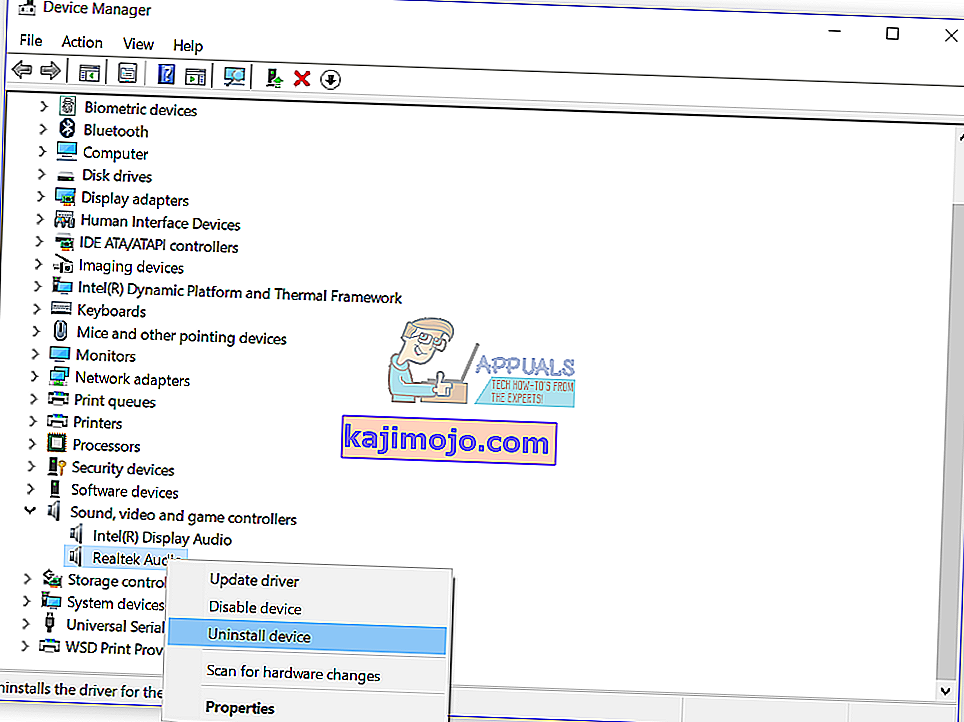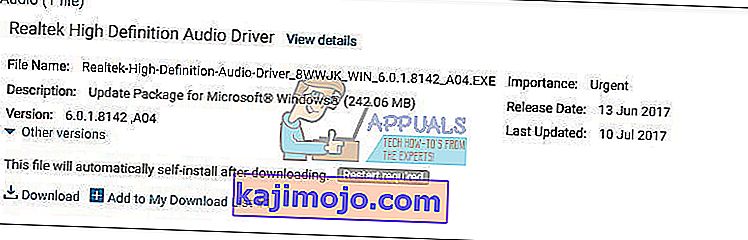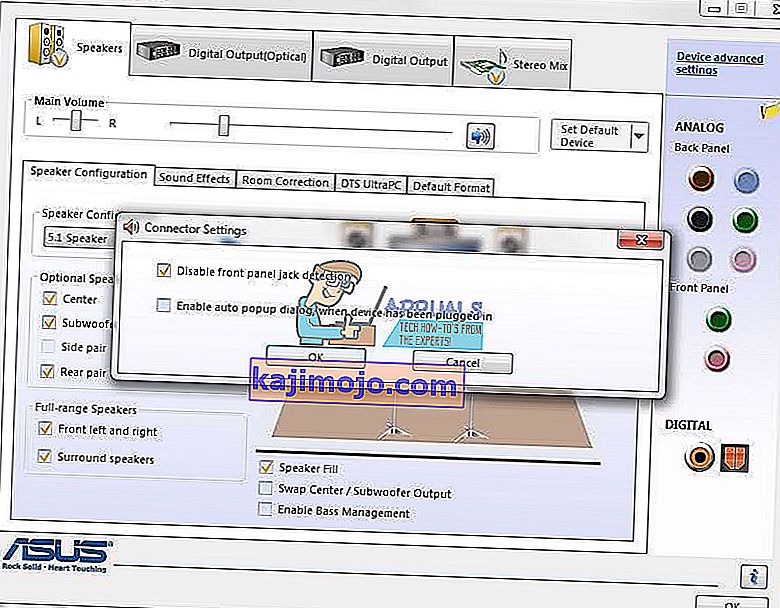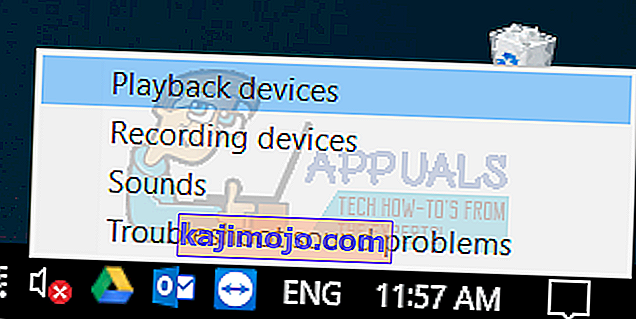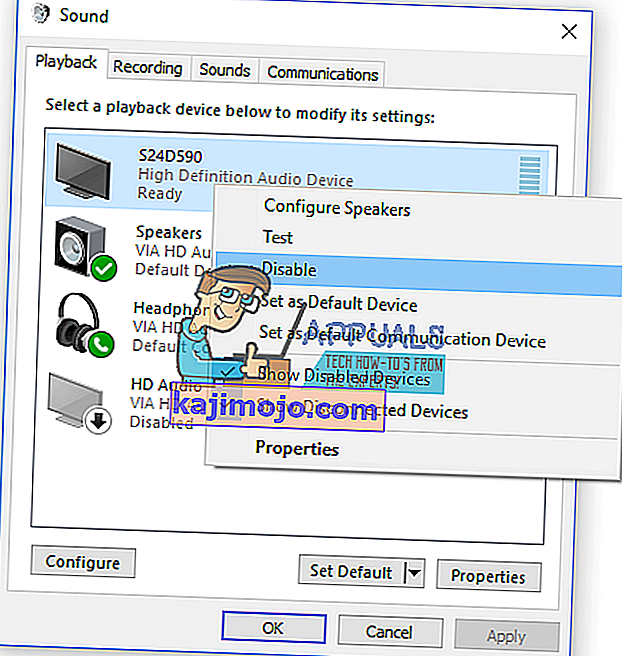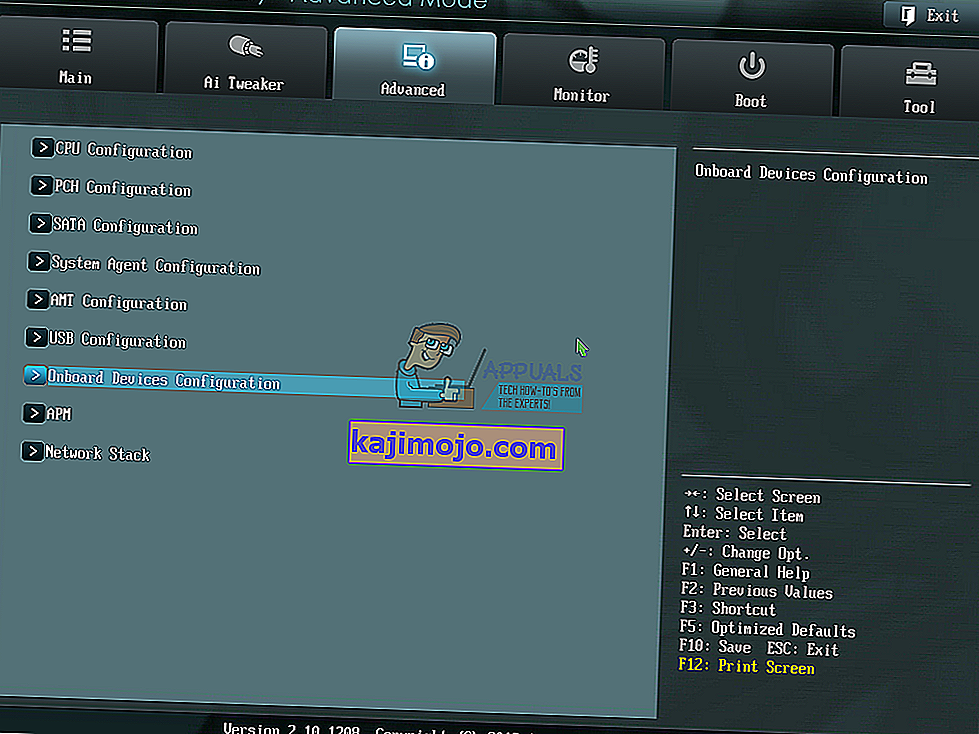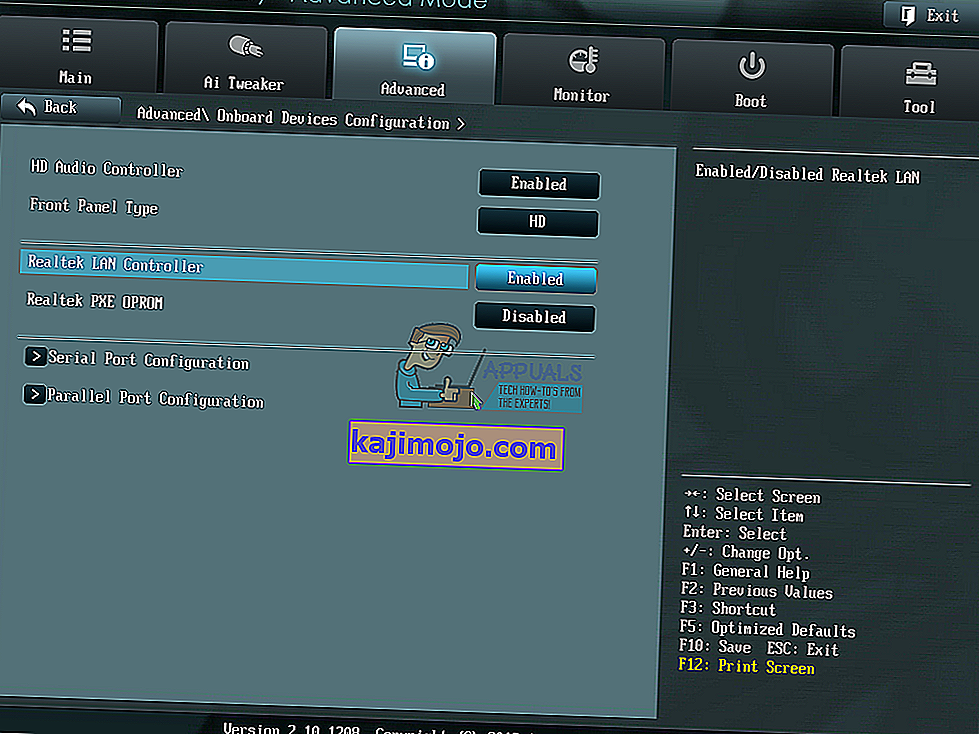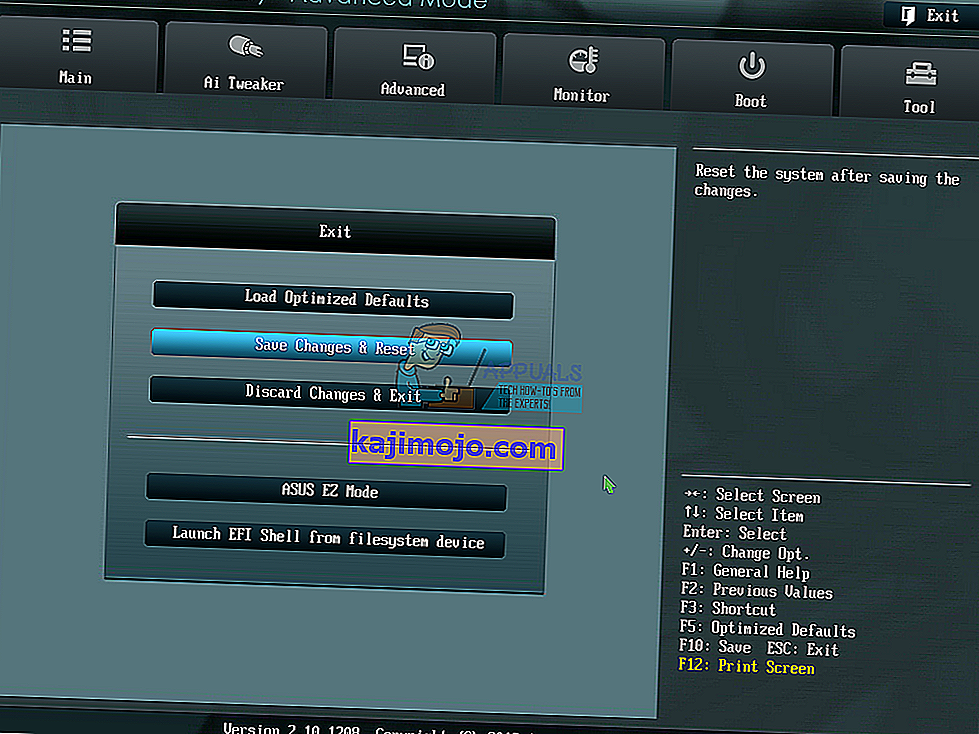Kvaliteetne heli on tõesti oluline kriteerium paremaks kasutuskogemuseks, kui töötate oma arvutis või sülearvutis. Peaaegu kõigis arvutites ja sülearvutites on helikaart integreeritud emaplaadile ja neid nimetatakse parda helikaartideks . Samuti toodavad mõned ettevõtted (HP, Lenovo, Dell või teised) arvutikorpustesse integreeritud kõlaritega arvuteid. Samuti on kõlarid integreeritud sülearvuti korpusesse. Välja arvatud sisekõlarid, ostavad lõppkasutajad väliseid kõlareid ja kõrvaklappe. Kõlareid või kõrvaklappe on erinevat tüüpi, alates odavatest standardseadmetest kuni tõesti kallite mänguseadmeteni.
Kui ühendate kõlarid või kõrvaklapid arvuti või sülearvuti 3,5-tollise pessa, näete, et tegumiribal on kõlarid või kõrvaklapid aktiivsed. Juhul, kui teie kõlarid või kõrvaklapid pole ühendatud, on punane X kõlaritel, tegumiribal.
Mõnikord eeldate, et ühendate kõlarid või kõrvaklapid 3,5-tollise audio pistikupessa, et punane X kaob. Kahjuks on punane X endiselt teie kõlarites, kuna teie heliseadmega on probleeme.

Selle probleemi ilmnemisel on vähe põhjuseid, sealhulgas valed kõlarid või kõrvaklapid, helikaart on BIOS-is või Windowsis keelatud, helidraiver pole ajakohane ja teised. Näitame teile, kuidas lahendada heliseadmega seotud probleem, kasutades kaheksat meetodit, mille teile valmistasime.
1. meetod: testige kõlareid või kõrvaklappe teises masinas
Et olla kindel, et teie kõlarid või kõrvaklapid pole vigased, soovitame teil kontrollida, kas need töötavad mõnes teises arvutis või sülearvutis. Kui teil pole teist arvutit või sülearvutit, saate nutitelefonis kõlareid või kõrvaklappe testida. Kui need ei tööta hästi, vahetage kõlarid ja kõrvaklapid. Kui nad töötavad probleemideta, jätkake heliprobleemide tõrkeotsingut 2. meetodist .
2. meetod: keelake ja lubage helikaart
Üks esimesi samme, kui teil on arvutis või sülearvutis riistvaraseadmetega probleeme, on seadme keelamine ja pärast lubamist uuesti. Seda meetodit saate proovida operatsioonisüsteemides Windows Vista, Windows 7, Windows 8, Windows 8.1 ja Windows 10.
- Hoidke Windowsi logo ja vajutage R
- Sisestage devmgmt.msc ja vajutage sisestusklahvi. Seade Manager avaneb.
- Laiendage heli-, video- ja mängukontrollereid
- Õigus klõpsa heli kaardi ja klõpsake Keela
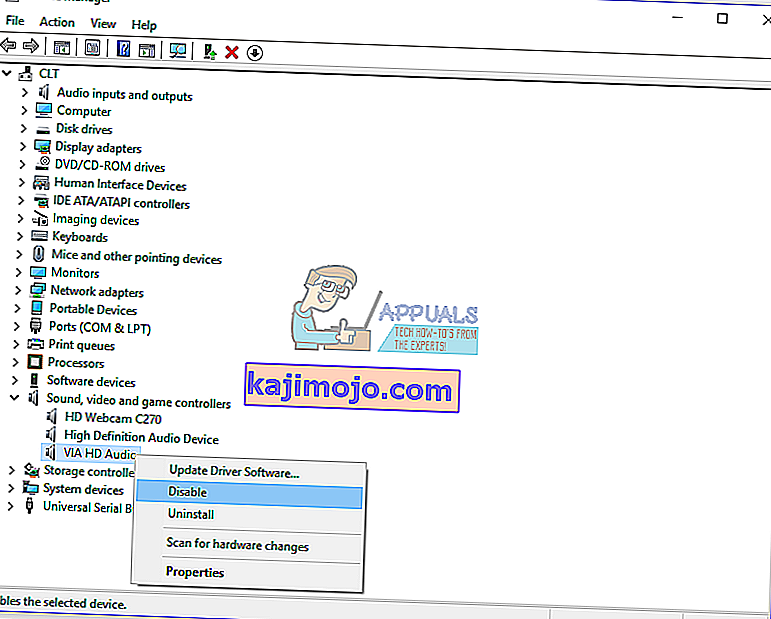
- Helikaardi keelamiseks klõpsake nuppu Jah
- Oodake mõni sekund ja seejärel lubage oma helikaart
- Taaskäivitage oma Windows
- Testige kõlareid ja kõrvaklappe
3. meetod: värskendage helikaardi draiverit
Kui kaks esimest meetodit ei lahendanud teie probleemi, hõlmab järgmine samm helidraiverite värskendamist. Näitame teile, kuidas värskendada draiverit Windows Vista, Windows 7, Windows 8, Windows 8.1 ja Windows 10. Protseduur on väga lihtne. Kui kasutate akent 7, ei pea te Windows 10 jaoks helidraiverit alla laadima. Ärge laadige helidraiverit alla teise operatsioonisüsteemi jaoks. Samuti peate alla laadima helidraiveri vastavalt teie operatsioonisüsteemi arhitektuurile, sealhulgas 32- ja 64-bitistele. Näitame teile, kuidas Realteki draiverit desinstallida ja kuidas sülearvuti Dell Vostro 15 5568 uusimat helidraiverit alla laadida .
- Hoidke Windowsi logo ja vajutage R
- Sisestage devmgmt.msc ja vajutage sisestusklahvi. Seade Manager avaneb.
- Laiendage heli-, video- ja mängukontrollereid
- Õigus klõpsa heli kaardi ja klõpsake Uninstall seade
- Valige Kustuta selle seadme draiveritarkvara ja klõpsake nuppu Desinstalli
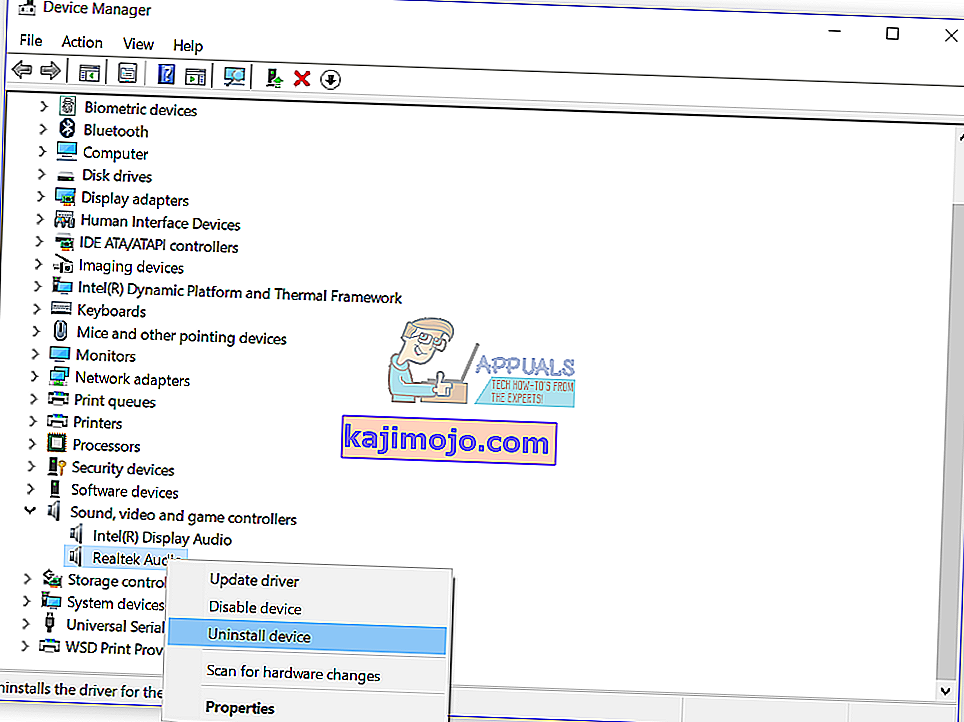
- Taaskäivitage oma Windows
- Laadige alla uusim helikaardi draiver, millele pääsete juurde sellelt LINK-ilt
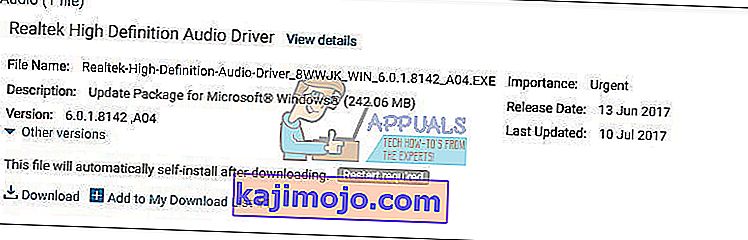
- Installige helidraiver
- Taaskäivitage oma Windows
- Testige oma kõlareid ja kõrvaklappe
4. meetod: keelake esipaneeli pesa tuvastamine
Realtek on helikaartide tootja ja üks IT-turuliidreid. Kui kasutate Realteki helikaarti, peate Realteki tarkvaras mõned muudatused tegema. Muudatused hõlmavad keelamine esipaneeli pesa avastamise sisse Realtek HD Audio Manager .
- Vasak klõps Start menüü ja kirjutage Realtek HD Audio Manager
- Avage Realtek HD Audio Manager ja valige vahekaart Kõlarid
- Klõpsake kohta kausta all Seadme Täpsem seaded . Ühenduse seaded avanevad.
- Valige Blokeeri ees paneeli pesa avastamise
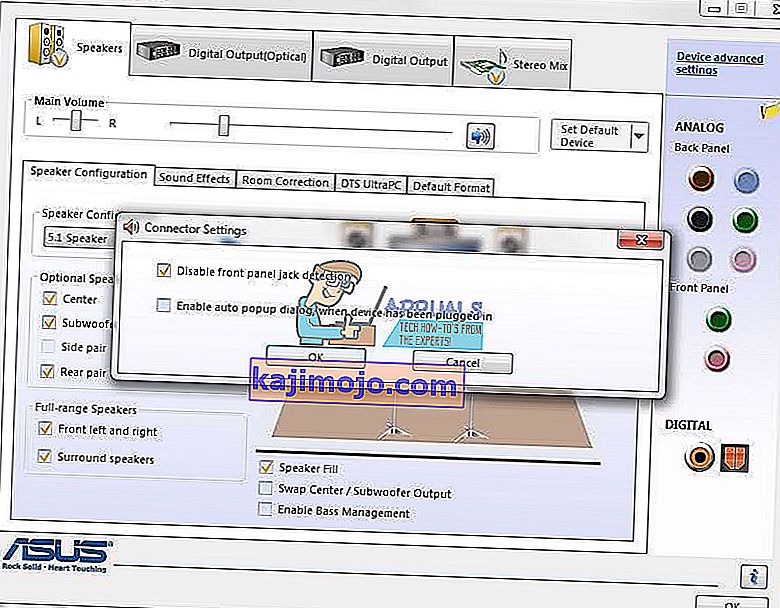
- Klõpsake nuppu OK
- Testige oma kõlareid ja kõrvaklappe
5. meetod: keelake HDMI heli
Kui kasutate heli edastamiseks HDMI-kaablit, peate HDMI-heli keelama ja proovima seejärel kõlareid või kõrvaklappe kasutada. Näitame teile, kuidas HDMI-väljund keelata
- Parem klikk kõlari all paremas nurgas tegumiribal
- Valige taasesituse seadmed
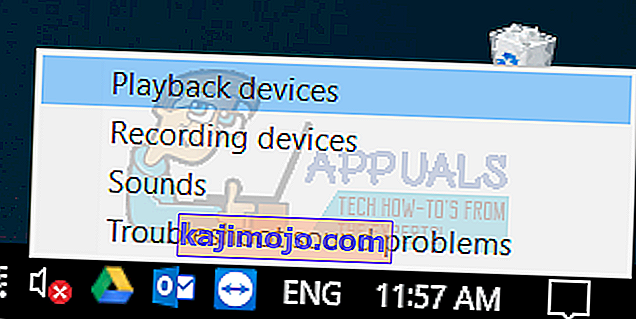
- Avage vahekaart Taasesitus
- Paremklõpsake HDMI-d kasutaval S24D590-l ja valige Keela
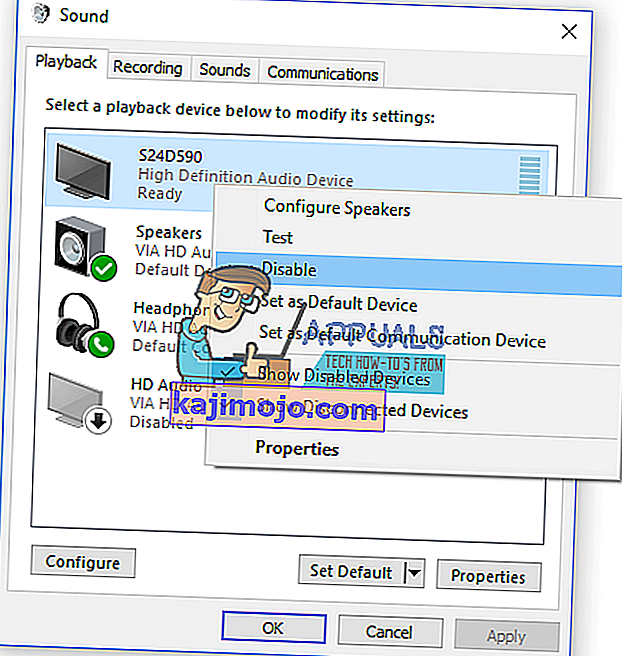
- Klõpsake nuppu Rakenda ja seejärel OK
- Testige oma kõlareid või kõrvaklappe
6. meetod: süsteemi taastamine
Mõnikord peatub pärast Windowsi värskendamist helikaart tööle. Lahendus selleks, et taastada Windowsi eelmine olek, enne seda värskendust. Üks samm, mida lõppkasutajad eiravad, on süsteemi taastamise kontrollpunktide loomine. Kui te pole üks neist kasutajatest, kes seda eiras, soovitame teil Windowsi süsteemi taastamise abil taastada oma eelmises olekus. Kui teate, millal heli probleemideta töötas, ennistage oma Windows sellele kuupäevale. Kui süsteemitaaste pole teie arvutis lubatud, peate lugema meetodit 7. Soovitame lubada süsteemitaaste, lugedes seda LINKi.
- Hoidke Windowsi logo all ja vajutage sisestusklahvi
- Sisestage rstrui.exe ja vajutage sisestusklahvi
- Klõpsake nuppu Vali teine taastepunkt ja klõpsake nuppu Edasi
- Valige õige kontrollpunkt ja klõpsake nuppu Edasi

- Klõpsake nuppu Lõpeta
- Taaskäivitage oma Windows ja oodake, kuni Windows on süsteemi taastamise lõpetanud
- Testige oma kõlareid ja kõrvaklappe
7. meetod: lubage helikaart BIOS-is või UEFI-s
Kui kasutate integreeritud helikaarti, peate kontrollima seadeid BIOS-is või UEFI-s. Mõnikord saab integreeritud helikaardi teie BIOS-is keelata ja peate selle lubama. Peate pääsema oma BIOS-ile või UEFI-le. Kuidas pääsete juurde BIOS-ile või UEFI-le? See sõltub müüjast. Delli puhul peate käivitamise ajal vajutama klahvi F2, HP puhul vajutama nuppu F10. Soovitame teil kontrollida kasutatava seadme tehnilist dokumentatsiooni. Näitame teile, kuidas helikaarti lubada ASUS-i emaplaadil.
- Taaskäivitage või lülitage arvuti või sülearvuti sisse
- Buutimisprotsessi ajal vajutage BIOS-ile või UEFI-le juurdepääsemiseks Del või F2
- Täpsema režiimi avamiseks vajutage klahvi F7
- Täpsemale režiimile juurdepääsu kinnitamiseks klõpsake nuppu OK
- Valige Täpsem ja seejärel klõpsake rongisiseste seadmete konfiguratsioon
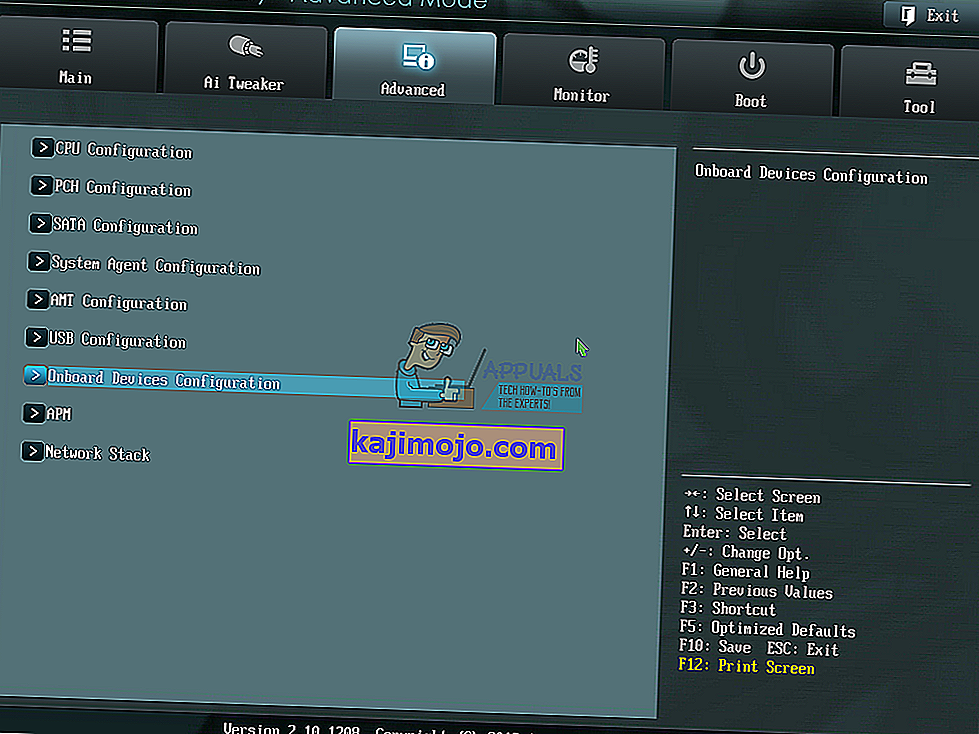
- Navigeerige rongisiseste heliseadmete juurde. Nagu näete, on kaks heliseadet HD Audio Controller ja Realtek LAN Controller. Peate need lubama.
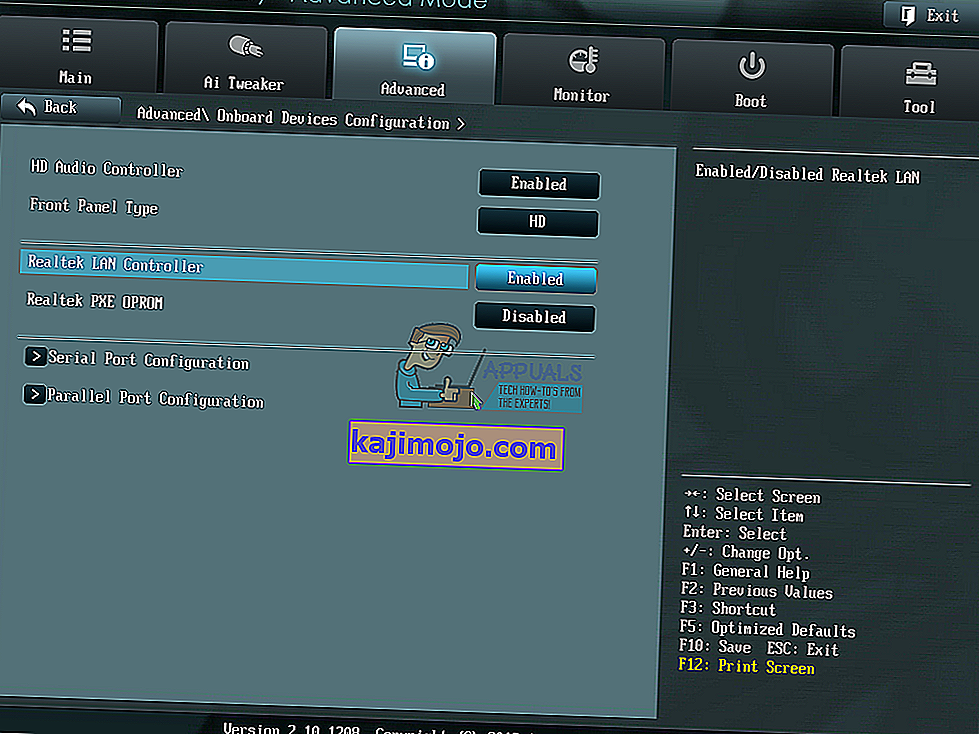
- Vajutage Exit ja seejärel klõpsake nuppu Save Changes & Reset
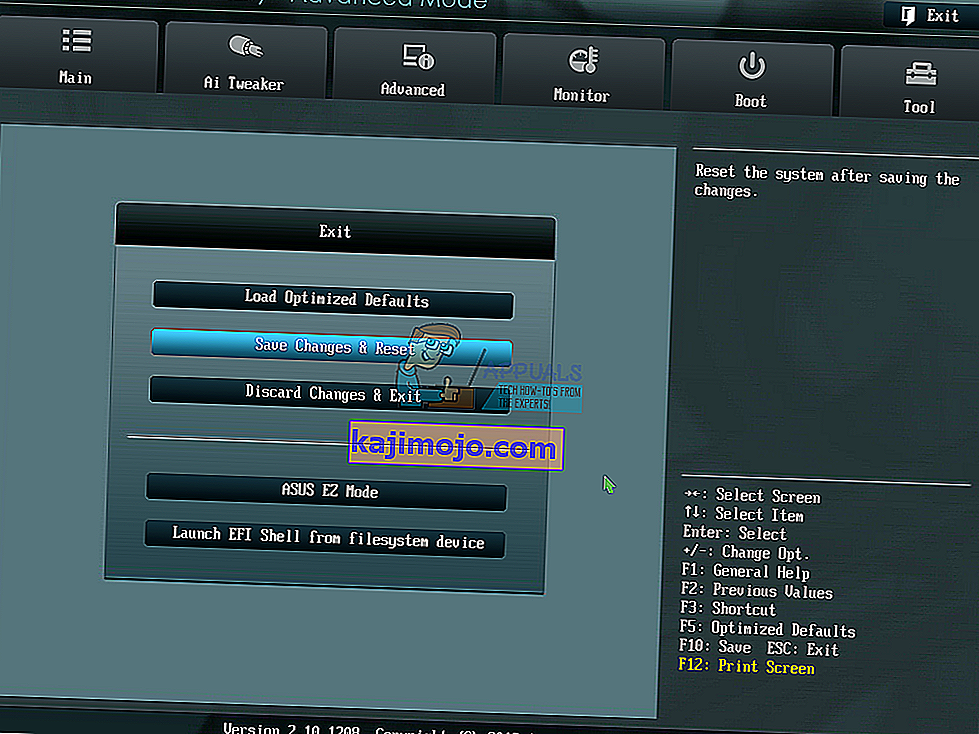
- Testige oma kõlareid või kõrvaklappe
8. meetod: muutke helikaarti
Viimane lahendus, mida saate proovida, on praeguse rongisisese helikaardi keelamine ja välise helikaardi installimine. Seda saate teha BIOS-i või UEFI-ga, mida on kirjeldatud meetodis 7. Järgmine samm on seadme ja operatsioonisüsteemiga ühilduva helikaardi ostmine. Seal on USB, PCI ja PCIx helikaart. Helikaartide tootjaid on palju, sealhulgas Asus, C-Media, Sound Blaster jt.