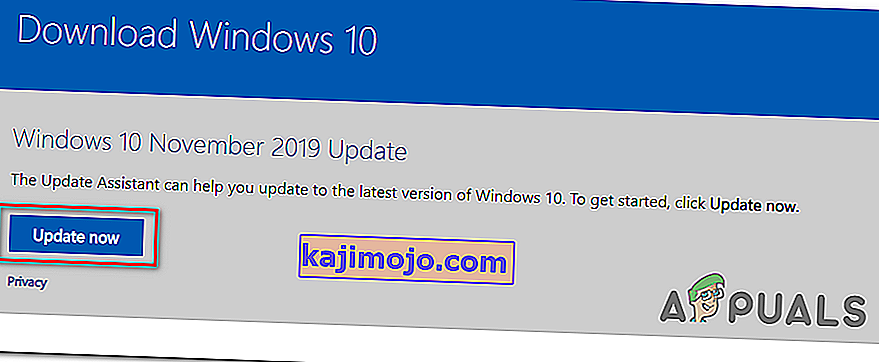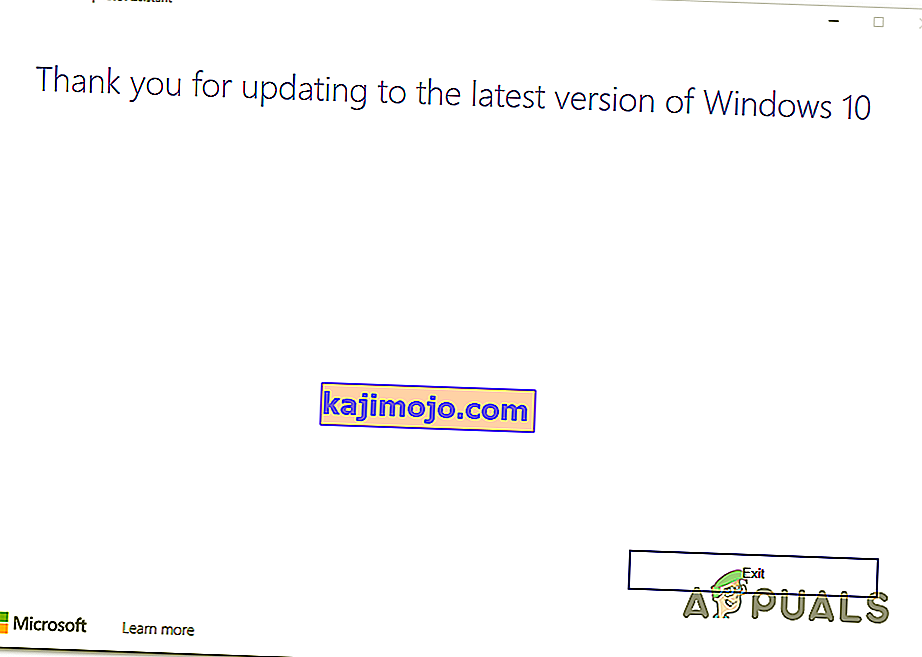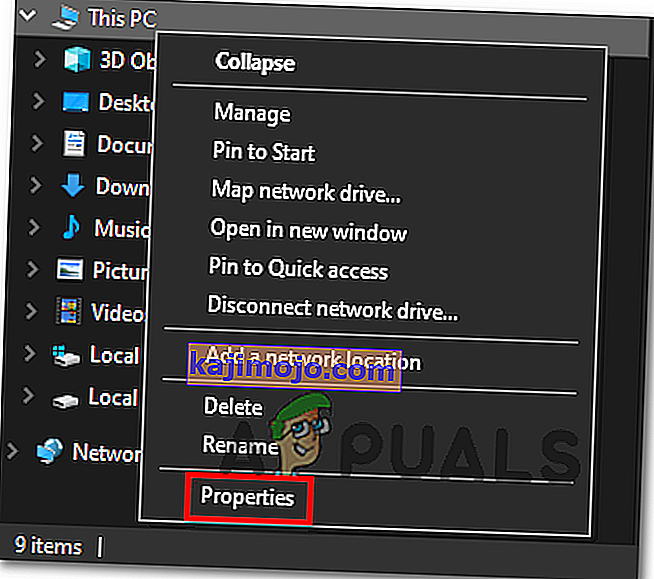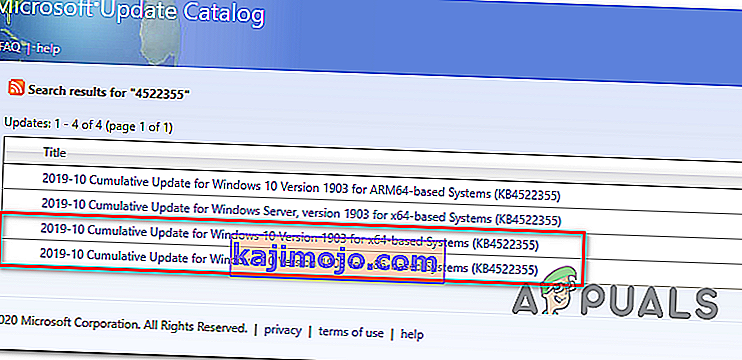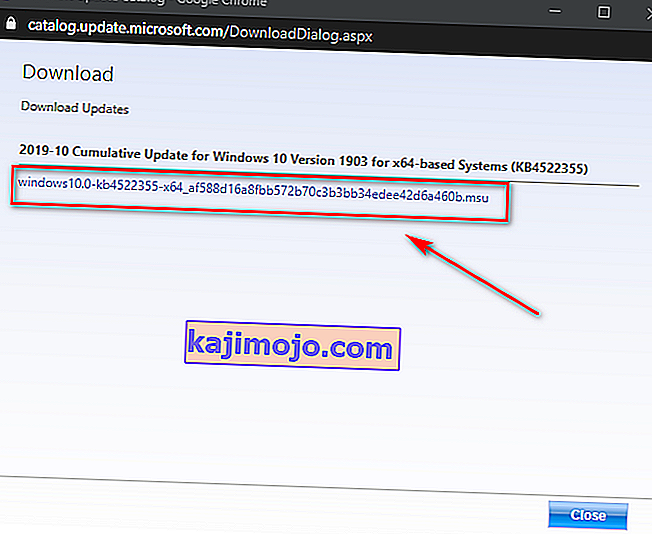Mõned Windows 10 kasutajad kogevad tõrke 0xc1900223 alati, kui nad üritavad Windowsi värskendust tavapäraselt installida. Enamikul dokumenteeritud juhtudel ilmneb probleem siis, kui kasutaja proovib installida värskenduse 1903, ja tavaliselt ilmneb tõrge siis, kui värskendus jõuab 97% -ni.

Kui teil on probleem ainult 1903. aasta värskendusega, proovige värskendus uuesti installida kausta $ GetCurrent kaudu . Kui see ei toimi, on veel üks sobiv meetod, mis võimaldab teil probleemist mööda hiilida, kasutada meediumiloome tööriista funktsiooni Uuenda seda arvutit kohe . Teine võimalus sisseehitatud WU-osast kõrvalehoidmiseks on värskenduse installimine käsitsi Microsofti värskenduste kataloogi kaudu .
Kuid selle probleemi võib põhjustada ka kogu võrgu ulatuses blokeerija nagu Pi-Hole. Kui kasutate seda, saate selle kas ajutiselt keelata (värskenduse installimise ajal) või utiliidi üldse desinstallida.
Mõnel juhul võib probleem ilmneda ka mingisuguse tõrke või süsteemifaili rikutuse tõttu, mis lõpuks mõjutab Windows Update'i komponenti. Sel juhul võite proovida värskendada kõiki Windows Update'i komponente või käivitada paar utiliiti, mis suudavad parandada süsteemifailide rikutust (SFC, DISM või Clean Install).
1. meetod: värskenduse sundimine kausta $ getcurrent kaudu
Kui proovite ootel Windowsi värskendust installida, loob Windows 10 teie C: \ draivi automaatselt kaustad $ GetCurrent ja $ SysReset . See kaust sisaldab logifaile viimase Windows Update'i protsessi kohta, kuid võib sisaldada ka selle värskenduse installifaile.
Kui teil on ebaõnnestunud Windowsi värskendus (mis juhtub juhul, kui ilmneb tõrge 0xc1900223), võite värskenduse installimise sundida, pöördudes kausta $ getcurrent meedia alamkausta ja tehes installi uuesti Sedamoodi.
Pidage siiski meeles, et kaust $ getcurrent on vaikimisi peidetud. Nii et peate kas otse aadressiriba kaudu juurde pääsema või lubama File Exploreris peidetud kaustad.
Siin on kiire samm-sammuline juhend värskenduse sundimiseks kausta c kaudu :
- Avage File Explorer, kleepige ülaosas navigeerimisribale järgmine käsk ja vajutage Enter:
C: / $ getcurrent
Märkus. Pidage meeles, et peate võib-olla muutma C tähe, mis vastab teie praegusele OS-draivile.
Märkus 2: Lisaks pääsete selle asukoha käsitsi võimaldades peidetud esemeid esimene (File Explorer, minge Vaata ja kast seotud peidetud esemeid .

- Kui olete seda teinud, avage alamkaustade loendist meediumkaust ja topeltklõpsake käsku Käivita Start .
- Kui olete värskenduse installiekraanil, järgige ekraanil kuvatavaid juhiseid värskenduse installimiseks spetsiaalse käivitatava faili kaudu.
- Kui värskendus on edukalt installitud, taaskäivitage arvuti ja vaadake, kas probleem on järgmise süsteemi käivitamisel lahendatud.
Kui kaust $ getcurrent pole nähtav, on väga tõenäoline, et WU-komponent ei suutnud installimiseks vajalikke faile värskendada. Kui see on asjakohane, liikuge allpool järgmise võimaliku paranduse juurde.
2. meetod: värskendamine meediumiloome tööriista kaudu
Kui automatiseeritud WU-funktsioon ei suuda iseseisvalt versiooni 1903 värskendada, võite installimise sundida Media Creation tööriista abil. Lisaks sellele, et lubate teil Windows 10 installida, sisaldab see tööriist ka funktsiooni Uuenda seda arvutit kohe, mis võimaldab teil 0xc1900223 parandada .
Mitmed mõjutatud kasutajad on kinnitanud, et see toiming võimaldas neil oma Windows 10 ülesehituse ajakohastada.
Siin on kiire juhend Windows 10 versiooni 1903 värskendamiseks meediumiloome tööriista kaudu:
- külastage seda linki ( siin ) ja klõpsake nuppu Värskenda kohe, et Windows 10 uuendusabiline alla laadida.
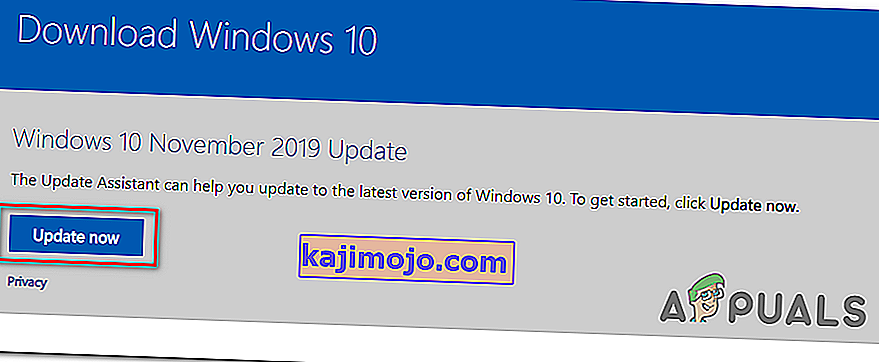
- Pärast käivitatav fail on alla laaditud edukalt, topeltklõps ja klõpsake Jah hetkel UAC (User Account Control) anda administraatori.
- Järgige installimise lõpuleviimiseks ekraanil kuvatavaid juhiseid.
- Kui toiming on lõpetatud, taaskäivitage arvuti ja vaadake, kas probleem on järgmise arvuti käivitamisel lahendatud.
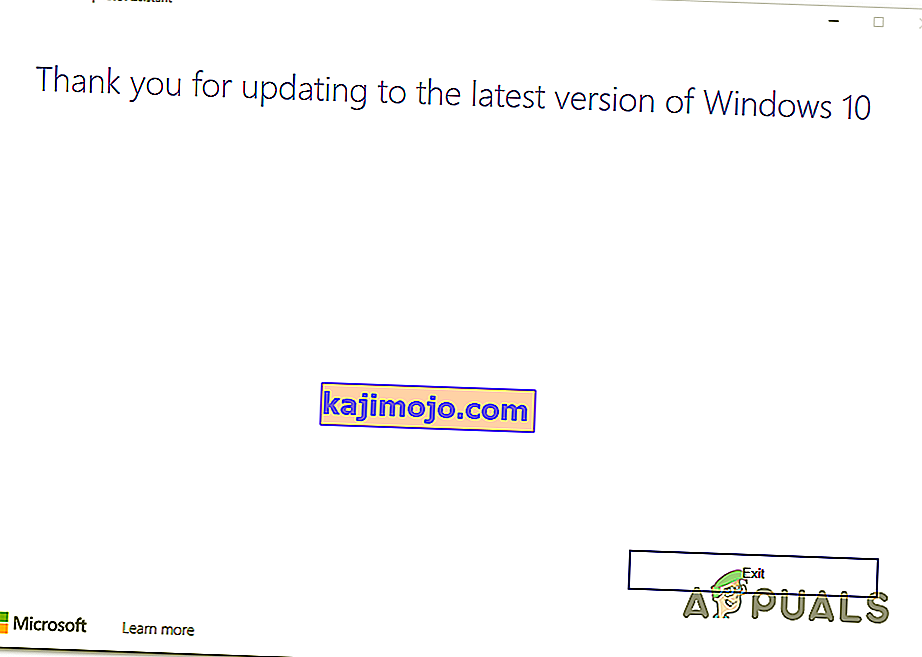
- Kui teie arvuti on varundatud, vaadake, kas probleem on nüüd lahendatud.
Kui Windowsi värskenduse installikatse nurjub sama 0xc1900223 abil, liikuge allpool järgmise võimaliku paranduse juurde.
3. meetod: Pi-Hole'i (või muu kogu võrgu laiuse blokeerija) keelamine
Nagu selgub, võib Windows 10 värskenduse installimisel 0xc1900223 tõrke koodi käivitada ka Pi-Hole või sarnane kogu võrku hõlmav reklaamiblokeerija. Teiste mõjutatud kasutajate sõnul võib selle probleemi põhjustada DNS-i blokeerimisloend, mis võib peatada värskenduse lõpuleviimise.
Kasutajad, kes sattusid sarnasesse olukorda, on kinnitanud, et neil õnnestus värskendus installida sama veata, keelates või desinstallides Pi-Hole'i värskendamise ajal.
Pi-Hole'i ajutine keelamine
- Press Windows klahv + R avada Run dialoogiboks. Seejärel tippige administraatori juurdepääsuga kõrgendatud CMD viiba avamiseks tippige cmd ja vajutage klahvikombinatsiooni Ctrl + Tõst + Enter . Kui UAC (kasutajakonto kontroll) palub teil seda teha , klõpsake administraatoriõiguste määramiseks nuppu Jah .

- Kui olete kõrgendatud CMD viiba sees, tippige järgmine käsk Pi-Hole'i utiliidi käivitamiseks:
pihole
- Kui Pi-Hole on kutsutud, tippige järgmine käsk ja vajutage selle keelamiseks Enter :
pihole keelata
- Nüüd, kui utiliit Pi-Hole on blokeeritud, proovige uuesti installida ebaõnnestunud värskendus ja vaadake, kas saate selle installida 0xc1900223 hankimata.
- Kui värskendus on edukalt installitud, käivitage järgmine käsk samas kõrgendatud terminalis, et uuesti lubada Pi-Hole:
pihole keelata
Pi-Hole'i desinstallimine
- Avada Run dialoogiboks vajutades Windows klahv + R . Järgmisena tippige tekstikasti cmd ja vajutage Ctrl + Shift + Enter, et avada kõrgendatud CMD viip. Kell UAC (User Account Control) kiire, kliki Yes anda administraatori.

- Pi-Hole'i desinstallimise alustamiseks tippige kõrgendatud CMD-viiba sisse järgmised käsud ja vajutage sisestusklahvi :
pihole desinstallida
- Kui käsk on edukalt töödeldud, taaskäivitage arvuti.
- Järgmisel värskendusel proovige installida värskendus, mis varem tõrkega 0xc1900223 ilmnes, ja vaadake, kas toiming on lõpule viidud.
Kui seda meetodit ei olnud võimalik rakendada või see ei lahendanud probleemi, liikuge allpool järgmise võimaliku lahenduse juurde.
4. meetod: DNS-i vahemälu tühjendamine
Nagu selgub, võib see konkreetne probleem ilmneda ka võrgu ebajärjekindluse tõttu, mille saab lahendada arvuti DNS-vahemälu loputamisega. Lihtsaim viis seda teha on kõrgendatud CMD viip.
Pärast selle tegemist ja arvuti taaskäivitamist on mõned mõjutatud kasutajad kinnitanud, et nad said Windows Update'i installimise lõpuks lõpule viia ilma 0xc1900223 veata.
Siin on kiire juhend sammudega, mida peate DNS-i vahemälu loputamiseks kõrgendatud käsuviiba aknast tegema:
- Avage dialoogiboks Käivita , vajutades klaviatuuril Windowsi klahvi + R. Seejärel tippige tekstiväljale cmd ja vajutage Ctrl + Shift + Enter, et avada kõrgendatud CMD aken.

Märkus. Kui UAC (User Account Control) palub teil seda teha , klõpsake administraatoriõiguste määramiseks nuppu Jah .
- Kui olete kõrgendatud CMD-viiba sees, tippige järjekorras järgmised käsud ja vajutage iga käsu järel Enter :
ipconfig / flushdns ipconfig / registerdns ipconfig / vabastage ipconfig / uuenda
- Kui iga käsk on edukalt töödeldud, taaskäivitage arvuti ja proovige installida värskendus, mis varem järgmise arvuti käivitamisel ebaõnnestus.
Kui see meetod ei võimaldanud teil 0xc1900223 viga parandada , liikuge allpool järgmise võimaliku paranduse juurde.
5. meetod: värskenduse installimine Microsofti värskenduste kataloogi kaudu
Kui ükski ülaltoodud meetoditest pole seni probleemi lahendanud, võite 1903. aasta installimise lõpule viia, tehes selle käsitsi Microsofti värskenduste kataloogi kaudu. See protseduur installib värskenduse otse (ilma kohalikku WU komponenti kaasamata). See tähendab, et iga rikutud sõltuvus, mis võib selle probleemi põhjustada, hoiab mööda.
Siin on kiire juhend 1903. aasta värskenduse käsitsi installimiseks Microsofti värskenduste kataloogi kaudu:
- Kõigepealt peate teadma oma OS-i arhitektuuri (kui see on 32- või 64-bitine). Kui te seda ei tea, avage File Explorer , paremklõpsake sellel arvutil ja valige äsja ilmunud kontekstimenüüst Atribuudid .
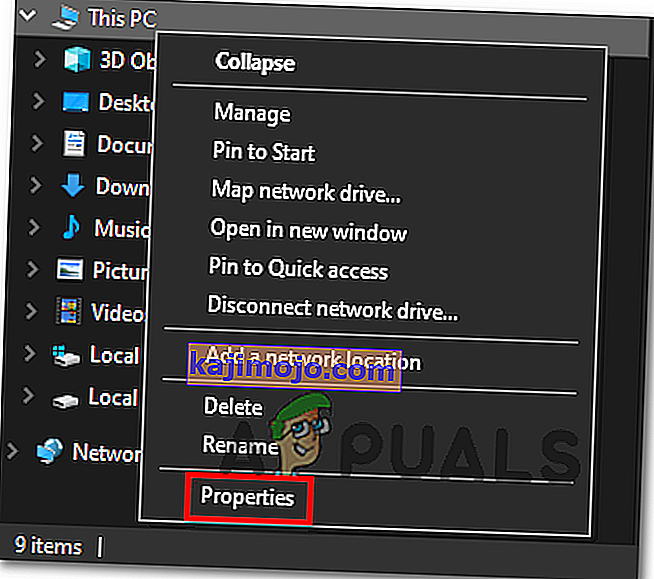
- Kui olete ekraanil Süsteemi atribuudid , vaadake kategooriat Süsteemitüüp . Kui seal on kirjas 64-bitine, peate 64-bitise värskenduse alla laadima ja kui see ütleb 32-bitine, siis vajate 32-bitist versiooni.

- Kui olete oma OS-i arhitektuuris kindel, külastage seda linki ( siin ) ja kasutage ekraani paremas ülanurgas otsingufunktsiooni, et otsida sõna „ 4522355 ” ja vajutage sisestusklahvi.
- Pärast tulemuste lehe loomist otsige oma Windows 10 versioonile (x64-põhine või x86-põhine) vastav versioon ja klõpsake õige Windows Update'iga seotud nupul Laadi alla .
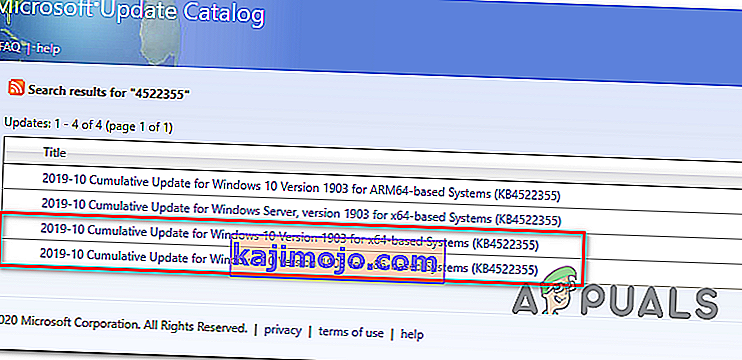
- Klõpsake kinnituslehel allalaadimise alustamiseks uuesti linki.
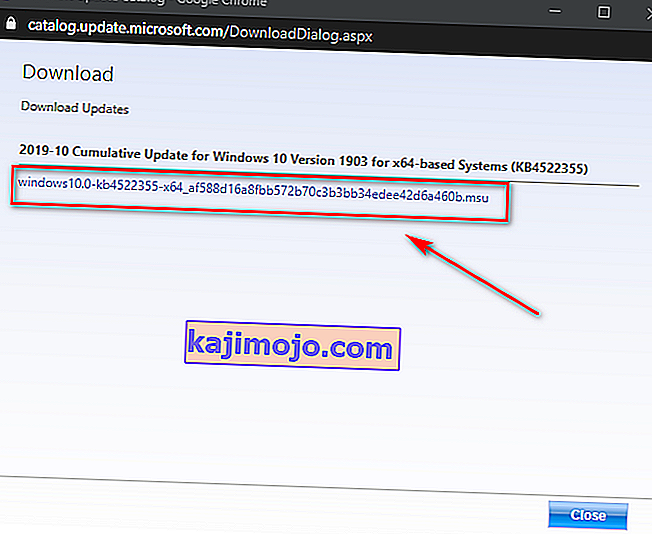
- Oodake kannatlikult, kuni allalaadimine on lõpule jõudnud, seejärel avage .msu installipakett ja järgige installimise lõpuleviimiseks ekraanil kuvatavaid juhiseid.
- Pärast installimise lõppu taaskäivitage arvuti, et ülejäänud failid saaksid installida.
Juhul, kui sama probleem esineb endiselt või kui te ei leia Microsofti värskenduste kataloogi abil tavapäraselt ebaõnnestuvat värskendust, liikuge allpool järgmise võimaliku lahenduse juurde.
6. meetod: värskendage kõiki Windows Update'i komponente
Kui ükski senistest meetoditest pole lubanud teil seda probleemi lahendada, on väga tõenäoline, et puutute kokku just selle probleemiga Windowsi värskenduse tõrke tõttu, mis lõpuks pärsib WU-d uute värskenduste installimisel. See on ilmne, kui sama värskenduskoodiga ebaõnnestub mitu värskendust ( viga 0xc1900223 ).
Mitmed sama probleemiga kokku puutunud Windowsi kasutajad on kinnitanud, et probleem on lahendatud ja versioon 1903 installiti edukalt pärast seda, kui nad järgisid mitmeid samme, mis võimaldasid lähtestada kõik WU-ga seotud komponendid (Windows Update).
Siin on kiire üksikasjalik juhend kõigi kaasatud Windows Update'i komponentide käsitsi lähtestamiseks kõrgendatud CMD-viipast:
- Avada Run dialoogiboks vajutades Windows klahv + R . Järgmisena tippige tekstikasti sisse 'cmd' ja vajutage klahvikombinatsiooni Ctrl + Shift + Enter, et avada kõrgendatud käsuviiba aken.

Märkus. Kui UAC (User Account Control) palub teil seda teha , klõpsake administraatoriõiguste määramiseks nuppu Jah .
- Kui teil on õnnestunud kõrgendatud CMD viip avada, tippige järgmised olulised käsklused järjest ja vajutage iga olulise WU-teenuse peatamiseks iga pärast Enter:
netopeatus wuauserv netopeatuse krüptSvc netopeatusbitid netopeatuse msiserver
Märkus. Need käsud peatavad automaatselt Windows Update'i, MSI Installeri, krüptograafia ja BITS-teenustega seotud teenused.
- Kui õnnestub iga oluline teenus keelata, kleepige järgmised käsud (ükskõik millises järjekorras) ja vajutage igaühe järel sisestusklahvi Enter, et ümber nimetada kaks kausta, mille Windowsi kasutajad värskendusfailide salvestamiseks (SoftwareDistribution ja Catroot2):
ren C: \ Windows \ SoftwareDistribution SoftwareDistribution.old ren C: \ Windows \ System32 \ catroot2 Catroot2.old
Märkus. Kui te ei teadnud, siis on SoftwareDistribution ja Catroot2 kaks kausta, mis vastutavad Windowsi värskenduskomponendi aktiivselt kasutatavate värskendusfailide salvestamise eest. Kuna neid kahte ei saa tavapäraselt kustutada, on rikutud faili kahjustamise piiramiseks ainus viis sundida oma operatsioonisüsteemi looma uusi tervislikke koopiaid, mis nende asemele tulevad.
- Kui teil õnnestub need kaks kausta kustutada, tippige need viimased käsud ja vajutage iga käsu järel sisestusklahvi, et taaskäivitada samad teenused (samad, mille me 2. etapis keelasime):
net start wuauserv net start cryptSvc neto algusbitid net start msiserver
- Pärast iga teenuse taaskäivitamist proovige uuesti installida sama värskendus, mida varem esitasite, ja vaadake, kas see installitakse nüüd edukalt (ilma tõreta 0xc1900223 ).
Juhul, kui sama tõrkekood takistab endiselt värskenduse installimist, järgige allpool toodud viimast meetodit.
7. meetod: DISM- ja SFC-skannide käitamine
Kui ükski potentsiaalne parandus teie jaoks ei töötanud, on väga tõenäoline, et tegelete teatud tüüpi süsteemifailide rikutusega, mis on teie WU-komponendi töövõimetuks muutnud. Selle parandamiseks on mitu võimalust, kuid enamik mõjutatud kasutajaid on suutnud probleemi lahendada, kasutades selleks paari sisseehitatud utiliiti (SFC ja DISM).
Mõlemad tööriistad on võimelised parandama süsteemifailide rikutust, kuid toimivad erinevalt - SFC kasutab korruptsiooni asendamiseks tervislike ekvivalentidega kohalikku vahemälu, samas kui DISM tugineb rikutud faile asendavate tervislike failide allalaadimiseks WU alakomponendile.
Meie soovitus on käivitada mõlemad utiliidid üksteise järel kiiresti ja teha nende vahel süsteemi taaskäivitamine.
Alustage SFC-skannimisega , seejärel taaskäivitage ja tehke DISM-skannimine, kui järgmine käivitus on lõppenud.
Kui teil on endiselt probleeme, kaaluge kohapealset remonti (või puhast installimist, kui teie andmed on juba varundatud)