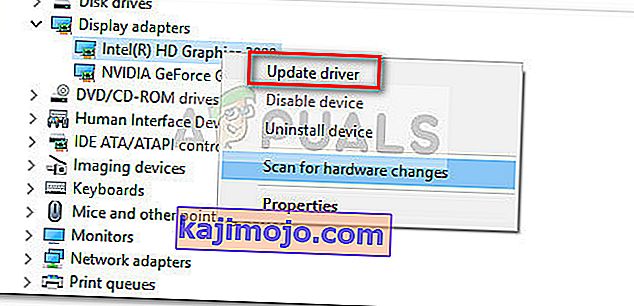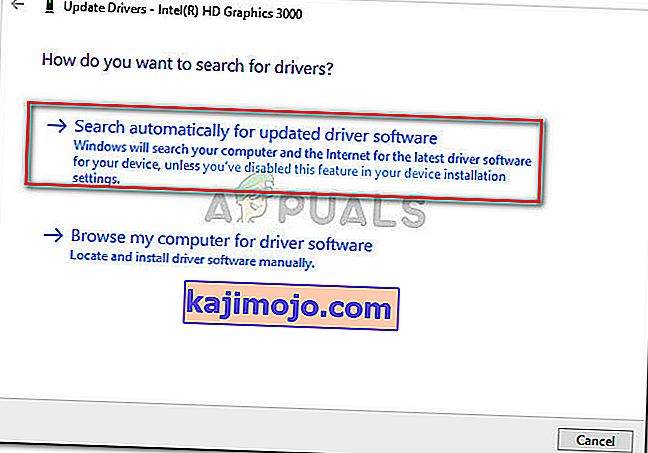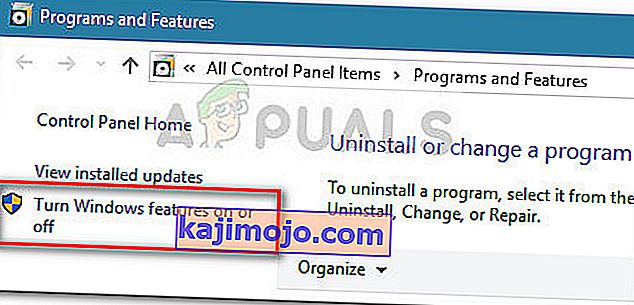Mõned kasutajad on teatanud, et neil on Windows 10-ga mängides tavalised Bluestacksi krahvid. Kui mõned väidavad, et ainult tarkvara jookseb kokku tõrketeate „ilmnes ootamatu viga” , teised kasutajad teatavad, et igale krahhile järgneb BSOD (sinine ekraan surma) krahh.
Enim mõjutatud kasutajad teatavad, et see viga on kohe pärast mõnda aega vanemast Windowsi (Windows 7 või Windows 8) versioonist Windows 10-le täiendamist.
Pärast probleemi uurimist märkasime, et BlueStacksiga on üsna palju katkendlikke probleeme, mis võivad sundida seda kokku kukkuma (eriti Windows 10-s). Enamasti põhjustab selle probleemi aga kas tarkvara konflikt, korruptsioon või Bluestacksi aegunud versioon.
Kui võitlete praegu arvutis sagedaste BlueStacksi krahhidega, järgige selles artiklis toodud meetodeid. Allpool on kogumik potentsiaalsetest parandustest, mida teised kasutajad on probleemi lahendamiseks kasutanud. Kuna parandused on järjestatud sageduse ja tõsiduse järgi, järgige palun meetodeid järjekorras, kuni leiate meetodi, mis teie konkreetses olukorras probleemi lahendab.
1. meetod: desinstallige ja värskendage Bluestacksi uusimale versioonile
Kui te pole pärast Bluestacksi versiooni värskendamist Windows 10-le värskendanud, juhtub see probleem tõenäoliselt seetõttu, et kasutate endiselt vanemat versiooni, mis ei ühildu Windows 10-ga.
Märkus. Isegi kui teil on uusim Bluestacksi versioon, lahendab kliendi uuesti installimine palju korruptsiooniprobleeme, mis võivad probleemi põhjustada.
Selle probleemi saate lahendada, installides uusima saadaoleva versiooni (uusimad versioonid sisaldavad parandusi, mis on seotud erinevate Windows 10 ühilduvusprobleemidega). Kuid puhta installimise tagamiseks peate kõigepealt eemaldama vana versiooni. Siin on kiire juhend Bluestacksi installimise ja värskendamise kohta:
- Käivituskasti avamiseks vajutage Windowsi klahvi + R. Seejärel tippige programmide ja funktsioonide avamiseks tippige “ appwiz.cpl ” ja vajutage sisestusklahvi Enter .

- In Programmid ja funktsioonid , kerige rakenduste loendist paremklõpsake BlueStacks ja valida Uninstall . Seejärel järgige ekraanil kuvatavaid juhiseid, et Bluestacksi praegune versioon süsteemist eemaldada.
- Kui Bluestacksi vana versioon on desinstallitud, taaskäivitage arvuti.
- Järgmisel käivitamisel külastage seda linki ( siin ) ja laadige alla Bluestacksi uusim saadavalolev versioon.
- Avage Bluestacksi installiprogramm ja järgige ekraanil kuvatavaid juhiseid, et installida uusim versioon oma süsteemi. Kui installimine on lõpule jõudnud, alustage Bluestacksi kasutamist ja vaadake, kas krahhid taastuvad. Kui nad seda teevad, minge 2. meetodi juurde.
2. meetod: graafikakaardi draiveri värskendamine
Ilmselt võib sagedaste Bluestacksi krahhide põhjus olla ka teie GPU draiver. Mõned kasutajad on teatanud, et probleem lahendati ootamatult pärast uusimate saadaolevate graafikadraiverite installimist.
Enamasti osutavad kasutajad süüdlasteks vananenud spetsiaalsete GPU-draiverite (Nvidia ja ATI) poole, kuid tõenäoliselt tekib see probleem ka Inteli integreeritud graafikakaartide puhul. Lihtsalt veendumaks, et kajastame kõiki võimalikke kahtlustatavaid, soovitame teil sülearvuti või sülearvuti kasutamisel värskendada nii spetsiaalset GPU-d kui ka integreeritud komponenti.
Kui teil on Nvidia GPU, külastage seda linki ( siin ) ja laadige alla uusim draiveriversioon, mis on saadaval vastavalt teie GPU mudelile ja Windowsi versioonile. ATI jaoks kasutage seda linki ( siin ) ja järgige samu juhiseid.
Kui kasutate spetsiaalset graafikakaarti, on parim viis uuemale saadaolevale draiveriversioonile värskendamiseks lasta WU-l (Windows Update) alla laadida ja installida uusim saadaolev draiver. Siin on kiire juhend selle kohta, kuidas seda teha:
- Käivituskasti avamiseks vajutage Windowsi klahvi + R. Seejärel tippige seadmehalduri avamiseks " devmgmt.msc " ja vajutage sisestusklahvi .

- Laiendage seadmehalduris displeiradapteritega seotud rippmenüüd . Seejärel paremklõpsake integreeritud graafikakaardil ja klõpsake käsku Värskenda draiverit .
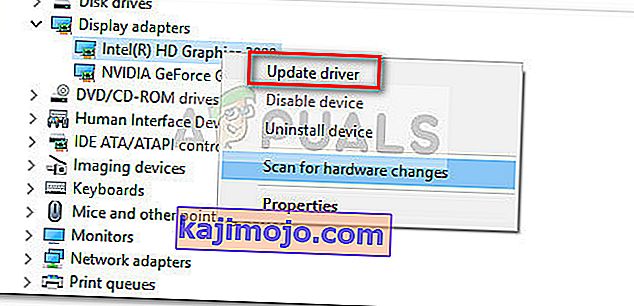
- Järgmisel ekraanil klõpsake värskendatud draiveritarkvara otsimiseks käsku Otsi automaatselt ja laske WU-l installida uusim saadavalolev versioon.
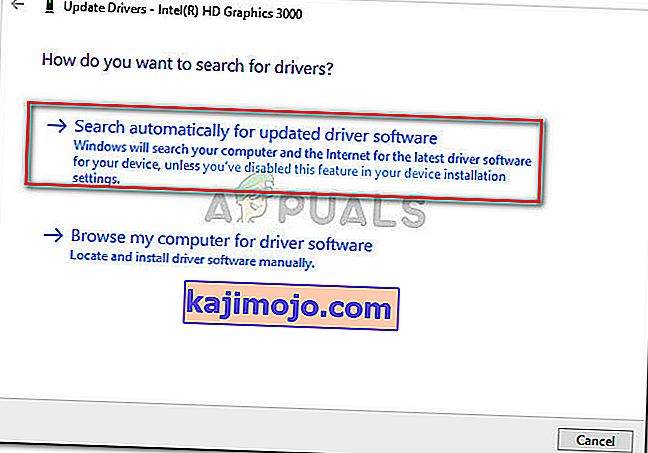
- Kui värskendatud draiver on edukalt installitud, taaskäivitage arvuti. Järgmisel käivitamisel avage uuesti Bluestacks ja vaadake, kas teil on ikka veel kokkujooksmisi. Kui teete seda, minge 3. meetodi juurde .
3. meetod: väliste viirusetõrjepakettide desinstallimine
Paljudel kasutajatel õnnestus avariide põhjustajana tuvastada nende väline viirusetõrjepakett. Ilmselt võivad AVG, Avast ja isegi Malwarebytes (kui reaalajas kaitse on lubatud) Bluestackid kokku kukkuda.
Märkus. Kui kasutate AVAST-i ja te pole veel valmis oma kolmanda osapoole viirusetõrjet desinstallima, minge otse 3. meetodi juurde.
Sarnases olukorras olevad kasutajad on suutnud probleemi lahendada, desinstallides oma välise viirusetõrjepaketi, välistades seeläbi tarkvarakonflikti võimaluse. Siin on kiire juhend selle kohta, kuidas seda teha:
- Ava Run käsk vajutades Windows klahv + R . Seejärel tippige programmide ja funktsioonide avamiseks tippige “ appwiz.cpl ” ja vajutage sisestusklahvi Enter .

- In Programmid ja funktsioonid , kerige läbi rakenduste loendist paremklõpsake oma välist viirusetõrje suite ja valida Uninstall. Seejärel järgige ekraanil kuvatavaid juhiseid, et see süsteemist eemaldada.
- Juhul kui teil on kaks erinevat kolmanda osapoole turbelahendust (nt Avast + Malwarebytes), eemaldage need mõlemad.
- Taaskäivitage arvuti ja avage Bluestacks järgmisel käivitamisel uuesti. Kui leiate, et krahhid on lakanud, õnnestus teil lihtsalt süüdlane tuvastada.
Kui teil on endiselt probleeme Bluestacksi krahhidega, minge allpool järgmise meetodi juurde.
4. meetod: Avasti ja Bluestacksi vahelise konflikti lahendamine (vajaduse korral)
Paljud kasutajad on teatanud Avasti ja Bluestacksi ühilduvusprobleemidest. Kui kasutate Avasti ja te ei soovi seda enam lõpetada, on üks lahendus, mis võimaldab teil konflikti Bluestacksiga lahendada.
Avast on ühe viirusetõrjeseade tõttu vastuolus Bluestacksiga. Siin on kiire juhend Avasti seadete värskendamiseks konflikti kõrvaldamiseks:
- Avage Avast ja klõpsake vasakus alanurgas valikul Seaded .
- Menüüs Seaded klõpsake vasakpoolses menüüs valikut Veaotsing .
- Aastal Tõrkeotsing tab, tühjendage ruut seotud E lisandu- vad kaugseire riistvara abistab virtualiseerimine ja vajuta Ok salvestada.
- Taaskäivitage arvuti ja avage Bluestacks järgmisel käivitamisel, et näha, kas probleem on lahendatud.
Kui teil tekib ikka veel aeg-ajalt Bluestacki krahhi, jätkake 4. meetodiga .
5. meetod: teenuse Hyper V keelamine
Kui olete pidev emulaatori kasutaja, teate tõenäoliselt, et Hyper-V teenus vastutab enamiku androidemulaatorite, mitte ainult Bluestacksi, konfliktide tekitamise eest.
Hyper-teenuse keelamine on aidanud paljudel kasutajatel oma Bluestacksi klienti stabiliseerida. Kuid pidage meeles, et sõltuvalt arvuti konfiguratsioonist võite Android-emulaatori kasutamisel jõudlust langeda. Kuid paljud peavad seda õiglaseks vahetuseks, see tähendab, et nad saavad nautida Bluestacksi ilma sagedaste krahhideta.
Hyper V-teenuse keelamiseks saate kasutada mitut viisi. Kui otsustate proovida ja keelata Hyper V teenuse, et näha, kas sellel on midagi, järgige kumbki juhend, mis teile tundub kättesaadavam.
Kiirem viis Hyper V-teenuse keelamiseks on kõrgendatud käsuviip. Negatiivne külg on see, et peate saama natuke tehnilise. Tehke järgmist.
- Käivituskasti avamiseks vajutage Windowsi klahvi + R. Seejärel tippige „ cmd ” ja vajutage klahvikombinatsiooni Ctrl + Tõstuklahv + Enter ja klõpsake UAC-i (Kasutajakonto kontroll) viipil nuppu Jah , et avada kõrgendatud käsuviip .

- Tippige (või kleepige) kõrgendatud käsuviiba järgmine käsk ja vajutage selle registreerimiseks sisestusklahvi :
bcdedit / set hypervisorlaunchtype välja
- Kui käsk on edukalt registreeritud, sulgege aken Kõrgendatud käsuviip ja avage uuesti Bluestacks. Seejärel testige mõnda aega Androidi emulaatori klienti ja vaadake, kas krahh taastub. Kui klient jookseb uuesti kokku, liikuge allpool toodud meetodile.
Teine viis, kuidas saate Hyper V teenuse keelata, on menüü Programmid ja funktsioonid . Siin on kiire juhend, kuidas seda teha:
- Ava Run kasti vajutades Windows klahv + R . Seejärel tippige programmide ja funktsioonide avamiseks tippige “ appwiz.cpl ” ja vajutage sisestusklahvi Enter .

- In Programmid ja funktsioonid , kasutage menüüd vasakul servas klikkima Turn Windows funktsioonid sisse või välja .
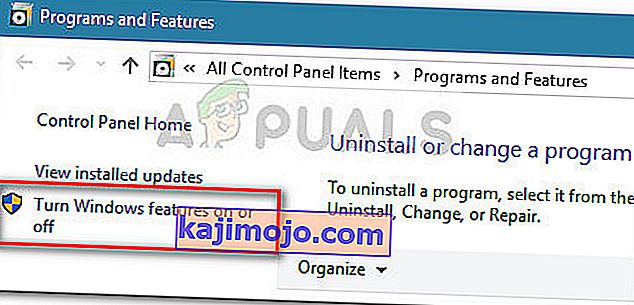
- Kerige Windowsi funktsioonikastis Hyper-V-ga seotud ruut alla ja tühjendage see ning klõpsake nuppu OK .
- Oodake, kuni teenus on keelatud, ja taaskäivitage arvuti. Järgmisel käivitamisel vaadake, kas probleem on lahendatud. Kui teil on Bluestacksi kasutamisel endiselt krahhi, liikuge viimase meetodi juurde.
6. meetod: eelmise süsteemi taastepunkti kasutamine
Kui olete nii kaugele jõudnud tulemusteta, oleks viimane meetod eelmise süsteemitaaste punkti abil masina taastamine olekusse, kus Bluestacks toimis korralikult.
Süsteemi taastepunkt on Windowsi funktsioon, mis võimaldab kasutajatel taastada kogu arvuti olek eelmisele ajahetkele. Kuid pidage meeles, et see meetod ei pruugi olla rakendatav, kui teil pole taastepunkti, mis oleks vanem kui kuupäev, mil seda käitumist kogesite.
Mõned kasutajad on teatanud, et probleem lahendati äkitselt pärast seda, kui nad pöördusid tagasi eelmise punkti juurde, mis oli kuupäev, mil Bluestacksil ei olnud krahhi. Siin on kiire juhend selle kohta, kuidas eelmist süsteemitaaste punkti kasutada Bluestacksi tõrke lahendamiseks:
- Ava Run kasti vajutades Windows klahv + R . Seejärel tippige süsteemitaaste viisardi avamiseks " rstrui " ja vajutage sisestusklahvi Enter .

- Klõpsake Windowsi taastamise viisardis esimesel viipal nuppu Järgmine. Seejärel märkige ruut Kuva rohkem taastepunkte , et saada täielik ülevaade kõigi saadaolevate taastepunktidega.

- Valige taastepunkt, mis on vanem kui Blustacksi krahhi tekkimise kuupäev ja vajutage nuppu Edasi
- Taastamisprotsessi alustamiseks klõpsake nuppu Lõpeta . Selle protseduuri lõpus taaskäivitub arvuti otse vanemas olekus.