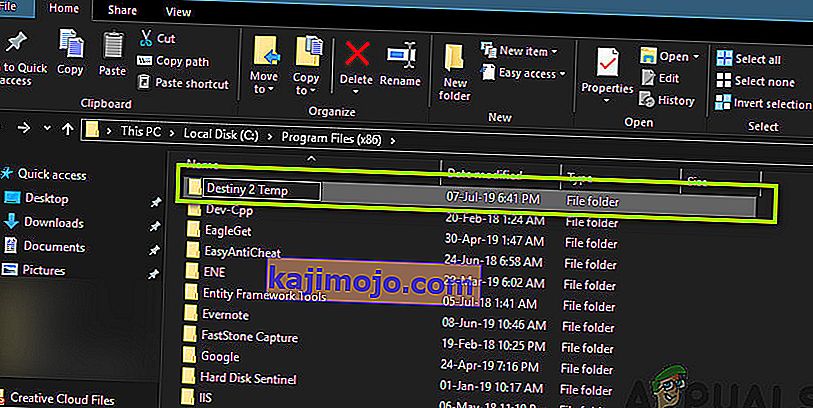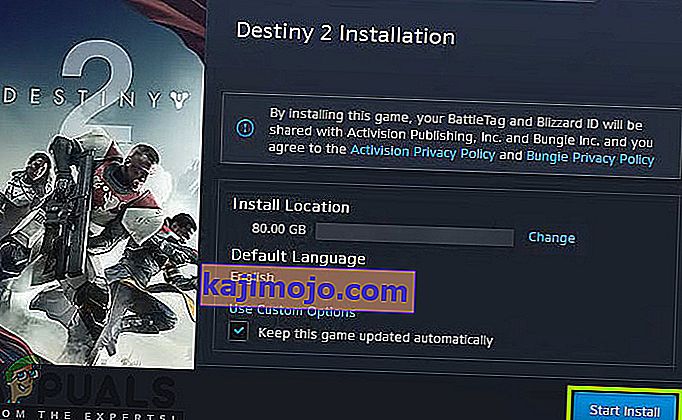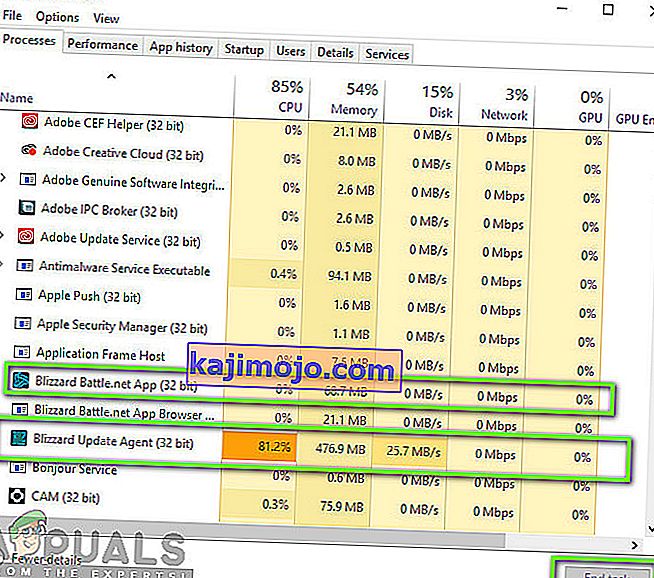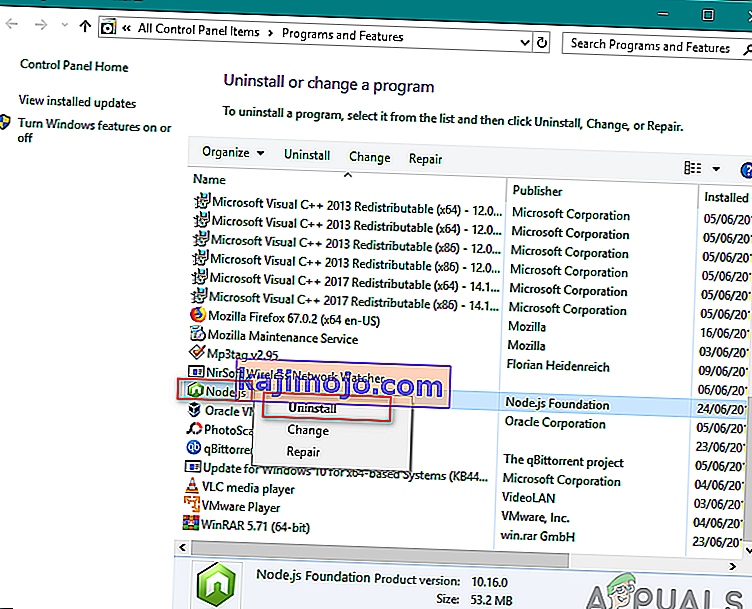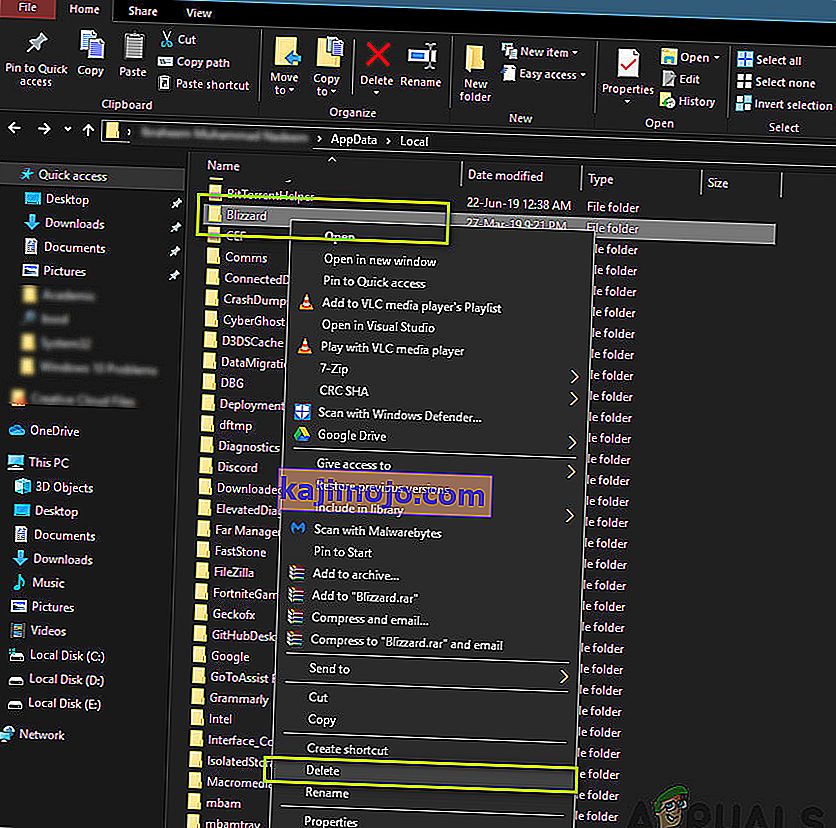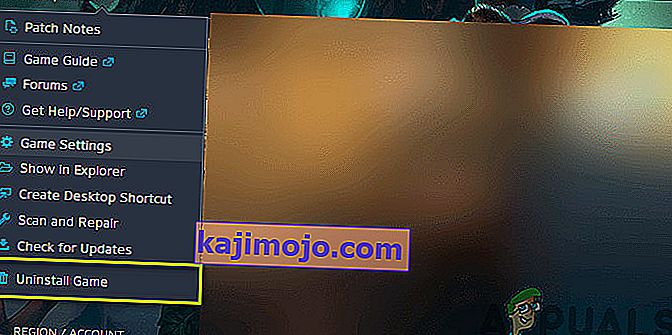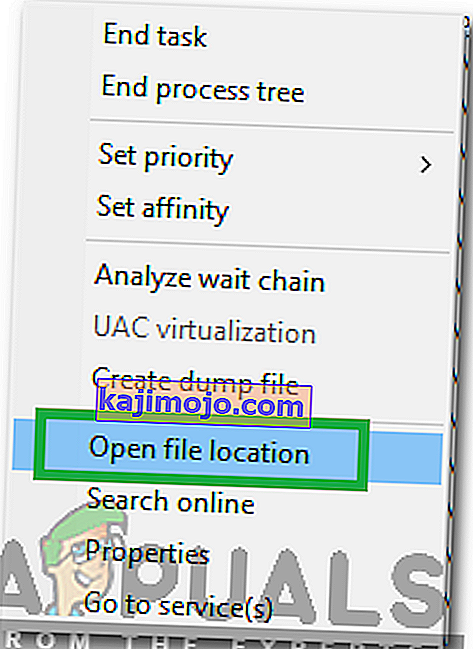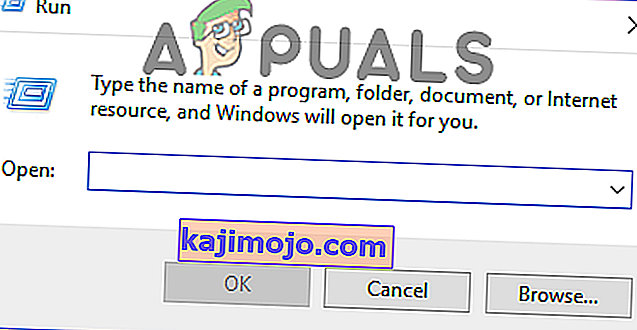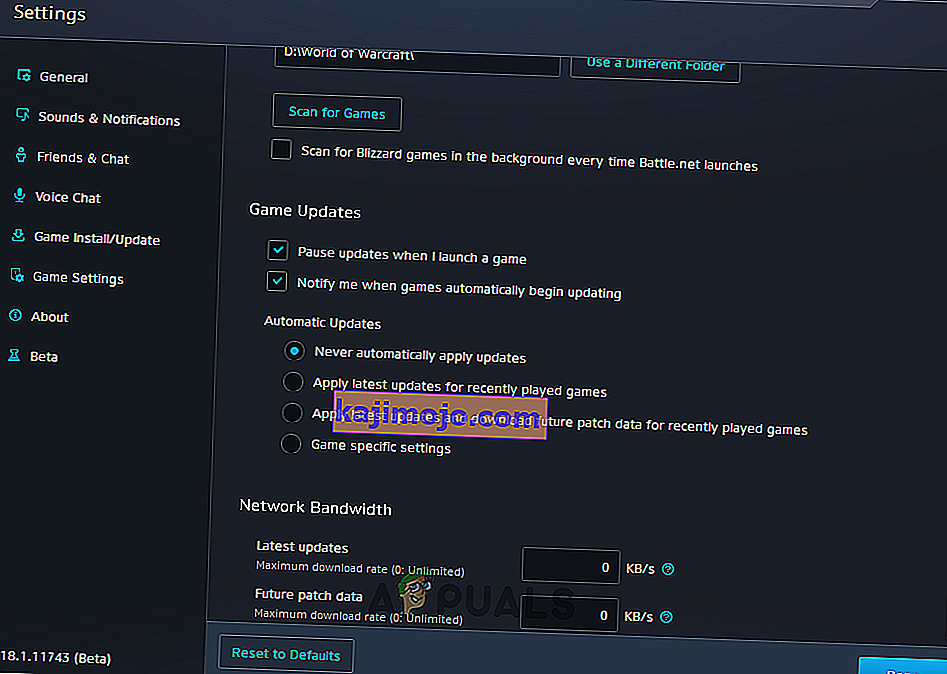Destiny 2 on võrgune mitmikmängus tulistamismäng, mille on välja töötanud Bungie. See on saadaval mitmel erineval platvormil, näiteks Xboxil, PS4-l ja Windowsil. Mäng omandas väljalaskepäevadel palju tõmmet ja on jätkuvalt üks parimaid võrgulisi võrgumänge, millel on suurepärane lugu.

Vaatamata mängu populaarsusele õppisime tundma mitmeid juhtumeid, kus Destiny 2 põhjustas probleeme ja üks neist oli see, kus mäng oli värskendamise ajal ekraanil ' Initializing ' kinni .
Selles artiklis käsitleme kõiki põhjuseid, miks see probleem ilmneb, ja ka lahendusi, mida saab probleemi lahendamiseks kasutada.
Mis põhjustab Destiny 2 värskendamise ajal ekraanile „Initsialiseerimine” kinni?
Pärast probleemide esialgseid teateid alustasime uurimist ja loetlesime tulemused, miks see probleem ilmneb. Mõned põhjused, miks teie värskendus võib ekraanile Initsialiseerimine jääda, ei piirdu:
- Rikutud installifailid: on palju juhtumeid, kus Destiny 2 installifailid on rikutud või puuduvad. Kui see juhtub, tekib Blizzardi kliendis segadus, miks faile pole ja nad lähevad lõpmatusse tsüklisse.
- Klient on veaolekus: Destiny 2 hostib Blizzardi rakendus. Nagu kõigil teistel Blizzardis hostitud mängudel, on ka Destiny 2-l kliendis käivitamisel mõningaid probleeme. Kliendi taaskäivitamine lahendab probleemi täielikult.
- Vigastatud Blizzardi värskendusseaded: Blizzardis leidsime ka värskendusseadeid, mis tundusid olevat rikutud. Rikutud värskendusseaded põhjustavad värskendamise käigus probleeme. Siin sunnib seadete lähtestamine või muutmine mooduli taaskäivitama, mis omakorda probleemi lahendab.
- Administraatoriõiguste puudumine: nagu kõik teised mängud, vajab ka Destiny 2 korralikuks toimimiseks ulatuslikke ressursse. Kui tal pole piisavaid õigusi, ei anta talle teie arvutis ressursse ja see jääb tõenäoliselt etapis kinni.
- Viirusetõrjetarkvara: Viirusetõrjetarkvara märgistab teadaolevalt usaldusväärse faili pahatahtlikuks (seega on see valepositiivne). Siin lahendati tavaliselt viirusetõrjetarkvara keelamine ja seejärel proovimine.
- Vale võrguühendus: Teine probleem, mis võib värskendusprotsessi käigus tekkida, on halb ühendus. Destiny 2 nõuetekohaseks värskendamiseks on vaja head Interneti-ühendust. Kui teil pole stabiilset Interneti-ühendust, siis värskendamine ei toimi ja jääte kinni, nagu selles artiklis räägitud.
- Madal allalaadimisruum: Veel üks huvitav stsenaarium, mille kohtasime, oli see, et mängu installimiseks oli vähe allalaadimisruumi. Samuti ei küsi Destiny kasutajalt, et ruumi on vähem, mis raskendab tõrkeotsingut.
- Halbad Battle.net-i vahemälufailid: teie arvutis võib olla ka juhtumeid, kus Battle.net-i vahemälufailid on rikutud. Kui see on tõsi, ei tööta klient ootuspäraselt ja tekitab selliseid veidraid probleeme nagu arutletav.
Enne lahenduste juurde liikumist veenduge, et olete oma arvutis administraatorina sisse logitud. Lisaks peaks teil olema sisse logitud ka kehtiv Blizzardi konto.
1. lahendus: Destiny 2 eemaldamine ajutiselt installikataloogist
Kõige tõhusam meetod, millega kohtusime, oli koht, kus eemaldasime Destiny 2 installikausta ajutiselt. Blizzardi installiprogramm tuvastab selle anomaalia automaatselt ja palub kasutajal mängu installida. Siit saate Destiny 2 installifailid tagasi tuua. Siin tuvastab installer uuesti failide olemasolu ja jätkab värskendamist. Isegi kui palja silmaga võib tunduda, et midagi ei juhtunud, sai installer tegelikkuses värskendust.
Märkus. Veenduge, et olete sisse logitud administraatorina ja et aktiivne Interneti-ühendus töötab.
- Sulgege Battle.net klient täielikult. Nüüd vajutage Windows Exploreri käivitamiseks Windows + E , navigeerige järgmisse kataloogi ja leidke kaust Destiny 2. :
C: \ Program Files (x86)
- Kausta eemaldamise asemel nimetame selle ümber nimeks 'Temp Destiny 2'.
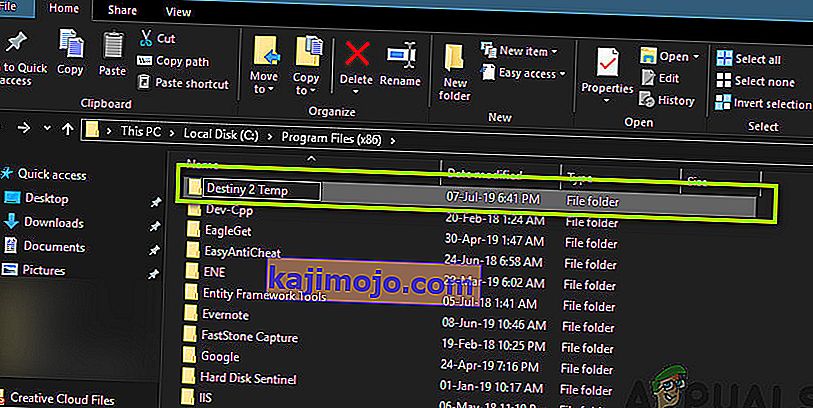
- Nüüd avage lahing. net ja navigeerige saidile Destiny 2. Värskenduse asemel näete suvandit Install . Klõpsake seda.

- Kui installiprotsess algab, muutke kausta nimeks Destiny 2 . Nüüd navigeerige tagasi kliendi juurde ja valige Start Install .
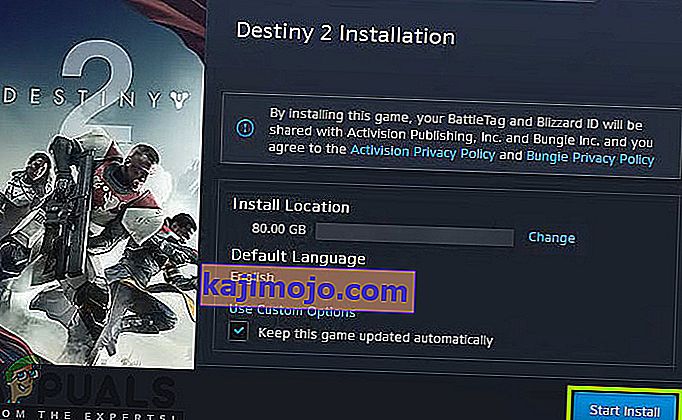
- Protsess liigub edasi ja pärast failide tuvastamist jätkatakse värskendamist uuesti. Veenduge, et olete kannatlik ja oodake, kuni protsess lõpeb täielikult. Pärast mängu värskendamist käivitage see ja kontrollige, kas see töötab korralikult.
2. lahendus: kõigi Battle.net-i protsesside lõpetamine
Teine lahendus, mis kasutajate jaoks töötab, on Battle.net'i täielik taaselustamine. Battle.net akna sulgemisel lülitatakse see aken välja, kuid selle peamine protsess töötab endiselt taustal. Ajutised konfiguratsioonid jäävad endiselt RAM-i ja kanderaketi uuesti käivitamisel kogete endiselt sama kinni jäänud probleemi. Hea lahendus on ülesandehaldurini navigeerimine ja sealt kõigi protsesside käsitsi lõpetamine. Kui pärast seda käivitame, taaslaadib Battle.net kõik ajutised konfiguratsioonid ja loodetavasti on see probleem lahendatud.
- Vajutage Windows + R, tippige dialoogiboksi “ taskmgr ” ja vajutage sisestusklahvi.
- Kui olete ülesannete halduris, otsige kõiki töötavaid Blizzardiga seotud protsesse. Klõpsake kõigil neist ja klõpsake nuppu Lõpeta ülesanne .
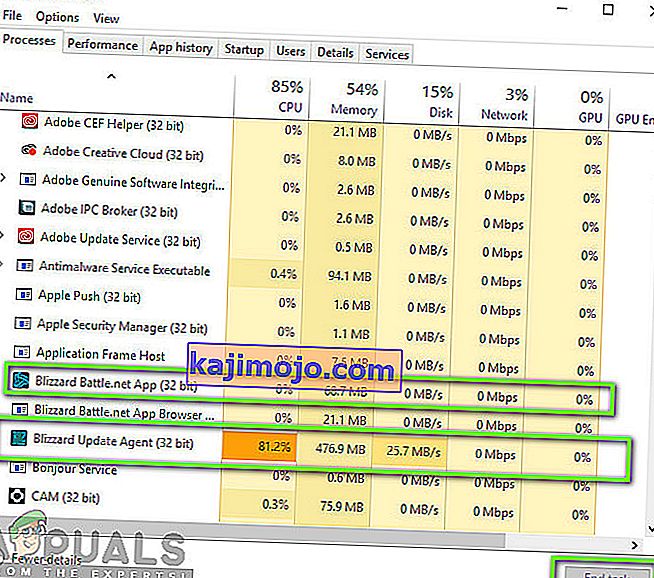
- Pärast kõigi ülesannete lõpetamist käivitage rakendus Blizzard ja alustage värskendamise protsessi. Kontrollige, kas probleem on lahendatud.
3. lahendus: toitejuhtimine ja Interneti-ühenduse kontrollimine
Kui teie arvutis on halb Interneti-ühendus, ei saa Blizzard värskendusprotsessi lõpule viia (ilmselt). See on väga levinud stsenaarium ja kasutajad kipuvad seda stsenaariumi ignoreerima ja üritavad probleemiga veaotsingut jätkata. Interneti-ühenduse peal on mitu juhtumit, kus ruuterid satuvad veakonfiguratsiooni. Kui nad ei edasta võrku õigesti, ei saa klient kaugserveritega suhelda ja põhjustab seega veidrat käitumist.
Selles lahenduses peaksite kõigepealt kontrollima oma Interneti-ühendust . Proovige ühendada teised seadmed samasse võrku ja vaadake, kas pääsete Internetti. Kui te ei saa, võite proovida marsruuteri ja arvuti tsüklit sisse lülitada ja vaadata, kas see teeb trikki.
- Võtke ruuteri ja arvuti peamine toitekaabel (pärast selle väljalülitamist) pistikupesast välja. Nüüd hoidke toitenuppu umbes 4–6 sekundit all.
- Nüüd oodake umbes 3-5 minutit , veendumaks, et kogu vool on täielikult tühjenenud.
- Pärast aja möödumist ühendage kõik uuesti ja oodake mõni minut, nii et võrk levib uuesti korralikult ja teie arvuti käivitub.
- Nüüd kontrollige, kas probleem on lahendatud ja kas saate Destiny 2 värskendada.
4. lahendus: hoiuruumi puhastamine
Teine asi, mida peaksite veenduma, on see, et teil on kõvakettal, kuhu Destiny 2 on installitud, piisavalt ruumi. Tavaliselt on see Local Disk C (kui te pole seda installinud kohandatud kataloogi). Teie kettas peaks olema vähemalt 8-10 GB vaba ruumi.

File Exploreri käivitamiseks vajutage Windows + E ja klõpsake vasakul navigeerimisribal nuppu See-PC . Nüüd kontrollige iga draivi all olevast teabest, kas ruumi on piisavalt. Kui seda pole, saate rämpsu puhastada ja liigsed programmid eemaldada. Disk Cleaneri saate käivitada ka paremklõpsates draivil ja klõpsates suvandil. Kui olete lisaruumi loonud, taaskäivitage arvuti ja käivitage käivitaja Battle.net uuesti ning kontrollige, kas probleem on lõplikult lahendatud.
Kui pärast ülaltoodud lahenduste proovimist seisate endiselt probleemi lahendamisel Destiny 2 allalaadimise ees, peate kontrollima, kas kõvakettal on ruumi otsa. Mängu õigeks käitamiseks peaksite veenduma, et draivil, kuhu Destiny 2 on installitud, on vähemalt 8-10 GB vaba ruumi. Tavaliselt installitakse Destiny 2 vaikimisi kohalikule kettale C. Kui olete selle installinud teise draivi, peate selle draivi kontrollima.
Kettaruumi vabastamiseks on põhimõtteliselt kaks võimalust. Üks neist on kettapuhastuse käivitamine ja teine lihtsalt ebavajalike rakenduste desinstallimine meie arvutist. Seetõttu loetleme mõlemad teile allpool.
Ketta puhastamine:
- Avage File Explorer ja valige vasakult paanilt „See PC” .
- Paremklõpsake jaotisel „Partition” , kuhu mäng on installitud, ja valige käsk „Properties”.

- Klõpsake vahekaardi "Üldine" all nuppu "Kettapuhastus" ja seejärel nuppu "OK" .

- Laske kettapuhastusel töötada ja kui see ei vabasta palju ruumi, võite valida süsteemifailide puhastamise ka kolmandast etapist.
- Pärast kettapuhastuse käivitamist veenduge, et teie süsteemidraivis oleks vähemalt 4 GB vaba ruumi.
- Kui seda pole, võite proovida rohkem faile puhastada.
- Kontrollige ja vaadake, kas kettapuhastuse käivitamine aitab sellest probleemist Destiny 2-s lahti saada.
Rakenduste desinstallimine:
- Käivitamisviiba avamiseks vajutage klahve „Windows” + „R” ja sisestage „appwiz.cpl”.

- Rakenduse halduse akna käivitamiseks vajutage sisestusklahvi ja sirvige, kuni leiate loendist mis tahes programmi, mille desinstallimine on mugav.
- Paremklõpsake sellel programmil ja valige oma arvutist eemaldamiseks käsk „Desinstalli” .
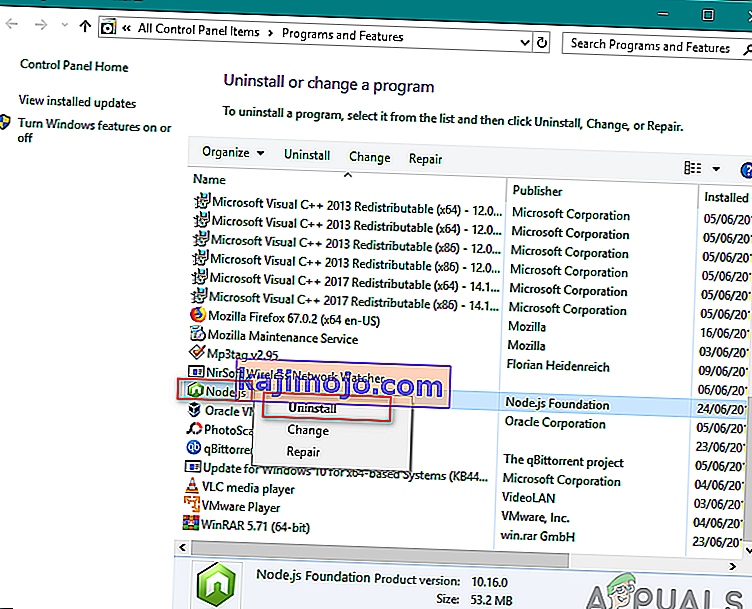
- Programmi täielikuks eemaldamiseks järgige ekraanil kuvatavaid juhiseid.
- Tehke kindlasti sama mis tahes muu programmi puhul, mida näete selles loendis, sest meie eesmärk on vabastada nii palju ruumi kui võimalik.
- Tühjendage kindlasti ka programmi kataloogid, kui neid on alles.
- Kontrollige, kas see on teie arvutis selle probleemi lahendanud.
5. lahendus: viirusetõrje / tulemüüri tarkvara keelamine
Viirusetõrjetarkvara tähistab hästi kehtivaid rakendusi ohtudena. See kehtib paljude erinevate sviitide kohta ja see fikseeritakse tavaliselt kas lisades erandi või keelates viirusetõrjetarkvara ajutiselt. Stsenaariumi, kus viirusetõrje märgistab kehtiva programmi pahatahtlikuks, nimetatakse valepositiivseks.
Esmalt peaksite proovima viirusetõrjetarkvara keelata ja vaadata, kas see teie jaoks sobib. Pärast viirusetõrje keelamist taaskäivitage arvuti ja proovige värskendusprotsess uuesti käivitada. Kui viirusetõrje keelamine ei toimi, võite proovida selle desinstallida ja vaadata, kas see teeb teie jaoks trikki.
6. lahendus: administraatorile juurdepääsu andmine Blizzardile
Teine asi, mida saame proovida, on Blizzardi rakenduste administraatorile juurdepääsu lubamine selle atribuutides. See samm tuleb korrata ka Destiny 2 käivitatavasse faili. Mängud nagu Destiny 2 vajavad palju protsessori ressursse ja pole üllatav, et opsüsteem mõnel juhul need toimingud vaikimisi blokeerib. Siin peate kõigi järgmiste toimingute tegemiseks ise administraatorina sisse logima.
- Liikuge kataloogi, kuhu teie Battle.net on arvutisse installitud. See võib olla vaikepunkt programmifailides C-s või mõni enne installimist valitud kohandatud tee.
- Kui olete kataloogis Battle.net, paremklõpsake järgmistel kirjetel ja valige Atribuudid .
Battle.neti käivitaja Battle.net
- Atribuutides olles valige vahekaart Ühilduvus ja märkige suvand Käivita see programm administraatorina .

- Tehke seda kõigi mainitud kirjete puhul. Nüüd sisestage Destiny 2 kausta ja exe , täidavad sama operatsiooni . Salvestage muudatused ja väljuge. Taaskäivitage arvuti ja mängige mängu. Kontrollige, kas krahh on lahendatud.
Lahendus 7. Blizzardi konfiguratsioonide kustutamine
Igal seal oleval mängul on arvutisse salvestatud ajutised konfiguratsioonid. Need ajutised muutujad hoiavad algseadeid ja parameetreid, mida mäng käivitamiseks kasutab. Kui need konfiguratsioonid puuduvad või on rikutud, on teil arutlusel olevaid probleeme. Kui teil on juba mõnda aega sarnaseid probleeme, näitab see, et teie kohapeal salvestatud konfiguratsioonifailid on rikutud ja neid tuleb värskendada.
Selles lahenduses navigeerime kohalikesse kataloogidesse ja kustutame käsitsi konfiguratsioonifailid. Blizzardi käivitamisel märkab ta, et faile pole, ja loob automaatselt vaikefailid.
Märkus . Mängu esmakordsel käivitamisel pärast failide kustutamist võib olla viivitus. Ole kannatlik ja lase kanderaketil / mängul õigel ajal ise käiku lasta.
- Vajutage Windows + R, tippige dialoogiboksi „ % appdata% ” ja vajutage sisestusklahvi. Avaneb kataloog. Liigutage samm tagasi ja näete kolme kausta, nimelt:
Kohalik LocalLow rändlus
- Navigeeri igasse kataloogi ükshaaval ja kustutada Blizzard See kustutab kõik ajutised koosseisud mängu.
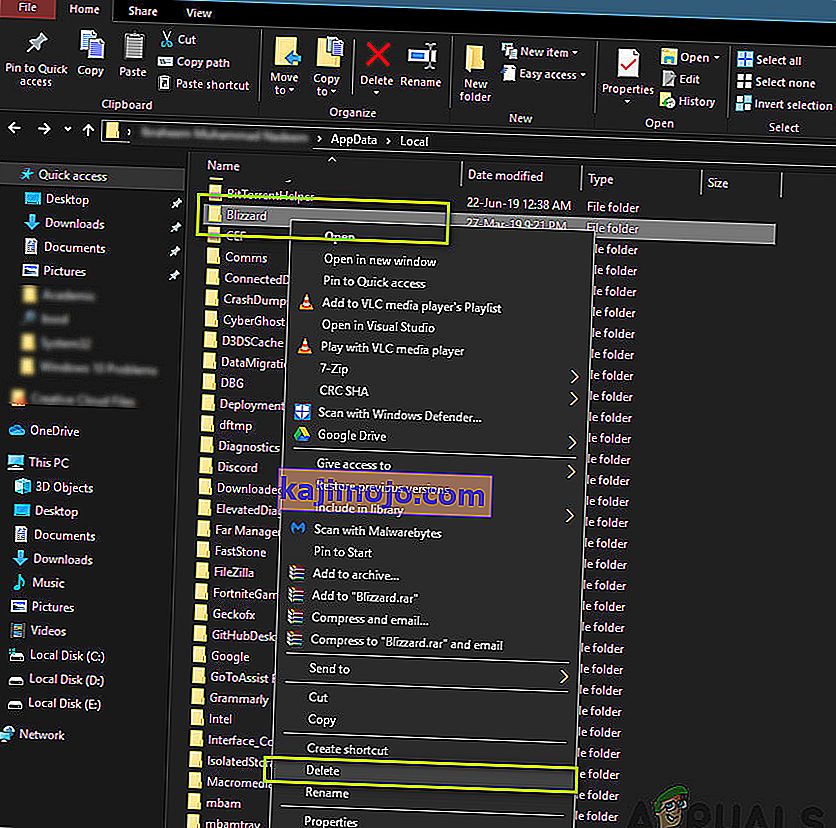
- Pärast kõigi ajutiste konfiguratsioonide kustutamist taaskäivitage arvuti ja käivitage Blizzardi rakendus. Nüüd käivitage mäng ja kontrollige, kas probleem on lahendatud.
8. lahendus: oma mängu uuesti installimine
Kui ükski ülaltoodud meetoditest ei tööta ja olete ikkagi probleemiga seotud, võime jätkata ja kogu mängupaketi uuesti installida. Vajadusel võite ka Blizzardi rakenduse uuesti installida ja vaadata, kas see teeb trikki. See protsess eemaldab tõenäoliselt kõik mängud, mille olete juba alla laadinud, mistõttu jätsime selle lahenduse lõpuni. Veenduge, et teil oleks oma sisselogimisandmed, kuna peate need hiljem uuesti sisestama.
Uuesti installimiseks on kaks võimalust; kas saate mängu rakendusest desinstallida või otse mänguhaldurist.
- Vajutage Windows + R, tippige „ inetcpl. cpl ”dialoogiboksis ja vajutage sisestusklahvi.
- Nüüd leidke loendist Destiny 2 , paremklõpsake sellel ja valige Uninstall .
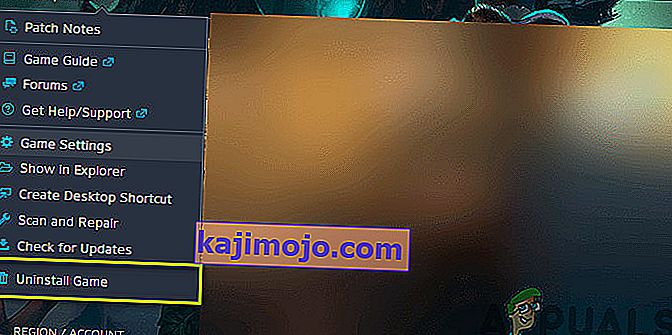
Kui peate mängu Blizzardi kliendist desinstallima, avage see ja navigeerige mängu juurde. Klõpsake hammasrattaikoonil ja seejärel käsul Desinstalli . Samuti peaksite navigeerima kausta, kuhu mäng installiti, ja kustutama kõik failid / kaustad käsitsi. Järgige siin ka lahendust 5 .
Pärast mängu desinstallimist taaskäivitage arvuti täielikult (järgige ka siin lahendust 3 ). Kui olete oma arvutit toitel käinud, navigeerige kliendis programmi Destiny 2 tagasi ja käivitage mäng. Kontrollige, kas probleem on uue installiga lahendatud.
9. lahendus: värskendage oma BIOS-i
Bios on eelinstallitud teie emaplaadile ja see vastutab arvuti kõigi sisend- ja väljundfunktsioonide eest. See mitte ainult ei käida kogu arvutisse sisse ja välja voolu kaudu, vaid tunneb ära, lähtestab ja käsitab emaplaadiga ühendatud protsessorit, GPU-d ja mälu. See mitte ainult ei toida teie arvutit, vaid aitab ka seda kaitsta. Kui BIOS-i ei uuendata regulaarselt, võib see põhjustada mitme programmi, mis sisaldab ka destiny 2, mahajäämust. BIOS-i värskendamiseks järgige allpool indekseeritud juhendit:
- Enne BIOS-i täiendamist veenduge, et installiksite tegelikult uue versiooni. Lihtsaim viis oma BIOS-i versiooni leidmiseks on:
Press "Windows" + "s" avada otsingu aknas tüüpi "MSINFO" ja vajutage "Enter" , et käivitada arvuti informatsiooni paneeli. Infopaneeli paremas servas peaks olema loetletud Biosi versioon, mis peaks sisaldama täpselt teie BIOS-i kasutavat BIOS-i.
- Sisestage UEFI BIOS: arvuti käivitamisel näete teksti, mis annab teada, millist nuppu UEFI BIOS-i sisenemiseks vajutada. Vajutage seda. (Vajalik täpne nupp ja iga emaplaadi tegeliku UEFI juhtpaneeli kujundus erinevad, nii et need juhised on rohkem juhised kui samm-sammult juhised.)
- Käivitamine UEFI juhtpaneelile (kui võimalik): kuigi mitte kõik emaplaadid seda funktsiooni ei paku, saate teatud mudelitel käivitada UEFI juhtpaneelile ja kasutada sisseehitatud värskendusutiliiti Interneti-ühenduse loomiseks ja uusima püsivara välklambiks. tootja server. See ülimalt kena funktsioon muudab uuemate püsivara versioonide värskendamise võimalikult valutuks.
- Emaplaadi tugilehelt leiate uusima BIOS-i värskenduse: minge tootja veebisaidi emaplaadi tugilehele. Viimane BIOS-i värskendus peaks olema jaotises Tugi ja allalaadimised.
- Laadige alla ja pakkige BIOS-i värskendusfail
- Viige värskendusfail USB-mälupulgale
- Taaskäivitage arvuti UEFI juhtpaneelile
- Käivitage UEFI püsivara värskendamise tööriist või vilkuv tööriist ja varundage oma arvuti olemasolev püsivara oma välkmäluseadmesse. See kaitseb teid juhuks, kui midagi valesti läheb.
- Mälupulgale salvestatud uue püsivara pildi valimiseks kasutage sama UEFI utiliiti. Püsivara värskenduse utiliidi käivitamine peaks võtma vaid paar minutit, kuid veenduge, et selle protsessi ajal ei lülitata arvutit välja.
- Kui vilkuv protsess on lõppenud, taaskäivitage arvuti. Teie värskendatud arvuti BIOS on valmis kiikumiseks ja loodetavasti saaks initsialiseerimise probleemi nüüd lahendada.
Lahendus 10. Diagnoosige taustarakendusi
Väljuge Destiny 2-st ja rakendusest Battle.net. Seejärel sulgege kõik arvutis töötavad mittevajalikud programmid ja sulgege need, sealhulgas taust ja tegumiriba rakendus. Üks kasutaja teatas, et tema jaoks viis järgmise rakenduse sulgemine lõpliku lahenduse. Kui nad jooksid, juhtus ta umbes 20 minuti tagant regulaarselt. Seda testiti korduvalt mitme tunni jooksul ja erinevatel seanssidel. Pärast kõigi nende sulgemist mängis ta esimest korda tundide kaupa ilma probleemideta, seega sulgege / sulgege need programmid, kui need on teie süsteemis olemas:
- Ultramon / Ultramon x64
- Roccat Power Grid (ühenduvusrakendus arvuti oleku kuvamiseks teises seadmes)
- Brother Printeri olekujälgija ja tarkvara
- Delli printeri olekimonitor ja tarkvara
- Tarkvara Epson Printer
Kui olete kõik rakendused sulgenud, saate eriti Destiny 2 käivitada ja kontrollida, kas lähtestusviga püsib. Näib, et tegemist on mingisuguse konfliktiga, meie parim oletus on see, et videokonflikt on rakendusega Ultramon või Roccat Power Grid. Oluline on märkida, et need programmid pole mitme aasta jooksul kunagi põhjustanud paljudes teistes mängudes ebastabiilsust ega krahhe, seega usume, et see on Destiny 2 enda probleem.
Enamikul juhtudel on viga põhjustatud kolmanda osapoole rakendusega seotud probleemist, seetõttu diagnoosime ka selle rakenduse, mis selle vea põhjustab, selleks takistame neid käivitamisel käivitamast ja seejärel kontrollib, lubades käputäie ja diagnoosides, kumb neist probleemi tagasi toob. Selleks:
- Käivitamisviiba käivitamiseks vajutage klahve „Windows” + „R” .
- Sisestage "MSCONFIG" ja vajutage "Enter", et käivitada konfiguratsiooniaken.

- Klõpsake vahekaardil „Teenused” ja tühjendage märkeruut „Peida kõik Microsofti teenused” .
- Pärast selle suvandi märkimise tühistamist klõpsake muudatuste salvestamiseks nuppu "Keela kõik" ja seejärel klõpsake nuppu "Rakenda" .
- Pärast seda klõpsake ülesannete halduri käivitamiseks vahekaardil „Startup” ja seejärel nupul „Open Task Manager” .

- Klõpsake tegumihalduris igal lubatud rakendusel ja seejärel käsul „Keela”.
- See hoiab ära käivitusrakenduste käivitamise teie arvutis, nüüd, kui oleme rakendused korda saanud ja takistanud nende taustal töötamist, taaskäivitage arvuti.
- Pärast taaskäivitamist proovige mäng käivitada ja kontrollige, kas see probleem on ikka veel käivitatud. Kui see ei käivitu, tähendab see, et probleem seisneb kolmanda osapoole rakenduses või teenuses.
- Proovige lubada ükshaaval käputäis rakendusi ja teenuseid, kasutades ülaltoodud meetodit, ja kontrollige, millised neist probleemi uuesti esile kutsuvad.
- Diagnoosige need, mis selle vea põhjustavad, ja hoidke need keelatuna või desinstallige.
11. lahendus: alandage ajutiselt Destiny 2 video seadeid
Mõnel juhul on viga käivitatav seetõttu, et ületate riistvara, valides sätted, mis ületavad teie riistvara käsitsemise piiri. Konfiguratsioonide tõeliselt kõrgeks seadmise tõttu võib riistvara toimida ja takistada mängu üldse käivitamist. Seetõttu vähendame selles etapis video seadeid. Selle eest:
- Käivitage oma süsteemis Destiny 2 .
- Liikuge Destiny 2 videovalikute menüüsse.
- Kaadrisagedus peab olema 30 või 60.
- Valige kõigi suvandite väärtuseks LOW või
- Keelake sellised asjad nagu HDR, tuulefektid, liikumishägusus
- Lülitage välja ja / või madalam antialiaseerimine, ümbritsev oklusioon, anisotroopne filtreerimine

- Käivitage Destiny 2 nüüd ja kontrollige, kas probleem on lahendatud.
Märkus. Võite ka Destiny 2 mängimise ajal jälgida oma graafikakaardi temperatuuri, et näha, kas ülekuumenemine võib olla probleem.
Lahendus 12. Lülitage GPU / CPU / RAM ülikiirendamine välja
See on üldine veaotsingu näpunäide ja see peaks olema üks esimesi asju, mida proovite, kui teil on kunagi probleeme mängu või süsteemi stabiilsusega. Lülitage ajutiselt välja kõik oma kiirendamisseaded. Protsessorite, RAM-i ja muude süsteemide kiirendamiseks, mis on tõenäoliselt tehtud teie Biosest või teie kasutatavast kolmanda osapoole rakendusest. Peate oma arvuti taaskäivitama, vajutama klahvi, kui teil palutakse sisestada BIOS-i, seejärel leidke suvandid Ülekellutamine. Kaasaegsetes arvutites on päris head BIOS-liidesed, nii et seda peaks olema lihtne sisse ja välja lülitada.
GPU kiirendamise jaoks teeb seda tõenäoliselt Windowsi tarkvara, kasutades GPU-programmi, näiteks MSI Afterburner, või mõnda muud teie konkreetse graafikakaardi tootja pakutavat tarkvara, nagu Gigabyte, EVGA jne. hakata ületundi langetama ja iga punkti järel kontrollima ning analüüsima, milline seade sobib teile kõige paremini.
Samuti võib olla hea mõte jälgida Destiny 2 mängimise ajal oma GPU ja protsessori temperatuure. Kui need üle kuumenevad, võib see kindlasti põhjustada krahhi. Soovitatavad temperatuurid varieeruvad GPU ja protsessori järgi, nii et peate seda mujal rohkem uurima.
Mõnel juhul võib teil see probleem tegelikult tekkida, kuna teie GPU on tehase vaikeseadetest üle töötatud. See juhtub tavaliselt harrastuskaartidega ja mõned ettevõtted teevad seda ka jõudluse saavutamiseks. Seetõttu on soovitatav ka GPU-kell veidi tehase vaikesätete alla lasta ja kontrollida, kas see paneb mängu õigesti tööle.
Lahendus 13. Kustutage mängu Custom Player Settings fail
Kui mängijatel on probleeme initsialiseerimise, klahvide sidumise, graafika või muude seadistustega ummikus, võib nende CVARS.xml-faili kustutamine nende jaoks mõnikord abi olla. Lisaks peate veenduma, et kõik teie draiverid on õigesti installitud ja värskendatud ning enamik kasutajaid on soovitanud, et selle faili kustutamine peaks Destiny 2-ga sellest veast vabanema. Selleks järgige allolevat juhendit.
- Sulge Destiny 2 ja peatage kindlasti ka BattleEye Launcheri taustal töötamine.
- Vajutage Windows + E ja navigeerige File Exploreris järgmisse asukohta.
C: \\ Kasutajad \ USER_NAME \ Appdata \ Roaming \ Bungie \ DestinyPC \ prefs \
Märkus . AppData kaust on vaikimisi Windowsis peidetud. Kiire viis selle avamiseks on klõpsata Windowsis nuppu Start ja sisestada otsinguribale tekst „% appdata%” ilma jutumärkideta. Siis näete Bungie'i ja muid kaustu.

- Kui olete kaustas „Kasutajanimi”, klõpsake kindlasti vahekaardil „Vaade” ja seejärel märkige valik „Peidetud üksused”, et kausta „Appdata” tegelikult vaadata .

- Paremklõpsake kaustas asuval CVARS.xml-failil ja valige see "Kustuta", et see täielikult arvutist eemaldada.
- Pange tähele, et selle faili kustutamisel kustutatakse kõik Destiny 2 seadistatud klahvide sidumised ja muud kohandatud sätted, näiteks videovalikud.
- Pärast selle faili kustutamist käivitage Destiny 2 ja see peaks selle automaatselt uue failiga asendama.
- Kontrollige, kas probleem püsib endiselt.
Lahendus 14. Leidke DLL-fail uuesti üles
DLL on teek, mis sisaldab koodi ja andmeid, mida saab korraga kasutada rohkem kui üks programm. Näiteks Windowsi operatsioonisüsteemides täidab Comdlg32 DLL tavalisi dialoogiboksiga seotud funktsioone. Seetõttu saab iga programm kasutada dialoogiboksi Ava rakendamiseks selles DLL-is sisalduvat funktsionaalsust . See aitab edendada koodi taaskasutust ja tõhusat mälukasutust. Sellest probleemist vabanemiseks on kasulik Destiny 2 DLL-fail ümber paigutada:
- Paremklõpsake töölaual ikooni Destiny 2 ja valige suvand „Ava faili asukoht“ .
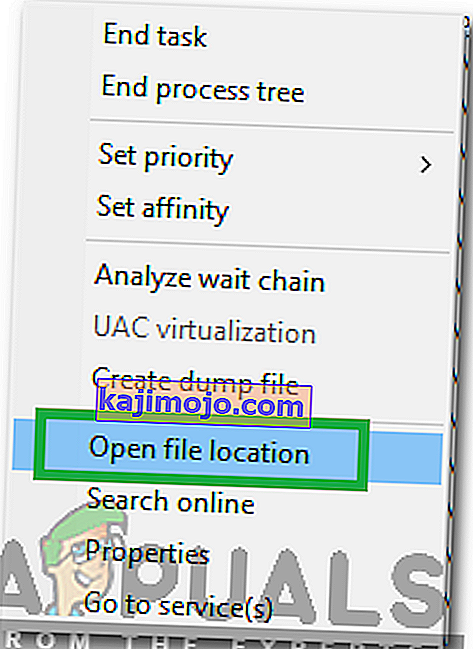
- See peaks viima teid Destiny 2 installikausta.
- Paremklõpsake kaustas Destiny 2 / bin / x64 " GFSDK_Aftermath_lib.dll " DLL-failil ja valige suvand "Kopeeri" .
- Kleepige see fail järgmisesse asukohta.
C: \ Program Files \ Destiny 2 \
- Veenduge, et kõik ekraanile ilmuvad viipad oleksid kinnitatud.
- Kontrollige, kas see on probleemi lahendanud.
Lahendus 15. Valige Windowsi teisese sisselogimise olekuks Automaatne
Windowsi teisene sisselogimine võimaldab administraatoritel sisse logida mitte-administraatorikontoga, et administraatoritoiminguid teha ilma VÄLJA logimata. See teenus on mõnikord mängude nõuetekohaseks käitamiseks ülioluline, seetõttu käivitame selles etapis teenuse haldamise akna ja lubame selle automaatse sisselogimise. Selleks järgige allolevat juhendit.
- Kasti Käivita avamiseks vajutage Windowsi klahvi + R.
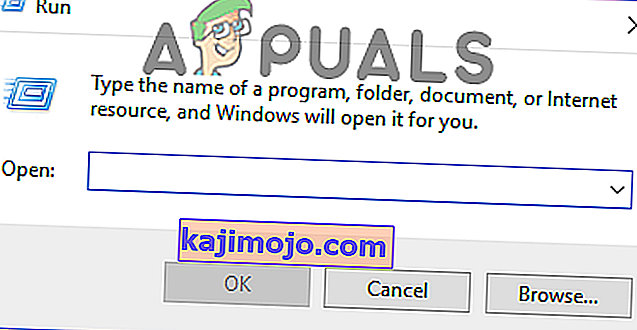
- Sisestage käsu Run käsk „services.msc” ja vajutage teenuse haldamise akna käivitamiseks klahvi „Enter” .

- Leidke teenushalduris paremklõpsake parempoolsel paanil teenust Teisene sisselogimine ja topeltklõpsake seda.
- Klõpsake rippmenüül „Startup Type” ja valige saadaolevate loendist valik „Automatic” .

- Muudatuste salvestamiseks klõpsake nuppu Rakenda ja seejärel aknast väljumiseks nuppu OK .
- Kontrollige, kas see on probleemi lahendanud.
Märkus. Mõni turbeprogramm võib teisese sisselogimisteenuse välja lülitada. Kui teenus keelatakse pärast automaatse sisselülitamise uuesti kasutamist, peate teenuse keelamise lõpetamiseks seadistama oma turbeprogrammi. Kui vajate oma turvatarkvara konfigureerimisel abi, pöörduge oma turbeprogrammi tootja poole.
16. lahendus: kohandage Blizzardi seadeid
Kui näete, et Destiny 2 allalaadimine on initsialiseerimise ajal kinni jäänud või Destiny 2 värskendus on initsialiseerimisel kinni jäänud, peate võib-olla Blizzardis muutma mõnda allalaadimisseadet, mis võib aidata teil allalaadimiskiirust suurendada. Seetõttu järgige mõnede seadete muutmiseks allpool indekseeritud samme:
- Klõpsake Blizzardi rakenduses paremas ülanurgas nuppu BLIZZARDlogo ja valige suvand „Seaded“ .
- Valige seadete vasakul paneelil „ Mängu installimine / värskendamine”. Paremal paanil kerige alla ja leidke loendist „ Network Bandwidth” .
- Muutke valiku „ Viimased värskendused ja tulevased parandusandmed” väärtuseks 0 KB / s.
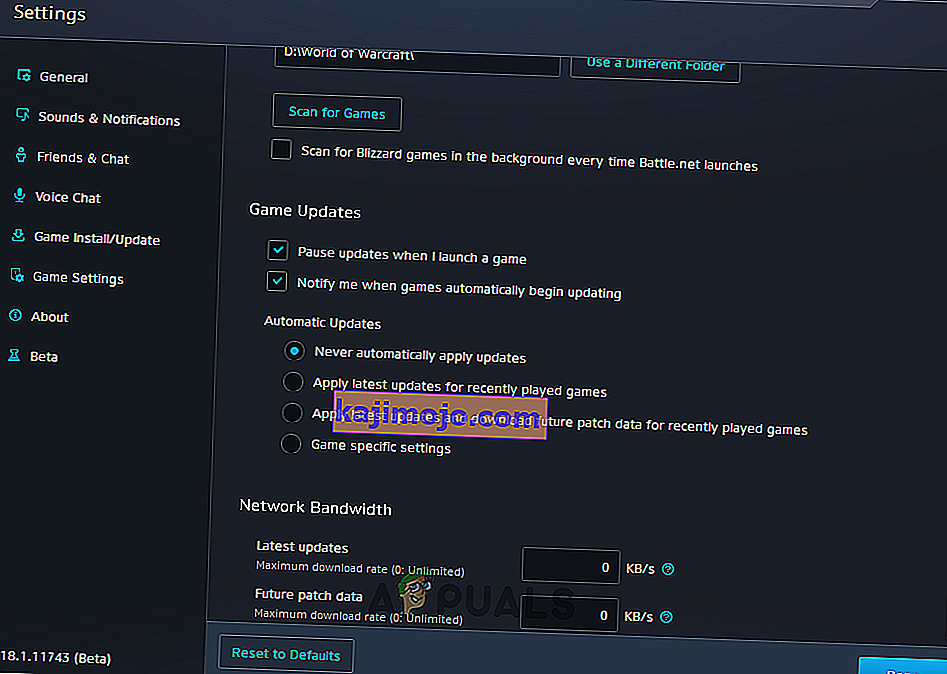
- Muudetud seadete salvestamiseks klõpsake nuppu „ Valmis“ .
- Pärast selle muudatuse tegemist kontrollige, kas probleem püsib endiselt.
Lahendus 17. Vähendage protsessori kella kiirust
3,5 GHz kuni 4,0 GHz taktsagedust peetakse mängude jaoks tavaliselt heaks taktsageduseks, kuid olulisem on hea ühe niidiga jõudlus. See tähendab, et teie protsessor teeb head tööd üksikute ülesannete mõistmiseks ja täitmiseks. Teie riistvarakomponentide suur taktsagedus võib õõnestada teie töötavate programmide stabiilsust. Ja see võib olla põhjus, miks teie mäng on initsialiseerimisel kinni jäänud. Selleks, et näha, kas see on põhjus:
- Kui olete oma protsessorit, GPU-d või RAM-i kiirendanud , määrake nende taktsagedused vaikeseadetele.
- Kui te pole neid kiirendanud, vähendage nende taktsagedust umbes 10 protsenti.
- Enamiku arvutite puhul tehakse seda BIOS-ist ja selle saab vaikimisi igal ajal tagasi tuua, nii et te ei pea muretsema kõrvaltoimete pärast ja see peaks teie mängu enamikul juhtudel uuesti tööle panema.
- See mõjutab kõige rohkem Ryzeni protsessoreid ja peate selle Ryzenis kindlasti uuesti seadistama.
Lahendus 18. Keelake kõik video / mängude salvestusprogrammid
Kohe turule toomise ajal oli Destiny 2 mängijate kogukond kära pärast, sest mõned mängijad said mängukeelu. Lõpuks näis, et neid keelatud mängijaid oli tegelikult vähe ja nad olid kasutanud ekspluate. Kuid selle aja jooksul selgus, et Destiny 2 ja mis tahes tarkvara “Overlay” või “Hook” vahel võib tekkida konflikt. Destiny 2 arendajad ütlevad, et see on mõeldud petmise lõpetamiseks. Need riigipõhised programmid võivad põhjustada krahhi, seetõttu soovitame teil kõik Overlay / Hook programmid sulgeda ja / või nende Overlay funktsioonid keelata.
- OBS
- Xsplit
- Geforce'i kogemus
- AMD Gaming Evolved / Raptr
- MSI järelpõleti
- Aurukate
- Ebakõla ülekate
- FRAPS
- Mis tahes muu programm, mis paneb midagi teie mängude peale, näiteks FPS-loendurid või süsteemiandmed.
- Mis tahes muu videosalvestustarkvara, näiteks Twitchi või Youtube'i voogesitusrakendused.
Lahendus 19. Taaskäivitage allalaadimine
Mõnel juhul võib probleem ilmneda seetõttu, et mängu installimine on häiritud ja kui mängu värskendamise või allalaadimise ajal ilmneb see tõrge, võime selle parandada, alustades allalaadimisel taaskäivitamist, mis peaks meid viipama Mängu uuesti allalaadimise proovimine peaks meie arvuti selle probleemi täielikult parandama. Selleks toimige järgmiselt.
- Peatage allalaadimisprotsess rakenduses Blizzard.
- Navigeerige jaotisse C: Program Files (x86) ja lohistage mängu installikaust töölaua taustale.
- Avage Blizzardi rakendus ja navigeerige mänguni Destiny 2.
- Klõpsake nuppu „Install” ja jätke see asukoha valimise ekraanile.

- See käivitab rakenduse allalaadimise taaskäivitamiseks.
- Allalaadimise taaskäivitamise katse peaks mängufaile värskendama ja võite selle probleemi lahendada.
Lahendus 20. Loputage DNS-i
DNS-i loputamine on mehhanism, kus kasutaja saab kõik vahemälu kirjed käsitsi muuta kehtetuks, see sunnib arvutit automaatselt selle vahemälu taastama, mis aitab teil rikutud või valest vahemälust vabaneda. Allpool toodud juhised aitavad teil võrguprobleemide lahendamiseks kasutatava DNS-teabe vabastamist, uuendamist ja loputamist. Järgige hoolikalt samme ja pärast nende lõpetamist taaskäivitage installiprotseduur ja kontrollige, kas see aitab.
- Käivitamisviiba käivitamiseks vajutage klahvi „Windows” + „R” .
- Sisestage "cmd" ja vajutage "Shift" + "Ctrl" + "Enter", et avada administraatoriõigustega.

- Sisestage käsureale järgmine käsk ja vajutage sisestusklahvi.
ipconfig / release
- Pärast seda tippige IP-uuenduse käivitamiseks järgmine käsk.
IP konfigureerimine / uuendamine
- Lõpuks käivitage järgmine käsk DNS-vahemälu täielikuks loputamiseks.
ipconfig / flushdns

- Pärast kõigi nende käskude algatamist kontrollige, kas see on probleemi lahendanud.
Lahendus 21. Käivitage Windowsi värskendus
Mõnel juhul on võimalik, et olete selle probleemiga kokku puutunud, kuna teie operatsioonisüsteem ja Battle Eye laucher tekitavad konflikti ja see takistab mängu teie arvutis õigesti töötamast. Seetõttu kontrollime selles etapis, kas selle probleemi lahendamiseks on saadaval värskendusi, mida saame arvutisse installida.
- Avage Windows Update, klõpsates vasakus alanurgas nuppu Start. Tippige otsingukasti käsk Värskenda ja seejärel klõpsake tulemuste loendis valikut „ Windows Update” või „ Otsi värskendusi” .
- Teise võimalusena vajutage Windowsi sätete avamiseks klahve „Windows” + „I” .
- Klõpsake seadetes valikul „Värskendamine ja turvalisus” ning vasakul küljel valige nupp „Windows Update” .

- Klõpsake nuppu „ Otsi värskendusi” ja oodake, kuni Windows otsib teie arvuti jaoks värskeimaid värskendusi

- Kui näete teadet, mis ütleb teile, et olulised värskendused on saadaval, või palutakse teil olulised värskendused üle vaadata, klõpsake vaatamiseks sõnumit ja valige allalaadimiseks või installimiseks olulised värskendused
- Lisateabe saamiseks klõpsake loendis olulistel värskendustel. Valige kõigi värskenduste märkeruudud, mida soovite installida, ja seejärel klõpsake allalaadimisnuppu.
- Klõpsake nuppu Installi värskendused.
- Nüüd peaks süsteem teie arvutisse automaatselt värskendusi installima hakkama.
- Kontrollige, kas värskenduste installimine on teie arvutis selle probleemi lahendanud.
Lahendus: kui ükski meetoditest teile ei sobinud, on viimane asi, mida proovida on Blizzardi rakenduses olev valik Skannimine ja parandamine. Jätkake Destiny 2 mängude lehele, leidke telgi kohal asuv nupp Valikud ja valige Skannimine ja parandamine . Seejärel valige suvand Alusta skannimist ja oodake, kas Blizzard leiab mingeid probleeme ja lahendab need automaatselt. Lõpuks, kui ükski eelmistest lahendustest ei töötanud, saame soovitada teil ainult oma Blizzardi rakendust ajakohastada ja oodata. Oleme teadlikud, et Blizzard on mõnikord lohakas, kuid lõpuks lahendatakse peatselt sellised probleemid nagu Destiny 2 initsialiseerimisel.