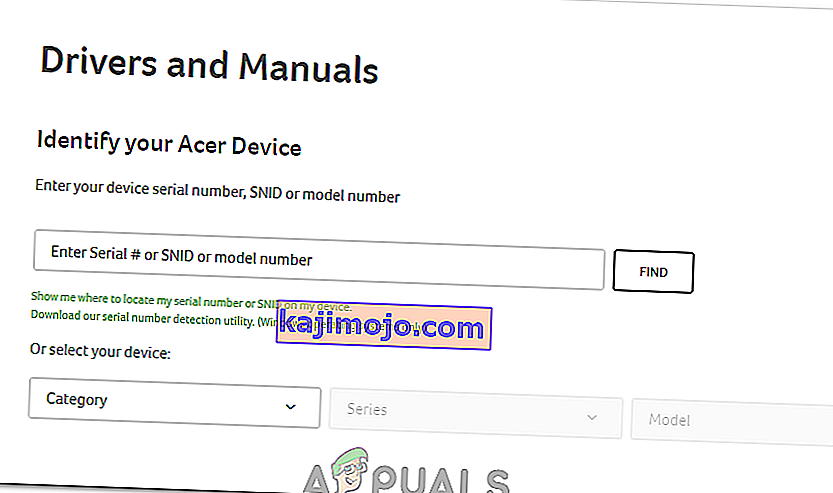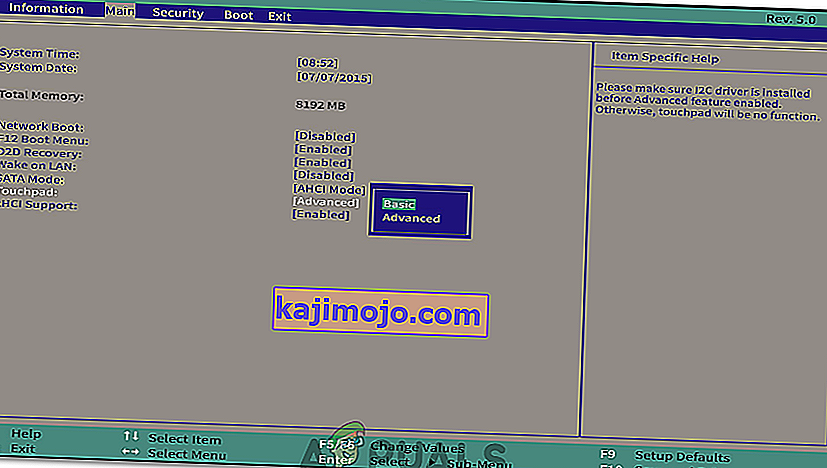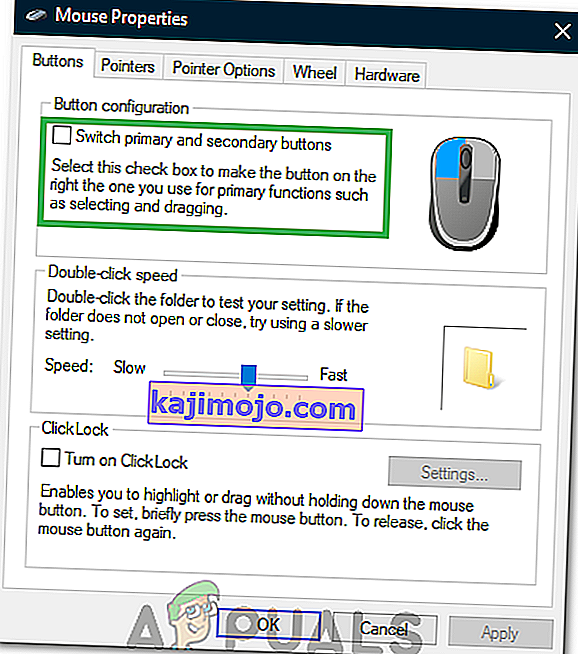Aceri sülearvutid kasutavad kõiki puuteplaadi hiiri ja kui see reageerib enam, on see tavaliselt draiveri probleemide tulemus. Kui teie puuteplaat enam ei reageeri ja teil on probleeme vasak- ja paremklõpsuga, siis võib draiverite värskendamine probleemi lahendada.
Riistvaraprobleemide korral peate siiski pöörduma kvalifitseeritud tehnikute poole. Puuteplaadi rikke levinud põhjus on veekahjustused. Olenemata sellest, kas olete jooki valanud või on sülearvuti olnud niiskes ruumis, võib vesi mõjutada puuteplaadi ühendusi ja andureid ning muuta selle kasutuks. Enne arvuti mahakandmist proovige see välja lülitada ja jätta see üheks või kaheks päevaks kuivama.

Tarkvaraga seotud probleemi lahendamiseks proovige järgmist. Nende muudatuste tegemiseks vajate USB- või Bluetooth-hiirt, kuna teie puuteplaat ei tööta ega reageeri usaldusväärselt.
1. meetod: lubage klaviatuuriga
Paljudes arvutisüsteemides saate puuteplaadi klaviatuuriga sisse ja välja lülitada.
- Enamikul Aceri sülearvutitest saate vajutada ja hoida klahvi Fn klahvi ning seejärel vajutada klahvi F6 või F7.
- Kui te ei leia klahvi F6 või F7, peaks sellel olema väike illustratsioon käest, mis puudutab puuteplaati.
- Pärast selle klahvikombinatsiooni kasutamist proovige puuteplaati kasutada. Kui see ei toimi, minge järgmise meetodi juurde.
2. meetod: vahetage patarei
Mõnes Acer süsteemis, mis on varustatud Gemstone Blue Audio Controlsiga, on võimalik seda lähtestada, eemaldades ja asendades aku. Siit saate teada, kuidas seda teha.
- Veenduge, et teie sülearvuti on sisse lülitatud ja opsüsteem täielikult laaditud.
- Eemaldage sülearvuti laadija.
- Eemaldage sülearvutist aku.

- Vahetage aku uuesti, lülitage sülearvuti sisse ja vaadake, kas puuteplaat on uuesti tööle hakanud.
3. meetod: värskendamine Aceri veebisaidi kaudu
- Kõigepealt külastage Aceri ametlikku veebisaiti, kus on kõik teie seadme jaoks vajalikud ja ametlikud draiverid ning kasutusjuhendid. Minge järgmisele lingile: //www.acer.com/ac/en/GB/content/drivers
- Draiveri ja kasutusjuhendite lehel palutakse teil sisestada oma seerianumber, SNID või mudeli number. See viib teid vastavate draiveritega lehele. Kui te ei tea oma seerianumbrit, saate valida ka oma seadme kategooria, seeria ja mudeli. Kui te ei tea seda teavet endiselt, võite kasutada automaatse tuvastamise funktsiooni. Ekraani allosas näete rohelist teksti, kus on kiri „tuvastage minu seadme teave automaatselt”. Klõpsake sellel lingil ja järgige ekraanil kuvatavaid juhiseid ning teie mudeli number tuvastatakse.
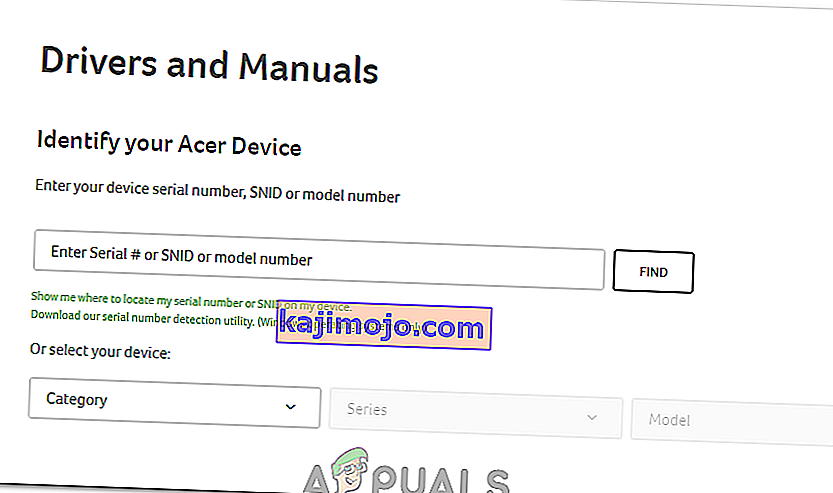
- Järgmisel lehel kuvatakse teile pärast vajaliku teabe sisestamist draiverid, dokumendid, BIOS / püsivara allalaadimised ja muu. Vajutades rippmenüüd Draiver, kuvatakse draiverid, sealhulgas puuteplaadi draiver Windows 7 ja uuemate versioonide jaoks.
4. meetod: värskendamine seadmehalduri kaudu
Seadmehaldur on Windowsi vaikerakendus, mis võimaldab teil juhtida arvutis olevat või ühendatud riistvara. Draiverite haldamiseks ja vigaste draiverite värskendamiseks saate kasutada seadmehaldurit.
- Sisestage Windowsi tegumiriba otsingufunktsiooni „Device Manager”. Windows 10-s leiate otsinguriba Cortana nuppu vajutades. Operatsioonisüsteemides Windows 7, 8 ja 8.1 leiate otsinguriba, vajutades nuppu Start.

- Seadmehalduris näete pikka loendit seadmetest, mis on teie seadmega ühendatud. Jaotises „Hiired ja muud osutusseadmed” peaksite märkama oma Acer puuteplaati.
- Paremklõpsake Aceri puuteplaadil ja klõpsake nuppu „Värskenda draiveritarkvara”. See viib teid aknasse, mis otsib automaatselt uusimat draiveritarkvara. Kui see on saadaval, palutakse teil see alla laadida.
Uusima draiveritarkvara allalaadimine aitab vabaneda võimalikest probleemidest, mis põhjustavad hiirega seotud probleeme.
5. meetod: puuteplaadi sätete muutmine BIOS-ist
Mõnel juhul võib tõrke käivitada, kui Acer Touchpad on seadistatud draiverite käitamiseks täpsemat konfiguratsiooni kasutama. Seetõttu keelame antud juhul puuteplaadi täpsema konfiguratsiooni ja määrame selle põhiliseks. Selleks:
- Taaskäivitage arvuti ja enne selle käivitamist vajutage biosse pääsemiseks klahvi “F1” või “Del” .
- Kasutades "Right" Nool liikuge "Main" sakk.
- Kasutage allanooleklahvi, et tõsta esile valik „Puuteplaat”, ja vajutage sisestusklahvi.
- Valige suvand „Basic“ ja salvestage muudatused.
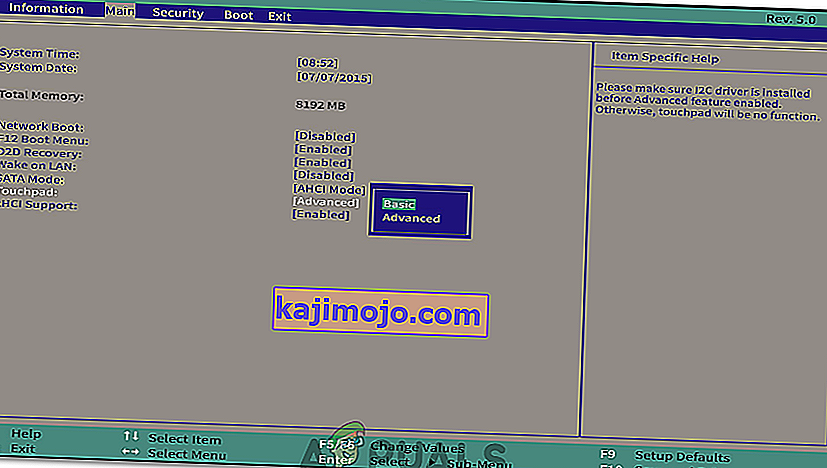
- Käivitage Windows ja kontrollige, kas probleem püsib.
6. meetod: puuteplaadi lubamine
Mõnel juhul võib puuteplaadi juhtpaneelilt kas osaliselt või täielikult keelata. Seetõttu lubame selles etapis selle uuesti lubada ja kontrollida, kas see töötab. Selleks:
- Käivitamisviiba avamiseks vajutage klahve „Windows” + „R” .
- Sisestage “Control” ja vajutage “Enter”.

- Klõpsake valikul „Riistvara ja heli” ning valige „Hiir ja puuteplaat”.

- Valige suvand „Hiire täiendavad seaded” ja klõpsake oma seadmel.
- Veenduge, et seade oleks lubatud.
7. meetod: esmase nupu muutmine
Mõnel juhul on probleem lahendatud, muutes ajutiselt juhtpaneelil hiirenuppu ja muutes selle seejärel vasakpoolseks klõpsuks. See käivitab hiire konfiguratsiooni muutmise ja võib aidata tõrgetest vabaneda. Selleks:
- Käivitamisviiba avamiseks vajutage klahve „Windows” + „R” .
- Sisestage „Control“ ja vajutage selle avamiseks „Enter“ .

- Klõpsake juhtpaneelil nuppu „Riistvara ja heli” ja valige loendist „Hiir”.
- Märkige valik „Lülita esmane ja teisene nupp” .
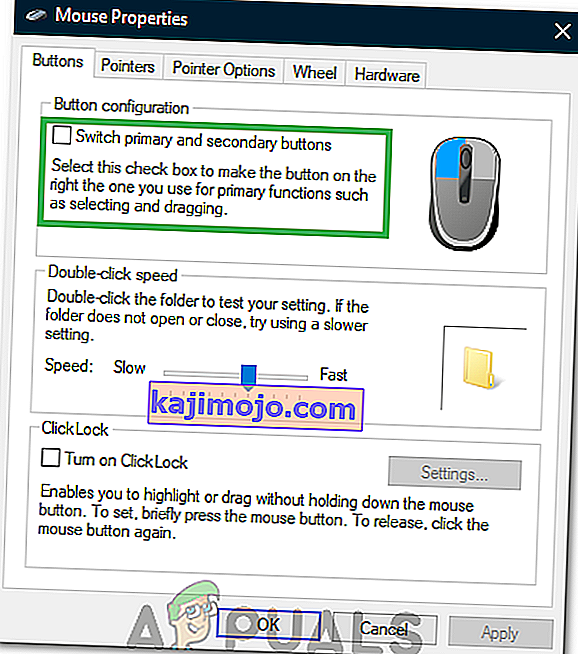
- Muudatuste salvestamiseks klõpsake nuppu „Rakenda“ .
- Mõne aja pärast korrake ülaltoodud toimingut ja tühjendage nupp.
- Kontrollige , kas probleem püsib.
8. meetod: mustuse puhastamine
Mõnel juhul võib puuteplaadi alla koguneda teatud mustus ja võõrkehad. Seega, kui teie puuteplaadi nupp on puuteplaadist eraldi (mõnel sülearvutil on puuteplaat ühtlane), sisestage vasakpoolse klõpsu alla väike tihvt ja tõstke seda kergelt üles. Võtke kõik suruõhu purk ja puhuge see klõpsu alla, et pühkida kõik võõrkehad. Kontrollige, kas probleem on endiselt olemas.