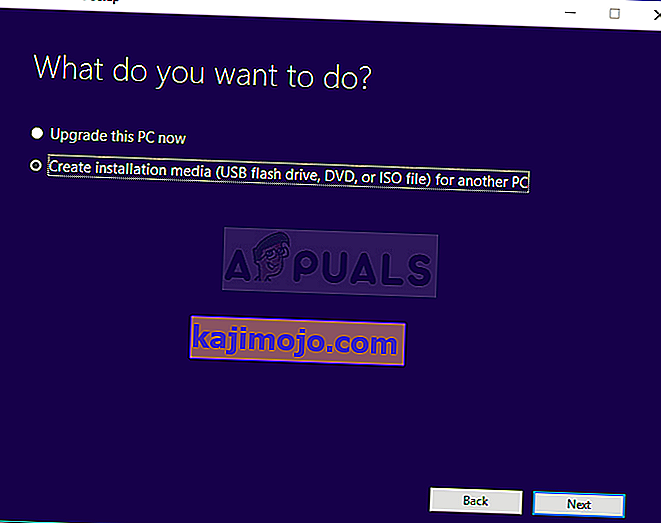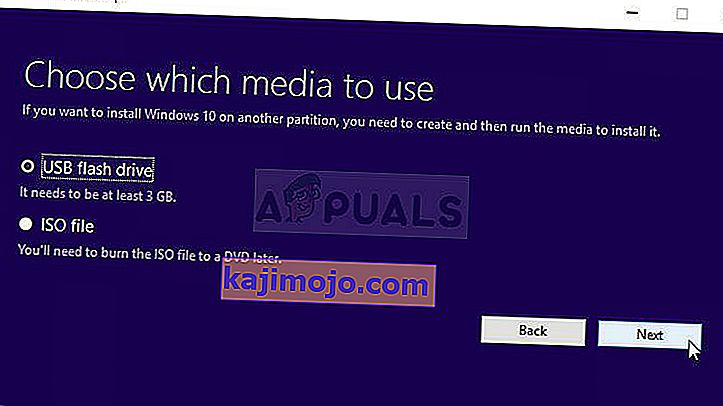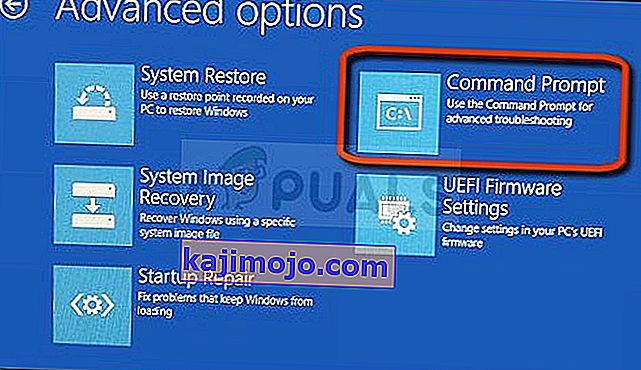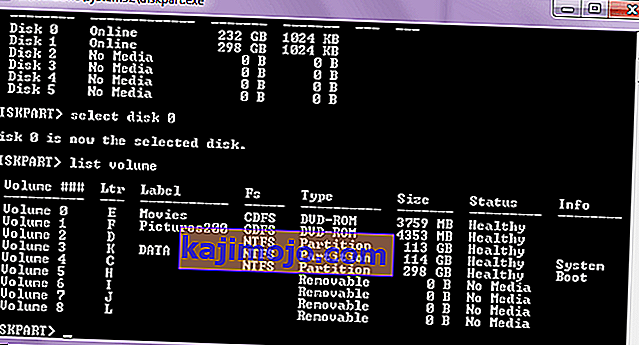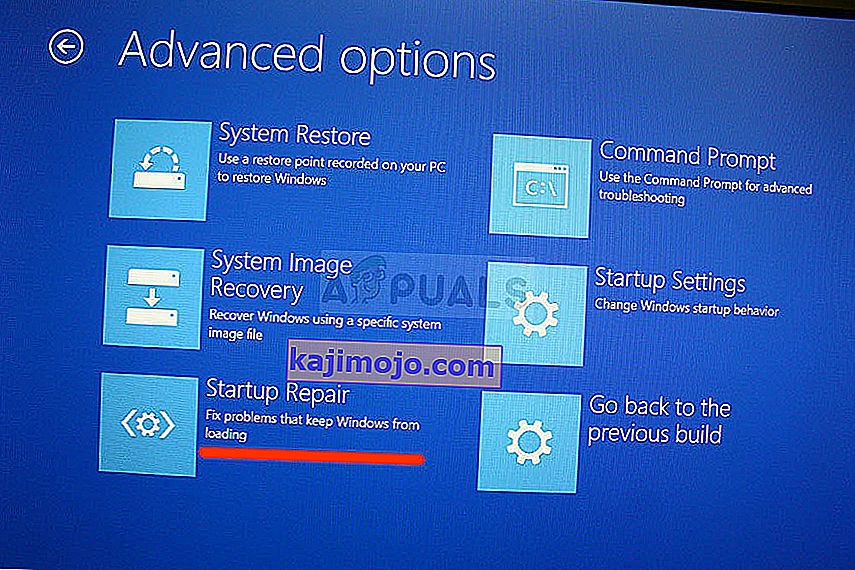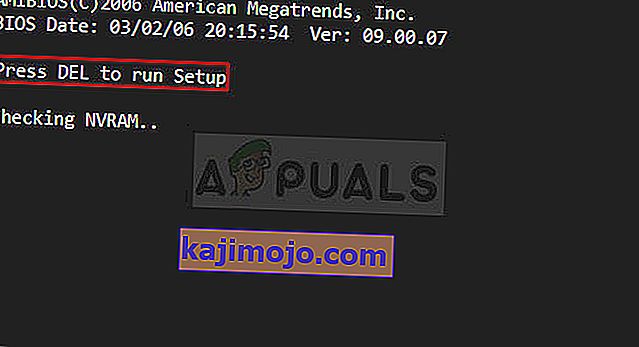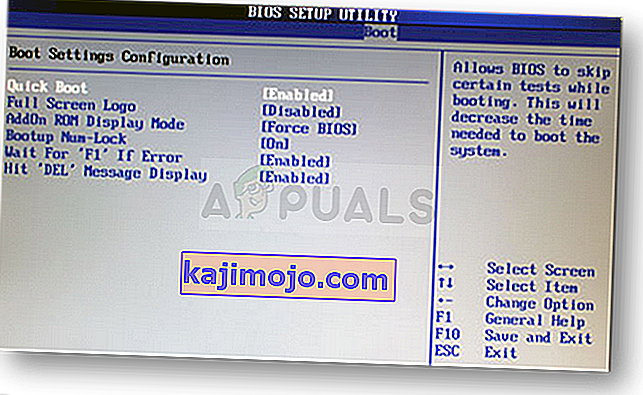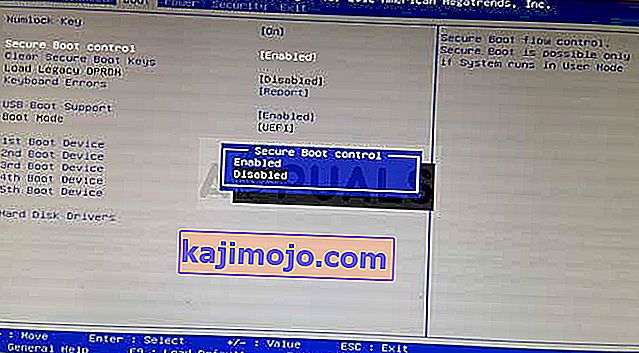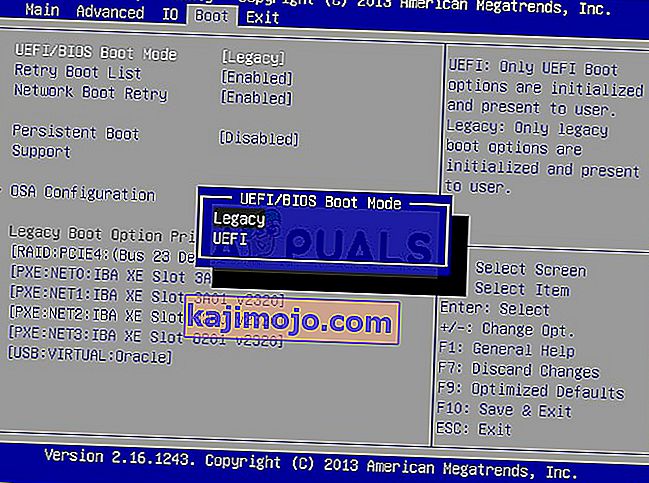See tõrge ilmub tavaliselt siis, kui teil on juba arvutis probleem ja teete mõningaid konkreetse stsenaariumi puhul soovitatud taastamise põhitoiminguid. Kui soovite siiski parandada mõningaid alglaadimisseadeid, mida Boot Manager haldab käsuviibal käsu „bootrec / fixboot” kaudu, kuvatakse teade Juurdepääs keelatud.

Selle probleemi võib põhjustada üsna palju asju ja peate olukorraga kohanema ning proovima oma olukorrale kõige paremini sobivad meetodid. Kui teil on käivitamisprobleeme, võib see käsk olla kõige kasulikum ja seda on raske asendada.
Lahendus 1. Nimetage draivi peidetud alglaadimispartitsioon
Kõigepealt peaksite enne lahenduse jätkamist välja selgitama, kas teie arvutis või sülearvutis on see alglaadimispartitsioon reserveeritud nende põhisalvestuskettale (kõvaketas või SSD). Lihtne Google'i otsing aitab.
Kui see on olemas, ei saa te seda parandada, kuna sellel pole nime. Sellegipoolest saate selle määrata kettaliidese abil ja parandada seda järgides alltoodud samme. Oletame, et teil on käivitamisprobleeme ja te ei pääse oma operatsioonisüsteemile juurde.
Kuid Windows 10 abil saate luua oma taastekandja ja kasutada seda arvuti parandamiseks kiiresti.
- Laadige alla Microsofti veebisaidilt tarkvara Media Creation Tool. Avage allalaaditud fail ja nõustuge tingimustega.
- Valige algekraanilt teise arvuti jaoks suvand Loo installikandja (USB-mäluseade, DVD- või ISO-fail) .
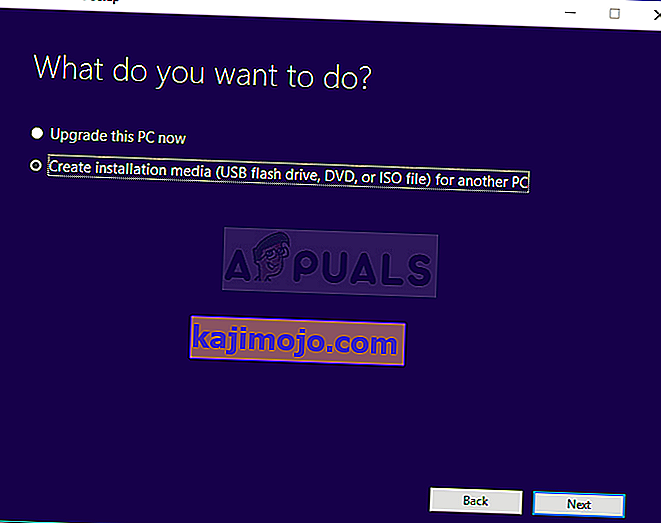
- Keel, arhitektuur ja muud seaded buutivaks drive valitakse põhineb arvuti seadetest, aga sa peaksid tühjendage kasutamine soovitatav võimalusi selle PC valida õiged seaded PC, mis on parooliga kinnitatud (kui loote seda mõnes teises arvutis ja arvatavasti olete).
- Klõpsake nuppu Edasi ja klõpsake USB-draivi või DVD- valikul, kui teil palutakse valida USB või DVD vahel, sõltuvalt sellest, millises seadmes soovite seda pilti salvestada.
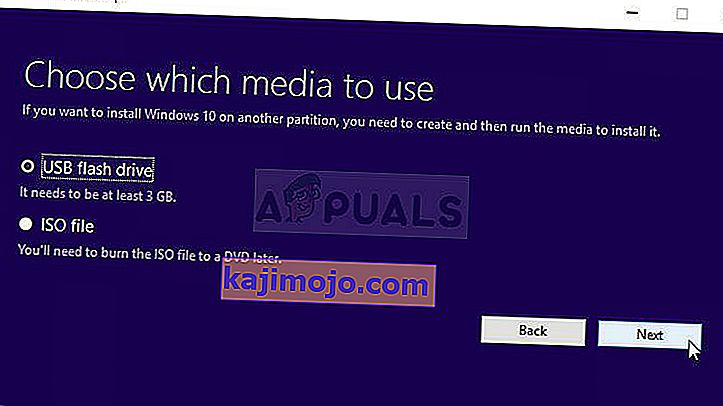
- Klõpsake nuppu Edasi ja valige loendist USB- või DVD- draiv, mis näitab teie arvutiga ühendatud andmekandjat.
- Klõpsake nuppu Edasi ja meediumiloome tööriist jätkab installiseadme loomiseks installimiseks vajalike failide allalaadimist.
Nüüd, kui teil on tõenäoliselt oma taastekandja, võime käivitamise probleemi tegelikult lahendada, avades käsuviiba taastekettalt, kust peaksite käivitama.
- Sisestage paigaldus drive omate või mida olete äsja loodud ja boot arvuti. Järgmised toimingud erinevad operatsioonisüsteemidest, seega järgige neid vastavalt:
- WINDOWS XP, VISTA, 7: Windowsi häälestus peaks avanema ja palub sisestada eelistatud keele ning kellaaja ja kuupäeva sätted. Sisestage need õigesti ja valige akna allservas suvand Paranda arvuti. Hoidke algne raadionupp valitud, kui seda palutakse kasutada suvandit Kasuta taastetööriistu või Taasta arvuti ja klõpsake valikul Järgmine. Kui teil palutakse valida taastetööriista valik, valige käsk Käsuviip.
- WINDOWS 8, 8.1, 10 : näete akna Valige klaviatuuri paigutus, nii et valige see, mida soovite kasutada. Ilmub suvand Vali valik, nii et navigeerige jaotisse Tõrkeotsing >> Täpsemad suvandid >> Käsuviip
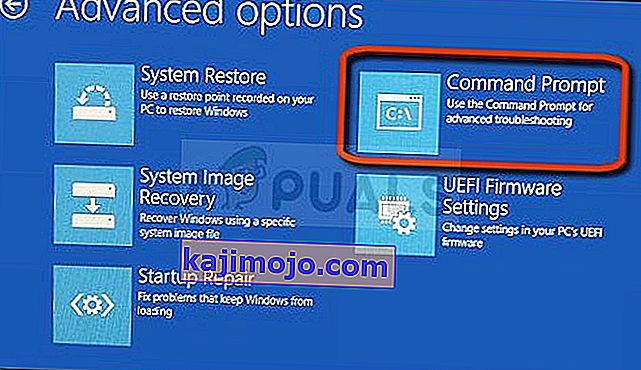
- Nüüd, kui olete käsuviiba avanud , proovige käivitada järgmine kolmest käsust koosnev komplekt ja veenduge, et klõpsaksite iga pärast neid:
diskpart sel ketas 0 loend vol
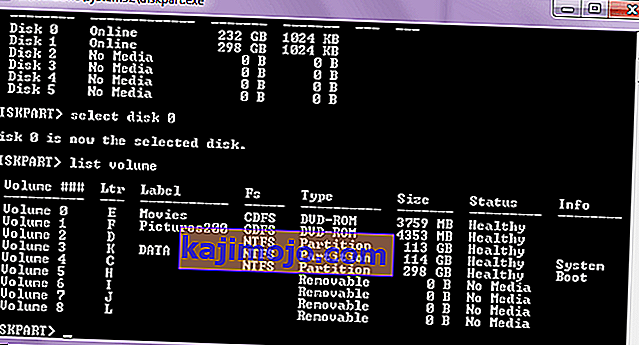
- Veenduge , et EFI partitsioon (EPS - EFI süsteemijaotus) kasutab failisüsteemi FAT32 ja määrake sellele draivitäht. Seda saab teha järgmiste käskudega. Pange tähele, et see tuleb asendada numbriga, mida näete EFI sektsiooni kõrval, ja see on täht, mille soovite sellele omistada, kui mõni teine köide seda ei kasuta.
seatud vol määra täht =: exit
- Nüüd, kui olete alglaadimiskettale määranud tähe, tippige kausta Boot navigeerimiseks allolev esimene käsk . Seekord tuleks asendada samaga, mida kasutasite eespool EFI partitsiooni jaoks.
cd / d: \ EFI \ Microsoft \ Boot \
- Seda käsku kasutatakse arvuti käivitamiseks kasutatava EFI partitsiooni parandamiseks ja te ei tohiks selle käivitamisel saada sõnumit Juurdepääs keelatud:
bootrec / FixBoot
- Viimane samm seisneb BCD taastamises kahe käsu abil. Esimene varundab vana BCD-d ja sekundid loob selle uuesti. Seekord tuleks kohahoidja asendada draiviga, mida kasutate EFI sektsiooni määramiseks:
ren BCD BCD.old bcdboot c: \ Windows / l et-us / s: Kõik
- Kontrollige, kas probleem ilmub endiselt teie arvutis.
Märkus . Kui käsu käivitamisel saate endiselt juurdepääsu keelatud 5. etapil, proovige selle asemel käsku käivitada:
bootrec / rebuildbcd

Pärast seda sisestage lihtsalt exit ja jätke 6. etapp täielikult vahele.
Lahendus 2. Käivitage automaatne parandamine pärast helitugevuse nimetamist
Seda lahendust kasutatakse täiendusena lahendusele 1. Kui olete täitnud ülaltoodud toimingud kuni helitugevuse nimetamiseni, määrates sellele tähe, kuid teil on endiselt probleeme alglaadimiskäskude käivitamisel juurdepääsu keelamisega, saate nüüd kasutada utiliiti Automaatne parandus saate probleemi automaatselt lahendada.
- Sisestage teile kuuluv või äsja loodud installidraiv ja käivitage arvuti. Tõenäoliselt olete selle loonud ja ette valmistanud lahenduses 1. Järgmised toimingud erinevad operatsioonisüsteemidest, seega järgige neid vastavalt:
- WINDOWS XP, VISTA, 7: Windowsi häälestus peaks avanema ja palub sisestada eelistatud keele ning kellaaja ja kuupäeva sätted. Sisestage need õigesti ja valige akna allservas suvand Paranda arvuti. Hoidke algne raadionupp valitud, kui seda palutakse kasutada suvandit Kasuta taastetööriistu või Taasta arvuti ja klõpsake valikul Järgmine. Valige käsk Startup Repair (esimene valik), kui seda palutakse valida taastetööriista valimine.
- WINDOWS 8, 8.1, 10 : näete akna Valige klaviatuuri paigutus, nii et valige see, mida soovite kasutada. Ilmub suvand Vali valik, nii et navigeerige jaotisse Tõrkeotsing >> Täpsemad suvandid >> Automaatne parandus / Käivitamise parandamine
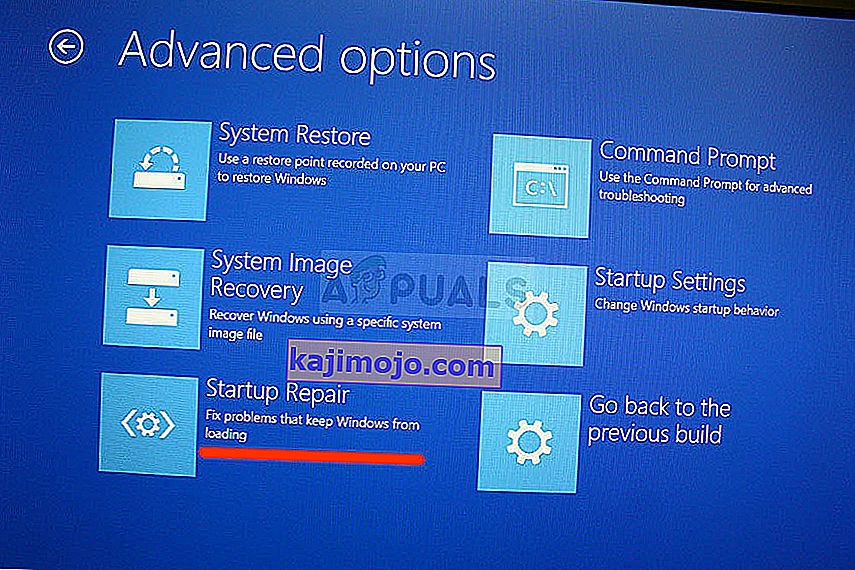
- Nüüd, kui olete pääsenud juurde automaatse käivitamise remondi juurde, erinevad toimingud nüüd uuesti operatsioonisüsteemist. Windows 10-s näete akent, kus on kirjas Ettevalmistused automaatseks paranduseks, millele järgneb viip oma konto valimiseks ja parooli sisestamiseks.
- Pärast seda ilmub uus laadimisaken, nii et veenduge, et jääksite kannatlikuks ja järgige ekraanil kuvatavaid juhiseid. Kontrollige, kas automaatne parandus on teie probleemiga hakkama saanud.
Lahendus 3. Sihtimahud BOOTMGR-i ühilduva koodiga
See administratiivse käsuviibalt täidetav kasulik käsk muudab Boot Manageri seaded alglaadimiste sihtimiseks ja võite selles etapis vältida ühtegi köite nimetamist. Edu!
- Liikuge käsureale, järgides selles artiklis toodud lahenduse 1 samu juhiseid ja järgige neid vastavalt oma opsüsteemile.
- Käivitage järgmine käsk ja veenduge, et vajutasite pärast selle sisestamist sisestusklahvi Enter. Oodake, kuni toiming on edukalt lõpule viidud või midagi muud, mis kinnitab, et protsess oli edukas.
bootsect / nt60 sys

- Pärast seda proovige kasutada probleemset käsku fixboot ja kontrollige, kas ikka kuvatakse tõrge Access denied.
4. lahendus: keelake kiire alglaadimine BIOS-is
See valik tekitab rohkem probleeme kui head. Kiirkäivituse, kiire postitamise või kiire käivitamise suvand (mis asub BIOS-i seadetes) võimaldab teil mõnevõrra kiirendada oma käivitamist. Teatud testid käivitatakse iga kord, kui arvuti käivitate. Kõiki neid süsteemikatseid pole vaja iga kord, kui käivitate, ning need saab aja kokkuhoiuks välja lülitada ja seda teeb kiire käivitamine.
- Lülitage arvuti uuesti sisse ja proovige sisestada BIOS-i seaded, vajutades BIOS-klahvi, kui süsteem hakkab tööle. BIOS-võti kuvatakse tavaliselt alglaadimiskuval, öeldes: "Vajutage ___ seadistusse sisenemiseks." või midagi sarnast. On ka teisi võtmeid. Tavalised BIOS-i võtmed on F1, F2, Del jne.
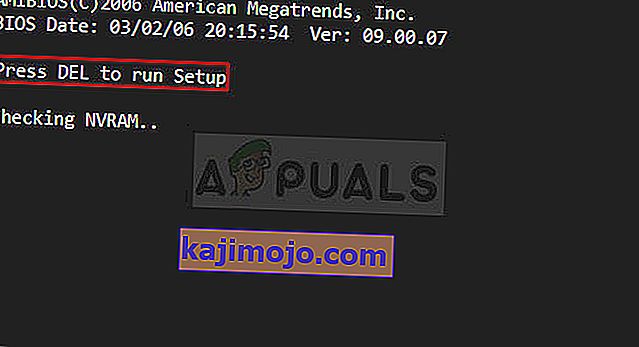
- Sätted, mille peate välja lülitama, asub tavaliselt vahekaardi Boot all, mida võib tootjast olenevalt nimetada erinevaks. Teine võimalus on see asuda üldekraanil või vahekaardil Täpsemad BIOS-i funktsioonid. Sätet nimetatakse Fast Boot , Quick Power On Self Test või Quick Boot. Kui olete õiged seaded leidnud, määrake see olekuks Väljas või Keelatud.
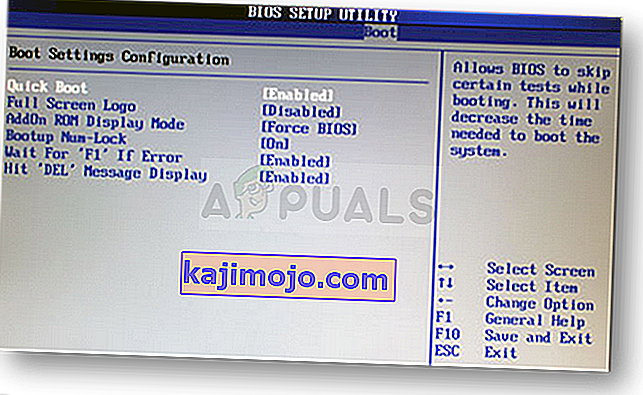
- Samuti peab selle toimimiseks olema turvaline alglaadimine keelatud. BIOS-i seadete akna avamiseks kasutage paremnooleklahvi, et valida menüü Turvalisus, valige allanooleklahviga suvand Turvaline alglaadimise konfiguratsioon ja vajutage sisestusklahvi
- Enne kui saate seda menüüd kasutada, kuvatakse hoiatus. Turvalise alglaadimise konfiguratsiooni menüüsse liikumiseks vajutage klahvi F10. Turvalise alglaadimise konfiguratsiooni menüü peaks avanema, nii et kasutage allanooleklahvi, et valida Turvaline alglaadimine, ja kasutage paremnooleklahvi, et muuta sätet Keela.
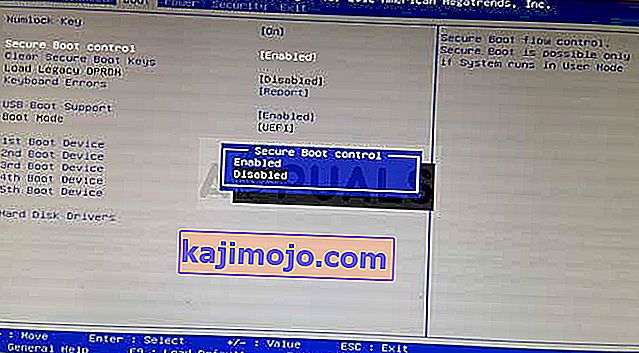
- Teine võimalus, mida kasutajad pidid tegema, on alglaadimisrežiimi muutmine UEFI-lt Legacy-le. Valik Boot Mode, mida peate muutma, asub erinevate tootjate valmistatud BIOS-i püsivara tööriistade erinevate vahekaartide all ja selle leidmiseks pole ainulaadset viisi. Tavaliselt asub see vahekaardi Boot all, kuid sama võimaluse jaoks on palju nimesid.
- Kui leiate suvandi Boot Mode suvandi BIOS-i seadete ekraani mis tahes piirkonnast, navigeerige sellele ja muutke selle väärtuseks Legacy.
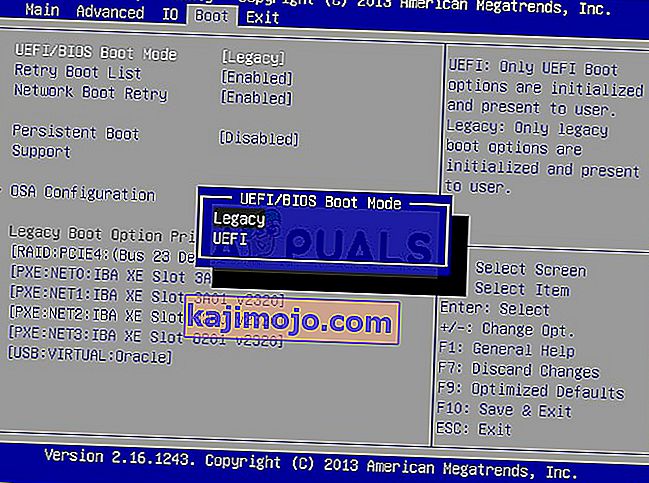
- Navigeerige jaotisse Välju ja valige käsk Välju muudatuste salvestamisest. See jätkub arvuti alglaadimisega. Proovige oma arvutit uuesti käivitada.