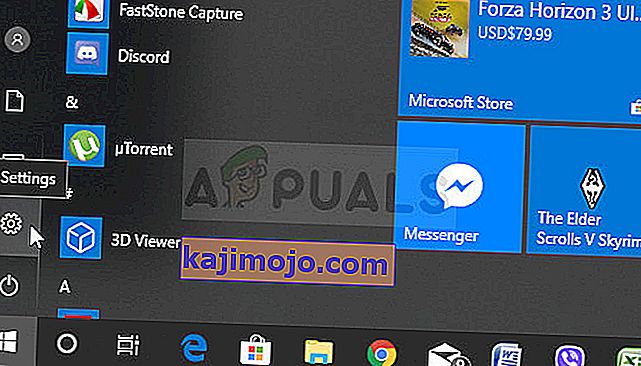See on graafikaga seotud probleem, mis tekib inimestel, kelle arvutisse on installitud AMD Radeoni kaardid. Probleemi ilmnemisel on mitu erinevat stsenaariumi, kuid see juhtub tavaliselt pärast seda, kui draiveri krahh käivitub mängu sees. Sõnum ilmub mõnikord kohe pärast mängu krahhi või pärast taaskäivitamist.

Probleem on suhteliselt uus, kuid inimesed on juba mõelnud kasulikke meetodeid, mida saaks selle lahendamiseks kasutada. Oleme koondanud meetodid, mis on teisi inimesi aidanud, ja koondanud need artiklisse. Edu teie probleemi lahendamisel!
Mis põhjustab Windowsi tõrke „Radeon WattMani vaikeseaded on taastatud ootamatu süsteemirikke tõttu”?
See probleem on kummaline. See on juba mitu aastat mõjutanud paljusid kasutajaid üle kogu maailma, kuid nad ei suutnud probleemi paljude erinevate põhjusteni jõuda. Sellest veast vabanemine on üsna keeruline, kuid on mõned põhjused, mida saab täpselt kindlaks teha. Vaadake neid allpool:
- Kiire käivitamine - kiire käivitamine on suvand Power Options, mis võimaldab kasutajatel kiiremini käivitada, kuid jätab mõne komponendi laadimise käivitamise ajal vahele. Võimalik, et komponendid, mida laadimise ajal ei laadita, põhjustavad selliseid vigu nagu käesolevas artiklis.
- Vana graafikadraiver - veateade on seotud AMD Radeoni draiveri krahhiga ja selle probleemi lahendamiseks on hea kontrollida, kas saadaval on uuem versioon.
- Ülekiirendamise probleemid - mõned kasutajad on teatanud, et probleem lakkas ilmnemast pärast seda, kui nad lõpetasid oma GPU-de kiirendamise. Samuti teatasid nad, et nad peavad kõik ülekiirendustööriistad, välja arvatud Radeon WattMan, täielikult desinstallima, kuna need põhjustasid ilmselgelt ebastabiilsust.
1. lahendus: keelake kiire käivitamine
Teie arvuti toitesuvandid on sobiv koht vea põhjuste otsimiseks, kuna teie toitesuvandites on kiire käivitamise võimalus, mis käivitab teie arvuti kiiremini. On täiesti võimalik, et see valik takistab teie graafikakaardi draiveril teie arvutisse korralikult laadimist. Kiire käivitamise keelamiseks tehke järgmist.
- Avage juhtpaneel , otsides utiliidi nupust Start või klõpsates tegumiriba vasakul pool (ekraani vasakus alanurgas) nuppu Otsi (Cortana).
- Võite kasutada ka klahvikombinatsiooni Windows Key + R, kuhu peaksite sisestama „ control ” . exe ”ja klõpsake nuppu Käivita, mis avab ka otse juhtpaneeli.

- Lülitage juhtpaneeli suvand View by ( Väike ikoonid) väärtusele Väikesed ikoonid ja leidke suvandid Toide
- Avage see ja vaadake akna ülaosa, kus peaks olema valik „ Muuda seadeid, mis pole praegu saadaval ”. Klõpsake seda ja navigeerige akna allossa, kus asuvad väljalülitamise sätted .

- Tühjendage märkeruut valiku „ Lülita kiire käivitamine sisse (soovitatav) sisse ” kõrval. Klõpsake akna paremas alanurgas nuppu Salvesta muudatused ja kontrollige, kas Radeon Wattmanilt ilmub ikka sama tõrketeade.

Lahendus 2. Installige uusimad draiverid
Nagu paljude erinevate graafikaga seotud probleemide puhul, võib uusimate draiverite installimine teie jaoks draama lõpetada ja teie seadistuse stabiilsuse tagasi tuua. Ebastabiilsusprobleemid on levinud ka siis, kui proovite mõnda värskelt välja antud mängu mängida aegunud draiveritega. Uusimate AMD Radeoni draiverite arvutisse installimiseks järgige allolevaid juhiseid!
- Klõpsake menüü Start nuppu, sisestage klaviatuuril „ Device Manager ” ja valige see saadaolevate tulemuste loendist, klõpsates loendi esimesel kirjel. Kasti Käivita kuvamiseks võite puudutada ka klahvikombinatsiooni Windows Key + R. Sisestage „ devmgmt. msc ”ja klõpsake selle käivitamiseks nuppu OK.

- Kuna see on graafikadraiver, mida soovite oma arvutis värskendada, laiendage jaotist Kuva adapterid , paremklõpsake oma AMD Radeoni kaardil ja valige käsk Desinstalli seade.

- Kinnitage kõik dialoogid või juhised, mis võivad paluda teil kinnitada praeguse AMD Radeoni draiveri kustutamist ja oodata desinstallimise lõpuleviimist.
- Otsige oma graafikakaardi draiverit AMD veebisaidilt. Sisestage vajalik teave kaardi ja operatsioonisüsteemi kohta ning klõpsake nuppu Esita .

- Peaks ilmuma kõigi saadaolevate draiverite loend. Kerige kindlasti alla, kuni jõuate vajaliku kirjeni, klõpsake selle nimel ja seejärel nuppu Laadi alla . Salvestage see arvutisse, avage see ja järgige installimiseks ekraanil kuvatavaid juhiseid . Kontrollige, kas tõrketeade „Radeon WattMani vaikeseaded on ootamatu süsteemirikke tõttu taastatud” kuvatakse ikka!
3. lahendus: lõpetage GPU kiirendamine
Viga ilmub sageli siis, kui kasutajad kiirendavad oma GPU-sid. Ülekiirendamine on asi, kus kasutajad muudavad keskprotsessori graafika maksimaalse sageduse väärtuseks, mis ületab teie GPU tootja soovitatud väärtuse. See võib anda teie arvutile märkimisväärse jõudluse ja kiiruse eelise videomängude mängimisel ning seda igati parandada.
Protsessori sageduse tagastamine algsesse olekusse sõltub sellest, millist tarkvara kasutasite kõigepealt selle kiirendamiseks. Lõpetage GPU blokeerimine ja kontrollige, kas probleem püsib.
Lahendus 4. Desinstallige arvutist kõik kiirendamisprogrammid
Kuna Radeon WattMan on muu hulgas ka kiirendustööriist, ei tee see teiste kiirendustööriistadega head koostööd ja kasutajad on teatanud, et probleem saab lahendada teiste tööriistade desinstallimisega, hoides samal ajal Radeon WattManit. Enne selle meetodi järgimist veenduge, et oleksite järginud lahenduse 3 nõuandeid ja lõpetanud GPU kiirendamise!
- Kõigepealt veenduge, et olete sisse loginud administraatori kontoga, kuna te ei saa programme desinstallida muude kontoõiguste abil.
- Võimalik, et peate loobuma kõikidest muudatustest, mille olete oma GPU-s teinud, kasutades mõnda programmi, mille soovite desinstallida.
- Klõpsake menüüd Start ja avage seda otsides juhtpaneel . Teise võimalusena võite seadete avamiseks klõpsata hammasrattaikoonil, kui kasutate Windows 10.
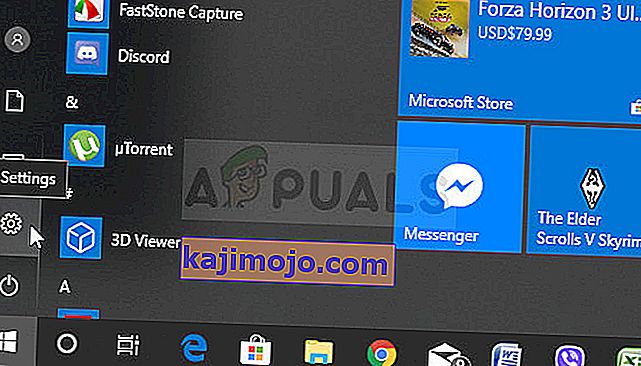
- Juhtpaneelil valige paremas ülanurgas Kuva kui kategooria ja klõpsake jaotises Programmid jaotisel Programmi desinstallimine .

- Kui te kasutate Seaded app, klõpsates Apps kohe loendi avamiseks kõik installitud programmid arvutis.
- Leidke kõik nimekirjas installitud kiirendustööriistad ja korrake sama protsessi kõigi nende jaoks. Klõpsake neid kõiki, klõpsake loendi kohal nuppu Desinstalli ja kinnitage kõik ilmuvad dialoogiboksid. Kõigi nende desinstallimiseks ja arvuti taaskäivitamiseks järgige ekraanil kuvatavaid juhiseid.