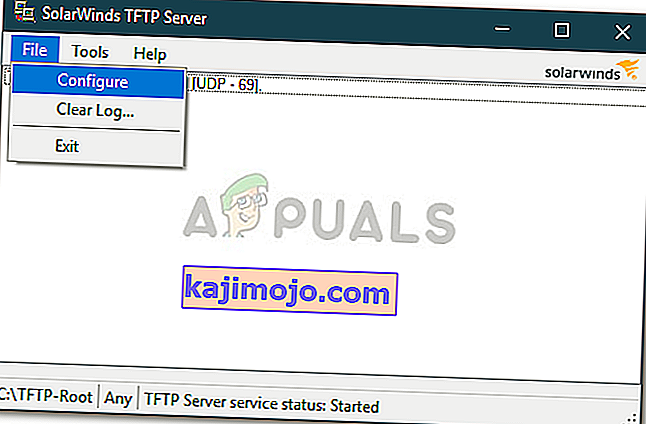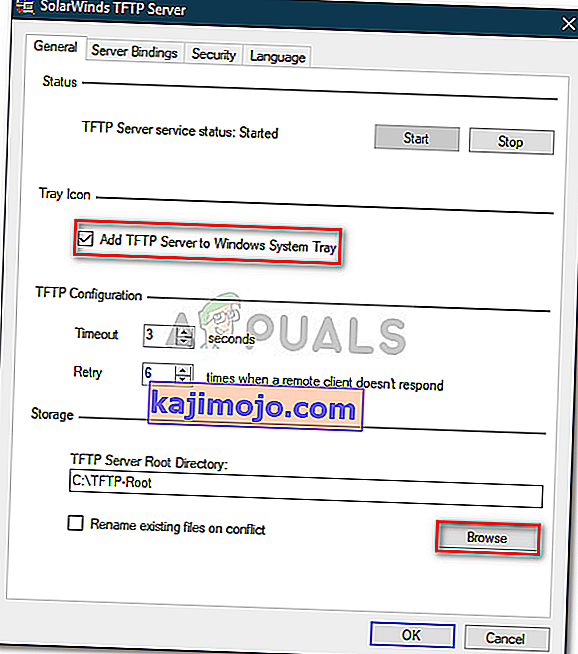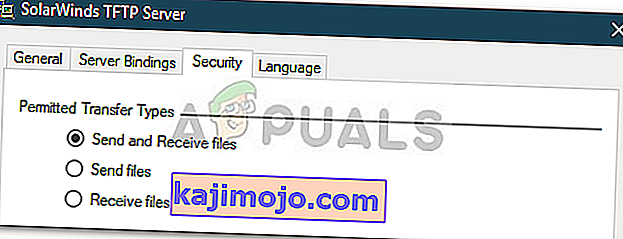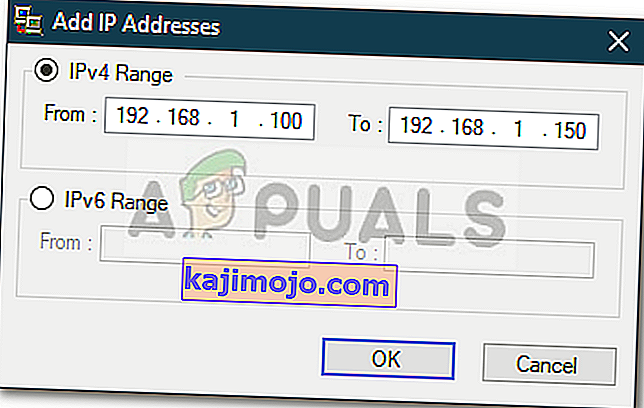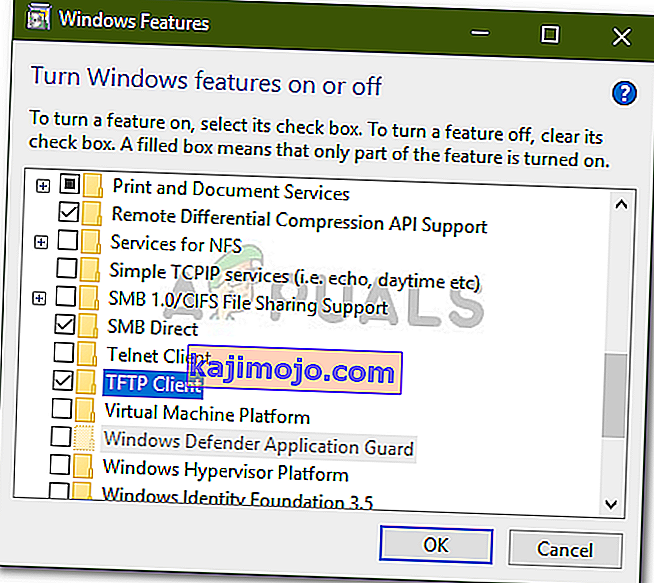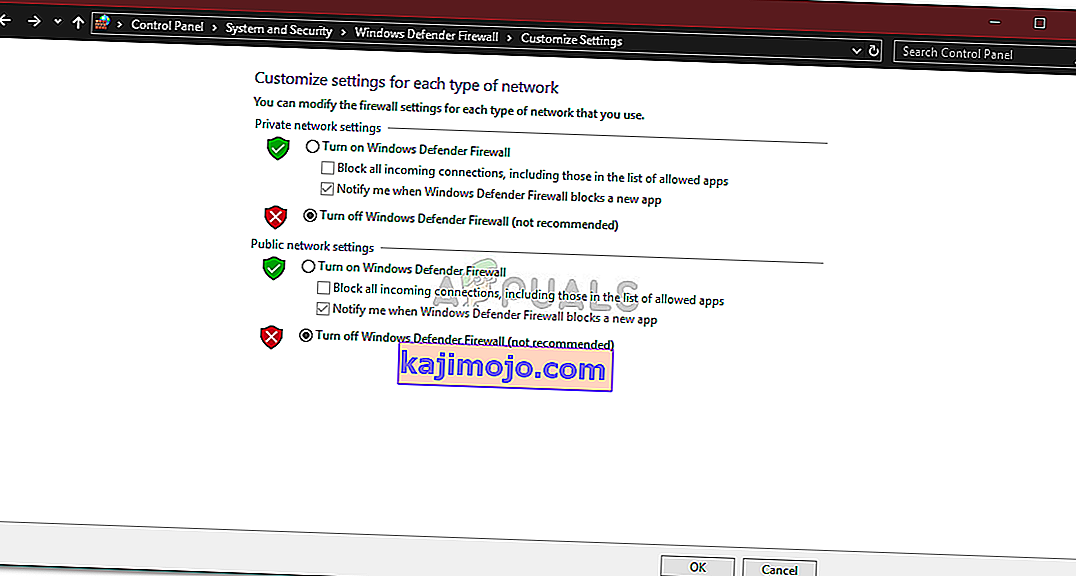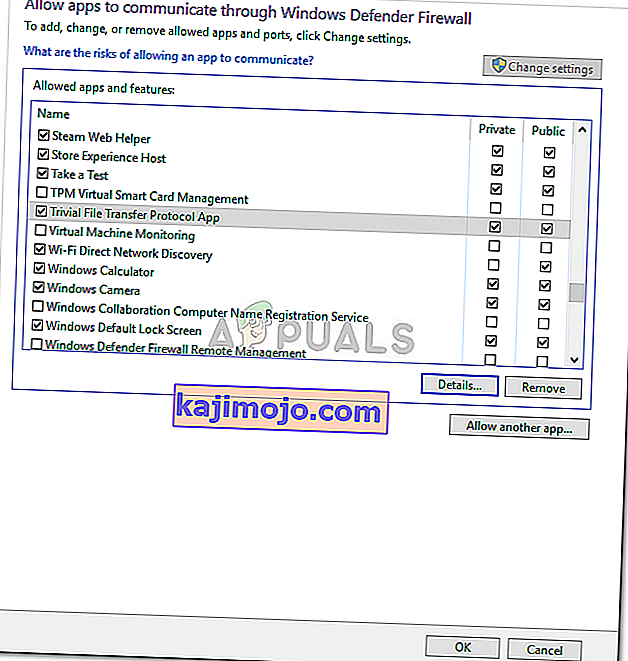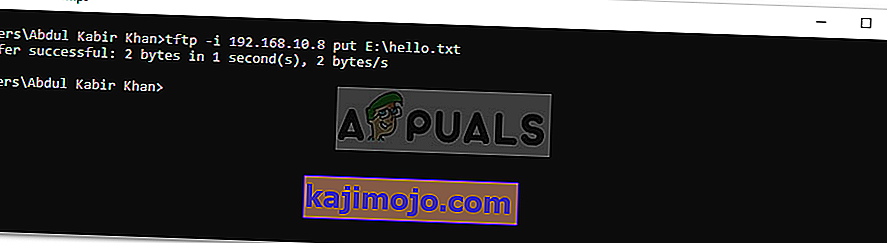TFTP server on põhimõtteliselt kasutada faile süsteemide vahel, mis on ühendatud võrgu. TFTP, tuntud ka kui Trivial File Transfer Protocol, on Interneti-tarkvara, mida saate kasutada failide saatmiseks või vastuvõtmiseks kaugsüsteemist. Protokoll on väga elementaarne ja ei paku ülekantavatele failidele palju turvalisust.
Me kõik teame Windowsi kodurühma, mis võimaldab teil faile võrgu kaudu ilma suurema takistusteta jagada. Kuid see on Windows 10-st v1803 värskenduses eemaldatud, mille tõttu on vaja alternatiivseid eraldusvõimalusi. Kiire lahendus oleks TFTP-serveri kasutamine, see on lihtne ja hõlpsasti seadistatav. Selles artiklis kasutame SolarWindsi TFTP-serverit ( laadige alla siit ), mida on üsna lihtne kasutada ja see võimaldab teil faile usaldusväärselt ja kiirelt üle võrgu edastada. Samuti soovitame kasutada SolarWindsi TFTP-serverit, kuna nad on spetsialiseerunud ettevõte, mis töötab välja tarkvara ja lahendusi suurtele organisatsioonidele, et aidata seal võrke, süsteeme ja IT-infrastruktuure hallata.
Eeldused:
Enne kui asume artikli sisusse ja näitame teile, kuidas oma TFTP-serverit seadistada, on teil vaja teatud asju. Siin on see, mida vajate -
- Administraatori konto: kui te ei kasuta administraatori kontot, ei pea te oma süsteemis TFTP-serverit seadistama. Seetõttu veenduge, et olete sisse logitud administraatorina.
- SolarWindsi TFTP-server: TFTP-serveri seadistamiseks peate alla laadima TFTP-serveri utiliidi SolarWindsist. Selle saate alla laadida siit . Kui olete .zip-faili alla laadinud, ekstrakteerige see oma töölauale ja seejärel lihtsalt installige otse edasi.
- Pordi edastamine: kaugjuurdepääsu lubamiseks oma TFTP-serverile peate oma ruuterist edastama UDP-pordi 69 oma võrgu IP-aadressile, et võimaldada väljaspool teie võrku asuvatel kasutajatel pääseda serverile juurde. Kui aga kaugühendust pole vaja, ei pea te porte edastama.
Kui olete kõik nõuded täitnud, olete valmis serveri seadistama.
Kaugjuurdepääs või kohalik juurdepääs
Kui olete otsustanud lubada juurdepääsu TFTP-serverile väljastpoolt kohalikku võrku, näiteks kodust või kontorist või mujalt, peate vaikimisi tagama, et kasutate staatilist IP-d või lisate oma dünaamilise IP-i valgetesse loenditesse TFTP-server lubab kõigil IP-aadressidel faile saata ja vastu võtta koos edastatud porti. Saate lisada IP-vahemiku, et lubada mitut IP-d, või lühendatud vahemikku, et lubada ka ühte seadet.
IP-konfiguratsioon Solarwindsi TFTP jaoks
TFTP-serveri seadistamine
Serveri seadistamiseks järgige palun antud juhiseid:
- Kõigepealt käivitage utiliit SolarWinds TFTP Server , minnes menüüsse Start ja otsides üles TFTP Server .
- Kui see on laaditud, klõpsake nuppu Fail ja seejärel valige Konfigureeri .
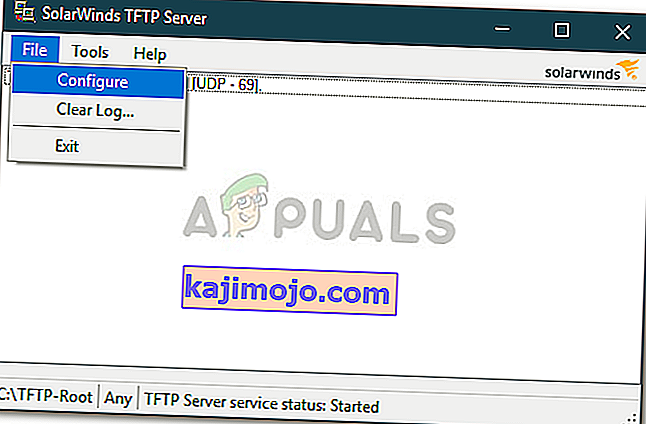
- Nüüd, kui soovite, et server ilmuks Windowsi süsteemses salves, klõpsake nuppu „ Lisa TFTP-server Windowsi süsteemsesse salve ”.
- Pärast peate valima serveri juurkataloogi . Siin salvestatakse kõik vastuvõetud failid. Samuti, kui soovite mõnda faili saata, peate failid kõigepealt sellesse kataloogi kopeerima. Klõpsake nuppu Sirvi ja valige soovitud asukoht.
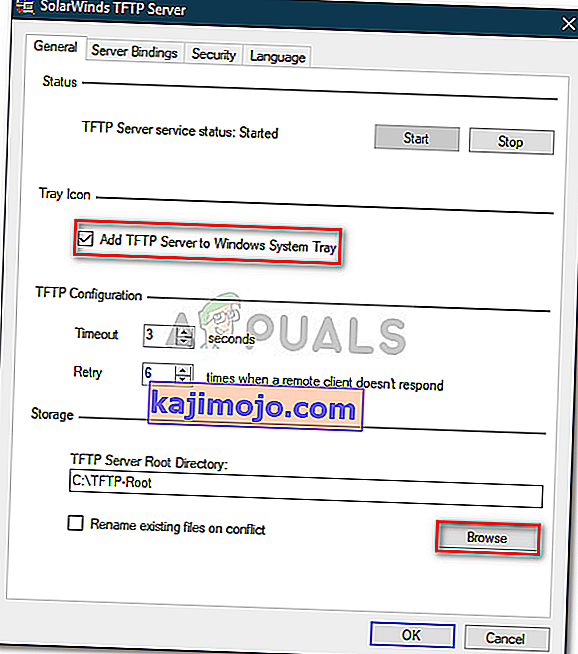
- Järgmisena minge teatud piirangute rakendamiseks vahekaardile Turvalisus .
- Kui soovite saata ainult faile, klõpsake nuppu Saada failid . Kui soovite saada ainult faile, klõpsake käsul Failide vastuvõtmine . Kui soovite teha mõlemat, veenduge, et ruut " Saada ja võta faile " oleks märgitud.
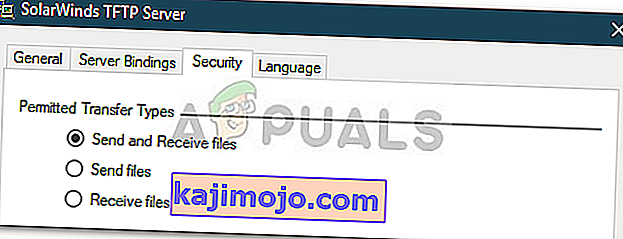
- Tänu utiliidile SolarWinds TFTP Server saate lisada täiendavat turvalisust, lubades teatud IP-aadressil faile saata ja vastu võtta. Kui soovite seda teha, märkige ruut " Luba failide saatmiseks / vastuvõtmiseks ainult järgmisel IP-aadressil " ja seejärel klõpsake nuppu Lisa .
- Sisestage IP-aadresside vahemik ja klõpsake nuppu OK .
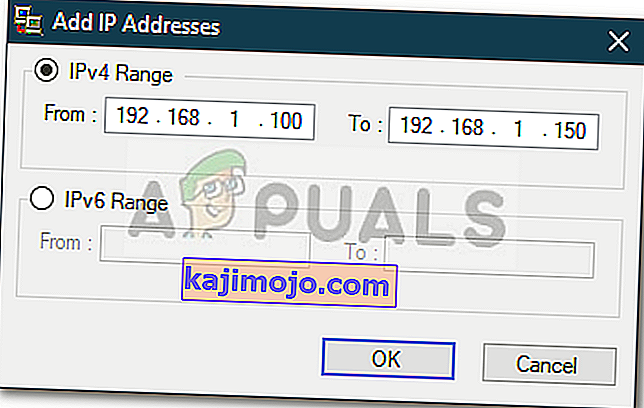
- Lõpuks klõpsake konfiguratsiooniakna sulgemiseks nuppu OK .
See on kõik, olete oma TFTP-serveri edukalt konfigureerinud ja seadistanud.
TFTP-serveri kasutamine
Nüüd, kui olete TFTP-serveri seadistanud, võite mõelda, kuidas faile TFTP-serveri abil saata või vastu võtta. Ärge muretsege, me illustreerime protseduuri siin.
Pordi edastamine - selle alustamiseks peate kõigepealt edastama pordi numbri 69, kui soovite, et võrguvälised süsteemid sellele juurde pääseksid. Pordi edastamine on eri püsivara puhul tavaliselt erinev, seetõttu ei saa me neid kõiki hõlmata. Põhilise ülevaate saamiseks peate siiski pääsema ruuteri juhtpaneelile, minema jaotisse Täpsem seadistamine ja leidma NAT või Port Forward. Seal tehke lihtsalt uus kanne ja edastage oma IPv4-aadressil UDP-port 69.
Pange tähele, et kui te ei kavatse faile eemalt edastada, ei pea te ühtegi porti edastama.
TFTP-kliendi installimine
Järgmine samm oleks TFTP-kliendi installimine kaug- või kohalikku süsteemi. TFTP-kliendi installimiseks tehke järgmist.
- Minge menüüsse Start ja avage juhtpaneel .
- Liikuge jaotisse Programmid ja funktsioonid ning seejärel klõpsake vasakul küljel nuppu „ Windowsi funktsioonide sisse- või väljalülitamine ”.
- Kerige alla ja leidke TFTP klient . Märkige ruut.
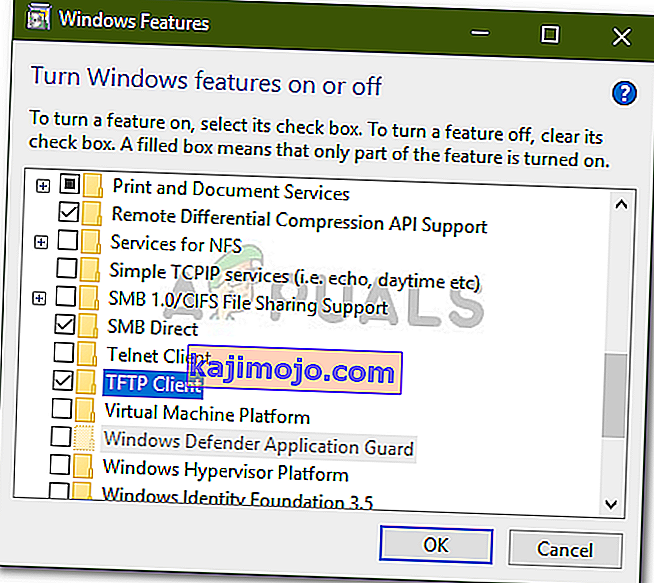
- Klõpsake kliendi installimiseks nuppu OK .
- Oodake, kuni see lõpeb.
Pidage meeles, et see peab olema süsteemis, mis serverit ei käivita.
Tulemüüri konfigureerimine TFTP lubamiseks
Pärast TFTP-kliendi installimist oma süsteemi peate Windowsi tulemüüri välja lülitama või lisama TFTP-ühenduste jaoks erandi. Kuidas seda teha:
- Minge menüüsse Start ja avage juhtpaneel .
- Muutke Vaata poolt , et Suured ikoonid ja seejärel Windows Defender tulemüür .
- Windows Defenderi tulemüüri väljalülitamiseks klõpsake nuppu „ Lülitage Windows Defender sisse või välja ”.
- Märkige mõlema sätte alt valik „ Windows Defenderi tulemüüri väljalülitamine ” ja klõpsake nuppu OK.
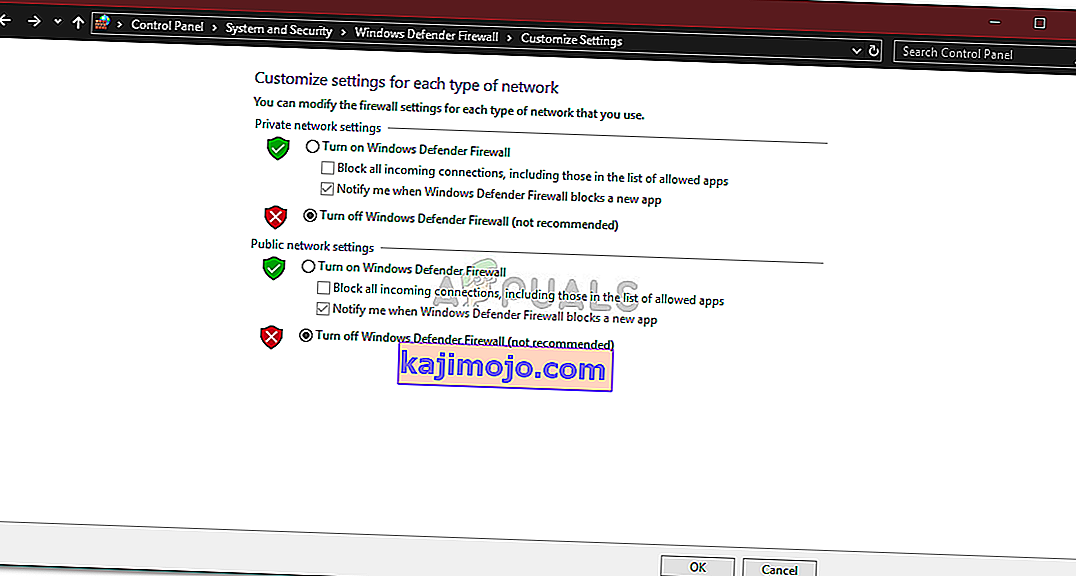
- Kui te ei soovi Windowsi tulemüüri välja lülitada, saate TFTP-ühenduste jaoks lihtsalt lisada erandi. Selleks klõpsake Windowsi tulemüüri seadete aknas nuppu „ Rakenduse või funktsiooni lubamine Windows Defenderi tulemüüri kaudu ”.
- Erandi lisamiseks klõpsake nuppu " Muuda seadeid ".
- Nüüd klõpsake käsul Luba teine rakendus ja seejärel klõpsake nuppu Sirvi .
- Otsige TFTP.exe Windowsi system32 kataloogist. Valige see ja klõpsake nuppu Ava.
- Märkige ruudud Privaatne ja Avalik ning seejärel klõpsake nuppu OK .
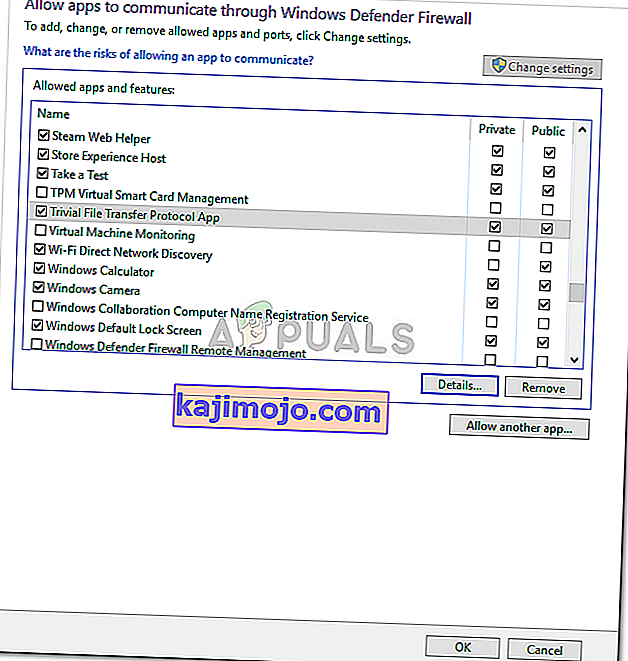
Failide edastamine TFTP abil
Lõpuks, pärast TFTP-kliendi installimist ja UDP-pordi 69 edastamist olete valmis faile kaugelt või lokaalselt edastama. Selleks veenduge, et server töötab, ja järgige seejärel antud juhiseid:
- Press Windows Key + R avada Run .
- Käsuviiba avamiseks tippige ' cmd '.
- Enne failide teisaldamist veenduge, et failid, mida soovite saata, on serveri juurkataloogis .
- Nüüd, kui soovite faili saada, peate kasutama parameetrit GET . Kui soovite faili saata, peate lihtsalt kasutama parameetrit PUT . Käsk toimib järgmiselt:
Tftp -i [serveri IP-aadress] [GET or PUT] [faili tee]
- Näiteks võiks olla järgmine:
Tftp -i 192.168.10.8 pani E: \ hello.txt
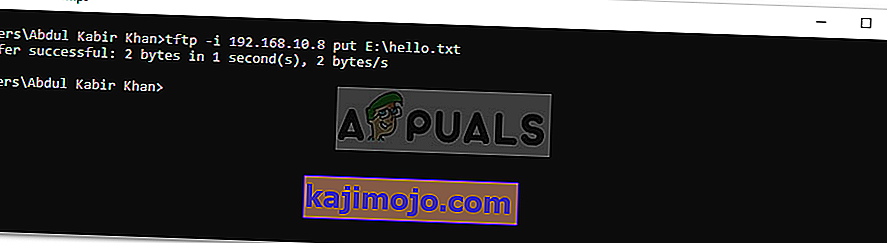
- Kui soovite faili saada, siis käsk läheb järgmiselt:
Tftp -i 192.168.10.8 saada tere.txt

Märge:
Kui soovite faile eemalt edastada, peate käsureale, millele järgneb port, määrama avaliku IP-aadressi. Näiteks võiks olla:
Tftp -i 39.43.126.2:69 pani E: \ hello.txt