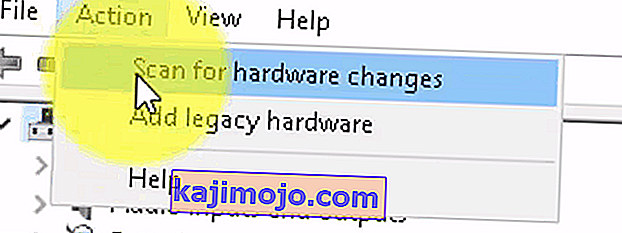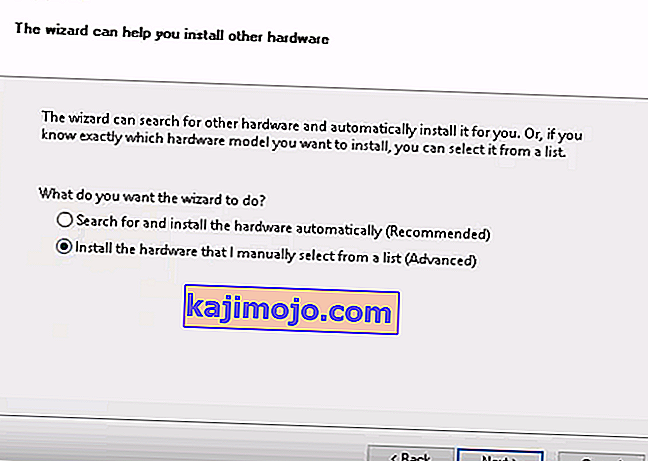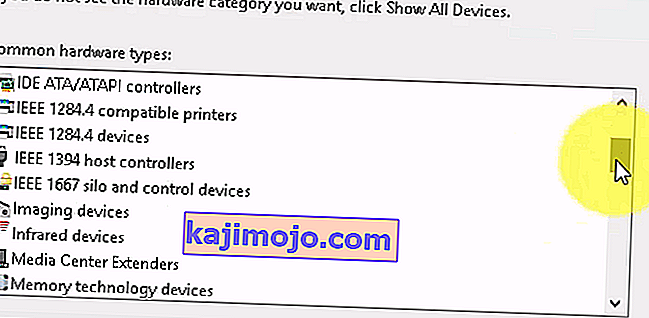Pildiseadmed on Windowsi seadmehalduri funktsioon, mis loetleb kõik selle all olevad pildiseadmed, see jaotis võimaldab teil olemasolevate pildiseadmete draivereid värskendada ja ka keelata / installida. Teatud veebikaamerate puhul on üsna tavaline viga veebikaamera kasutamisel tõrketeate „Draiverit ei leitud” saamine. Kui aga lähete juhtpaneelile ja avate draiveri värskendamiseks või installimiseks seadmehalduri, ei leia te sealt ühtegi pildiseadet, mis tähendab, et teie veebikaamerat isegi ei tunta ära ja kõik muud teil võivad olla olla nähtav.

Õnneks on see üsna tuntud probleem ja sellele on lahendus olemas. Proovige allpool toodud meetodeid ja vaadake, kas mõni neist aitab teid.
1. meetod: taaskäivitage arvuti
Teie olukord võib tähendada, et kui Windows käivitati, jättis see draiveri laadimise mingil põhjusel vahele. Arvuti taaskäivitamine annab Windowsile uue võimaluse draiverit laadida ja võib probleemi väga hästi lahendada. Kui see siiski nii ei ole, minge teise alloleva meetodi juurde.
2. meetod: kontrollige, kas teie veebikaamera on sisse lülitatud
Paljudel sülearvutitel on klaviatuuri lisafunktsionaalsuse vajaduse tõttu, kuid eraldi klahvidele ruumi pole, kaasas FN-klahv, mis aktiveerib lisafunktsioone, kui mõnda klahvi vajutate. Üks neist lisafunktsioonidest võib olla veebikaamera. Võimalik, et olete tahtlikult või ekslikult veebikaamera keelanud ja see ei avane, olenemata sellest, mida teete.
Selle lahenduseks on veebikaamera uuesti lubamine võtme abil. Võtme leiate ülemisest reast funktsiooniklahvide hulgast. Otsige võtit, mis ütleb midagi sellist nagu „nukk“ või millel on kaamerat meenutav ikoon. Vajutage samaaegselt klahvi FN ja leitud klahvi. Hoidke klahvi all, kuni näete, et valgusdiood peale teie kaamera süttib. See peaks teile teatama, et kaamera on sisse lülitatud. Kui veebikaamera LED-i pole, hoidke seda umbes kaks sekundit. Teie veebikaamera peaks nüüd töötama.
3. meetod: lisage pildiseadmed käsitsi
- Hoidke Windows Key ja vajutage R .
- Sisestage hdwwiz.cpl ja klõpsake nuppu OK
- Klõpsake nuppu Toiming ja valige Lisa pärandvara
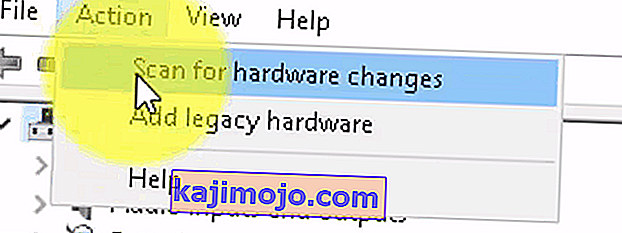
- Klõpsake nuppu Edasi ja valige käsk „ Installige riistvara, mille loendist käsitsi valin” ja klõpsake nuppu Edasi , kerige alla pildiseadmete valimiseks ja klõpsake nuppu Edasi .
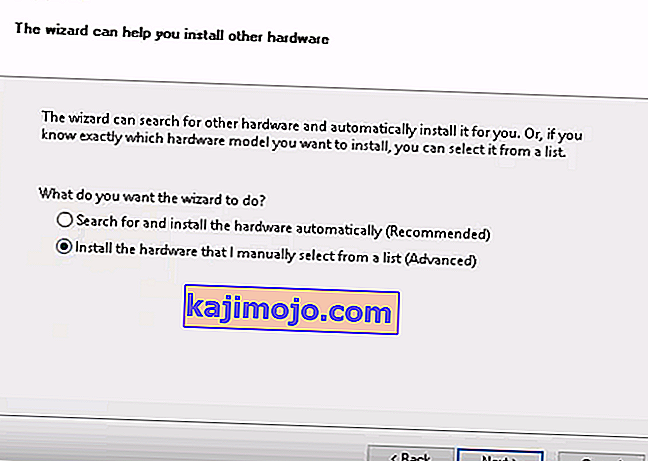
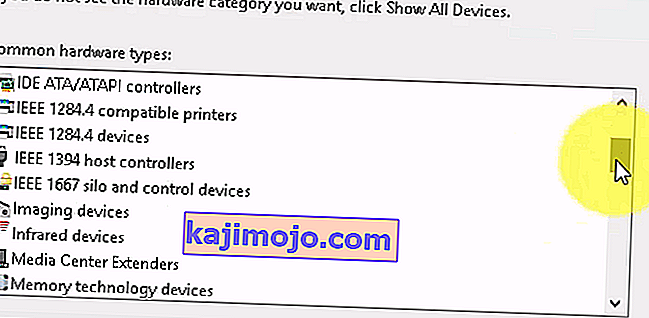
- Leidke puuduv seade tootja vahekaardilt ja lisage see.
4. meetod: kasutage Windowsi tõrkeotsingut (Windows 10)
Windowsi tõrkeotsing on sellistes olukordades üsna kasulik. Selle abil saate lahendada üsna palju probleeme ja Windowsi viimastes versioonides töötab see suurepäraselt. Pildiseadmetega seotud probleemide lahendamiseks toimige järgmiselt.
1. Vajutage klaviatuuril nuppu Start ja sisestage veaotsing.
2. Valige menüüst Riistvara ja seadmed. See on valik, mis otsib teie arvutist ühendatud seadmeid (nt veebikaamerat) ja lahendab võimalikud probleemid.
3. Vajutage nuppu Käivita tõrkeotsing. Oodake, kuni see lõpeb, ja vaadake tulemust - see annab teile teada, kas see on teie probleemi lahendanud või mitte.
Oluline märkus. Vajutage klahve Fn + F6 ja kontrollige, kas see lahendab teie MSI sülearvuti probleemi. Väidetavalt on see paljude MSI sülearvutikasutajate jaoks probleemi lahendanud.