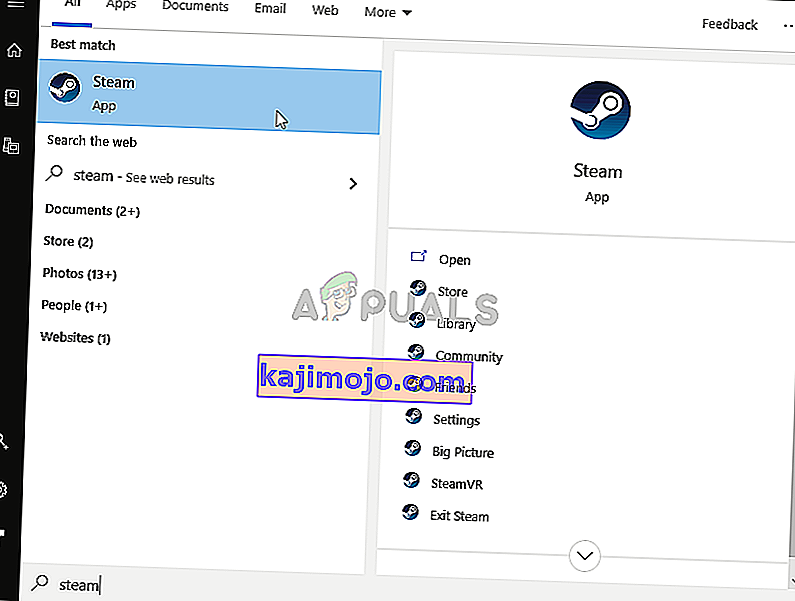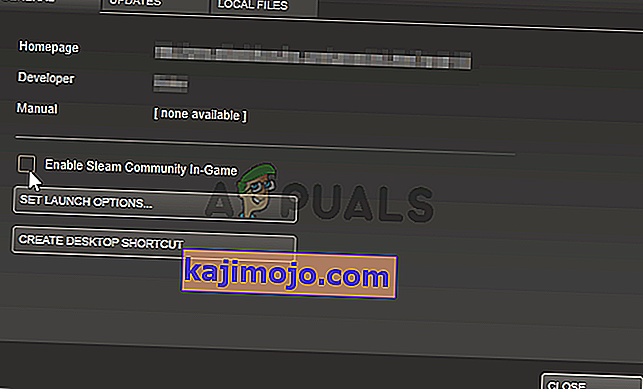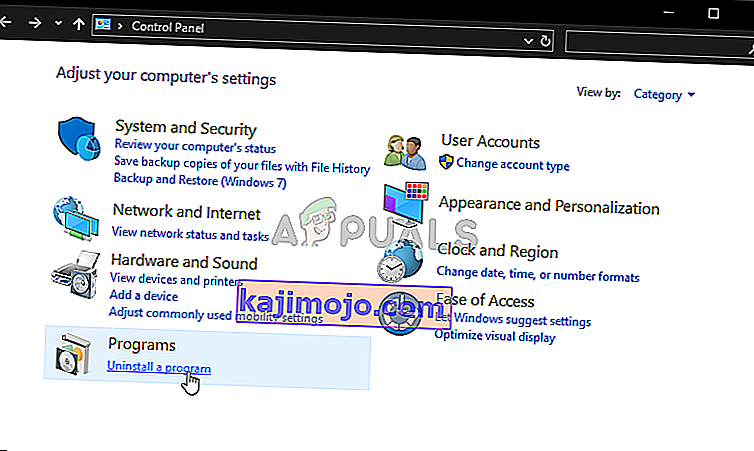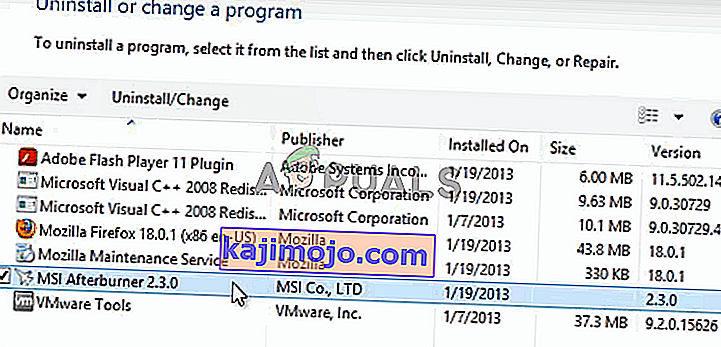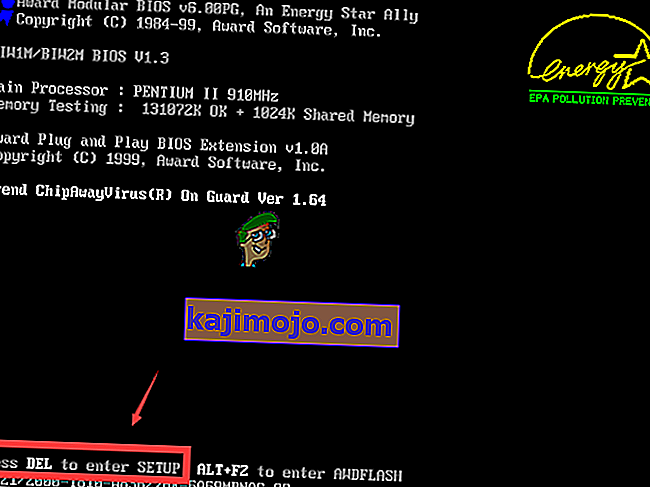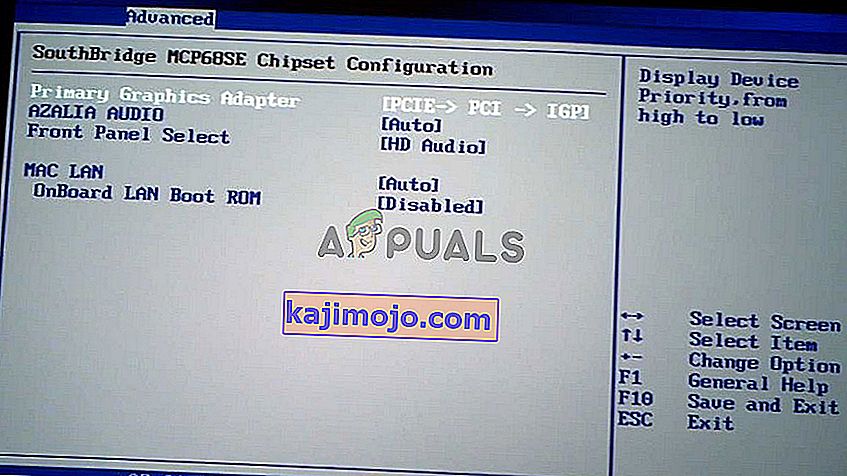MSI Afterburner on tõenäoliselt Windowsi üks tunnustatumaid ja populaarseimaid kiirendustööriistu. See ei saanud põhjuseta populaarseks, kuid mõned kasutajad väidavad, et see lihtsalt ei tööta nende arvutites. See ei pruugi üldse avaneda või ei pruugi see teie seadmete kella kiirust muuta. Muudel juhtudel ei tööta see mängusisene ülekate.

Oleme ette valmistanud mitu meetodit, mida saab selle probleemi lahendamiseks kasutada, ja soovitame teil need enne loobumist kindlasti üle vaadata. Edu ja järgige hoolikalt juhiseid.
Mis põhjustab selle, et MSI Afterburner ei tööta Windowsis?
On mõned põhjused, mis võivad takistada MSI Afterburneri korralikku töötamist Windowsis. Samuti sõltub see sellest, millise funktsiooniga olete hädas. Pärast allpool koostatud põhjuste loendi tutvumist peaks teil olema selge ettekujutus teie stsenaariumist!
- Erinevad arvutis töötavad ülekatted - kui korraga töötab mitu ülekatet, rikuvad vead kindlasti kõik! Kõige tavalisemad süüdlased on kindlasti Steami ja NVIDIA ülekatted, mis tuleb MSI Afterburneri ülekatte korralikuks toimimiseks keelata.
- Rongisisene graafikakaart - kui teil on probleeme MSI Afterburneri kiirendamisega, kaaluge integreeritud graafikakaardi keelamist BIOS-is, et lülitada kogu graafikakäitlus oma välisele graafikakaardile!
1. lahendus: keelake NVIDIA ülekate
See on parim meetod proovimiseks, kui märkate, et MSI Afterburneri pakutav mängusisene ülekate ei tööta korralikult. Mitme erineva ülekattevahendi samaaegne töötamine pole kunagi hea mõte ja üks neist tuleb keelata. NVIDIA ülekatte keelamiseks arvutis toimige järgmiselt.
- Avage GeForce Experience , otsides seda oma töölaual või menüüs Start. Oodake selle avanemist ja klõpsake avakuval hammasrattaikoonil, mis peaks seadete avamiseks asuma paremas ülanurgas .

- Leidke vahekaardil Üldine suvand Jaga, mille all on kirjeldus „ Võimaldab teie mängust salvestada, voogesitada, levitada ja ekraanipilte teha ”. Keelamiseks libistage liugurit kindlasti vasakule
- Nõustuge tehtud muudatustega ja kontrollige, kas MSI Afterburner hakkab korralikult töötama!
2. lahendus: keelake auru ülekate
Steam Overlay on veel üks ülekate, mis võib MSI Afterburneri sassi ajada, nii et kaaluge probleemi lahendamiseks selle keelamist. Selle keelamiseks tehke järgmist.
- Avage Steam , topeltklõpsates selle kirjet töölaual või otsides seda menüüst Start. Windows 10 OS-i kasutajad saavad seda otsida ka Cortana või otsinguriba abil, mõlemad on teie tegumiriba vasakpoolses osas menüü Start kõrval!
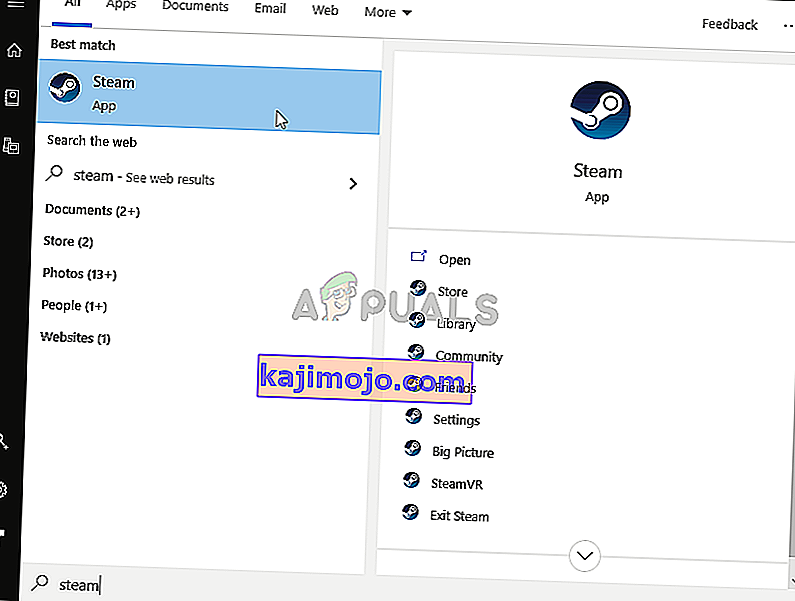
- Liikuge akna Steam vahekaardile Raamatukogu ja leidke probleemne mäng oma raamatukogus olevate mängude loendist.
- Paremklõpsake mängu kirjel raamatukogus ja valige ilmuvast kontekstimenüüst suvand Atribuudid . Püsige akna Atribuudid vahekaardil Üldine ja tühjendage kirje „ Luba mängusisene auru ülekate ” kõrval.
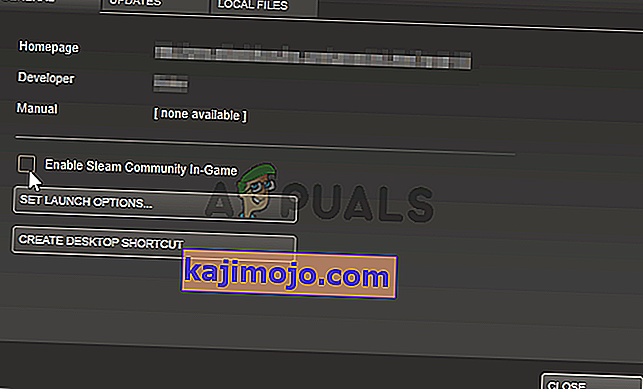
- Rakendage muudatused, väljuge ja proovige mängu käivitada. Kontrollige, kas MSI Afterburneri ülekate töötab mängu mängides!
3. lahendus: installige Afterburneri uusim versioon uuesti
Kui MSI Afterburner ei tööta teie arvutis korralikult, peaksite kaaluma oma arvutisse installitud versiooni desinstallimist ja värskendamist uusimale versioonile. See on lihtne teostatav protsess ja see on midagi, mida tuleb proovida enne raskematele meetoditele üleminekut!
- Klõpsake menüü Start nuppu ja avage seda otsides juhtpaneel . Teise võimalusena võite seadete avamiseks klõpsata hammasrattaikoonil , kui kasutate Windows 10.
- Juhtpaneelil valige paremas ülanurgas Kuva nimega - kategooria ja klõpsake jaotises Programmid Programmi desinstallimine
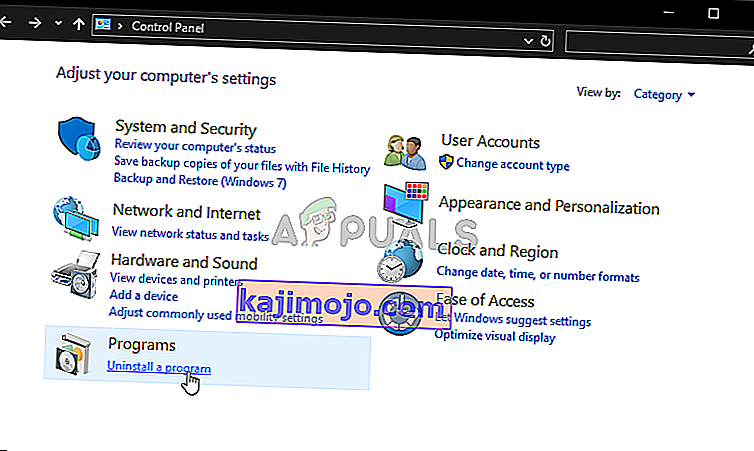
- Kui kasutate rakenduses Seaded, klõpsates Apps kohe loendi avamiseks kõik installitud programmid arvutis.
- Leidke juhtpaneelilt või seadetest MSI Afterburneri tööriist ja klõpsake nuppu Desinstalli . Selle desinstallimisviisard peaks avanema, nii et järgige selle desinstallimiseks juhiseid.
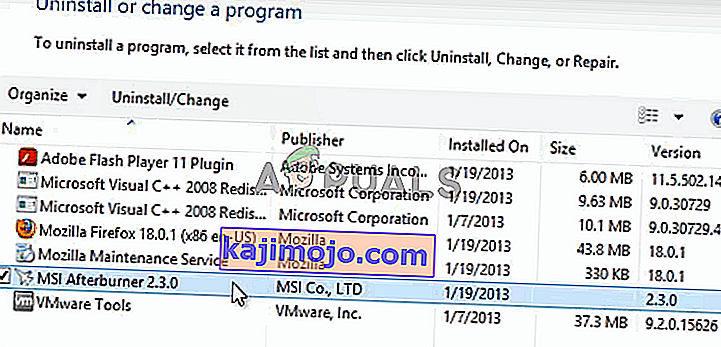
- Kui desinstalliprotsess on protsessi lõpetanud, klõpsake nuppu Lõpeta ja taaskäivitage arvuti, et näha, kas tõrkeid ikka ilmub. Külastage kindlasti seda veebisaiti, laadige alla installifail ja installige see uuesti, et näha, kas MSI Afterburner töötab korralikult!
4. lahendus: lisage mäng käsitsi ja määrake tuvastamise tase kõrgeks
Kui MSI Afterburner / RivaTuber ei tööta teie arvutis konkreetse mängu korral korralikult, võiksite kaaluda mängu käivitatava faili käsitsi lisamist ja rakenduse tuvastamise taseme kõrgeks seadmist. See meetod võib olla väga kasulik, kui ülekate lihtsalt ei ilmu mängus. Järgige alltoodud samme, et seada rakenduse tuvastamise tase probleemse mängu jaoks kõrgeks!
- Avage RivaTuner , topeltklõpsates selle kirjet töölaual või otsides seda menüüst Start. Windows 10 OS-i kasutajad saavad seda otsida ka Cortana või otsinguriba abil, mõlemad on teie tegumiriba vasakpoolses osas menüü Start kõrval!
- Kui selle põhiaken avaneb, klõpsake akna vasakus alanurgas nuppu pluss ja sirvige mängu käivitatavat faili. See asub mängu installikaustas, mis on vaikimisi C >> Program Files (x86) .
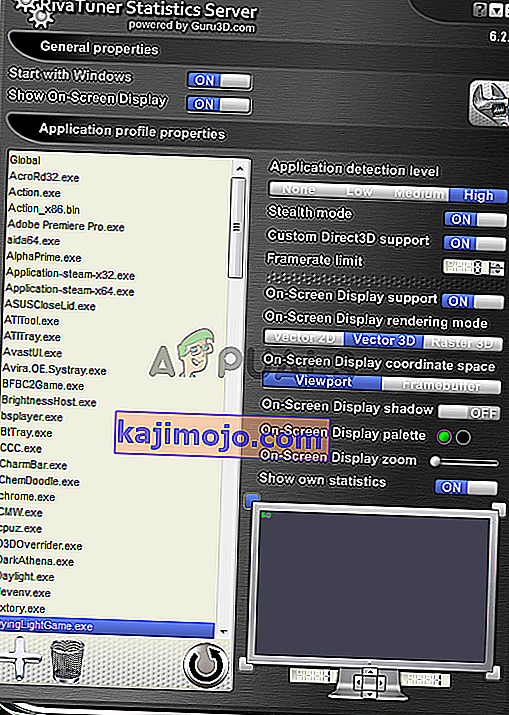
- Kui käivitatav fail on programmis lisatud, leidke see ülaltoodud loendist ja klõpsake selle valimiseks vasakklõpsuga. Kontrollige rakenduse tuvastamise taseme parempoolset külge. Veenduge, et määraksite selle valiku kõrgeks ja kontrollige, kas MSI Afterburner töötab nüüd õigesti!
Lahendus 5. Käivitage MSI Afterburner ühilduvusrežiimis Windowsi vanema versiooni jaoks
Tarkvara käitamine Windowsi vanemate versioonide ühilduvusrežiimis võib probleemi üsna hõlpsasti lahendada ja see on proovimiseks vajalik. Seda meetodit saab rakendada nii ülekatte kui ka kiirendustööriista jaoks. Järgige kindlasti alltoodud samme!
- Navigeerige peamisse MSI Afterburneri installikausta, mis sõltub sellest, mida installimise ajal valisite. Vaikeasukoht on C: \ Program Files (x86) \ MSI Afterburner.
- Leidke peamine käivitatav fail ja muutke selle omadusi, paremklõpsates selle kirjet kas töölaual, menüüs Start või otsingutulemite aknas ja valige Atribuudid . Navigeerige akna Atribuudid vahekaardile Ühilduvus ja püsige selles aknas.

- Jaotises Ühilduvusrežiim tühjendage ruut Käivita see programm ühilduvusrežiimis, kui see oli kontrollitud enne muudatustega nõustumist.
- Veenduge, et kinnitaksite kõik dialoogid, mis võivad ilmneda administraatoriõigustega kinnitamiseks ja MSI Afterburner peaks nüüdsest käivituma administraatoriõigustega. Avage see topeltklõpsates selle ikoonil ja proovige, kas see avaneb edukalt.
6. lahendus: keelake integreeritud graafikakaart
Rongisisese graafikakaardi keelamine arvutis võib lahendada MSI Afterburneri kiirendamise probleemid. Kui teie väline graafikakaart on valitud graafika haldamise vaikeseadmeks, peaksid MSI Afterburneri kiirendamisfunktsioonid korralikult töötama ja teie probleem lahendama!
- Lülitage arvuti sisse ja proovige sisestada BIOS-i seaded, vajutades BIOS-klahvi, kui süsteem hakkab tööle. BIOS-võti kuvatakse tavaliselt alglaadimiskuval, öeldes: " Vajutage ___ seadistamiseks sisenemiseks ." või midagi sarnast. On ka teisi võtmeid. Tavalised BIOS-i võtmed on F1, F2, Del jne.
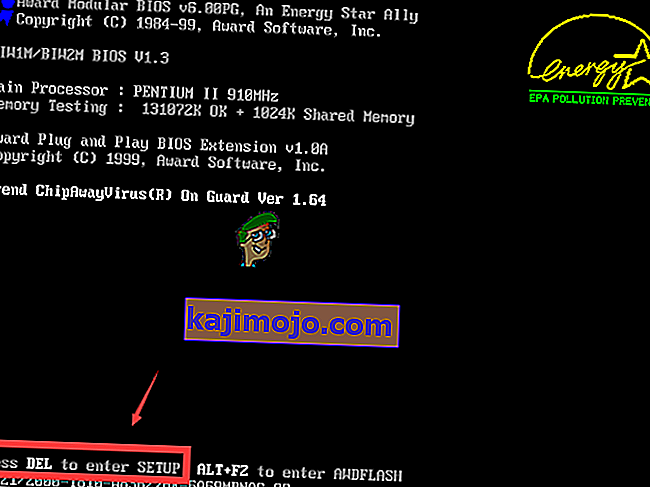
- Nüüd on aeg pardal olev graafikakaart keelata. Valik, mida peate muutma, asub erinevate tootjate tehtud BIOS-i püsivara tööriistade erinevate vahekaartide all ja selle leidmiseks pole ainulaadset viisi. Tavaliselt asub see vahekaardi Turvalisus all, kuid sama valiku jaoks on palju nimesid.
- Kasutage nooleklahve BIOS-i vahekaardile Täpsem või samalaadsele kõlalisele vahekaardile navigeerimiseks . Toas valige suvand nimega Rongiseadmete konfiguratsioon või midagi muud sarnast.
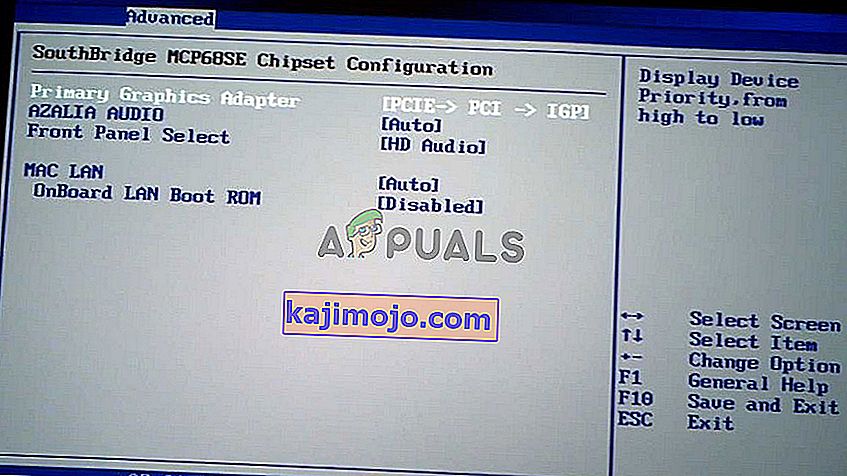
- Valik Peamine graafikadapter, mille peate leidma, võib asuda ka vahekaardil Täpsem. Pärast suvandi Esmane graafikaadapter valimist saate seda muuta, klõpsates valitud suvandiga klahvi Enter ja kasutades nooleklahve suvandi valimiseks, kuhu PCI-E läheb esimesena.
- Navigeerige jaotisse Välju ja valige käsk Välju muudatuste salvestamisest . See jätkub arvuti alglaadimisega. Kontrollige, kas probleem püsib.