Google Chrome'i kõige külastatavamad pisipildid on pisipildid, mis kuvatakse uuel vahelehel . Enim külastatud pisipildid võivad ilmuda ka iga kord, kui brauseri avate (ainult siis, kui olete seaded lubanud). See on väga kasulik funktsioon, mida paljud kasutajad kasutavad, kuid see funktsioon rikkus pärast viimast Google Chrome'i värskendust. Paljud kasutajad ei näe uue vahelehe avamisel kas üldse või näevad paari pisipilti. See probleem ilmub kuhugi ja te ei saa probleemi brauseri lihtsa taaskäivitamise abil parandada.
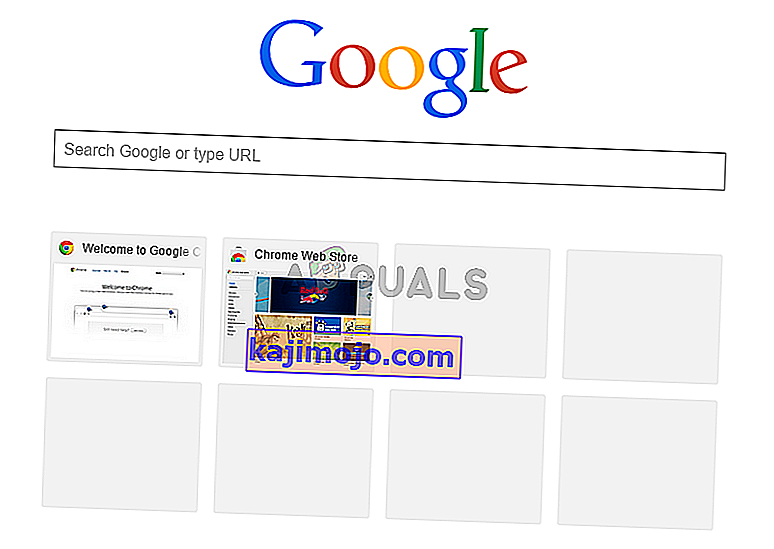
Mis põhjustab enim külastatud pisipiltide kadumise?
Siin on paar asja, mis võivad teie kõige külastatavamad pisipildid Google Chrome'ist kaduda.
- Google Chrome'i viga: selle probleemi kõige tõenäolisem põhjus on viga, mis viiakse üle uuele kujunduslehele. Tegelikult kogesid paljud inimesed seda probleemi ka 2018. aasta veebruaris. Google Chrome kontrollib ja värskendab ennast tavaliselt regulaarselt, nii et see seletaks probleemi äkilist ilmnemist isegi siis, kui te ise brauserit ei värskendanud.
- Otsingumootori valik: Google'i otsingumootor kui teie vaikeotsingumootor võib põhjustada ka selle probleemi. See võib olla seotud pisipiltide ja otsingumootori tekstivälja konfliktiga. Ja probleem ilmneb ainult siis, kui teil on Google'i otsingumootor.
1. meetod: lülitage sisse kohalik NTP lipp
Google Chrome'is on lipp nimega # use-google-local-ntp. See lipp on vaikimisi keelatud. Selle lipu sisselülitamisel on probleem enamiku kasutajate jaoks lahendatud. Selle lipu saate sisse lülitada, järgides alltoodud samme.
- Avage Google Chrome
- Sisestage aadressiribale chrome: // flags / # use-google-local-ntp ja vajutage sisestusklahvi

- Valige lipu kujul rippmenüüst Lubatud

- Taaskäivitage brauser
See peaks pisipiltide probleemi lahendama.
Märkus. Kui see probleemi ei lahenda, järgige 2. meetodis toodud samme ja seejärel tehke selles meetodis toodud toimingud.
2. meetod: Chrome'i lippude muutmine (alternatiiv)
On veel paar Google Chrome'i lippu, mille saate pisipiltide probleemi lahendamiseks sisse või välja lülitada. Need lipud on oma olemuselt eksperimentaalsed, kuid võimaldavad kasutajatel muuta Google Chrome'i konfiguratsiooni. Niisiis, ärge muutke ühtegi muud lippu ja järgige allpool toodud juhiseid.
- Avage Google Chrome
- Sisestage aadressiribale chrome: // flags / # top-chrome-md ja vajutage sisestusklahvi
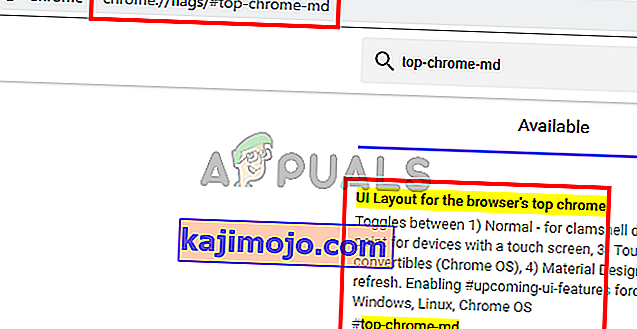
- Valige lipu rippmenüüst Tavaline

- Sisestage aadressiribale chrome: // flags / # ntp-ui-md ja vajutage sisestusklahvi
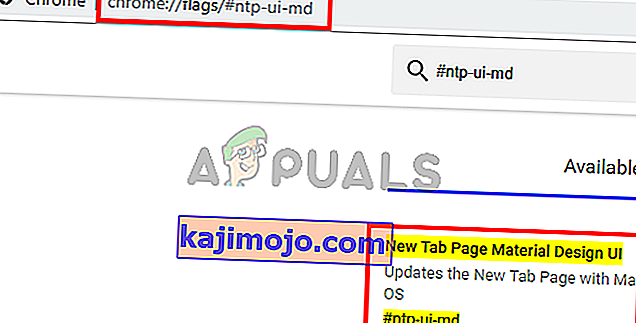
- Valige lipu rippmenüüst Keelatud
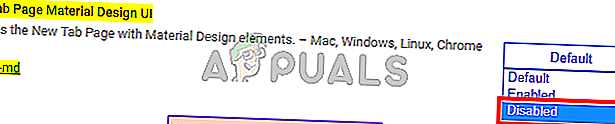
- Taaskäivitage brauser
Kui see on tehtud, kontrollige, kas probleem püsib või mitte.
3. meetod: värskendage Google Chrome'i
Kuna vea tõi sisse Google Chrome ise, avaldavad nad kõige tõenäolisemalt uusimate värskenduste paranduse. Mõnikord võtab viimaste värskenduste hankimine natuke aega, nii et soovitame teil värskendused võimalikult kiiresti käsitsi kontrollida.
- Avage Google Chrome
- Sisestage aadressiribale chrome: // help / ja vajutage sisestusklahvi
- Näete ringi pöörlemist ja olekut, mis ütleb värskenduste otsimine . Oodake, kuni see värskenduste otsimise lõpetab.
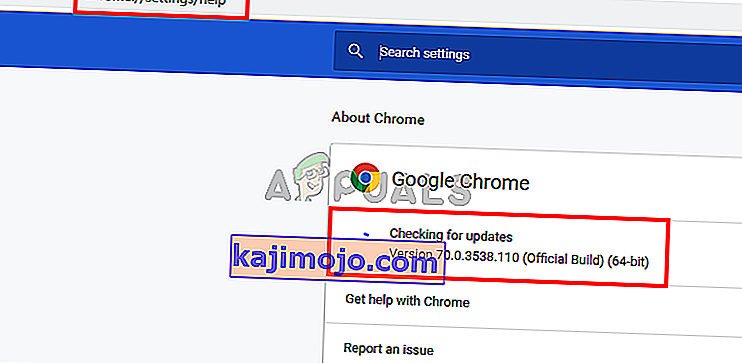
- Teie brauserit värskendatakse automaatselt, kui seda ei värskendatud uusimale versioonile.
Pärast brauseri värskendamist kontrollige, kas probleem püsib.
Märkus. Kui pärast värskendamist näete pisipiltidel imelikke ringe, proovige lippe muuta (mainitud allpool). See tühistab 1. või 2. meetodis tehtud muudatused.
- Avage Google Chrome
- Sisestage aadressiribale chrome: // flags / # ntp-icons ja vajutage sisestusklahvi
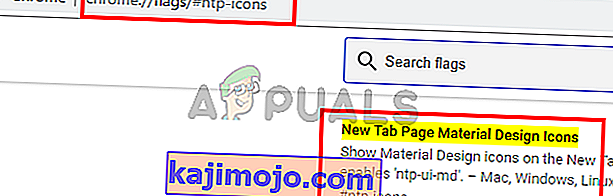
- Valige lipu rippmenüüst Keelatud

- Sisestage aadressiribale chrome: // flags / # ntp-ui-md ja vajutage sisestusklahvi
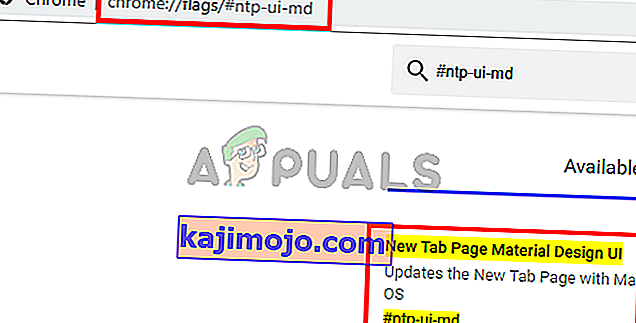
- Valige lipu all olevast rippmenüüst Keelatud
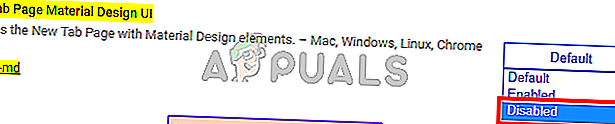
- Taaskäivitage brauser
See peaks teie pisipildid normaalseks muutma. Märkus . Mõne kasutaja jaoks tõi nende lippude väärtuste muutmine tagasi algse probleemi. Kui teil on seda probleemi, järgige 2. meetodis mainitud samme ja seejärel 1. meetodi samme (selles konkreetses järjekorras). See peaks vanad pisipildid tagasi tooma ja probleemi lahendama.
4. meetod: muutke Google'i otsingumootorit
Vaikimisi otsingumootori muutmine on probleemi lahendanud märkimisväärse hulga kasutajate jaoks. Ehkki me pole kindlad, miks see pisipiltide ja otsingumootori tekstivälja konfliktiga lahendab. Ja probleem ilmneb ainult siis, kui teil on Google'i otsingumootor. Seega, kui te ei viitsi kasutada mõnda muud otsingumootorit, peale Google'i otsingumootori, siis järgige allpool toodud samme.
- Avage Google Chrome
- Klõpsake paremas ülanurgas 3 punkti
- Valige Seaded
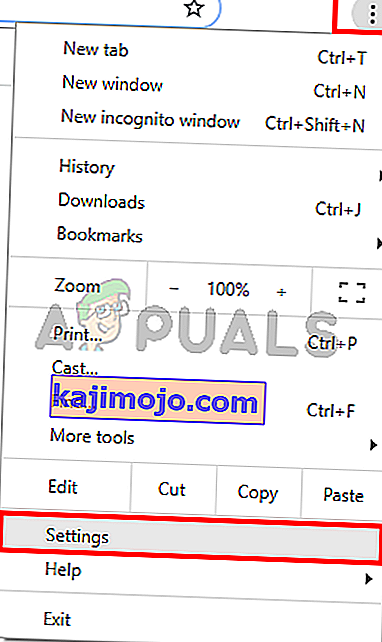
- Kerige alla ja peaksite nägema jaotist nimega Otsingumootor
- Valige suvandi Kasuta otsingumootorit rippmenüüst mõni muu otsingumootor
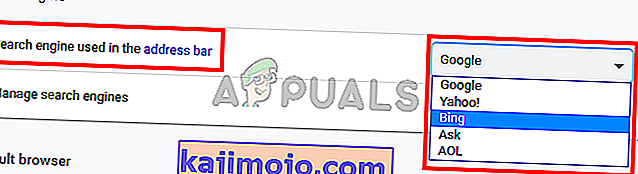
- Taaskäivitage brauser
See peaks tagasi tooma kõige külastatud pisipildid.
5. meetod: lähtestage seaded
Google Chrome'i seadete lähtestamine peaks olema teie viimane võimalus. See on mõne kasutaja jaoks õnnestunud, kuid pidage meeles, et see lähtestab kõik ja puhastab kogu ajaloo. Niisiis, rakendage seda lahendust ainult siis, kui olete ajaloost, salvestatud paroolist ja paljudest muudest asjadest vabanemisega korras (kustutatavad ja lähtestatavad asjad mainitakse kinnitusdialoogis).
- Avage Google Chrome
- Klõpsake paremas ülanurgas 3 punkti
- Valige Seaded
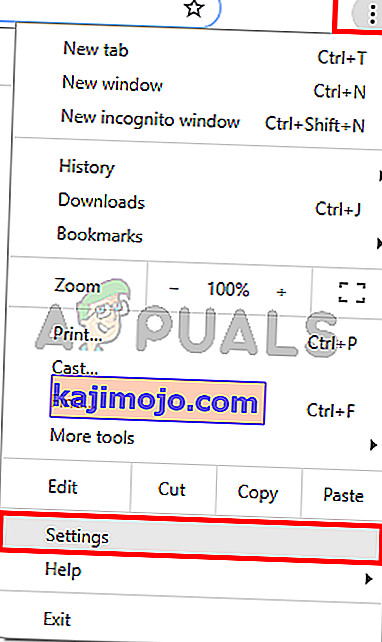
- Kerige alla ja klõpsake nuppu Täpsem
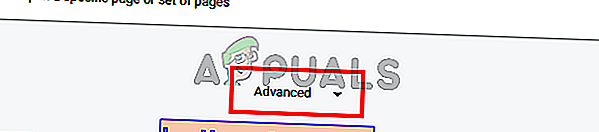
- Klõpsake nuppu Taasta seaded nende algsete vaikeväärtuste järgi . See peaks olema jaotises Lähtesta ja puhastage
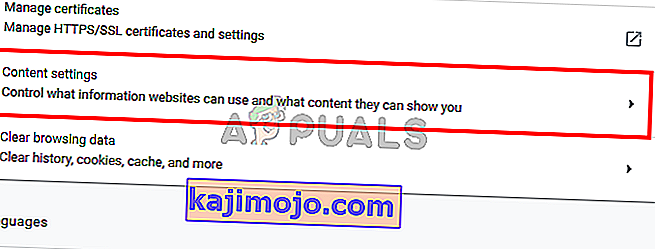
- Klõpsake nuppu Lähtesta seaded

Kui see on tehtud, taaskäivitage brauser ja kontrollige pisipilte. Nad peaksid nüüd hästi töötama.
