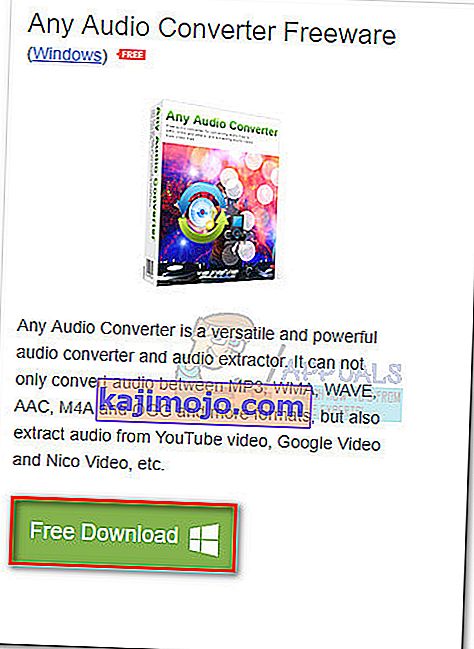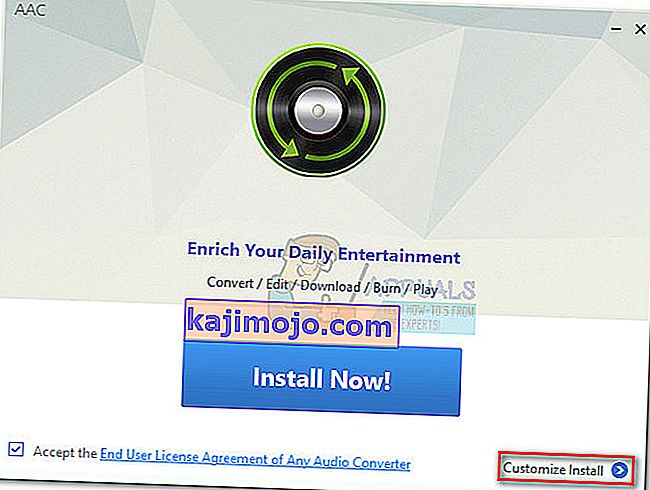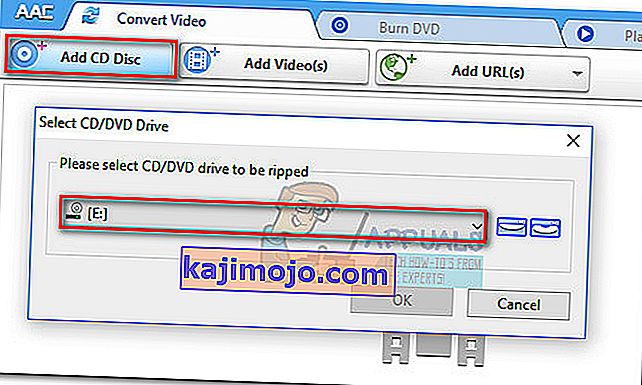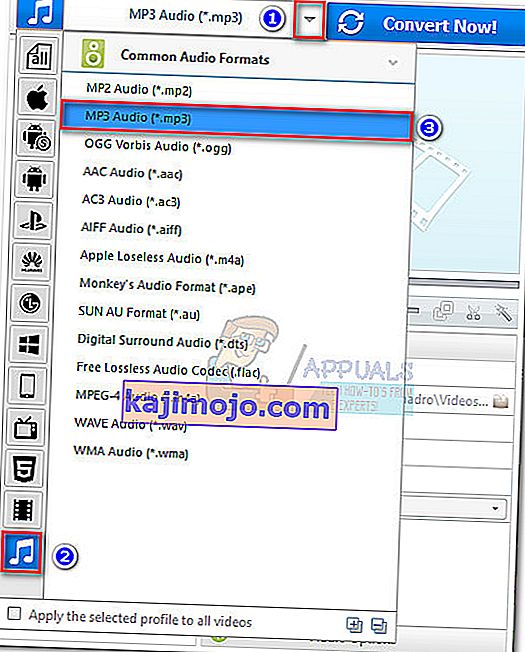Mõned kasutajad on pöördunud meie poole küsimustega, mis käsitlevad helifaili teisendamist CDA-st MP3-ks . Mõned on teatanud, et pärast Windows 10-le täiendamist on mõned helifailid automaatselt teisendatud .mp3 -st .cda-failiks.
Mis on CDA ja MP3?
CDA on otsetee tüüpi vormingus faililaiend, mis tähistab CD Audio otseteed. Nagu tüübivorming viitab, ei sisalda CDA-fail tegelikult mingit heli, vaid see on lihtsalt otsetee heliketta radadele. CDA-failid luuakse arvuti CD-draiveri abil eesmärgiga püsivalt jälgida raja asukohta.
MP3 on failitüüp, mis kasutab palju kettaruumi säästmiseks tõhusat tihendamist. Erinevalt CDA-failist on MP3-fail palju väiksem ja seda ei saa kasutada otseteena (see sisaldab tegelikult heliandmeid).
Kuidas teisendada CDA-fail MP3-ks
Kui olete praegu hädas CDA-faili teisendamisega MP3-ks, on teil õnne. Ükskõik, kas avastasite selle probleemi pärast Windows 10-le täiendamist või soovite mõne helifaili lihtsalt MP3-ks teisendada, on meil mõned potentsiaalsed lahendused. Palun järgige kõiki allpool toodud meetodeid, kuni õnnestub teisendada oma helifail CDA-st MP3-ks.
1. meetod: muutke laienduse nimeks .mp3
Kui see on Windows 10 täiendamise vea tulemus, võib teil olla hulgast kõige lihtsam lahendus. Mõned kasutajad on suutnud probleemi lahendada, muutes lihtsalt laienduse „ .cda ” asemel „ .mp3 ”. See meetod on efektiivne, kui CDA-failil topeltklõpsamisel kuvatakse tõrge "faile pole leitud" .
Märkus: Pidage meeles, et see meetod töötab ainult siis, kui sa avastanud, et mõned mp3 faile automaatselt ümber CDA failid pärast läksite Windows 7 või Windows 8.1 kuni Windows 10 . Kui kõnealune fail oli alati CDA-tüüpi, jätkake otse 2. meetodiga.
Siin on kiire juhend laienduse vahetamiseks CDA-lt MP3-le:
- Käivitusakna avamiseks vajutage Windowsi klahvi + R. Tippige " Explorer.exe kaustad" ja vajutage Enter, et avada File Exploreri suvandid.
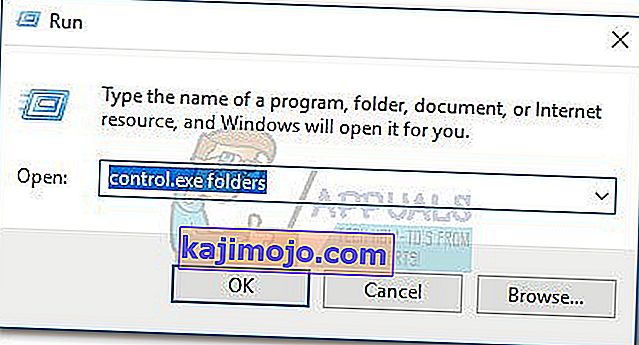
- Valige vahekaart Vaade ja kerige loendis Täpsemad seaded, et tühistada märkeruut Peida laiendused teadaolevate failitüüpide jaoks . Seejärel klõpsake muudatuste salvestamiseks nuppu Rakenda .
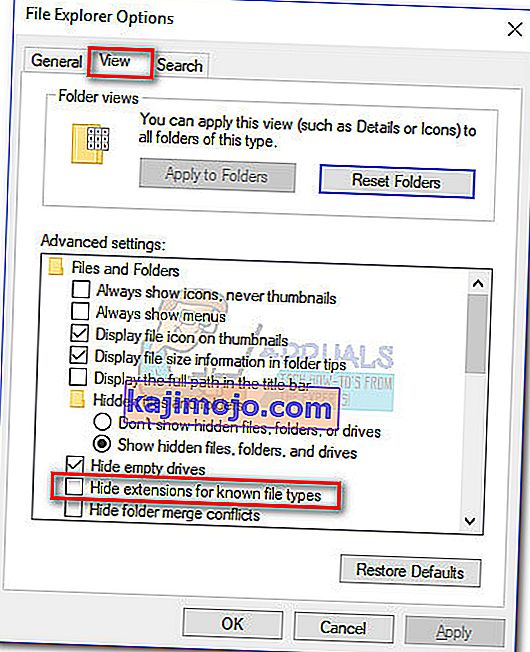
- CDA-faili asukohta navigeerimiseks kasutage File Explorerit . Paremklõpsake CDA-failil ja valige Nimeta ümber. Seejärel muutke laiendit lihtsalt pärast sõna . alates CDA et mp3 ja tabas Sisesta salvestada.
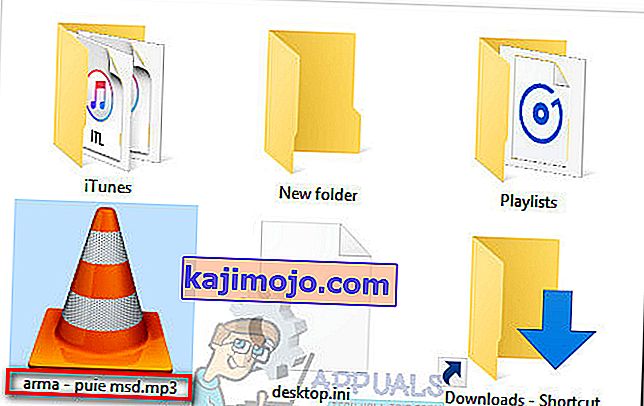
- Järgmisena topeltklõpsake faili, mille laiendit olete just muutnud, ja vaadake, kas helifail mängib. Kui teisendatud mp3-fail mängib normaalselt, olete oma probleemi lahendanud. Sellisel juhul korrake protseduuri julgelt iga helifailiga, mida Windowsi täiendamise käigus muudeti.
Juhul, kui faili avamisel kuvatakse tõrge, muutke laiend tagasi .cda-ks ja liikuge 2. meetodi juurde.
2. meetod: CDA-failide rippimine Windows Media Playeri abil
Windows Media Player on hea tööriist, kui soovite teisendada CDA-failid MP3-failideks. Kuid selle seadistamiseks peate selle valikute menüüs veidi muutma.
Sel juhul THERM RIP on teise variandi mõiste koopia. Täpsemalt öeldes teeb Windows Media Player koopia CDA-failis olevatest heliradadest ja teisendab need eelnevalt määratud vormingut kasutades rippitud paladeks. Siin on kiire juhend, kuidas seda teha:
- Press Windows klahv + R avada Run aken. Windows Media Playeri avamiseks tippige „ wmplayer ” ja vajutage sisestusklahvi Enter .
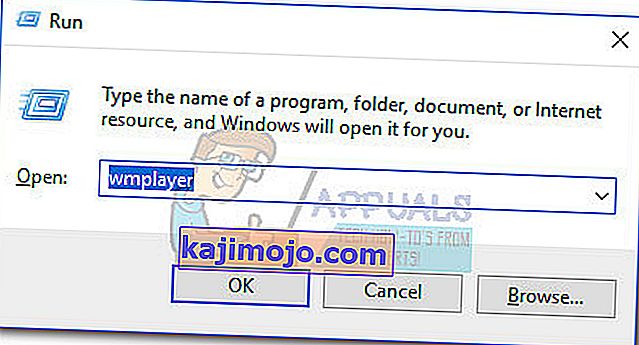
- In Windows Media Player , klõpsa Korralda alandaksid rippmenüüst, siis klõpsa Options .
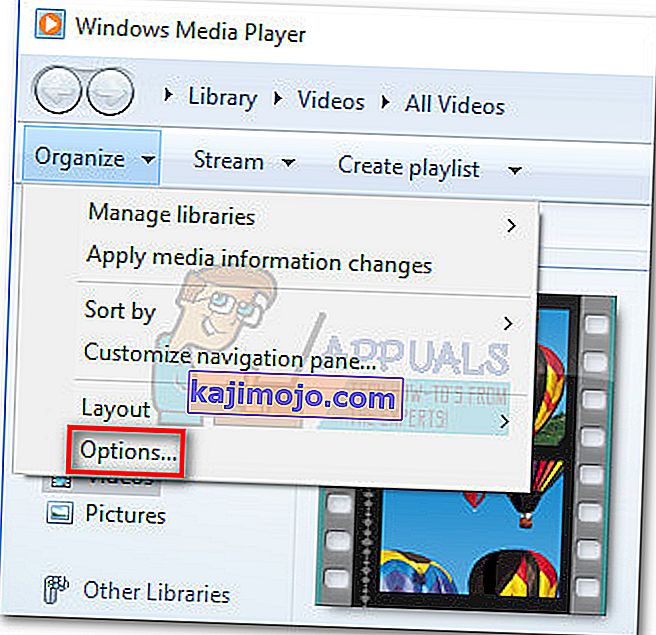
- Aastal Valikud menüü Windows Media Player, valige Rip Music sakk. Esiteks, kasutada Change nuppu all Rip muusika sellesse asukohta määrata asukohta, mis teisendatud MP3 faile antakse. Kui asukoht on määratud, klõpsake rippmenüüd Vorming (jaotises Rip Settings ) ja määrake sellele MP3. Lõpuks vajutage muudatuste salvestamiseks nuppu Rakenda .
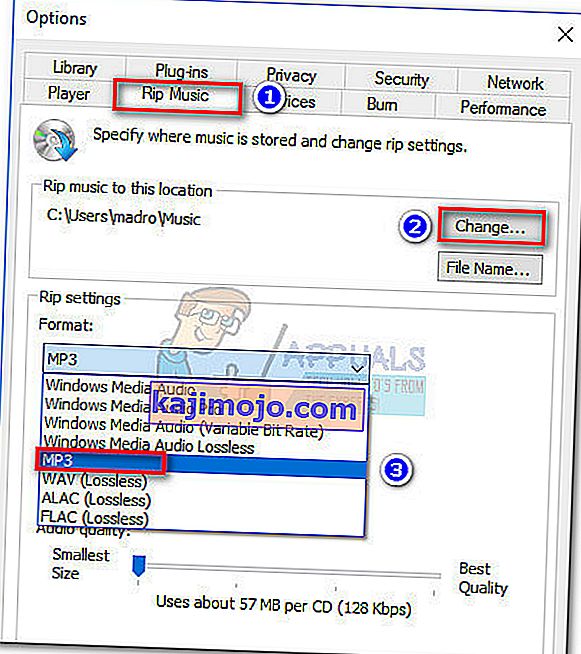 Märkus. Siinkohal saate helikvaliteedi reguleerimiseks vastavalt suurusele liugurit Helikvaliteet.
Märkus. Siinkohal saate helikvaliteedi reguleerimiseks vastavalt suurusele liugurit Helikvaliteet. - Avage CDA- fail Windows Media Playeri abil (kas topeltklõpsates või paremklõpsates> Ava Windows Media Playeriga ) ja klõpsake Rip CD (lindiribal).
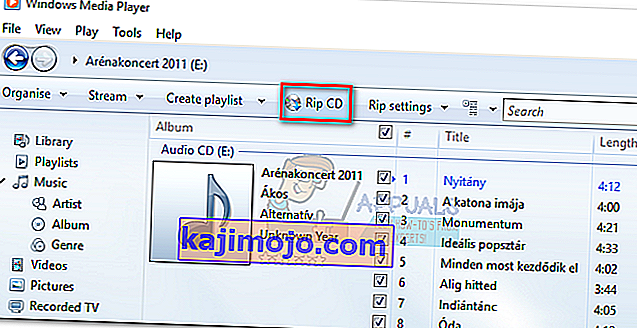
- Seejärel näete viipa Rip Options . Kui soovite muuta oma teisendatud MP3-failid mitmes arvutis mängitavaks, valige Ärge lisage muusikale kopeerimiskaitset ja märkige seejärel allolev märkeruut. Hit Ok kiirstardil protsessi tulemus.
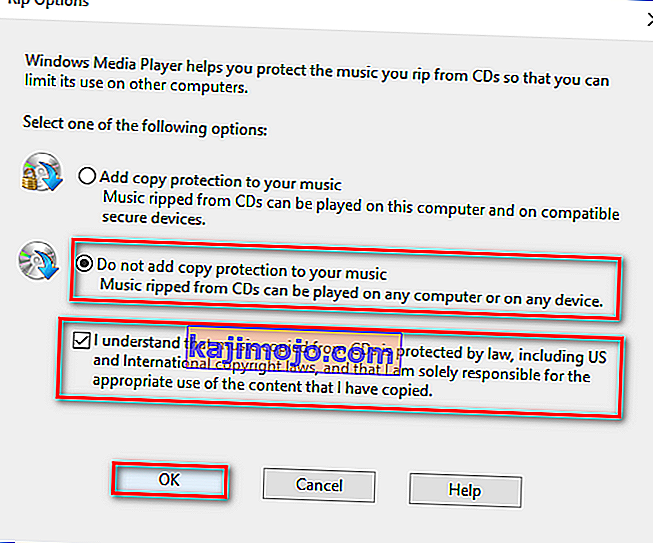
- Kui protsess on lõpule jõudnud, leiate teisendatud Mp3-failid kaustast, mis oli eelnevalt määratletud 3. etapis ( nupu Muuda kaudu ).
Kui mingil põhjusel MP3 failid ei ole mängitav või kui te ei saa kasutada Windows Media Player , et muuta oma CMA faile MP3 , jätkake alla Meetod 3.
3. meetod: teisendage iTunes'i abil CDA-fail MP3-ks
Apple'i iTunes suudab teisendada ka CDA-failid MP3-ks. Kuid pidage meeles, et Apple on selle MP3-teisenduse funktsiooni iTunes'i viimastes versioonides vaikimisi peitnud. Kui teil on uusim iTunes'i versioon saadaval, peate enne selle tarkvara abil CDA-faili teisendamist Mp3-failiks tegema täiendavaid samme.
Siin on kiire juhend iTunes'i kasutamiseks CMA-faili teisendamiseks MP3-ks:
- Sisestage CD, mis sisaldab lõpuks CMA-failis sisalduvaid helifaile.
- Avage iTunes, klõpsake vahekaarti Fail ja valige Teisenda> Loo MP3 versioon .
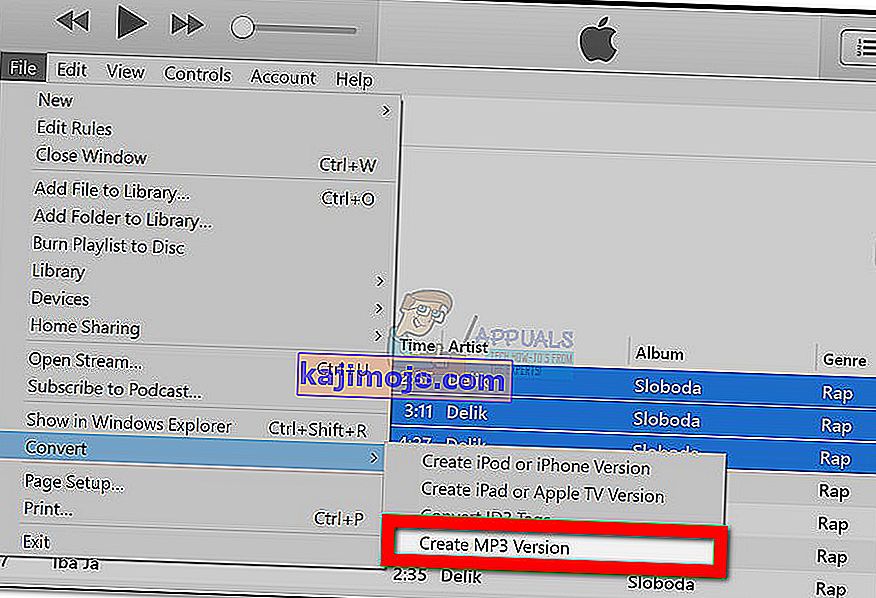 Märkus: Kui MP3-versiooni loomine on vaikimisi nähtav, minge otse 5. sammu juurde. Juhul, kui MP3-versiooni loomine pole vaikimisi nähtav, toimige järgmiselt.
Märkus: Kui MP3-versiooni loomine on vaikimisi nähtav, minge otse 5. sammu juurde. Juhul, kui MP3-versiooni loomine pole vaikimisi nähtav, toimige järgmiselt. - Kasutage linti, et pääseda juurde vahekaardile Muuda ja valige Eelistused. Järgmisena minge vahekaardile Üldine ja klõpsake nuppu Impordi sätted .
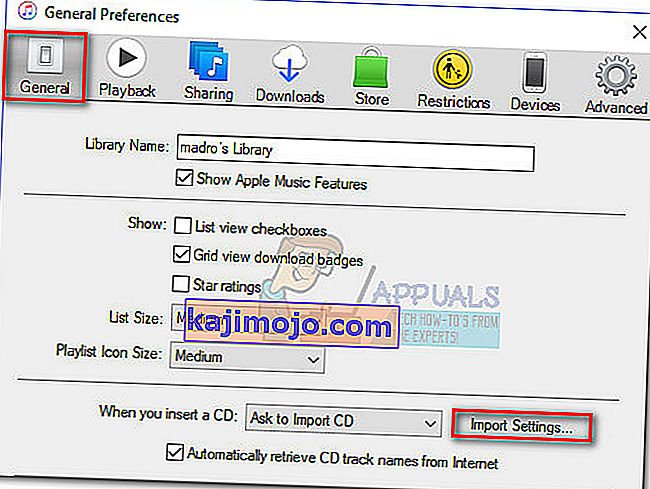
- Aastal Import Settings aknas määrake rippmenüüst seotud Import kasutamine , et MP3 Encoder. Seejärel vajutage muudatuste salvestamiseks nuppu OK .
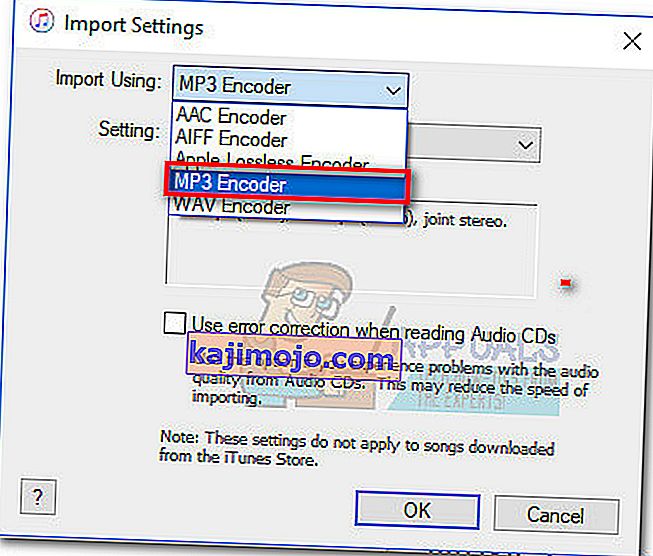 Märkus: Nüüd Loo MP3 versioon valikuvõimalus Conversion peaks ilmnema. Kui see samm on tehtud, peaksite saama järgida 2. sammu.
Märkus: Nüüd Loo MP3 versioon valikuvõimalus Conversion peaks ilmnema. Kui see samm on tehtud, peaksite saama järgida 2. sammu. - Oodake CMA-failide teisendamist. Äsja teisendatud MP3-faile näete vahekaardil Viimati lisatud . Seejärel saate nende asukoha vaatamiseks paremklõpsata ükskõik millisel neist ja valida Kuva File Exploreris ( Kuva Macis Finderis ).
Kui teil pole iTunes'i või see meetod ei olnud rakendatav, minge viimase meetodi juurde.
4. meetod: teise välise kolmanda osapoole muunduri kasutamine
Kui ülaltoodud meetodid mingil põhjusel teie olukorra jaoks ei olnud sobivad, saate CDA-faili teisendada ka MP3-ks välise muunduri kaudu. Seal on palju populaarseid võimalusi, mida saate kasutada, kuid leidsime, et Any Audio Converter on kõige lihtsam meetod.
Siin on kiire juhend mis tahes Audio Converter'i kasutamiseks CDA-faili teisendamiseks MP3-ks:
- Külastage seda veebisaiti (siin) ja laadige alla mis tahes Audio Converted installer, mis on seotud teie operatsioonisüsteemiga (Windows või Mac).
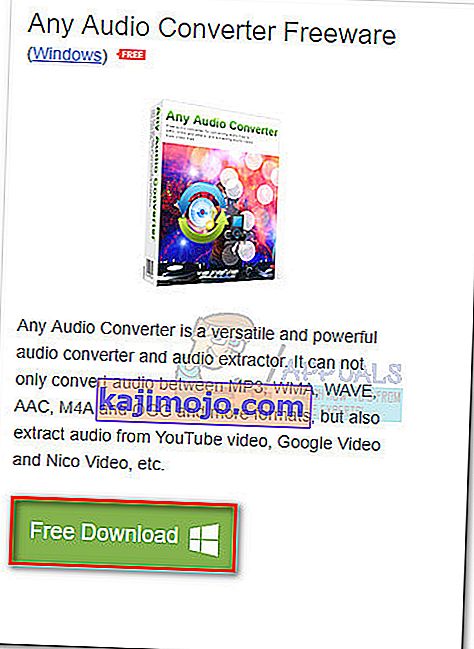
- Avage installer ja järgige ekraanil kuvatavaid juhiseid tarkvara oma süsteemi installimiseks. Kui soovite komplekteeritud tarkvara vältida, valige käsk Kohanda installimist ja eemaldage lisatarkvara märkeruut, et vältida nende installimist.
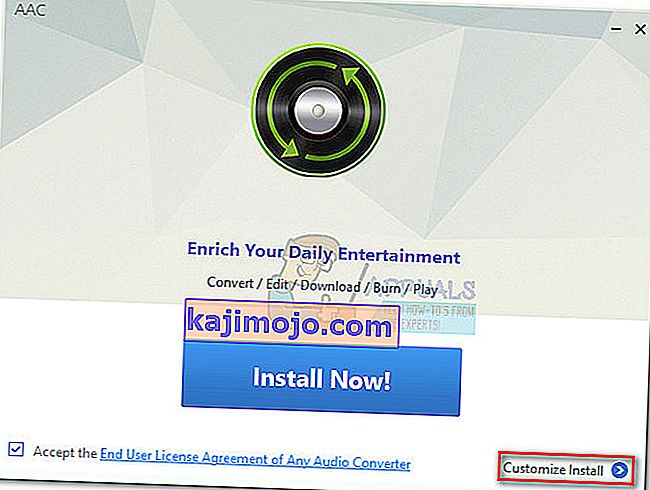
- Kui installimine on lõpule jõudnud, avage tarkvara ja sisestage CDA-failiga seotud CD. Seejärel valige ülemise lindi abil Lisa CD-ketas. Siis,valige DVD / CD-draiv, millesse helikandja sisestasite. Lõpuks klõpsake loendi täitmiseks nuppu OK .
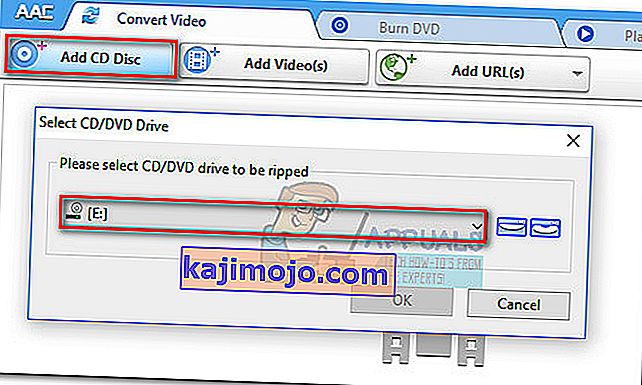
- Järgmisena kasutage rippmenüüd Convert Now! nuppu, klõpsake valikul Ühised helivormingud ja valige loendist MP3 Audio (* .mp3) .
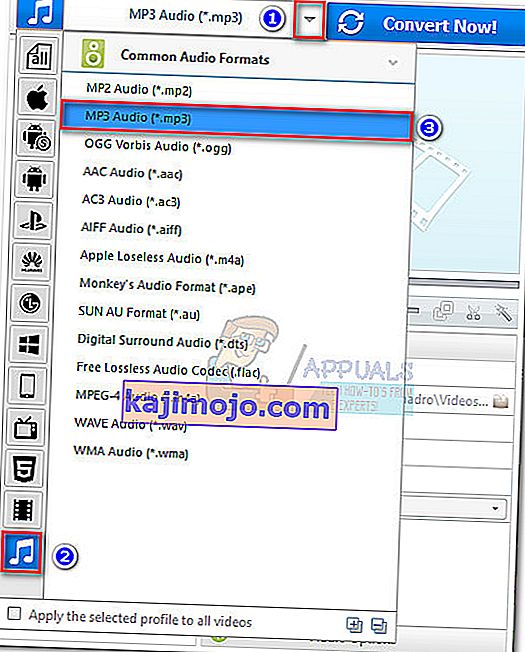
- Kui olete valmis, vajutage lihtsalt nuppu Teisenda kohe ja oodake, kuni protsess lõpeb. Kui tarkvara on teisendamise lõpetanud, peaksite automaatselt nägema teisendatavate failide asukohaga hüpikaknaid File Explorer .

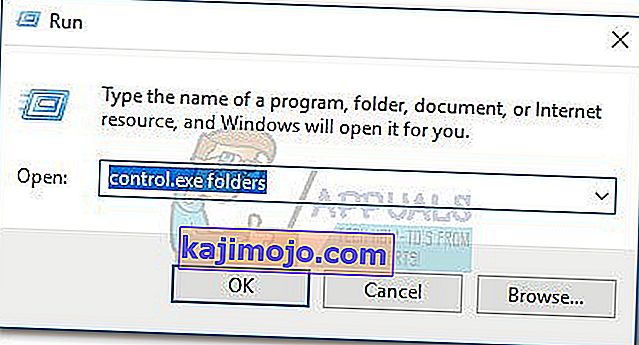
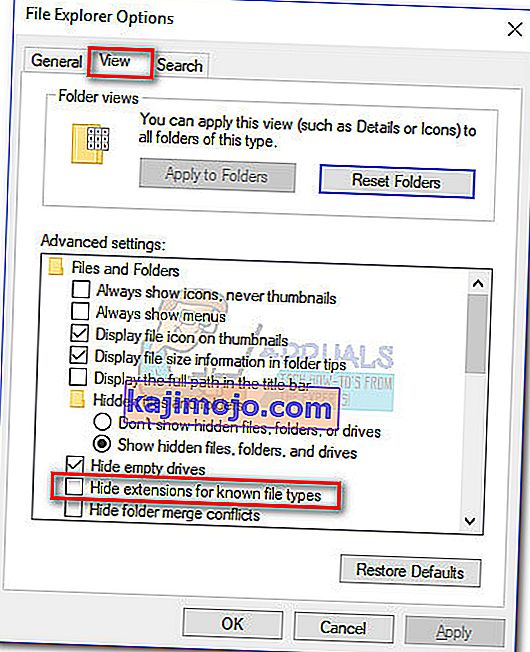
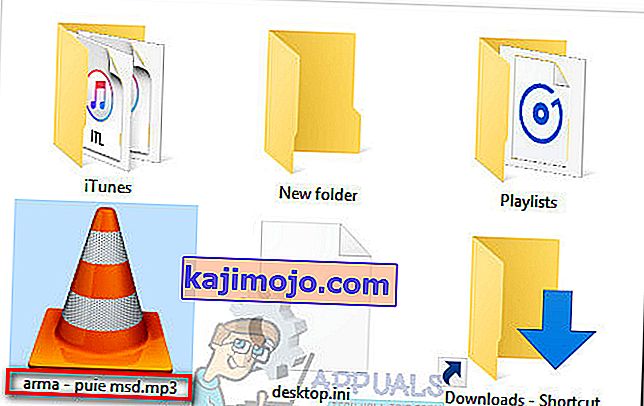
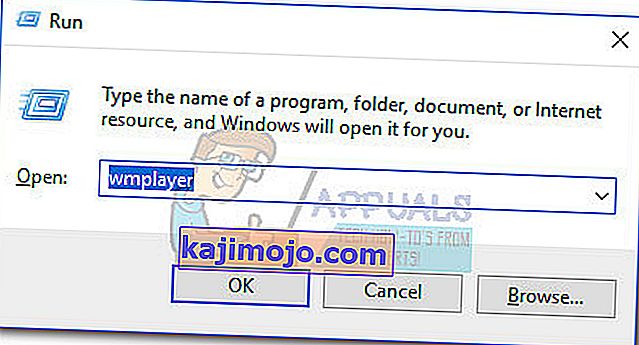
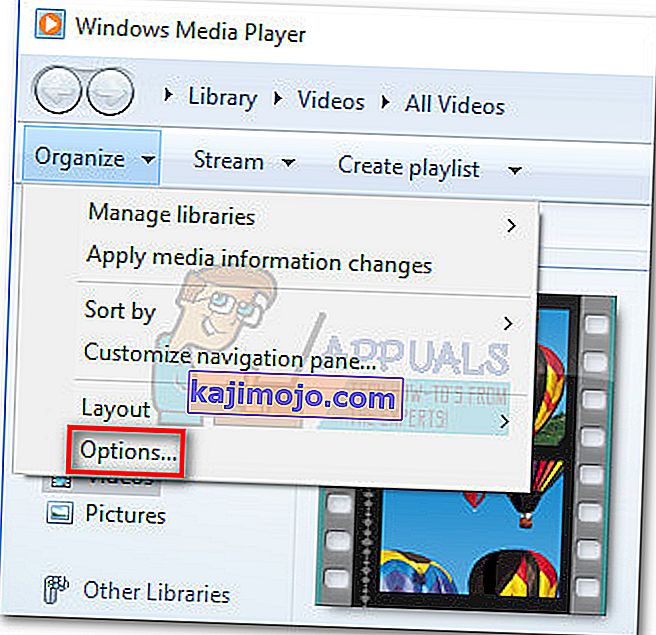
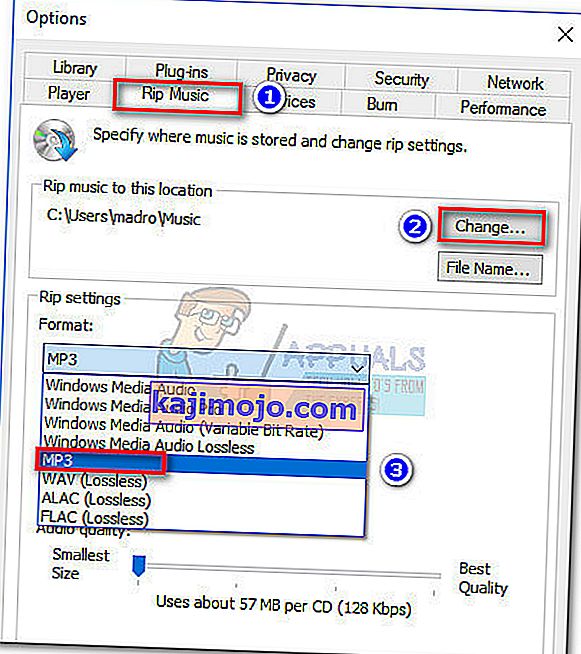 Märkus. Siinkohal saate helikvaliteedi reguleerimiseks vastavalt suurusele liugurit Helikvaliteet.
Märkus. Siinkohal saate helikvaliteedi reguleerimiseks vastavalt suurusele liugurit Helikvaliteet.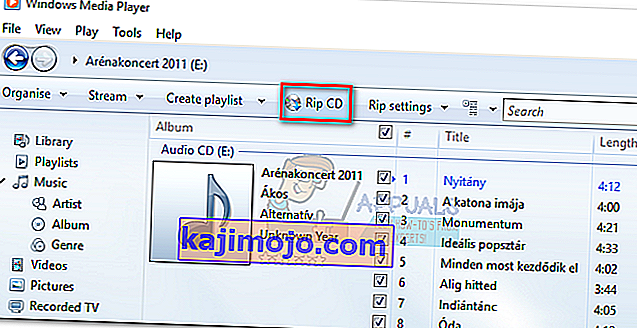
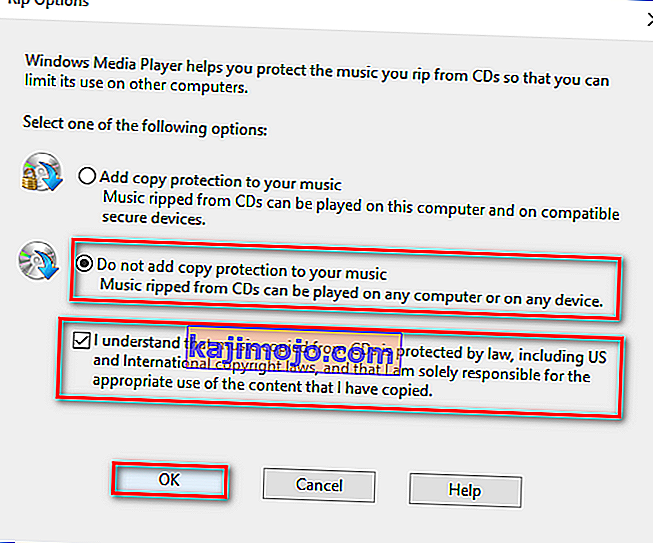
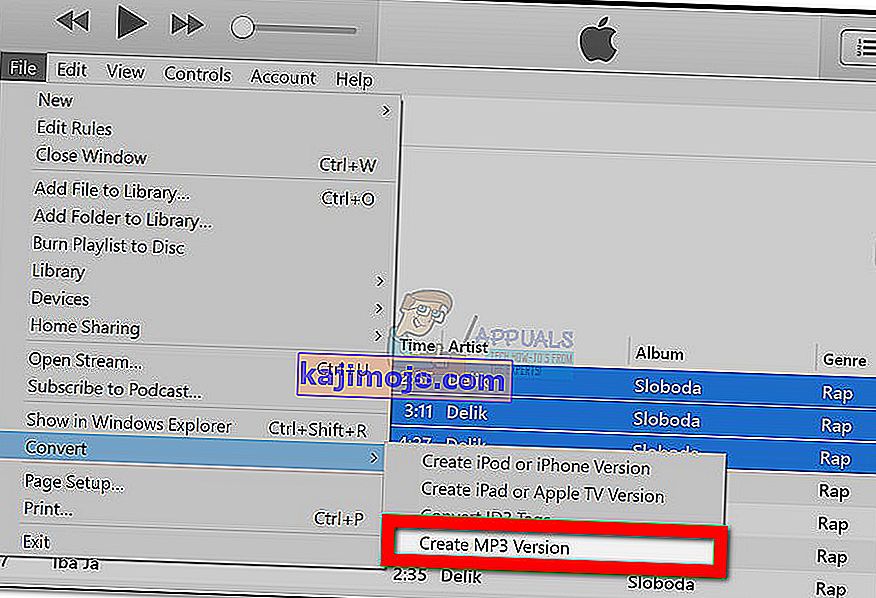 Märkus: Kui MP3-versiooni loomine on vaikimisi nähtav, minge otse 5. sammu juurde. Juhul, kui MP3-versiooni loomine pole vaikimisi nähtav, toimige järgmiselt.
Märkus: Kui MP3-versiooni loomine on vaikimisi nähtav, minge otse 5. sammu juurde. Juhul, kui MP3-versiooni loomine pole vaikimisi nähtav, toimige järgmiselt.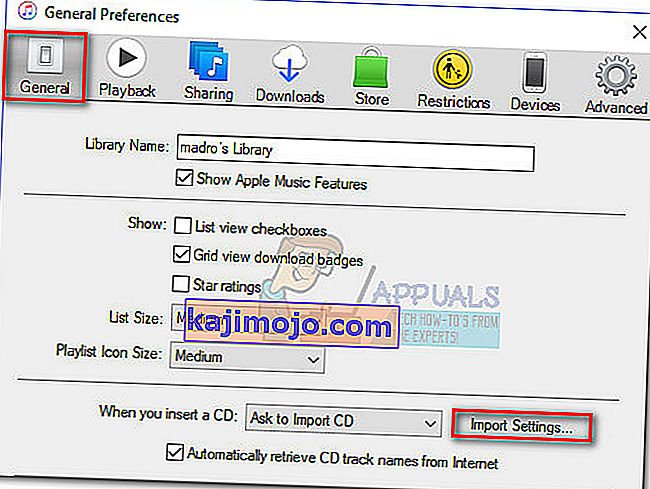
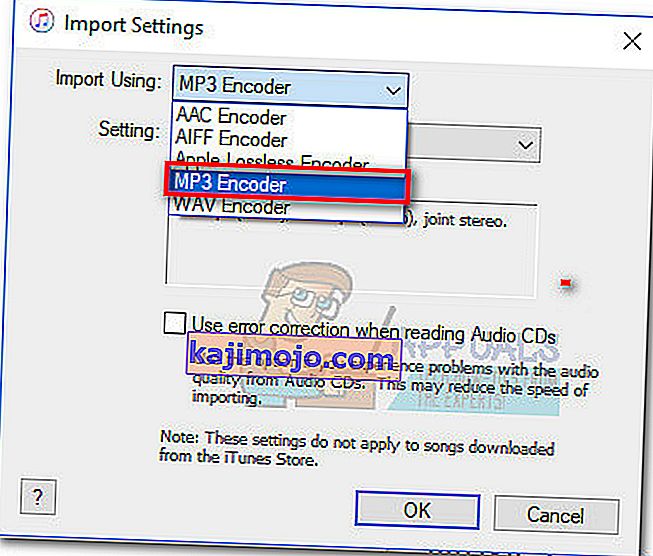 Märkus: Nüüd Loo MP3 versioon valikuvõimalus Conversion peaks ilmnema. Kui see samm on tehtud, peaksite saama järgida 2. sammu.
Märkus: Nüüd Loo MP3 versioon valikuvõimalus Conversion peaks ilmnema. Kui see samm on tehtud, peaksite saama järgida 2. sammu.