Wacom toodab tipptasemel graafilisi tahvelarvuteid ja muid lisaseadmeid, mis on suunatud disaineritele ja inimestele, kellele meeldib olla loominguline, kasutades pliiatsit oma ülesannete täitmiseks arvutis. Seda öeldes tekib konkreetne probleem, kus Wacom Pen ei tööta paljudel rakendustel. Need rakendused ulatuvad Adobe Photoshopist Paintini.
Selle probleemi ilmnemise põhjused on väga laialt levinud ja ulatuvad katkisest Windowsi värskendusest kuni teie seadme jaoks installitud valede draiveriteni. Kordame lahendused ükshaaval läbi ja vaatame, kas probleem laheneb.
1. lahendus: taaskäivitage Wacomi teenus
Esimese sammuna probleemi lahendamisel proovime Wacomi teenust taaskäivitada. See taaskäivitab kogu protseduuri, värskendab praegu salvestatud konfiguratsioone ja proovib tahvelarvutit uuesti tuvastada. Wacomi teenusega on teadaolev probleem Windows 10-s.
- Rakenduse Run käivitamiseks vajutage Windows + R. Tüüp „ teenused. msc ”dialoogiboksis ja vajutage sisestusklahvi.
- Sirvige kõiki teenuseid, kuni leiate teenused nimega “ TabletServiceWacom ” ja “ Wacom Professional Service ”. Paremklõpsake seda ja valige käsk „ Taaskäivita ”.
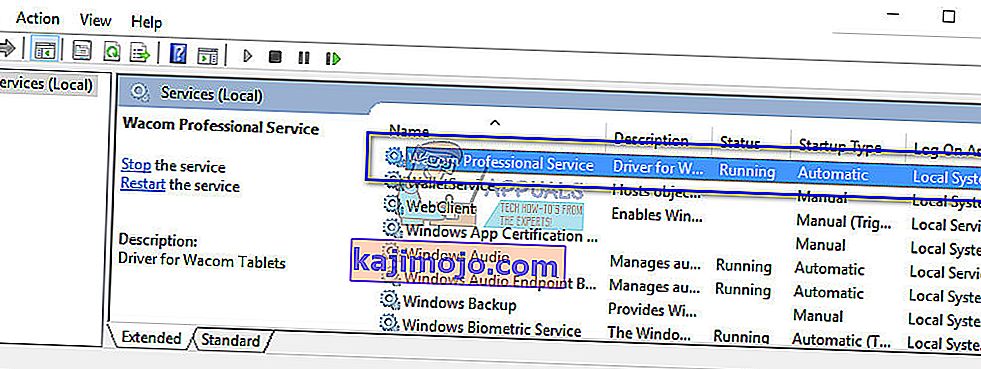
- Nüüd kontrollige, kas probleem on lahendatud.
2. lahendus: Windowsi tindi keelamine
Windows Ink on Windows 10 tarkvara, mis toetab pliiatsi arvutiga seotud rakenduste tuge. Kõrval olevate rakenduste komplekt on märkmikud, Sketchpad jne. Tahvelarvutis, mis toetab pliiatsi sisestamist, on Windows Ink vaikimisi lubatud. Windows Ink pakub Wacomi pliiatsidele ka erinevaid funktsioone. Mõned neist funktsioonidest hõlmavad järgmist.
- Digitaalne tint : täiustatud digitaalsete märgistus- ja tinditööriistade kasutamine asjakohaste rakenduste vahekaardil Review
- Windowsi sisendpaneel : Wacomi pliiatsiga teksti otseseks sisestamiseks kasutage käekirja või ekraaniklaviatuuri.
- Käsikirja tuvastamine : teisendage oma käekiri otse tekstiks.
Vaatamata Windowsi tindi pakutavatele lisavõimalustele näib, et praegu ei tööta Wacom korralikult. Selle põhjuseks võib olla asjaolu, et pliiatsi konfiguratsioon ja funktsioon Ink pole veatu toimingu jaoks piisavalt optimeeritud. Vaikimisi on Windows Ink lubatud. Võime proovida selle keelata ja vaadata, kas see lahendab probleemi meie jaoks.
- Navigeerige Wacomi seadete juurde ja avage ' Wacomi tahvelarvuti atribuudid '.
- Valige vahekaart „Kaardistamine” ja veenduge, et valik „ Kasuta Windowsi tinti ” on märkimata . Salvestage muudatused ja väljuge.
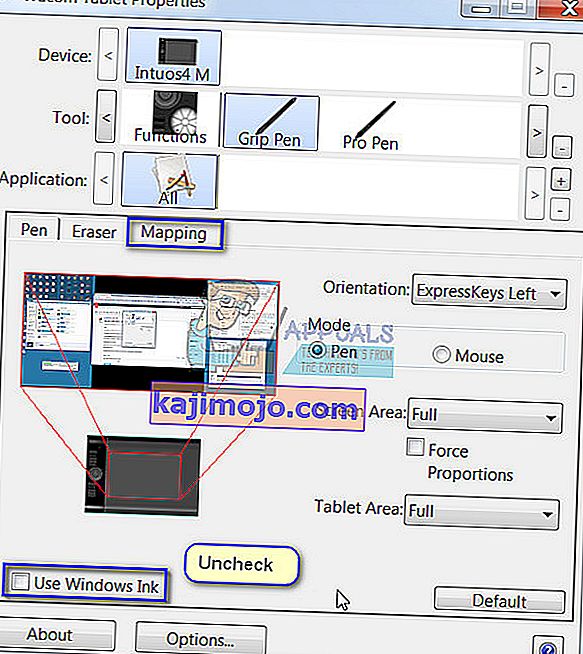
- Kaaluge tahvelarvuti taaskäivitamist ja kontrollige, kas probleem on lahendatud.
3. lahendus: Bambusest tindi protokolli muutmine
Bamboo Ink on aastapäeva värskenduse raames Windowsi tindi tööruumi jaoks optimeeritud puutepliiats loomulikuks kirjutamiseks ning pliiatsi ja paberiga visandamiseks kõigis ühilduvates seadmetes. See tint sobib suurepäraselt inimestele, kes soovivad oma seadmesse ehtsamat pliiatsikogemust.
Täheldati, et Bamboo Ink Protocoliga oli probleem ja kus peate selle vaikimisi AES-st MPP-ks muutma. Bamboo Ink nõuab, et teie seadmele oleks määratud õige protokoll. Vaikimisi salvestatud protokoll on Wacomi AES-protokoll . Vastavalt ühilduvusele peate selle protokolli ja Microsoft Pen Protocol (MPP) vahel vahetama .
- Sa pead vajutage nii küljenupud samal ajal kaks sekundit , et vahetada erinevaid protokolle. Üks vilkumine tähendab, et teie seade on AES-protokollis ja kaks vilkumist tähendab, et see on MPP-režiimis.

Pärast muudatuste tegemist saate oma seadet ka toitesõlmeks lülitada, et veenduda nende rakendamises.
Näpunäide. Teine lahendus, mis tundus inimestele kasulik olevat, oli hiire režiimi valimine Bamboo seadetes. Liikuge jaotisse Bamboo Settings, valige Pen ja minge lehele Tracking. Valige hiirerežiim ja kontrollige, kas see probleemi lahendab.
Lahendus 4. Puuteseadete muutmine
Teine Wacomi pliiatsitega seotud probleem oli see, et need ei töötanud paremklõpsuga režiimis korralikult. Nagu te teate, on pliiatsis saadaval erinevad režiimid, mis võimaldavad teil valida kas vasak- või paremklõpsurežiimi vastavalt teie eelistustele. Kui paremklõpsurežiim ei tööta, peame mõnda sätet muutma.
- Vajutage Windows + S, tippige dialoogiboksi „ pliiats ja puudutage “ ning avage rakendus.
- Ekraani allosas näete alajaotust „Pliiatsi nupud“.
- Märkige ruut „ Kasuta pliiatsit hiire parema nupuga klõpsates ”.
Alati, kui valite Wacomi parempoolse režiimi, peaks see selle seade automaatselt muutma ka puutetundlikeks. Tundub siiski, et seda ei juhtu ja seetõttu peame seda käsitsi muutma.
5. lahendus: Windows Update'i taastamine
Keegi, kes kasutab Windowsi, ei ole uus teadmine, et Windowsi värskendused lõhuvad erinevaid komponente väga sageli. 2017. aasta detsembri - 2018. aasta jaanuari paiku märgiti, et uusim Windows Update oli vastuolus Wacomi teenustega ja osutus selle kasutuks. Windowsi värskendus on mõeldud erinevate vigade parandamiseks ja operatsioonisüsteemi uute võimaluste tutvustamiseks. Kuid mõnikord, kui värskendus välja antakse, on see vastuolus mõne muu asjaga.
Võite proovida Windows Update'i desinstallida ja vaadata, kas see teeb trikki. Enne selle lahenduse järgimist varundage kõik olulised andmed.
- Vajutage Windows + S, tippige dialoogiboksi „ sätted “ ja avage rakendus.
- Kui olete menüüs Seaded klõpsanud nuppu Uuenda ja turvalisus . Klõpsake siin jaotises Uuenduse olek käsku „ Kuva installitud värskenduste ajalugu ”.
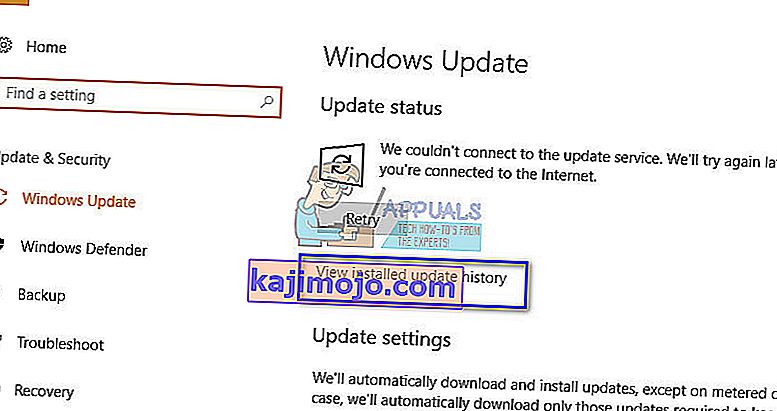
- Klõpsake ekraani ülaosas oleval käsul „ Desinstalli värskendused ”.
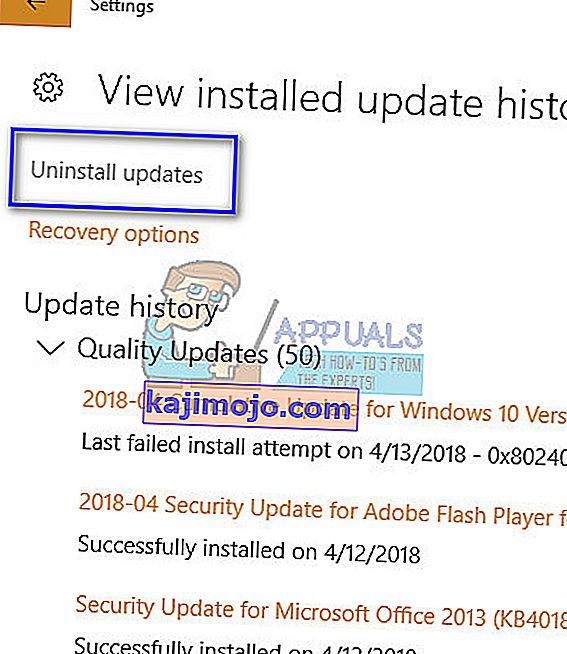
- Teie ette tuuakse uus aken, mis sisaldab kõiki teie arvutisse installitud värskendusi. Paremklõpsake hiljuti installitud üksusel ja klõpsake nuppu „ Desinstalli ”.
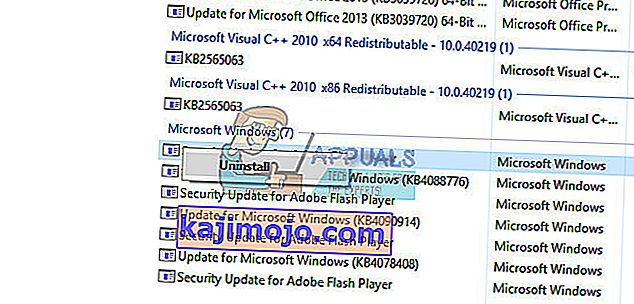
- Pärast värskenduse desinstallimist lülitage arvuti ja Wacomi seade sisse ja kontrollige, kas probleem on lahendatud.
Lahendus 6. Vanemate draiverite installimine
Kui kõik ülaltoodud lahendused ei tööta, võime proovida draiverit värskendada või vanemale versioonile üle minna. Esiteks eemaldame draiveri ja seejärel desinstallime kõik seotud rakendused. Rakenduste ja draiverite uuesti installimine tagab, et kõigi valede seadistustega tegeletakse ja arvuti tunneb tahvelarvuti taolist, nagu see esimest korda ühendati.
Märkus. Kui tahvelarvutit ei õnnestu pärast uusimate draiverite installimist ikka veel tuvastada, proovige draivereid taandada . Tagasipööramine tähendab draiverite eelmise versiooni installimist. Saate need ametlikult veebisaidilt hõlpsasti alla laadida.
- Rakenduse Run käivitamiseks vajutage Windows + R. Tippige “ devmgmt. msc ”dialoogiboksis ja vajutage sisestusklahvi. See käivitab seadmehalduri.
- Navigeerige kõigis seadmetes, kuni leiate kategooria „ Inimese liideseseadmed ”. Laiendage seda ja valige „ Wacomi tahvelarvuti “. Paremklõpsake seda ja valige käsk „ Desinstalli seade ”.
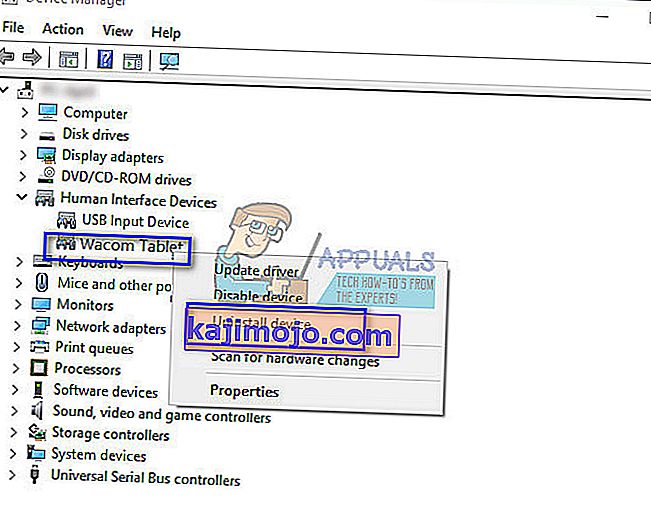
- Rakenduse Run käivitamiseks vajutage Windows + R. Sisestage „ appwiz . cpl ”dialoogiboksis ja vajutage sisestusklahvi. Ilmub uus aken, mis sisaldab kõiki teie arvutisse installitud programme.
- Navigeerige kõigis neist, kuni leiate Wacomiga seotud rakendusi. Paremklõpsake seda ja valige käsk „ Desinstalli ”. Tehke seda kõigi tahvelarvutiga seotud rakenduste jaoks.
- Otsinguriba käivitamiseks vajutage Windows + S. Tippige dialoogiboksi „ cmd ”, paremklõpsake rakendusel ja valige käsk „ Run as administrator ”.
- Kui olete käsureal, täitke järgmine käsk:
mklink / j "D: \ Program Files \ Tablet" "C: \ Program Files \ Tablet"
Sel juhul on programmifailide kohandatud asukoht D-draiv. D-tähe saate asendada mis tahes draiviga.
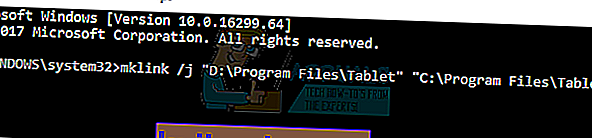
- Minge Walcomi ametlikule veebisaidile ja laadige alla uusimad saadaolevad draiverid. Samamoodi neile juurdepääsetavasse kohta, nagu me neile hiljem juurde pääseme.
- Rakenduse Run käivitamiseks vajutage Windows + R. Tippige “ devmgmt. msc ”dialoogiboksis ja vajutage sisestusklahvi. See käivitab seadmehalduri.
- Leidke seadmete loendist Walcom Tablet, paremklõpsake seda ja valige käsk „ Värskenda draiverit ”.
Avaneb uus aken, milles küsitakse, kas soovite draivereid automaatselt või käsitsi värskendada. Valige teine variant ( käsitsi ). Sirvige draiverite allalaadimise asukohta ja installige need.
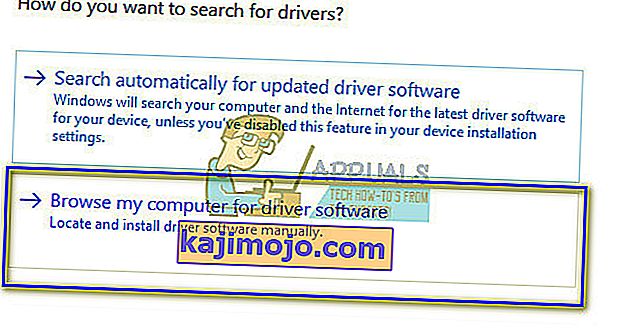
- Taaskäivitage Wacomi seade ja ühendage see uuesti.
- Vajutage Windows + R , tippige „ services ” . msc ”dialoogiboksis ja vajutage sisestusklahvi.
- Sirvige kõiki teenuseid, kuni leiate “ Wacomi professionaalse teenuse ”. Paremklõpsake seda ja valige käsk „ Taaskäivita ”. Nüüd kontrollige, kas probleem on lahendatud.
Näpunäide: Ctrl-klahvi hoidmine võimaldab teil ekraanil teksti valida, kuid see toimub ainult hetkeks. Vajutades tõstuklahvi, saate probleemideta valida rohkem kui teksti.
7. lahendus: Wacomi tarkvara uuesti installimine
Kui kõik ülaltoodud meetodid ei tööta ja te ei saa ikka veel oma Wacomi seadet tuvastada, võime proovida kõik seotud Wacomi komponendid uuesti installida. Kõigepealt desinstallime ja eemaldame kõik registriväärtused (sealhulgas ajutised kaustad), et veenduda, et Wacom on arvutist täielikult kustutatud. Kui see on tehtud, installime veebisaidilt ainult uusimad draiverid . See tähendab, et te ei saa installida riistvaraga kaasas olnud draivereid.
- Ühendage Wacomi tahvelarvuti arvutist lahti. Nüüd vajutage Windows + S, tippige dialoogiboksi Seaded ja avage rakendus. Kui olete jaotises Seaded, navigeerige rakendustesse .
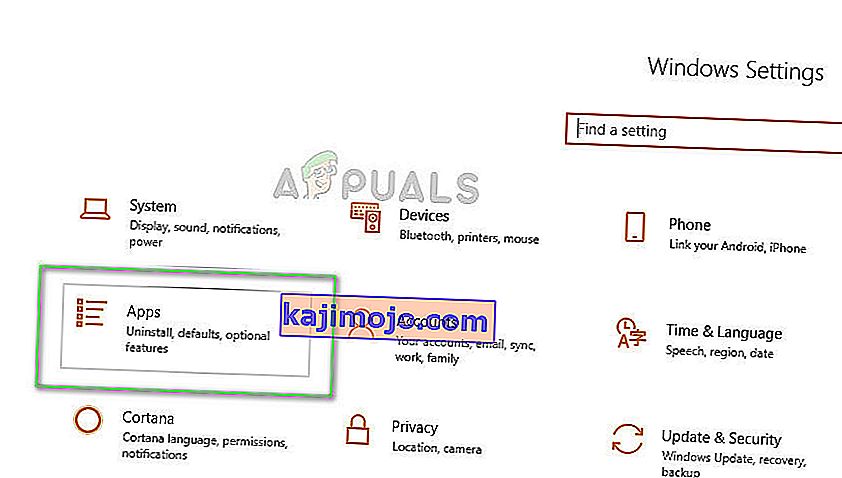
- Nüüd otsige kirjet “ Wacomi tahvelarvuti ”. Klõpsake seda üks kord ja valige Desinstalli .
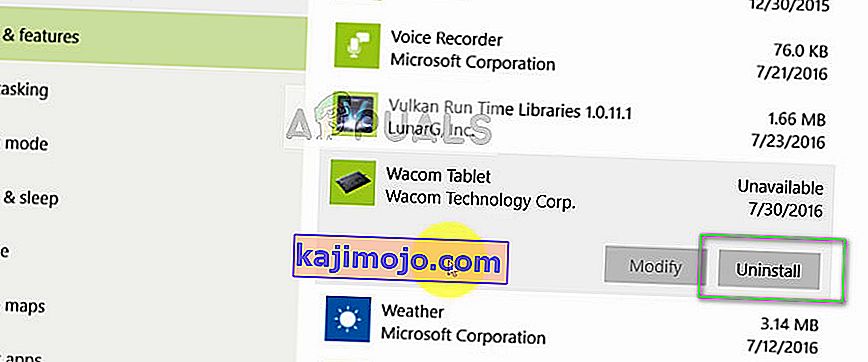
- Pärast tarkvara desinstallimist taaskäivitage arvuti. Nüüd vajutage Windows + E, et käivitada File Explorer, otsige otsingukastist Wacomi ja oodake, kuni otsingutulemid naasevad. Kustutage kindlasti kõik ajutised kaustad ega jäta järelejäänud faile.
- Vajutage Windows + R, tippige dialoogiboksi “ regedit ” ja vajutage sisestusklahvi. Kui registriredaktor avaneb, vajutage Windows + F ja otsige üles Wacom . Kustutage kõik sellega seotud registrid.
Kohustustest loobumine: registrivõtmed sisaldavad teie arvuti käitamiseks vajalikku tundlikku teavet. Kustutage kindlasti ainult Wacomiga seotud võtmed. Enne ettevaatusabinõuna jätkamist peaksite oma registrist varukoopia tegema.
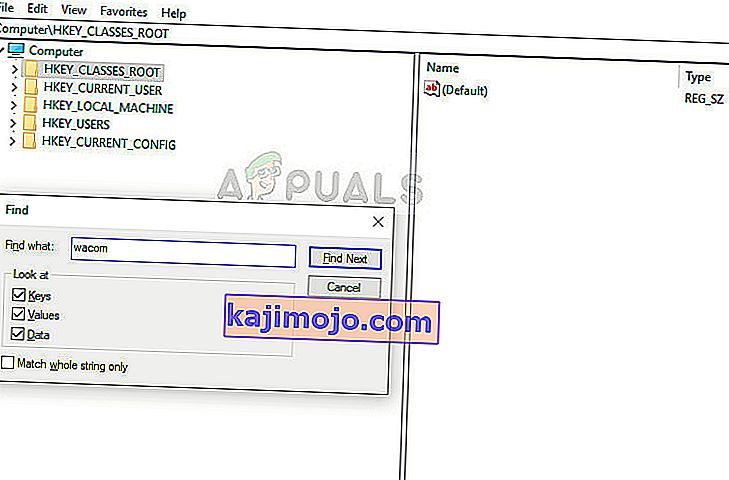
- Pärast kõigi seotud registrivõtmete kustutamist minge ametlikule Wacomi draiverite veebisaidile ja laadige asjakohased draiverid arvutisse alla.
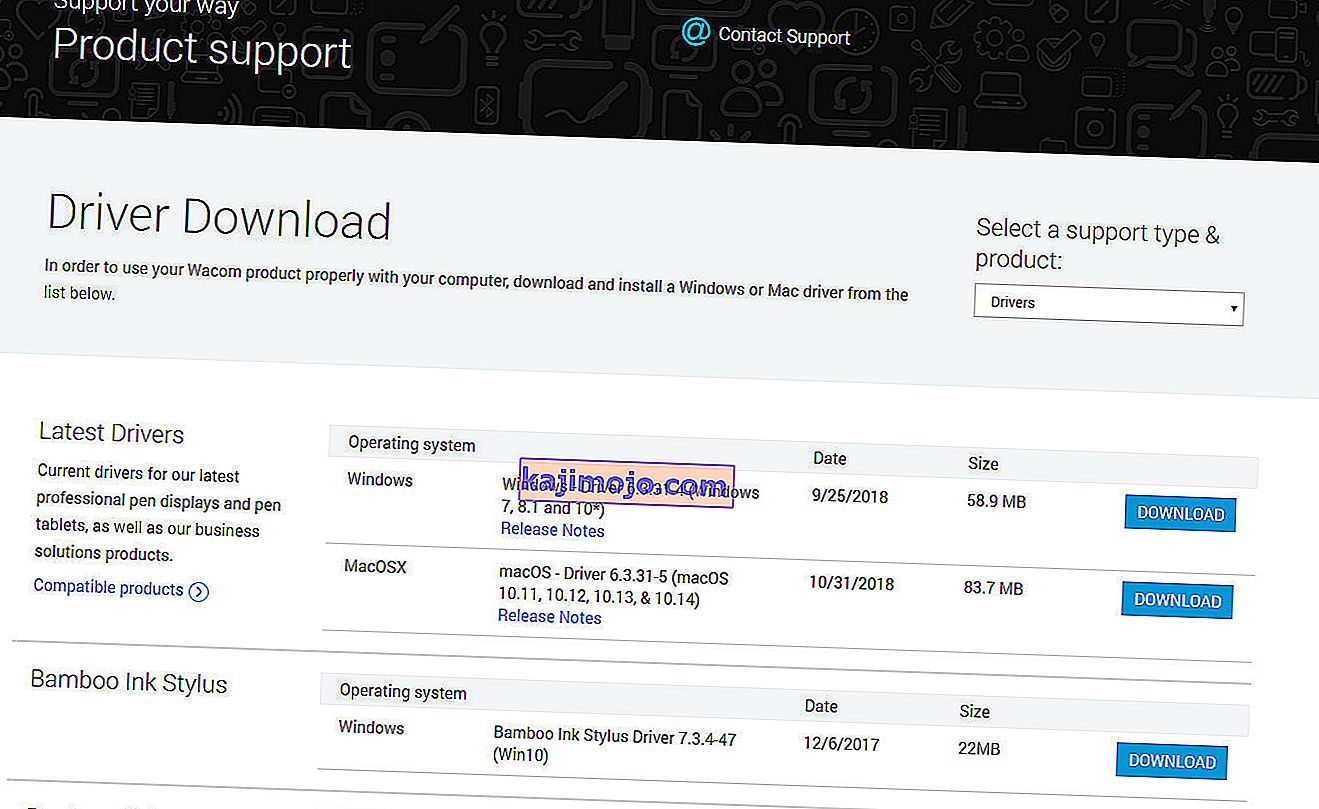
- Nüüd installige ainult allalaaditud draiverid nagu varem (navigeerides seadmehaldurini). Või võite käivitada käivitatava faili lihtsalt siis, kui tahvelarvuti Wacom on arvutiga ühendatud.
