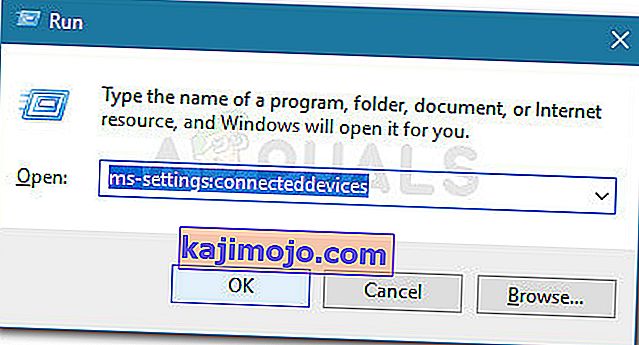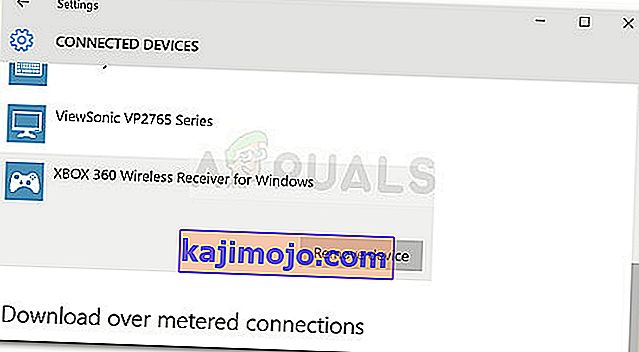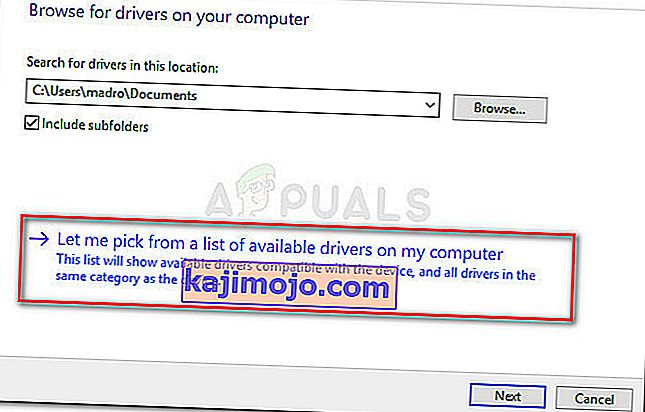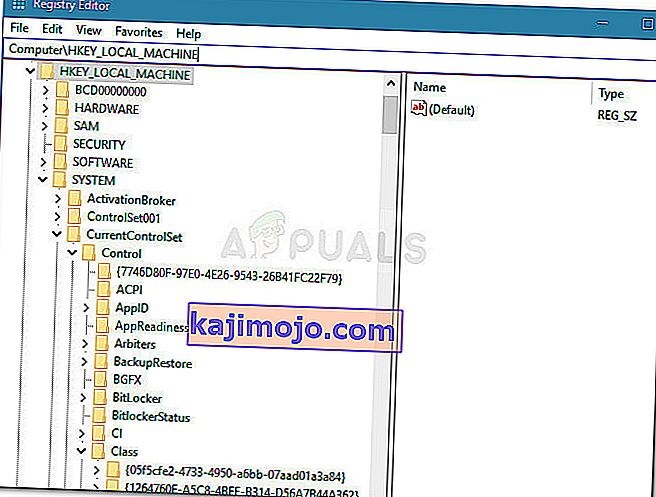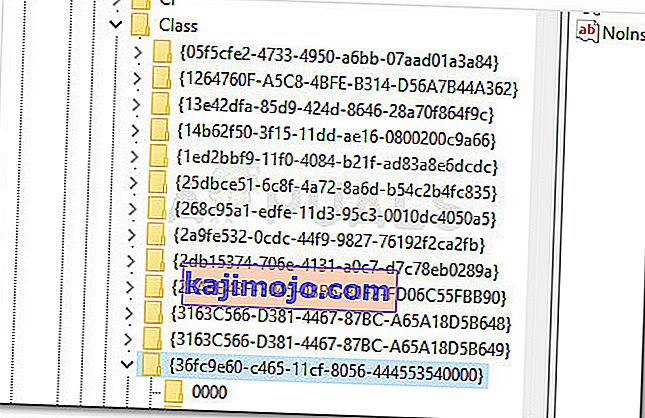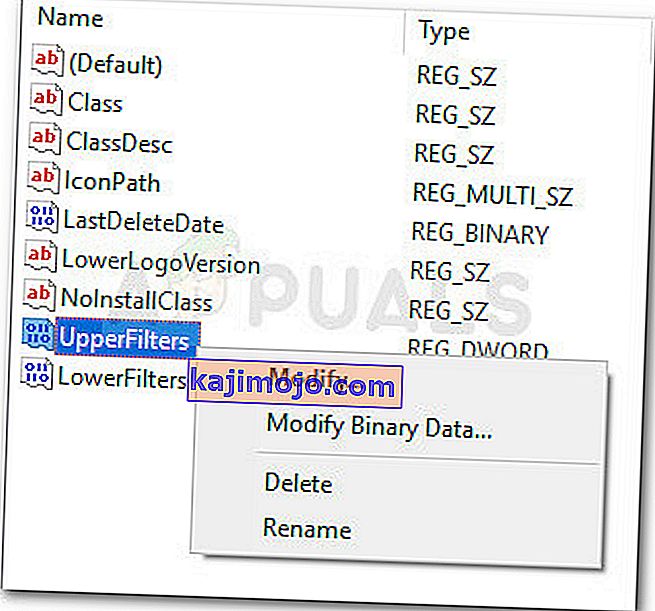Mõned kasutajad on pöördunud meie poole küsimustega pärast seda, kui nende Xboxi kontrollerid (Xbox 360 või Xbox One) on järsku lakanud töötamast operatsioonisüsteemides Windows 10, Windows 8.1 ja Windows 7. Enim mõjutatud kasutajad teatavad, et seade on seadmehalduris sees kollase hüüumärgiga .
Topeltklõpsates seadet ja vaadates seadme olekut ( vahekaardil Üldine ), kuvatakse järgmine tõrketeade:
„Seda seadet ei saa käivitada (kood 10). API lõpuleviimiseks pole piisavalt süsteemiressursse. "
Märkus. Tavaliselt teatatakse sellest kasutajatele, kes ühendavad traadita Xbox 360 kontrolleri USB-dongi kaudu.
Põhjused, miks api tõrke täitmiseks on ebapiisav süsteemiressurss
Pärast probleemi uurimist ja erinevate kasutajaaruannete vaatamist oleme koostanud loetelu olukordadest, kus see viga võib ilmneda:
- Seadmedraiver on tõrkunud - teatatakse, et see juhtub tavaliselt pärast Windowsi värskendust või kui süsteem on hiljuti talveunest ärganud.
- UpperFilters ja LowerFilters on rikutud - need on kaks registriväärtust, mis võivad rikutud ja põhjustada koodi 10. Nendega toimetuleku juhiseid leiate 3. meetodist .
- Kontrolleri draiveri failid rikutud - Windowsi värskendus või kolmanda osapoole sekkumine võib käivitada Xboxi kontrolleri tõrke.
- Eesmine USB ei toeta nõudlust - see juhtub tavaliselt kontrolleritega, mis on ühendatud eesmise USB-ga (USB-dongli kaudu). Tavaliselt ei ole eesmistel USB-portidel sama toide ja need ei pruugi mõne seadme korral korralikult töötada.
Api tõrke täitmiseks on olemas; Ebapiisavaid süsteemiressursse
Kui üritate sama veateate lahendamisega hakkama saada, annab see artikkel teile tõhusate tõrkeotsingu toimingute loendi. Allpool on loetelu meetoditest, mida teised sarnases olukorras olevad kasutajad on probleemi lahendamiseks kasutanud.
Parimate tulemuste saamiseks järgige meetodeid nende esitamise järjekorras. Alustage esimese võimaliku parandusega ja liikuge alla, kuni avastate paranduse, mis sunnib teie Windowsi versiooni oma Xboxi kontrollerit ära tundma. Alustagem!
1. meetod: seadme vooluvõrgust eemaldamine ja seadme ekraanilt eemaldamine
Mõned sama tüüpi probleemidega võitlevad kasutajad on suutnud sundida Windowsi kontrollerit uuesti tuvastama, ühendades seadme lahti ja kasutades ekraani Seadmed , et sundida Windowsi probleemi loova draiveri taaskäivitama.
Kui vea põhjuseks on lihtsalt halvasti installitud draiver või ajutine tõrge, lahendab probleemi ühenduse taaskäivitamine. Tehke järgmist.
- Kõigepealt ühendage Xbox-kontroller lahti, ühendades USB-kaabli füüsiliselt lahti. Kui kasutate juhtmeta dongle, ühendage USB-pulk lahti.
- Kui seade on lahti ühendatud, vajutage Run-kasti avamiseks Windowsi klahvi + R. Järgmisena tippige või kleepige „ ms-settings: ühendatud seadmed ” ja vajutage sisestusklahvi, et avada rakenduse Seaded vahekaart Seadmed .
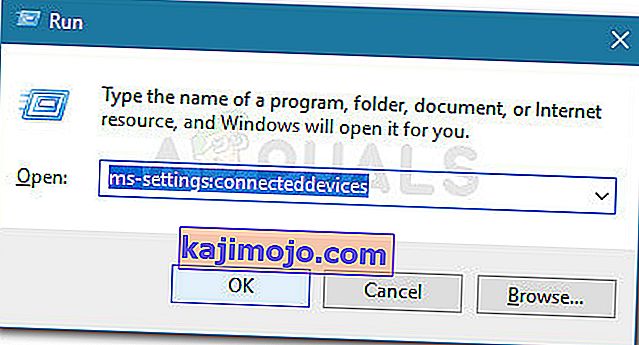
- Aastal Devices tab, kerige Muud seadmed , klõpsa oma Xbox kontroller ja klõpsa Eemalda seade .
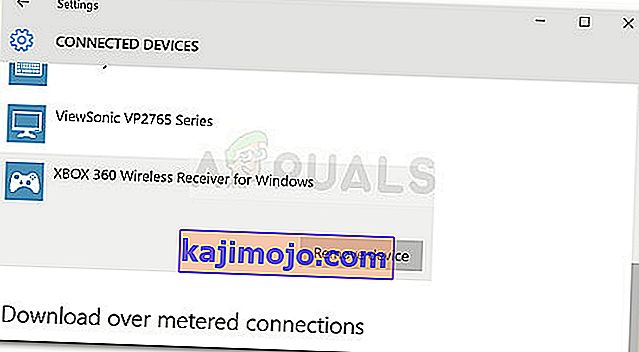
- Kui seade on eemaldatud, sulgege vahekaart Devices ja taaskäivitage arvuti. Pärast järgmise käivitamise lõppu ühendage Xboxi kontroller uuesti ja oodake kannatlikult, kuni seadistamine on lõpule jõudnud.
- Vaadake, kas kontroller töötab nüüd korralikult.
Kui teie Xboxi kontroller näitab endiselt, et API- tõrke täitmiseks on süsteemiressursse ebapiisav , jätkake allpool järgmise meetodiga.
2. meetod: asendage kontrolleri draiver kohaliku vahemälu versiooniga
Kui ühenduse uuesti loomine ei õnnestunud, vaatame, kas teil on rohkem õnne, asendades praegu installitud Xbox Controlleri draiver kohapeal salvestatud koopiaga.
Märkus. Pidage meeles, et seda meetodit saab kasutada ainult teie jaoks, kellel on Xbox 360 kontrolleriga probleem.
Mõned sarnases olukorras olevad kasutajad on suutnud taastada oma Xbox 360 kontrollerite tavapärase funktsionaalsuse, kasutades seadmehaldurit tuvastamata seadme värskendamiseks Windowsi versiooni draiveriga Xbox 360 juhtmeta, mis on salvestatud kohapeal. Siin on kiire juhend selle kohta, kuidas seda teha:
- Press Windows klahv + R avada Run kasti. Seejärel tippige seadmehalduri avamiseks " devmgmt.msc " ja vajutage sisestusklahvi . Kui UAC (User Account Control) seda palub , nõustuge, klõpsates nuppu Jah .

- Toas Device Manager , paremklõpsake Xbox Controller Driver (tuleb loetletud kui Tundmatu seade ) ja valige Atribuudid .
- Aastal omadused seadme ekraanilt, minge Driver sakk ja klõpsake Update Driver nuppu.
- Järgmisel ekraanil klõpsake käsku Sirvi minu arvutit draiveritarkvara leidmiseks ja seejärel klõpsake nuppu Lase mul valida arvutis saadaolevate draiverite loendist .
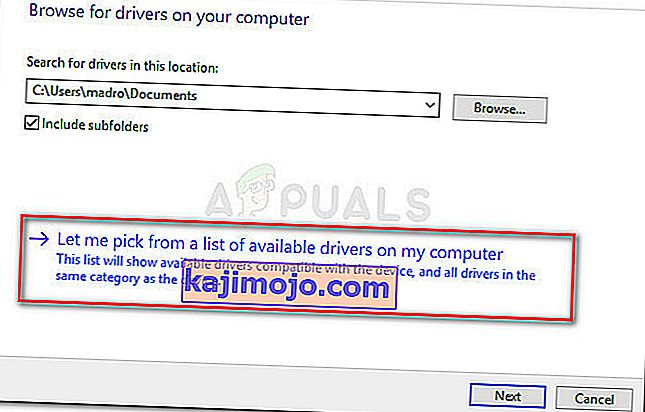
- Järgmisena valige Windowsi ühine kontroller Windowsi klassile ja seejärel valige Xbox 360 juhtmeta vastuvõtja Windowsi versioonile: 2.1.0.1349
- Kell Update Driver Hoiatus klõpsake Jah paigaldada aegunud draiveri versioon.
- Kui vanem draiveriversioon on installitud, taaskäivitage arvuti ja vaadake, kas probleem on järgmisel käivitamisel lahendatud.
Kui probleem esineb endiselt ja teil pole Xbox 360 kontrollerit võimalik kasutada, jätkake allpool järgmise meetodiga.
3. meetod: kasutage esmast 2.0 USB-porti
Kui ühendate Xboxi kontrolleri eesmise USB kaudu, proovige ühendada see ühe tagaküljel oleva USB-porti. Eesmisi USB-porte käsitletakse kui AUX-sid ja juhul, kui teie süsteem on võimeline energiatarvet pidama, ei ole eesmistel USB-portidel prioriteet. See võib põhjustada olukordi, kus teatud seadmed ei tööta korralikult, kuna eesmine port ei toeta nõudlust.
See konkreetne stsenaarium on eriti levinud nende kasutajate jaoks, kes ühendavad oma Xboxi kontrolleri USB-võtmega. Kui see stsenaarium kehtib teie kohta, teisaldage USB-ühendus lihtsalt tagumisse USB-porti. Samuti, kui teil on USB 2.0 ja USB 3.0 pordid, veenduge, et lülitate ühenduse USB 2.0 pordiga. Lõpuks taaskäivitage arvuti ja vaadake, kas probleem on lahendatud.
Kui teil on endiselt sama probleem, jätkake allpool järgmise meetodiga.
4. meetod: UpperFilters ja LowerFilters registri väärtuste kustutamine
Erinevate kasutajaaruannete kohaselt on UpperFilters ja LowerFilters kaks registriväärtust, mis võivad kokku lüüa paljude USB-porti ühendatud seadmete hulga.
Mõned sarnases olukorras olevad kasutajad on teatanud, et probleem lahendati pärast seda, kui nad registriredaktori abil need kaks registriväärtust kustutasid, sundides Windowsit uusi looma.
Järgige allolevaid juhiseid, et eemaldada registriredaktori väärtused registriredaktori kaudu registriväärtuste UpperFilters ja LowerFilters abil, et lahendada API- tõrke lõpuleviimiseks ebapiisavad süsteemiressursid :
Märkus. Need toimingud peaksid olema rakendatavad olenemata sellest, millist Windowsi versiooni te kasutate.
- Uue Run-kasti avamiseks vajutage Windowsi klahvi + R. Järgmisena tippige registriredaktori avamiseks " regedit " ja vajutage sisestusklahvi Enter . Kui UAC (User Account Control) seda palub , valige Jah .

- Registriredaktori sees liikuge järgmisse asukohta navigeerimiseks vasakul paanil:
HKEY_LOCAL_MACHINE \ SYSTEM \ CurrentControlSet \ Control \ Class
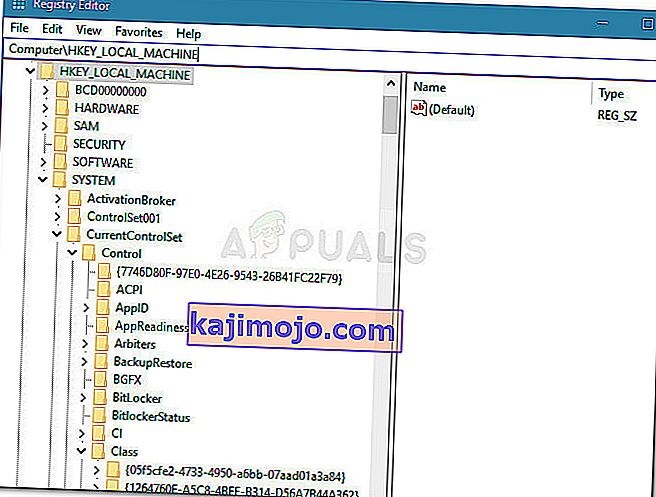
- Selles klassi alamvõtmes on kõik 32-kohalised alamvõtmed täiesti ainulaadsed ja vastavad seadmehalduri kindlale riistvarale. Xboxi kontrolleriga seotud probleemi lahendamiseks vajame USB-klassi GUID - sid, mis on 36FC9E60-C465-11CF-8056-444553540000.
- Topeltklõpsake klassi alamvõtmes klassi 36FC9E60-C465-11CF-8056-444553540000 (USB-hostikontrollerid ja jaoturid) .
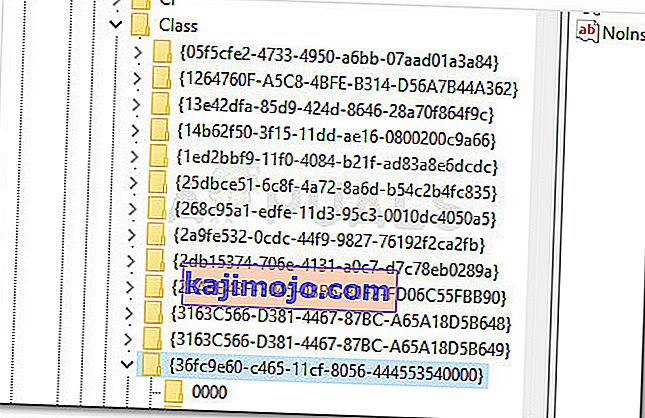
- Kui vasakust paanist on valitud õige klass , minge paremale paanile, paremklõpsake UpperFilters ja valige Kustuta . Seejärel korrake sama protseduuri klahviga LowerFilters .
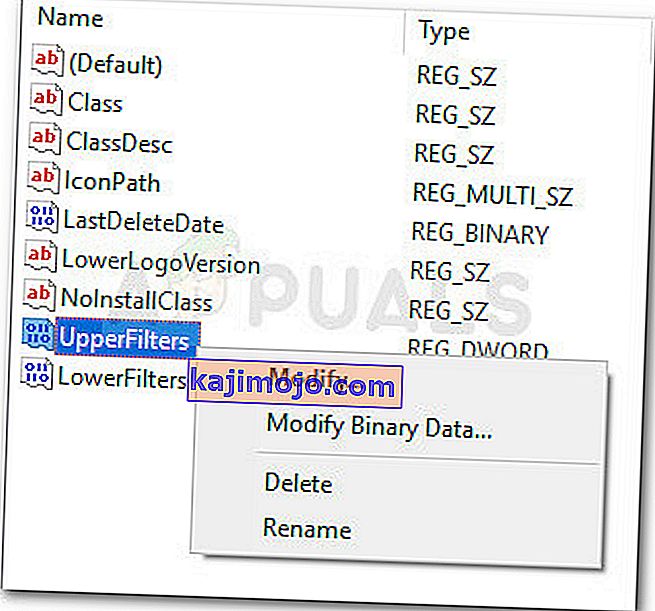
- Kui mõlemad võtmed on kustutatud, sulgege registriredaktor ja taaskäivitage arvuti. Järgmisel käivitamisel vaadake, kas probleem on lahendatud, ja saate oma Xboxi kontrollerit kasutada.