ROERi mängukeskus on ACERi arvutitega kaasas ja see on mänguritele väga kasulik tööriist. Kahjuks on paljud kasutajad teatanud erinevatest probleemidest, kuna ROG Gaming Center keeldub pärast rakenduse või Windowsi uue värskenduse installimist lihtsalt avamast.

On olnud palju erinevaid kasulikke meetodeid, mis suutsid probleemile lahenduse leida. See artikkel koondab need meetodid ja pakub üksikasjalikke juhiseid, mida saate hoolikalt jälgida. Probleem tuleks kiiresti lahendada, nii palju õnne!
Mis põhjustab seda, et ROG Gaming Center ei avane Windowsis?
Mõned selle probleemi põhjused on teada ja neid arutasid paljud selle programmi kasutajad. Teadmata põhjused on ohtlikumad, kuid on olemas mõned meetodid, mis annavad tulemusi ilma, et keegi seda teaks. Mõlemal juhul oleme allpool koostanud võimalike põhjuste loendi, nii et kontrollige seda kindlasti!
- Blokeeris Avast - teie Avast viirusetõrje võib takistada ROG Gaming Centeri korralikku töötamist. Seda võib alguses üsna keeruline märgata. Avast põhjustab teadaolevalt selliseid probleeme ja soovitame lisada ROG-le erandi. Kui see ei õnnestu, saate alati Avasti desinstallida ja kasutada mõnda muud viirusetõrjetööriista.
- Vanad või vigased draiverid - ROG Gaming Centeri kasutatakse mitmesuguste mängudega seotud seadmete, näiteks teie graafikakaardi ja välisseadmete, näiteks hiire ja klaviatuuri, haldamiseks. Nende probleemide vältimiseks peavad nende seadmete draiverid olema ajakohased.
- Administraatori õigused - kui administraatori õigused puuduvad, võidakse rakendusel takistada juurdepääsu teatud failidele või ressurssidele. Administraatori õiguste andmine peamisele käivitatavale failile võib olla lihtne viis probleemi lahendamiseks.
Lahendus 1. Tehke ROG Gaming Centerile Avastis erand või desinstallige Avast
Paljud kasutajad on teatanud, et teie sülearvuti installitud viirusetõrje mõjutab sageli Rog Gaming Centeri. Enamikul juhtudel on Avast süüdlane ja peaksite kaaluma Avasti erandi lisamist, et lubada ROG Gaming Centeril probleemideta töötada. Vaadake allolevaid samme!
- Avage Avast , topeltklõpsates selle ikooni oma töölaual või otsides seda menüü Start või otsingu sees. Sisestage lihtsalt “Avast” ja paremklõpsake esimest ilmuvat tulemust.
- Klõpsake Avasti kasutajaliidese paremas ülanurgas valikut Menüü ja klõpsake ilmuvas kontekstimenüüs valikul Seaded .
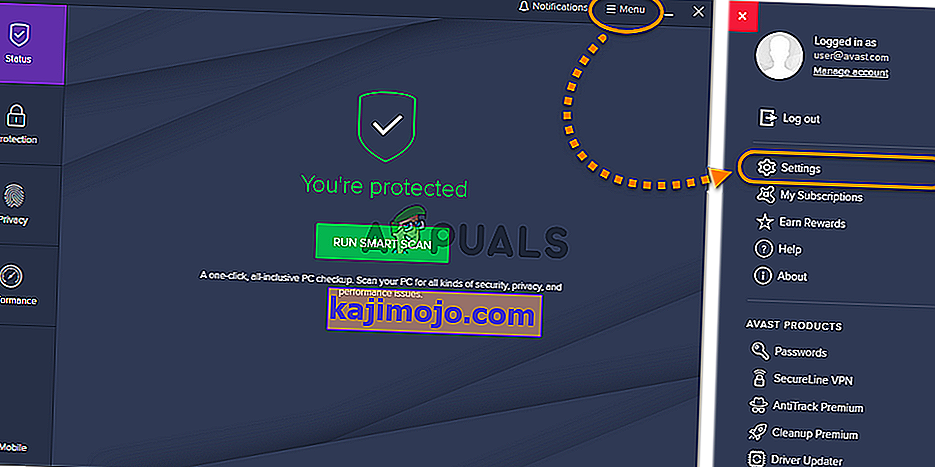
- Veenduge, et jääksite vahekaardile Üldine ja puudutaksite valikut Erandid . Klõpsake nuppu Lisa erand
- Klõpsake nuppu Sirvi ja navigeerige kausta, kuhu otsustasite installida ROG Gaming Centeri. Vaikimisi peaks see olema:
C: \ Program Files (x86) \ ROG mängukeskus
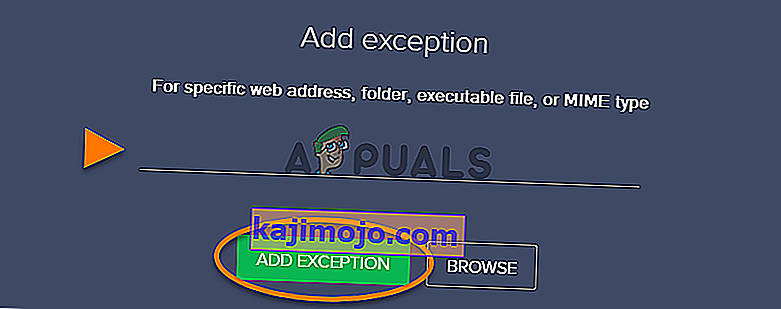
- Valige see kaust ja klõpsake ilmuva akna nupul Lisa erand . Taaskäivitage arvuti ja proovige uuesti avada ROG Gaming Center, et näha, kas see avaneb nüüdsest korralikult.
Lahendus 2. Käivitage administraatorina ROG Gaming Center
Mõnikord peavad teatud rakendustel nõuetekohaseks töötamiseks olema administraatori õigused. See ei tohiks nii olla, kuid paljud kasutajad on teatanud, et peamise ROG Gaming Centeri käivitatava administraatorina töötamine suutis probleemi lahendada ja ROG Gaming Center hakkas sellest hetkest alates korralikult avanema. Selleks järgige allpool ettevalmistatud samme!
- Kõigepealt peate avama ROG Gaming Centeri installikausta . Kui töölaual on saadaval otsetee, saate selle sisestusel lihtsalt paremklõpsata ja kuvatavast kontekstimenüüst valida Ava faili asukoht .
- Kui ei ole sellist kirjet töölaual, võid avada arvuti kausta või klõpsake Raamatukogud ikoon Quick Access menüü tegumiribal. Pärast seda klõpsake parempoolses navigeerimismenüüs kirje See arvuti . Selle arvuti leiate ka oma töölaualt.
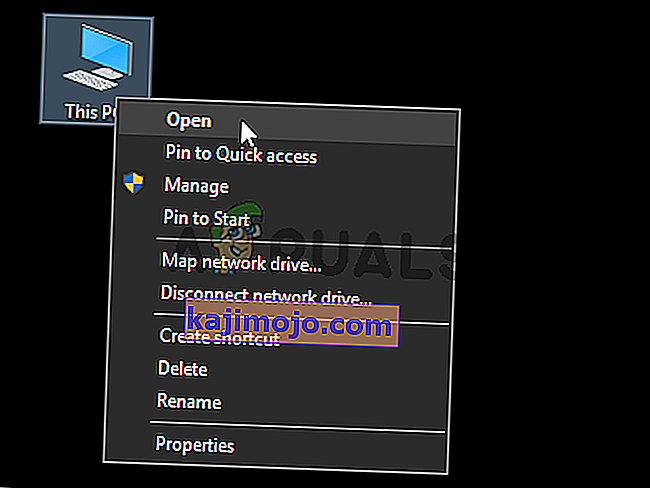
- Kui olete seal sees, proovige navigeerida kausta, kuhu olete otsustanud installida ROG Gaming Centeri. Vaikimisi peaks kaust olema:
C: \ Program Files (x86) \ ROG mängukeskus
- Leidke seest peamine käivitatav fail, paremklõpsake selle kirjet ja valige ilmuvast kontekstimenüüst Atribuudid . Kui olete sisenenud, siis navigeerige kindlasti ühilduvusse . Märkige jaotises Seaded ruut suvandi Käivita see programm administraatorina .
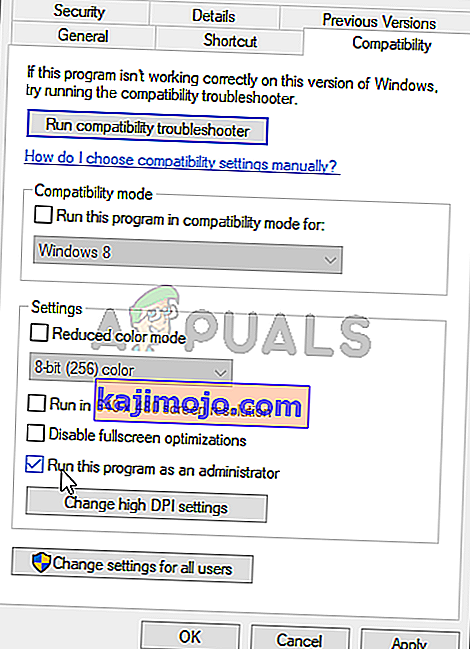
- Proovige ROG Gaming Center uuesti avada ja kontrollige, kas see nüüd korralikult avaneb!
3. lahendus: installige uusimad draiverid
ROG Gaming Centeri tõrkeotsingul ei pruugi probleemi avanemisel arvestada mitme probleemse draiveriga. Nende draiverite hulka kuuluvad klaviatuur, hiir ja graafika draiverid. Kui soovite probleemi kiiresti ja tõhusalt lahendada, värskendage neid draivereid.
- Kõigepealt peate installitud seadme draiverite haldamiseks avama seadmehalduri . Veenduge, et kasutate Windows Key + R klahvikombinatsiooni avada Run dialoogiboks. Sisestage tekstikasti „ devmgmt. msc ”ja klõpsake seadmehalduri avamiseks allolevat nuppu OK .

- Seadmehaldurit saate otsida ka menüüst Start . Sees olles peate laiendama järgmisi jaotisi: Displei adapterid, hiired ja muud osutusseadmed ning klaviatuurid .
- Leidke vastavalt oma graafikakaart, hiir ja klaviatuur, paremklõpsake neid kirjeid ja valige kuvatavast kontekstimenüüst Desinstalli seade .
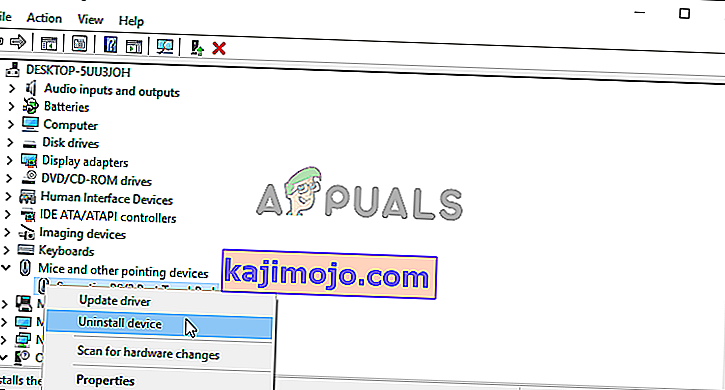
- Kui olete need draiverid desinstallinud, klõpsake ülaltoodud menüüribal suvandit Toiming ja klõpsake nuppu Otsi riistvara muudatusi. See otsib teie arvutist desinstallimata draivereid ja installib uusimad saadaolevad versioonid automaatselt.
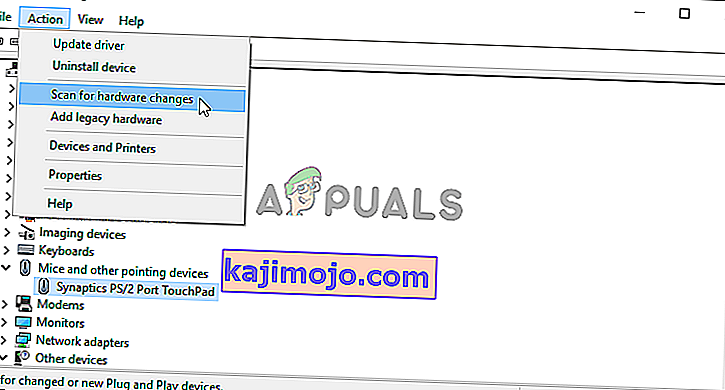
- Proovige ROG Gaming Center uuesti avada ja kontrollige, kas see nüüd korralikult avaneb!
4. lahendus: installige ROG Gaming Center uuesti
Kui ükski teine meetod ei aita, on uuesti installimine siiski otstarbekas valik. Selle meetodi teostamine on väga lihtne ja see on midagi, mida peate selle probleemi tõrkeotsingu ajal kontrollima. Kui kasutate Windows 10, saate seda meetodit juhtpaneelil või rakenduses Seaded teha.
Windowsi vanemad versioonid:
- Veenduge, et teil avada Control Panel , otsides seda pärast klõpsates menüüs Start või Search / Cortana Võite kasutada ka Ctrl + R klahvikombinatsiooni avada Run dialoogiboks. Sisestage lihtsalt sees “ control.exe ” ja klõpsake juhtpaneeli avamiseks nuppu OK .
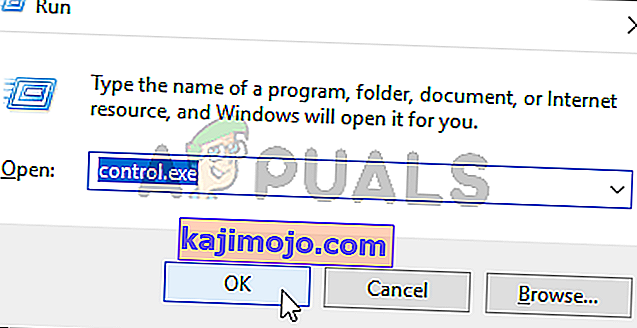
- Kui olete seal sees, klõpsake paremas ülanurgas valikut Vaade ja muutke see kategooriaks . Klõpsake jaotises Programmid nupul Programmi desinstallimine
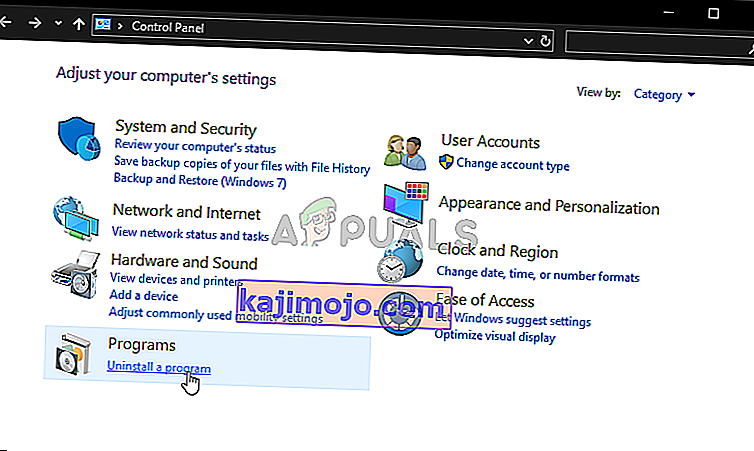
- Leidke seest ROG Gaming Centeri kirje, paremklõpsake seda ja klõpsake ekraani ülaosas kuvatavas menüüs nuppu Desinstalli . Selle desinstallimiseks järgige ekraanil kuvatavaid juhiseid.
Windows 10:
- Võite kasutada Windows Key + I klahvikombinatsiooni avada Seaded Samuti võite klõpsata menüü Start nuppu või Windows Key klaviatuuril ja klõpsake Cog ikoon alt vasakust nurgast Start menüü avatud Seaded .
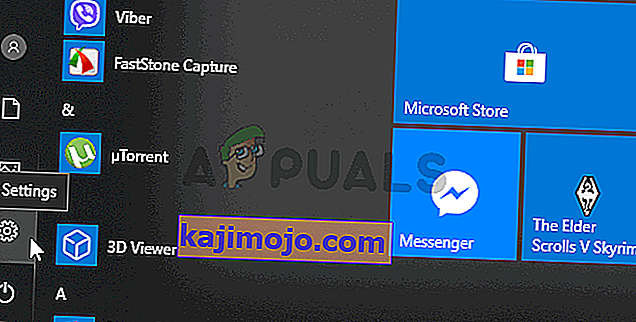
- Klõpsake sisemise jaotise Rakendused avamiseks ja klõpsake sellel vasakul, et avada arvutis kõigi installitud programmide loend. Kerige allapoole, kuni jõuate ROG Gaming Centeri kirje juurde, paremklõpsake sellel ja klõpsake kuvataval nupul Desinstalli .
- Järgige viivitamatult avaneva desinstallimisviisardi juhiseid.
Pärast desinstallimise lõpetamist laadige ROG Gaming Center uuesti alla, topeltklõpsake installeril ja järgige ekraanil kuvatavaid juhiseid, et see uuesti arvutisse installida.
