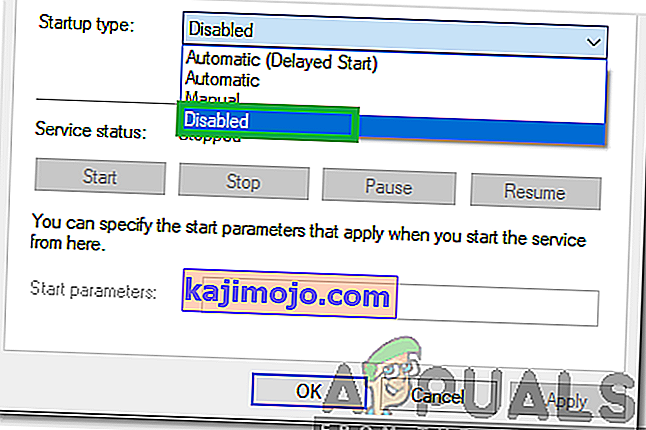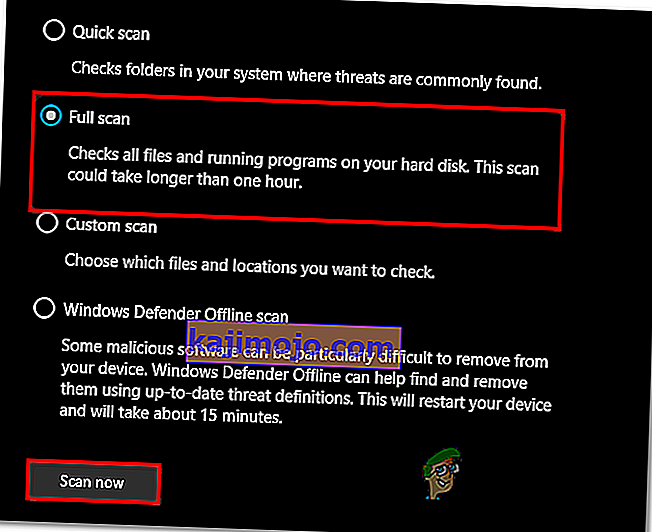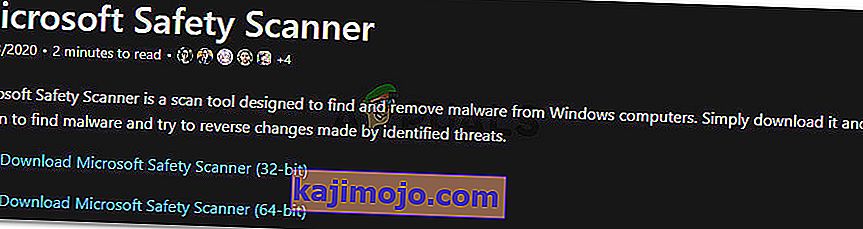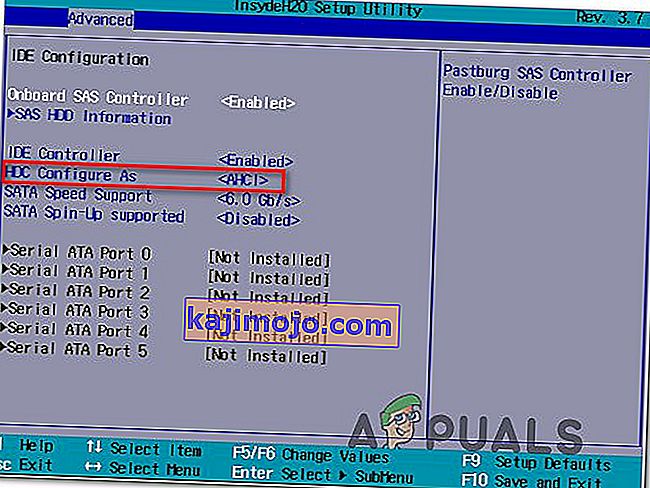IAStorDataSvc on teenuse nimi, mis on tõlgitud kui Intel Storage Data Service, mida kasutab Intel Rapid Storage Technology, mis on vaikimisi installitud enamusesse uuematesse operatsioonisüsteemidesse. See protsess pole kahjulik ja selle eesmärk on pakkuda teile kiiremat juurdepääsu teie sageli kasutatavatele programmidele ja rakendustele, salvestades need automaatselt oma SSD-le (kui teil on), säilitades samal ajal juurdepääsu kõvakettaseadme võimalustele. Lühidalt, see võimaldab teil kasutada nii SSD-d kui ka HDD-d. Inteli kiirreageerimise tehnoloogia, mis on Inteli kiire salvestamise tehnoloogia funktsioon, töötab kiiremaks juurdepääsuks nagu ülema-alama andmebaas. Seda kasutatakse enamasti ettevõtte ja serveri stsenaariumides, seetõttu on selle desinstallimine või kasutamata jätmine kodukasutajale hea. SSD-d on ise üsna kiired, olgu siis väikese mahuga või suured.

Nüüd, kuna me teame, mida nad teevad; ja see on meie enda valida, kas jätta see alles või kaotada, on küsimused, miks IAStorDataSvc tarbib protsessorit rohkem kui peaks; seda seetõttu, et tehnoloogia säästab. See salvestab teie sageli kasutatavad programmid vahemällu ja selles on palju, näiteks uue teabe salvestamiseks võib see olla vahemäluindeksi loomine, vahemälu tühjendamine või vahemälu täiendamine. Mõned kasutajad on teatanud ka sellest, et Inteli kiirmälu rakendus võib mõnel juhul põhjustada sinist ekraani. Kui otsustasite seda säilitada, laske sellel protsessil paar tundi töötada ja kui see ikkagi ei paranda, desinstallige see ja installige uuesti. Kui otsustasite selle desinstallida või protsessi peatada, on seda lihtne teha.
Otsustasin selle alles jätta, siis kuidas parandada kõrge protsessori kasutamist?
1. meetod: desinstallige Intel Rapid Storage Technology
Hoidke Windows Key ja vajutage R . Sisestage appwiz.cpl ja klõpsake nuppu OK .

Leidke installitud programmide loendist Intel Rapid Storage Technology , topeltklõpsake seda ja valige Desinstalli.

Pärast selle desinstallimist taaskäivitage arvuti ja naaske sellele lehele. (lisage see järjehoidjaks). Nüüd klõpsake siin, et minna Intel Rapid Storage Technology allalaadimislehele, valige oma operatsioonisüsteem, et teie Windowsi versiooni allalaaditavad failid oleksid loetletud, laadige see alla, käivitage ja installige. See peaks probleemi lahendama.

Samuti võite draiveri hankimiseks oma süsteemi tootja saidilt üle minna, kui te ei saa aru, millist neist kasutada, peaksid teie toote tootjate allalaadimise jaotised need konkreetselt loetlema, kuna nad teavad, kuidas süsteem on konfigureeritud.
2. meetod: peatage Intel Rapid Technology Service
Igal teie arvutis töötaval protsessil ja peaaegu kõigil süsteemile installitud süsteemirakendustel töötab taustal oma teenus, mis hõlbustab selle käivitamist operatsioonisüsteemis. Seetõttu võib enamikul juhtudel programmiga seotud teenuse peatamine takistada selle kasutamist arvutis. Selles etapis peatame selle teenuse ja seejärel kontrollime, kas see probleemi lahendab. Selle eest:
- Käivitamisviiba avamiseks vajutage klahve „Windows” + „R” .
- Sisestage "Services.msc" ja vajutage "Enter" käivitada teenuse haldamise aken.

- Paremklõpsake teenuse haldamise aknas installitud teenuste loendist „IAStorDataSvc” või „Intel Rapid Storage Service” ja valige suvand „Atribuudid” .
- Klõpsake teenuse atribuutides rippmenüül „Startup Type” ja valige loendist „Disabled” .
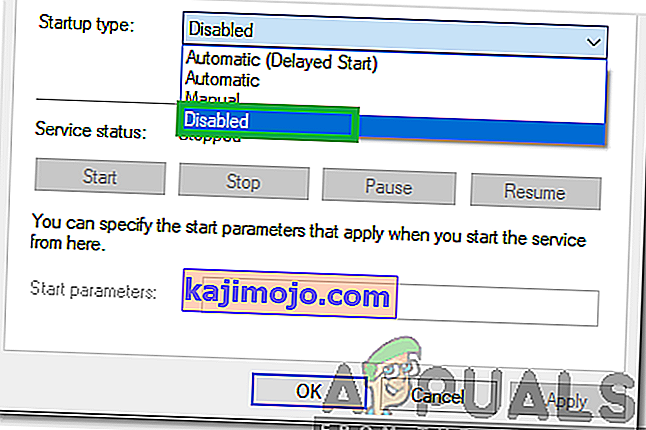
- Kliki "Stop" nuppu, et vältida teenuse töötab ja siis klõpsa "Rakenda" nuppu.
- Klõpsake nuppu "OK" ja sulgege aknast välja.
- Nüüd kontrollige, kas rakenduse kõrge kasutus on tagasi tulnud.
3. meetod: tehke süsteemi skannimine
Teatud olukordades on võimalik, et teie süsteem on nakatunud pahavara või viirusrünnakuga. Mõned viirused varjavad end süsteemirakenduste nimede all, et neid ei saaks käsitsi kontrollides hõlpsasti tuvastada ja et nad saaksid taustal töötada ilma kasutaja segamiseta. Seetõttu teostame selles etapis süsteemikontrolli, kasutades Windows Defenderit ja kontrollime, kas midagi on valesti.
- Seadete avamiseks vajutage klahve „Windows” + „I” .
- Turvasätete käivitamiseks klõpsake valikut „Värskenda ja turvalisus” .

- Turvaseadetes klõpsake vasakul küljel nuppu „Windows Security” .
- Klõpsake Windows Security-s peaekraanil nuppu „Viiruste ja ohtude kaitse” .
- Klõpsake järgmises aknas nuppu „Skannimisvalikud” ja seejärel kontrollige valikut „Täielik skannimine” .
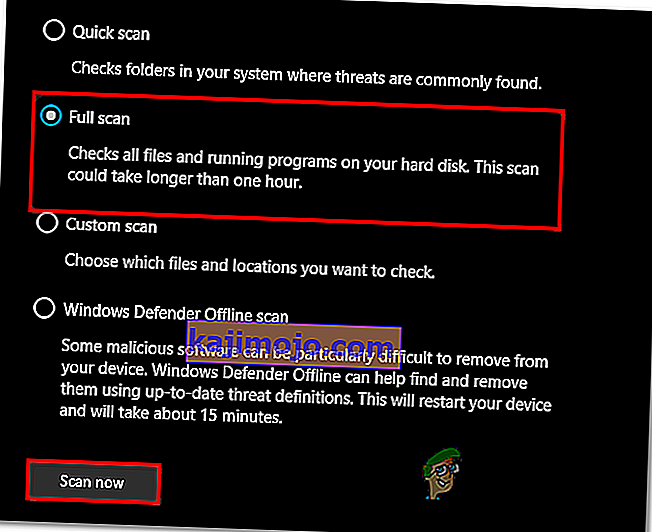
- Skannimise alustamiseks klõpsake nuppu „Skaneeri kohe” ja laske Windows Defenderil tõrgete leidmiseks süsteemifailidest läbi minna.
- Oodake, kuni skannimine lõpeb, ja kontrollige, kas see leiab teie arvutis deformatsioone.
4. meetod: käivitage viirusetõrje skannimine
Võimalik, et vaikimisi pole Windows Defender hankinud kõiki uusimaid viirusemääratlusi ja värskendusi, mis on vajalikud teie viiruste ja pahavara õigeks isoleerimiseks. Seetõttu kasutame selles etapis Microsofti turvaskannerit, et kontrollida oma arvutis viirusi. Selle eest:
- Käivitage oma brauser ja navigeerige sellele lingile.
- Laadige alla rakenduse versioon, mis sobib teie operatsioonisüsteemi arhitektuuriga.
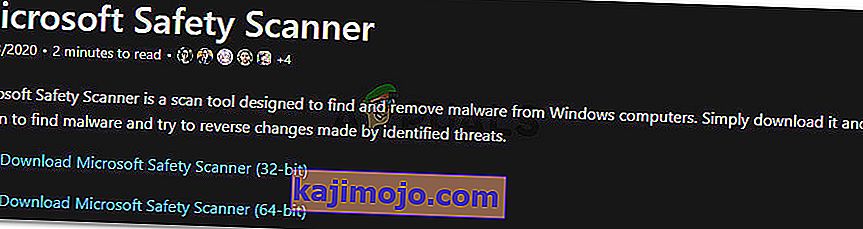
- Pärast allalaadimise lõppu käivitage käivitatav fail ja laske sellel arvutis skannida.
- Skannimise lõpuleviimiseks järgige ekraanil kuvatavaid juhiseid ja kontrollige, kas probleem püsib endiselt.
5. meetod: muutke bioseadeid
Teatud olukordades võidakse probleem lahendada, konfigureerides mõned sätted arvuti bios. Bios kontrollib režiimi, milles teie mäluseadmed töötavad, ja kui on valitud kindel režiim, mis ei ühildu teie arvutisse installitud riistvaraga, võib selle kasutamise ajal näha seda suurt protsessori kasutamist. Selle parandamiseks toimige järgmiselt.
- Taaskäivitage arvuti ja oodake, kuni see täielikult välja lülitub.
- Kui arvuti käivitub, vajutage klahve “DEL”, “F12” või “F11”, et pääseda arvuti Biosse sõltuvalt teie emaplaadist.
- Kui olete Biosis liikunud, navigeerige jaotisse Salvestusruum ja otsige suvandit "SATA seadistamine kui" või "SATA-režiim" .
- Klõpsake seda suvandit ja valige loendist režiim “AHCI” .
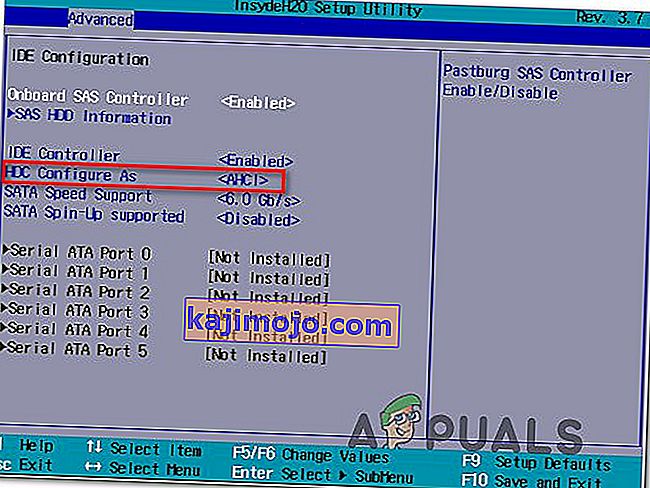
- Salvestage BIOS-is tehtud muudatused ja taaskäivitage arvuti.
- Windowsi käivitamisel kontrollige, kas selle muudatuse tegemine olukorra parandab.
6. meetod: lõpetamine tegumihaldurist
Selle probleemi üsna lihtne, kuid ajutine lahendus on protsessi lõpetamine tegumihaldurist, kui see hakkab teie arvutis palju ressursse kasutama. Pidage siiski meeles, et see ei takista protsessi taastumist ja parandus võib olla ajutine. Selle eest:
- Käivitamisviiba käivitamiseks vajutage klahvi „Windows” + „R” .
- Sisestage "taskmgr" ja vajutage "Enter" , et käivitada Task Manager.

- Klõpsake tegumihalduris aknal „Protsessid“ ja valige loendist „Intel Rapid Storage Technology“ protsess, mis kasutab palju ressursse.
- Pärast protsessi valimist klõpsake nupul „Lõpeta ülesanne“ , et takistada ülesande käivitamist.
- Kontrollige, kas see probleemi lahendab.
7. meetod: vanema draiveri installimine
Enamik inimesi, kes selle probleemiga oma arvutis kokku puutusid, märkasid, et see hakkas hüppama alles pärast seda, kui nad olid arvutisse värskenduse installinud. Seetõttu desinstallime selles etapis draiveri praeguse installi ja installime selle vanema versiooni Inteli veebisaidilt uuesti. Selleks:
- Käivitamisviiba avamiseks vajutage klahve „Windows” + „R” .
- Kirjuta "käsk devmgmt.msc" ja vajutage "Enter" käivitada seadme haldamise aken.

- Seadmehalduris klõpsake selle laiendamiseks suvandil Storage Controller (suvand Storage Controller) ja paremklõpsake draiveril “Intel Rapid Storage Technology” .
- Draiveri arvutist eemaldamiseks valige nupp „Seadme desinstallimine” .

- Draiveri desinstallimisprotsessi lõpuleviimiseks järgige kindlasti ekraanil kuvatavaid juhiseid.
- Pärast desinstallimist avage brauser ja navigeerige sellele saidile.
- Sellel saidil klõpsake valikul "Kuva rohkem", et pakkuda hiljuti avaldatud draiveri värskendusi Intelilt.
- Windowsi õige arhitektuuri jaoks laadige alla draiveri vanem versioon.
- Pärast allalaadimise lõppu käivitage käivitatav fail ja järgige ekraanil kuvatavaid juhiseid, et see arvutisse installida.
- Kontrollige, kas see parandab teie arvutis probleemi.
8. meetod: kontrollige Windows Update'i
Windowsi värskendus võib olla teie jaoks lihtsalt lahendus, kuna enamik värskendusi toovad kaasa suuri veaparandusi ja parandusi, mis lõppkokkuvõttes peaksid teie arvuti jõudlust parandama. Seetõttu tundub Windowsi värskenduse kontrollimine korralik, kui selle probleemiga kokku puutute, kuna Microsoft ja Intel on sellest probleemist teadlikud ning võivad selle värskes värskenduses lahendada. Värskenduste kontrollimiseks toimige järgmiselt.
- Seadete avamiseks vajutage klahvi „Windows” + „I” .
- Klõpsake seadetes valikul „Värskendamine ja turvalisus” ning seejärel valige vasakust servast nupp „Windows Update” .

- Klõpsake valikul „Otsi värskendusi” ja laske operatsioonisüsteemil teie arvutis puuduvaid värskendusi kontrollida.
- Pärast värskenduse rakendamist kontrollige, kas probleem on lahendatud.
Otsustasin selle desinstallida, kuidas seda teha?
Hoidke Windows Key ja vajutage R . Sisestage appwiz.cpl ja klõpsake nuppu OK. Leidke installitud programmide loendist Intel Rapid Storage Technology, topeltklõpsake seda ja valige Desinstalli. See peaks selle desinstallima ja protsessi käivitamise peatama. Võite ka teenuse keelata, kuid kõige parem oleks see desinstallida, kuna seda saab igal ajal uuesti installida.
Märkus. Pärast desinstallimist tühjendage kindlasti ka rämpsfailid, et vabaneda rakenduse jääkidest.