See on viga, mis ilmub pärast seda, kui teie arvuti proovib draiverit arvutisse installida. Draiveri installimise protsess käivitatakse tavaliselt siis, kui ühendate teatud seadme esimest korda arvutisse ja viga on ilmnenud mitme seadme puhul: iPodid, kaamerad, peakomplektid jne.
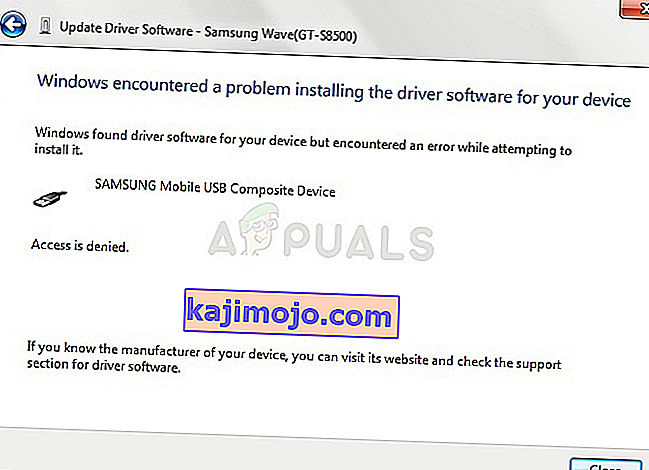
Probleemi lahendamise tee on kõigi nende stsenaariumite puhul üsna sarnane ja probleemi lahendamiseks võite kasutada mitmeid kasulikke meetodeid. Oleme selle artikli loonud selleks, et teid aidata, nii et proovige kindlasti neid meetodeid!
Lahendus 1. Käivitage tõrkeotsing juhtpaneelilt
See on ilmselt kõige lihtsam viis probleemi tõrkeotsinguks, kuna see seisneb tõrkeotsingu käivitamises, mis peaks probleemi automaatselt tuvastama ja lahendama. See meetod aitas küll mitut kasutajat, kuid ärge pahandage, kui see teile ei sobi, kuna on ka teisi meetodeid. Kindlasti tasub sellele ühele kaader anda!
- Juhtpaneeli käivitamiseks otsige utiliiti nupust Start või klõpsake tegumiriba vasakus osas (ekraani vasakus alanurgas) nuppu Otsi (Cortana).
- Võite kasutada ka klahvikombinatsiooni Windows Key + R, kuhu peate tippima „control.exe” ja klõpsama käsku Käivita, mis avab ka otse juhtpaneeli.
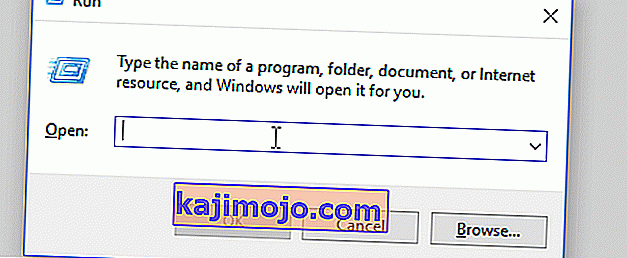
- Pärast juhtpaneeli avanemist muutke vaade kategooriaks ja klõpsake selle jaotise avamiseks jaotises Riistvara ja heli nuppu Kuva seadmed ja printerid. Pange tähele, et peate probleemi lahendama juhtpaneeli, mitte Windows 10 sätete abil.
- Jaotises Devices leidke probleemne seade, paremklõpsake sellel üks kord ja klõpsake ülemisel menüül nuppu Tõrkeotsing. Kui te ei leia oma probleemset seadet, klõpsake arvuti ikoonil.
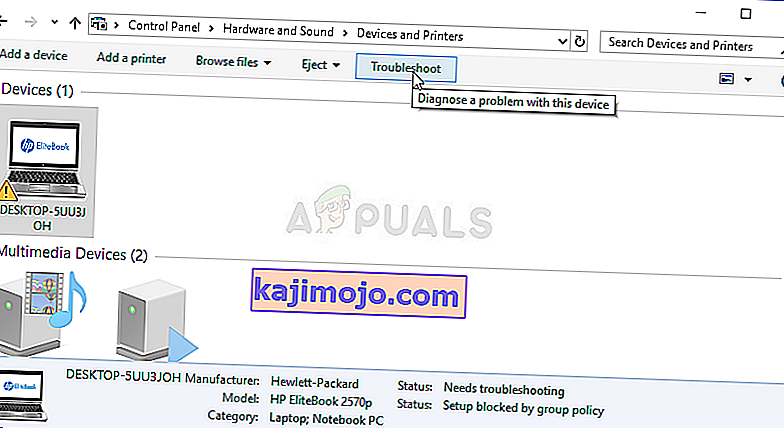
- Oodake, kuni tõrkeotsing on probleemi tuvastamise ja lahendamise lõpetanud, ning järgige ekraanil kuvatavaid juhiseid, et probleem saaks lahendatud. Kontrollige, kas ikka ilmub viga „Windowsil ilmnes probleem teie seadme draiveritarkvara installimisel”.
- Kui olete otsustanud 4. etapis arvuti tõrkeotsingu teha, peaksite pärast tõrkeotsingu andmete kogumist nägema vigade loendit. Valige probleemne seade, klõpsates selle raadionuppu ja valige Järgmine. Järgige ekraanil kuvatavaid juhiseid.
Lahendus 2. Määrake draiveri installimise tee
See on tõenäoliselt kõige populaarsem meetod selle probleemi tõrkeotsinguks ja lahendamiseks. See hõlmab seadme draiveri käsitsi installimist pärast selle ühendamist. Seda saab teha seadmehalduri abil, kui seade on ühendatud. See on aidanud lugematuid kasutajaid ja soovitame tungivalt seda meetodit tõrkeotsingu käigus mitte vahele jätta!
- Klõpsake ekraani vasakus alanurgas menüünuppu Start, tippige seadmehaldur ja klõpsake selle kirje ülaosas olevast tulemuste loendist.
- Dialoogiboksi Käivita kuvamiseks võite kasutada ka Windows Key + R kombinatsiooni, klõpsates mõlemal võtmel korraga. Sisestage kasti „devmgmt.msc” ja klõpsake nuppu OK.
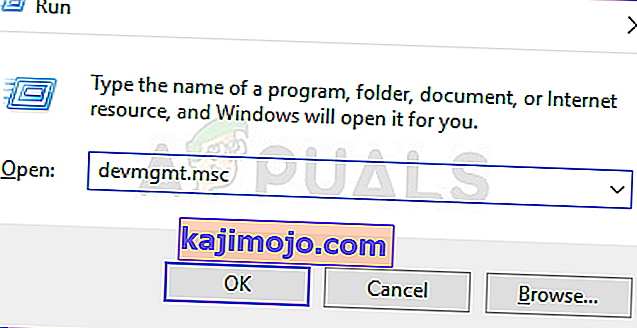
- Leidke õige menüü alt probleemne seade, mida soovite tõrkeotsinguks teha, paremklõpsake ja valige Properties. Pärast akna Atribuudid avanemist navigeerige vahekaardile Draiver ja kontrollige nuppu Uuenda draiverit.
- Klõpsake seda. Ilmuvas uues aknas valige käsk „Sirvi minu arvutit draiveritarkvara leidmiseks”. Liikuge suvandiga „Otsige draiveritarkvara selles asukohas” oma arvutis asukohta C: \ Windows \ WinSxS.
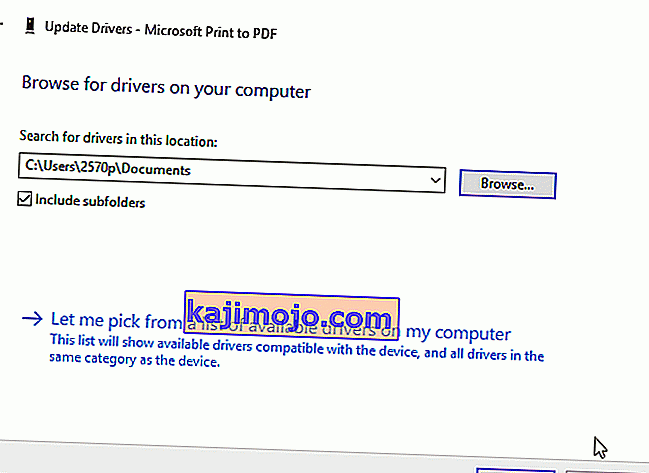
- Nüüd kontrollib teie arvuti selle asukoha all draiveri installimist ja see peaks loodetavasti takistama vea "" Windowsil tekkis probleem teie seadme draiveritarkvara installimisel "ilmumist
3. lahendus: korrake toimingut varjatud administraatori konto abil
Kui ülaltoodud lahendus ei aita, võite probleemi lahendamiseks proovida kasutada peidetud administraatori kontot, kuna see annab teile rohkem varjatud eeliseid. Sellele profiilile pääseb lihtsalt juurde ja saate sisse logida ilma paroolita. Proovige seadme draiverit nii installida!
- Kui arvuti käivitub või pärast välja logimist, klõpsake arvuti sisselogimisekraanil toiteikoonil ja hoidke taaskäivitamise nuppu all all Shift-klahvi.
- Selle asemel või taaskäivitamise korral ilmub sinine ekraan koos paari valikuga. Valige Tõrkeotsing >> Täpsemad suvandid >> Käsuviip.
- Muidugi saate käsuviiba avada, kasutades Windows Key + R klahvikombinatsiooni ja tippides enne nupule OK klõpsamist või otsides selle "cmd".
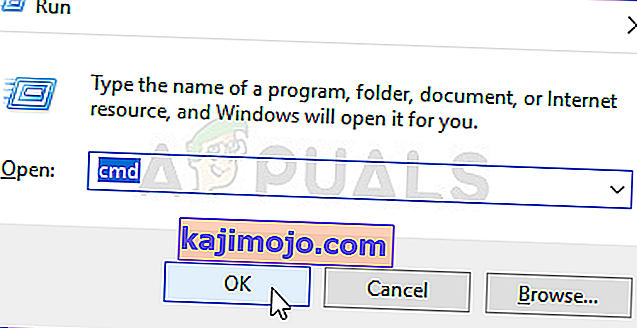
- Kopeerige ja kleepige käsureale järgmine käsk ja klõpsake nuppu Enter. Peaksite nägema sõnumit „Käsk on edukalt täidetud”.
netikasutaja administraator / aktiivne: jah
- Logige sisse sellele administraatorikontole ja oodake paar minutit, enne kui kõik on valmis.
- Nüüd võite proovida oma arvuti taaskäivitada, uue paroolita administraatorikontole sisse logida ja seadme installimiseks seadme ühendada.
- Kui olete varjatud administraatorikonto lõpetanud, saate selle uuesti keelata, avades administraatori käsuviiba ja tippides järgmise käsu:
netikasutaja administraator / aktiivne: ei
Lahendus 4. Andke TrustedInstallerile täielik kontroll
Teie arvuti TrustedInstalleri kontol peab olema täielik kontroll teie arvuti kaustade System32 ja SysWOW64 üle ning kindlasti peaksite selle pakkuma. Seda saab hõlpsalt teha, kuid peate sama protseduuri kordama mõlema kausta puhul!
- Avage arvutis kirje Raamatukogud või avage mis tahes kaust oma arvutis ja klõpsake vasakpoolses menüüs valikut See arvuti. Kohaliku ketta C avamiseks topeltklõpsake ja navigeerige sees olevasse Windowsi kausta.
- Paremklõpsake kaustal System32 ja valige kontekstimenüüst Atribuudid. Liikuge vahekaardile Turvalisus ja klõpsake nuppu Muuda. Andke viipamise korral kindlasti administraatori õigused.
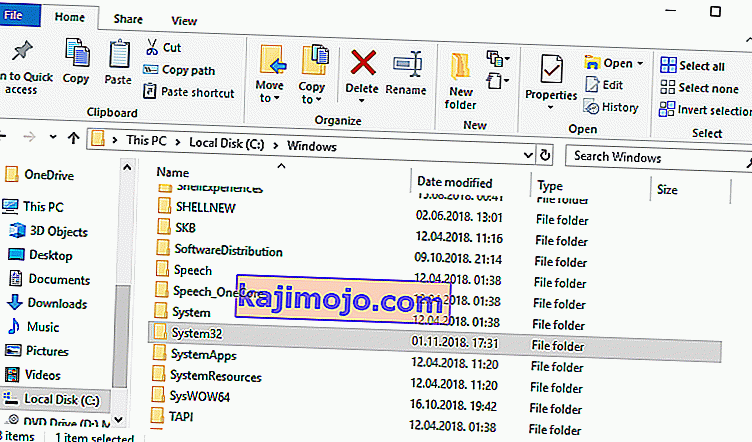
- Jaotises Rühma või kasutajanimed otsige kirje TrustedInstaller. Kui see on loendis olemas, klõpsake sellel valimiseks ja märkige ruut TrustedInstalleri õiguste all täieliku kontrolli kõrval.
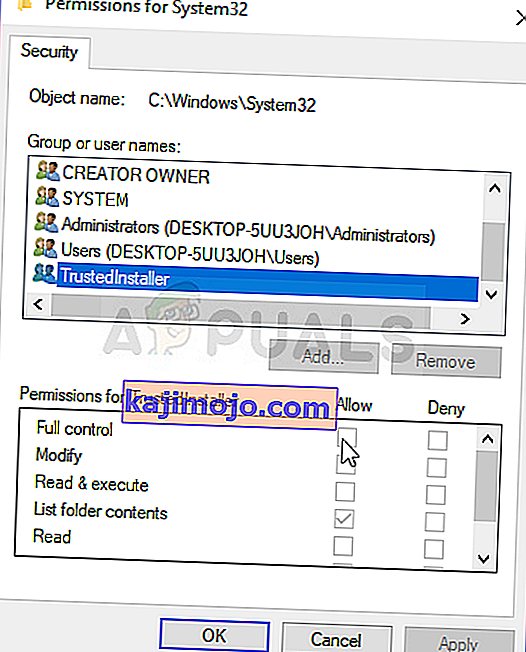
- Kui seda loendis pole, klõpsake selle lisamiseks nuppu Lisa ja leidke see üles. Pärast seda andke sellele ka täielik kontroll. Korrake täpselt sama protsessi Windowsi kausta kausta SysWOW64 jaoks.
- Muudatuste rakendamiseks taaskäivitage arvuti ja kontrollige, kas pärast seadme installimise või ühendamise proovimist ilmub viga „Windowsil ilmnes probleem teie seadme draiveritarkvara installimisel”.
