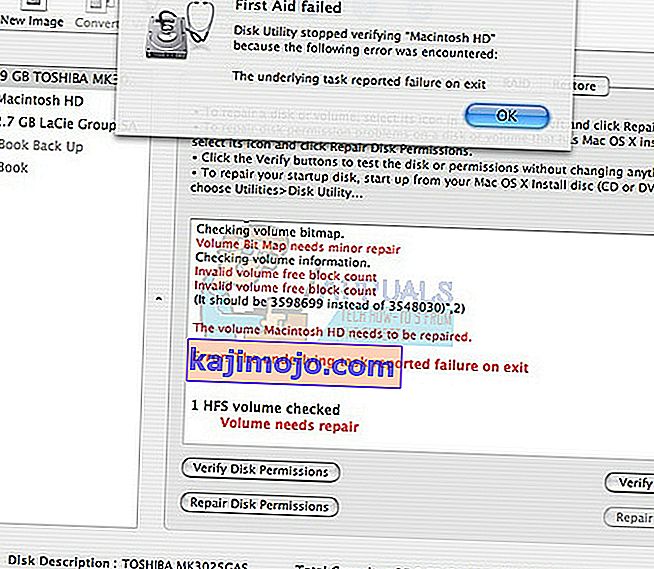Mac OS X-il on alati olnud maine, et see on Windowsi ja Linuxiga võrreldes lihtsam operatsioonisüsteem ning selle kasutajaliides on üsna kasutajasõbralik. OS X-is ilmub regulaarselt üsna palju veakoode, kuid selle lihtsuse saavutamiseks pidi Apple ohverdama teatud Windowsi funktsioonid.
Enamik ärimehi ja enamik programmeerijaid kasutab Mac OS X-i välkkiire tõttu ja selle tõttu, et MacBooks on äärmiselt kerge ja hõlpsasti kaasaskantav. Kuid kasutajad on kogenud tõrkekoodi -43 ja nad ei suutnud aru saada, mida see võib tähendada. Tutvume veakoodiga lähemalt.
Veakood -43 Mac OS X-is
See konkreetne veakood ilmub tavaliselt siis, kui kasutajad üritavad faili kustutada ja prügikasti teisaldada. Veateade, millel see ilmub, on tavaliselt järgmine: „Toimingut ei saa lõpule viia, kuna üht või mitut nõutavat üksust ei leitud. (Veakood -43) ”. Kasutajad on teatanud, et see konkreetne veakood on omamoodi omadus Mac OS X El Capitanile või OS X 20.2-le.

See veakontroll võib ilmneda kõvakettaprobleemi, faili olematu jagamispunkti, konkreetse faili osalise allalaadimise, vajaliku dokumendi kasutamise tõttu, teil pole teatud failide haldamiseks luba, fail on lukustatud jne. . Õnneks on Mac OS X El Capitani veakoodi -43 parandamiseks teha paar asja.
1. lahendus: Disk Utility kasutamine
Kuna tõrge -43 on tavaliselt seotud puuduvate või rikutud failidega, peate võib-olla kontrollima oma loaga seotud probleeme või kataloogi rikkumisi. Disk Utility on sisseehitatud tööriist, mis võib aidata teil lahendada sarnaseid kõvakettaga seotud probleeme, seega veenduge, et kasutate seda tööriista, enne kui proovite midagi muud.
- Navigeerige Apple'i menüüsse (ekraani vasakus ülanurgas) >> Taaskäivitage. Pärast seadme taaskäivitamist hoidke klahvikombinatsiooni Command + R all, kuni näete Apple'i logo. Pärast selle nägemist lõpetage klahvide vajutamine.

- Enne Jätka vajutamist klõpsake suvandit Disk Utility.
- Leidke külgriba ja valige ketas, mida soovite parandada (see, kus asub kustutatav fail). Vajutage esmaabi nuppu ja jätkake Disk Utility kontrollimist.

- Disk Utility võib teatada mitmest erinevast stsenaariumist. Kui aruannetes oletatakse, et teie ketas hakkab ebaõnnestuma, varundage kõik, mis võimalik, ja ostke uus draiv, kuna te ei saa seda parandada.
- Klõpsake nuppu Käivita. Kui tööriist Disk Utility teatab, et teie kettal pole probleeme või et olemasolev probleem on lahendatud, saate tööriistast vabalt väljuda. Klõpsake julgelt nupul Kuva üksikasjad, et heita pilk probleemile, mille eest hoolitseti.

- Samuti võib ilmneda tõrge " kattuva ulatuse jaotamine " ja see viitab sellele, et teie kettas on mitu sama koha hõivavat faili. Üks neist failidest on tõenäoliselt rikutud ja peate selle leidma kaustast DamagedFiles .
- Kui failil pole teie jaoks ülimat tähtsust, saate selle vabalt kustutada. Kui aga fail on väga oluline, proovige see avada ja kontrollida, kas see on rikutud või mitte.
- Viimane mängitav stsenaarium on see, et te ei saa oma ketast üldse parandada ega kontrollida. Kui ilmub tõrketeade „ Alusülesanne teatas tõrkest ”, proovige esmaabi tööriista uuesti käivitada. Kui tõrketeade jätkub, varundage oma andmed ja vormindage oma ketas.
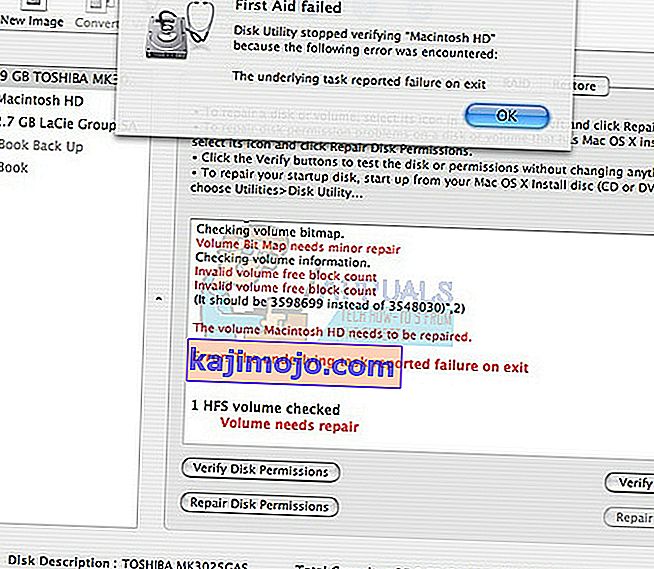
2. lahendus: lähtestage NVRAM (PRAM)
NVRAM (püsimälu) on väike mälumaht, mida teie Mac kasutab teatud sätete salvestamiseks ja neile kiireks juurdepääsuks. NVRAM-i salvestatud sätted sõltuvad teie Macist ja seadmetest, mida te oma Maciga kasutate.
NVRAM-i lähtestamisega saab lahendada palju probleeme ja see konkreetne viga on kindlasti üks neist. Selle protsessi jätkamiseks järgige allolevaid juhiseid.
- Lülita välja oma seadme ja selle uuesti sisse lülitada. Veenduge, et täidaksite 2. sammu kohe, kui teie Mac OS X-i seade käivitub.
- Hoidke koos järgmisi nelja klahvi: Option, Command, P ja R ; umbes 20 sekundit ja peaksite olema võimelised nägema, et teie Mac taaskäivitub.

- Mac jätkab käivitusprotsessi. Kui märkate, et mõned seaded, näiteks helitugevuse, kellaaja ja kuupäeva sätted või ekraani eraldusvõime, on lähtestatud, reguleerige neid õigeaegselt.
Valikuline: kustutage lukustatud failid
- Käivitage terminalis järgmine käsk:
chflags -R nouchg.
- Pärast seda avage prügikast, valige kõik üksused (⌘ Cmd-A) ja lohistage kõik terminaliaknasse, seejärel vajutage Return ⏎.

- Tühjendage prügikast
3. lahendus: kasulik näpunäide
Selle konkreetse paranduse soovitasid mitu Maci kasutajat, kes kogesid sama probleemi üks kord varem. Proovige järele, kuna see näib olevat üsna lihtne.
- Leidke oma seansifail oma arvutis, paremklõpsake sellel ja valige suvand Kuva paketi sisu.

- Selle valiku sees on tavaliselt kolm kausta: meedia, ressursid ja alternatiivid.
- Kaustadest Alternatiivid ja ressursid proovige leida fail nimega DisplayState.plist.
- Kustutage kohe kõik samanimelised failid. Kui kardate, et midagi võib valesti minna, lohistage need failid varukoopia loomiseks enne nende kustutamist töölauale.
- Kui viga on praeguseks parandatud, saate varukoopiad vabalt kustutada. Siiski on soovitatav neid mõnda aega hoida, kuni näete, et kõik on hoolitsetud.
4. lahendus: sundige otsingut lõpetama
Sunniviisiline Finderi sulgemine ja taaskäivitamine aitab selle probleemi hõlpsalt lahendada. Tõenäoliselt leidis Finder vea, mis takistas faili õigesti kustutamast, kuid Mac tootis tõrke kood -43 ainult lahendust otsimata.
See parandus võib tunduda liiga lihtne, kuid mitmed kasutajad on teatanud, et see suutis probleemi nende jaoks kiiresti lahendada.
- Avage oma akende vasakus ülanurgas asuv Apple'i menüü ja valige suvand Force Quit.

- Leidke rakenduste loendist Finder ja valige käsk Taaskäivitamine, mis peaks probleemi hõlpsasti lahendama.
5. lahendus: terminalikäskude kasutamine
Teatud juhtudel saab vea likvideerida, rakendades terminalist mõned käsud ja kasutades neid teatud failide kustutamiseks. Selleks järgige allolevat juhendit.
- Avage oma Maci terminal.
- Sisestage järgmine käsk.
rm (tühik)
- Pukseerige failid, mis annavad vea 43
- Vajutage sisestusklahvi ja failid eemaldatakse teie süsteemist automaatselt.
- Kontrollige, kas probleem püsib.
Märkus. Kui see ei toimi, proovige High Sierra värskendus poest uuesti installida ja kontrollige, kas see parandab probleeme. Veenduge ka, et kustutamist vajava faili nimes pole erimärke, näiteks “+, *,}, {, &, ^,%”.