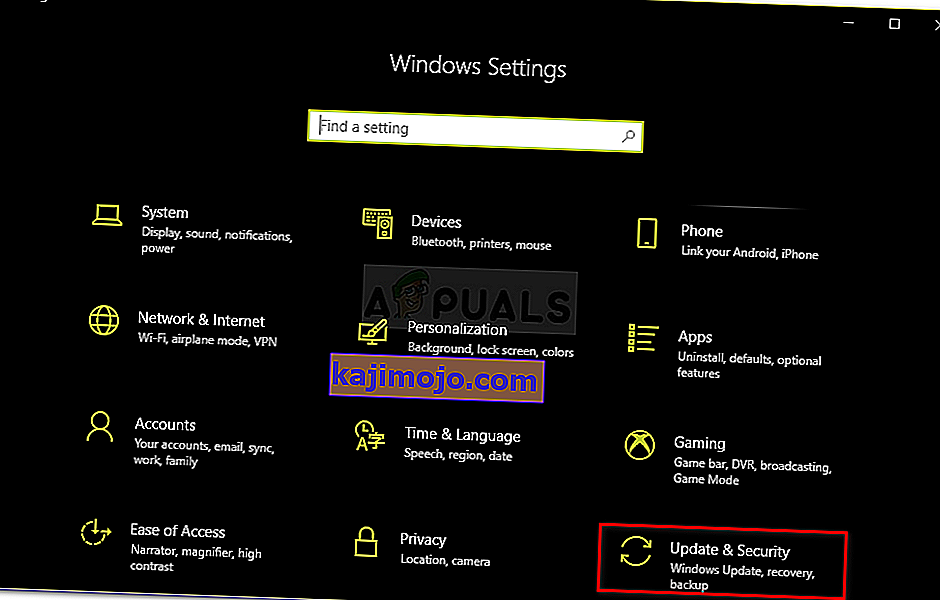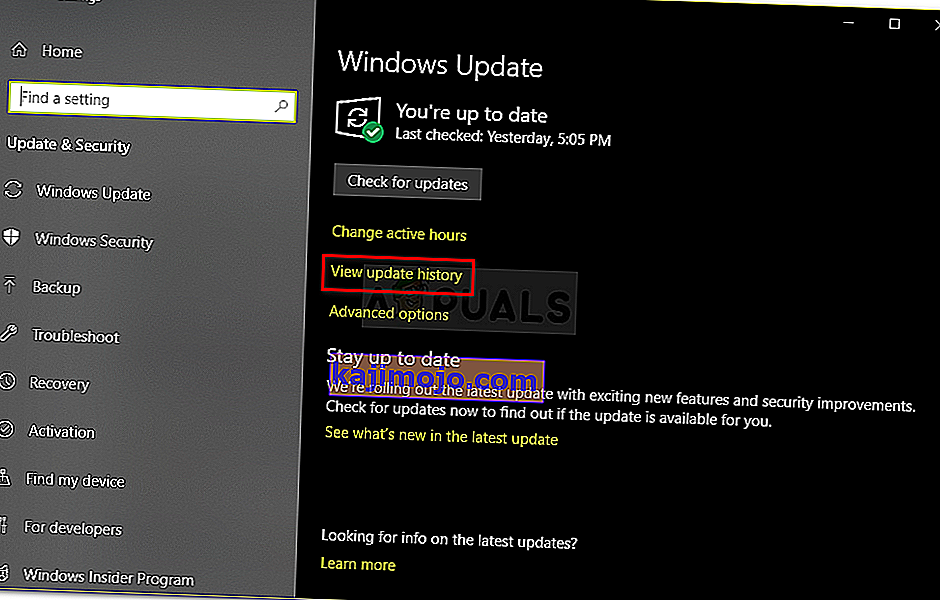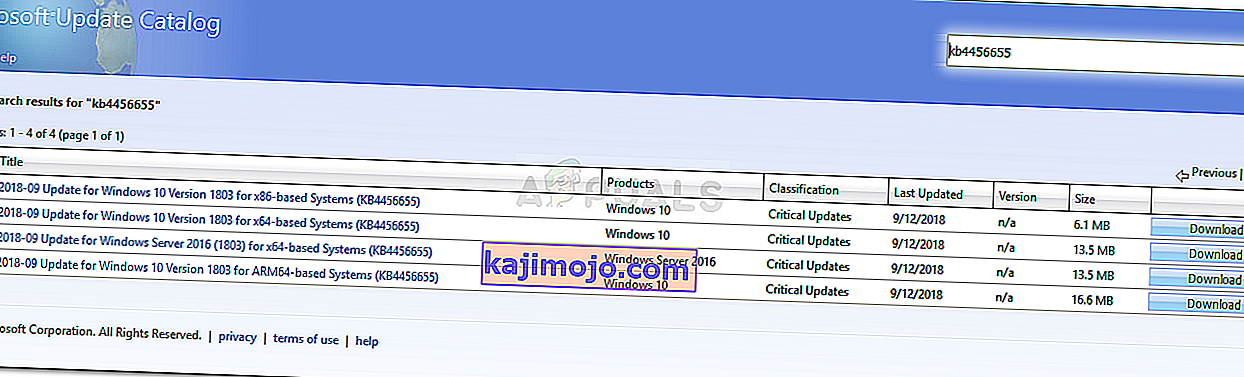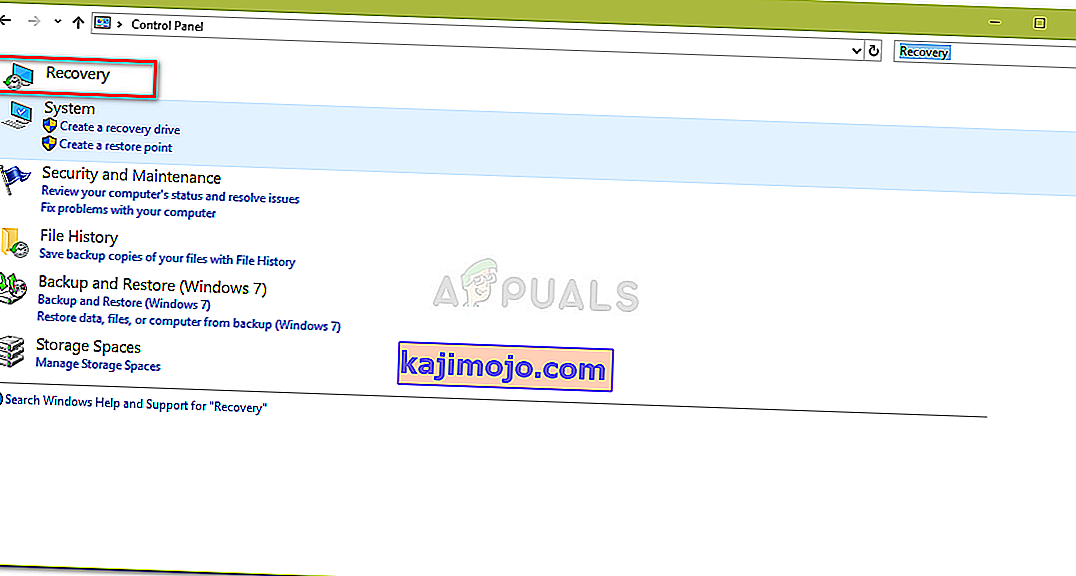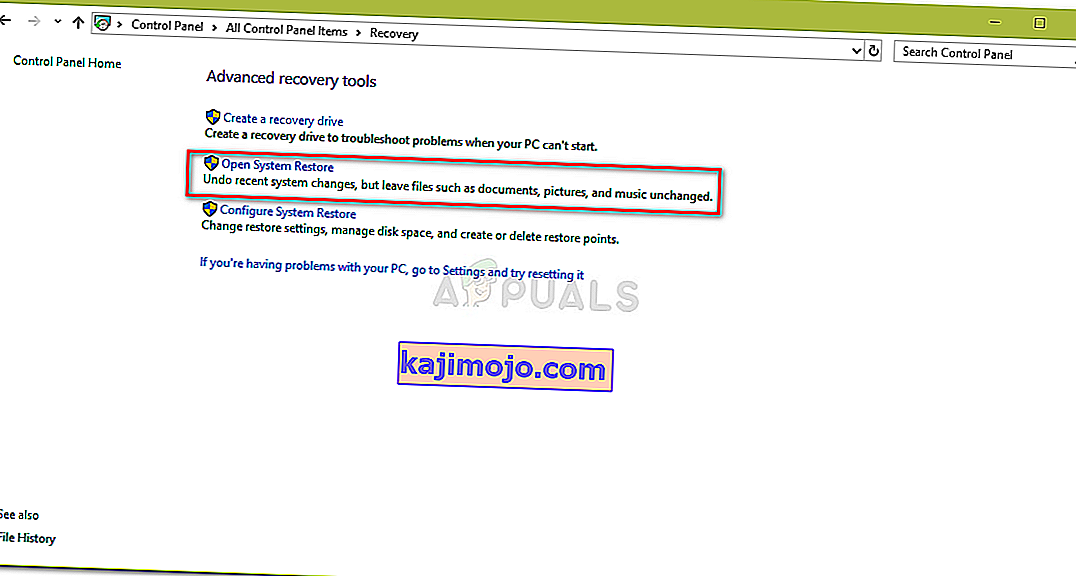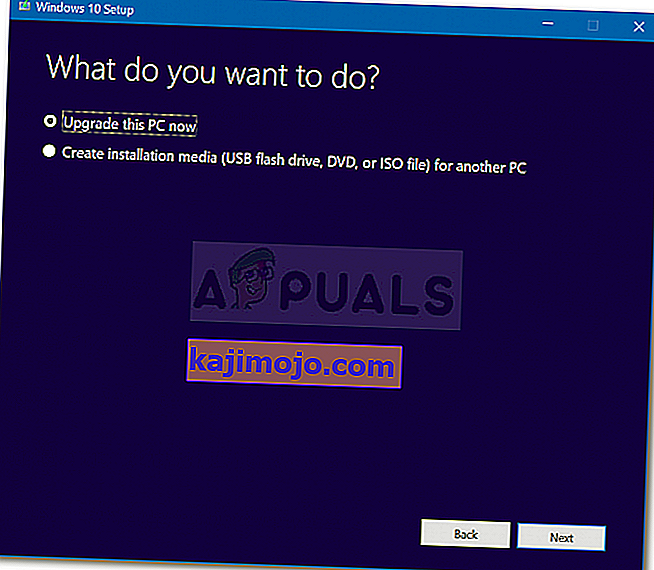Viga 0x800704c7 on põhjustatud puuduvate või rikutud failide ning värskendusega vastuolus olevate taustaprotsesside tõttu, mille tõttu te ei saa värskendust kätte. Viga ilmub mõnikord, kui teie süsteemi värskendatakse, ja see ilmub siniselt, palutakse teil see viga teha. Microsofti välja antud käigultparandused on esmatähtsad ja teie süsteem sõltub sellest tõesti, kuid sellised vead võivad takistada teil värskenduse kätte saamist.
See on oma olemuselt, kuna viga ei ilmu mitte ainult värskendamise ajal, vaid see võib ilmneda ka siis, kui teete igapäevaseid ülesandeid, nt sirvides jne. On teatatud, et see viga ilmnes Chrome'i kasutamise ajal, nii et see on mitte midagi ignoreerida. Sellest hoolimata näitab see artikkel teile, kuidas probleemi võimalikult lihtsal viisil lahendada.

Mis põhjustab värskendusvea 0x800704c7 Windows 10-s?
Nagu me mainisime, võib viga ilmneda siis, kui olete oma igapäevaste rutiinsete ülesannetega hõivatud, seega on selle põhjuseks tavaliselt -
- Puuduvad või rikutud süsteemifailid . Puuduvad või rikutud süsteemifailid tähendavad, et teie süsteem ei saa normaalselt töötada ja peate silmitsi paljude vigadega, kaasa arvatud see.
- Taustaprotsessid . Teine asi, mis võib selle vea ilmneda, on taustaprotsessid. Kui teie taustarakendused, näiteks viirusetõrje jms, häirivad teie süsteemi, võib viga olla põhjustatud sellest.
Seda öeldes on aeg lahendustesse jõuda.
1. lahendus: lülitage viirusetõrje välja
Kolmandate osapoolte viirusevastased viirused on head ja nad saavad selle eest au, kuid ka neil on teatud miinuseid. Peamine oleks see, et nad segavad teie süsteemi sellisel määral, et suudavad midagi peatada või ära hoida. Selle häire tõttu võidakse teil paluda sisestada tõrkekood 0x800704c7. Seega, enne kui läheme edasi, veenduge, et olete oma kolmanda osapoole viirusetõrje välja lülitanud. Samuti tehke taaskäivitamine ja proovige värskendus käivitada pärast viirusetõrje keelamist.

Meie artiklist saate teada, kuidas viirusetõrjet välja lülitada.
2. lahendus: oodake seda
Kui olete üks ohvritest, kelle värskendamine takerdub pärast konkreetse protsendi saavutamist, on see lahendus teie jaoks. Mõnikord võib värskendamine serveripoolelt või potentsiaalselt muult edasi lükata, mille tõttu see nõuab mõnda aega. Seega, kui teie värskendus on ummikus, andke sellele kindlasti paar tundi aega. Kui värskendusviisard ikka ei edene, võite jätkata allpool nimetatud lahendustega.
3. lahendus: Windowsi failirikkumise parandamine
Windowsi süsteemifailide rikkumine võib olla üks põhjustest, miks viga ilmneb. Sellised stsenaariumid pole nii üldised, kuid neid juhtub. Sellisel juhul peate oma Windowsi süsteemifailid parandama või parandama, kasutades kahte käsurea utiliiti nimega SFC ja DISM. System File Checker (SFC) on tööriist, mis võimaldab skannida oma süsteemi ja parandada rikutud või vigaseid faile; kui leitakse. Siiski on olukordi, kus SFC ei suuda vigu hankida, millisel juhul on juurutamise pilditeenindus ja -haldus (DISM) kasuks. See viib teie süsteemi põhjalikult läbi ja parandab rikutud failid.
Nende utiliitide kasutamise õppimiseks lugege meie saidil avaldatud SFC- ja DISM- artikleid, mis sisaldavad üsna üksikasju.
Lahendus 4. Värske KB allalaadimine
Samuti võite proovida Microsofti värskenduste kataloogist alla laadida kõige värskema KB, mida olete oma süsteemi installinud. Kuidas seda teha:
- Seadete avamiseks vajutage Winkey + I.
- Minge jaotisse „ Värskendamine ja turvalisus ”.
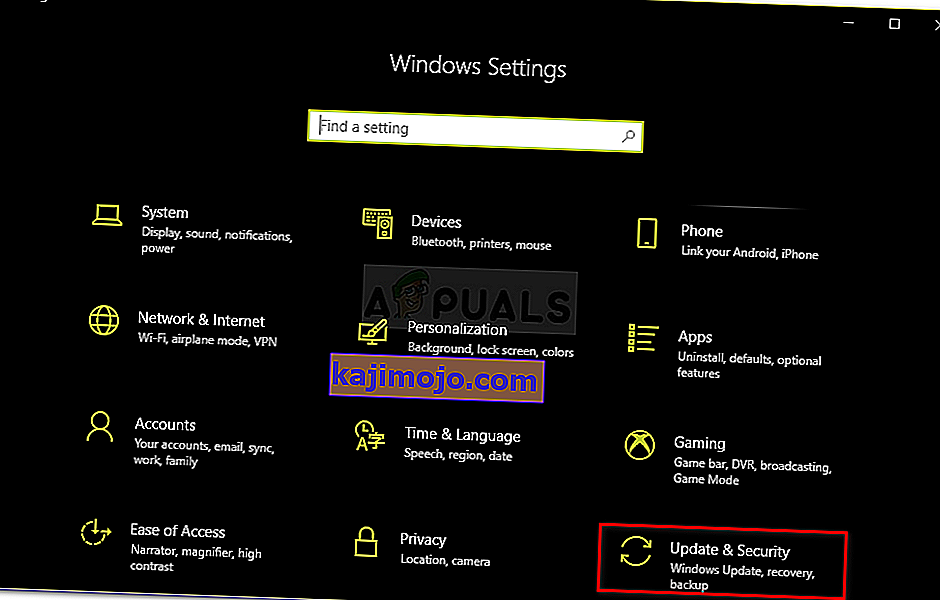
- Keskmisel paanil näete käsku Kuva värskenduste ajalugu . Klõpsake seda.
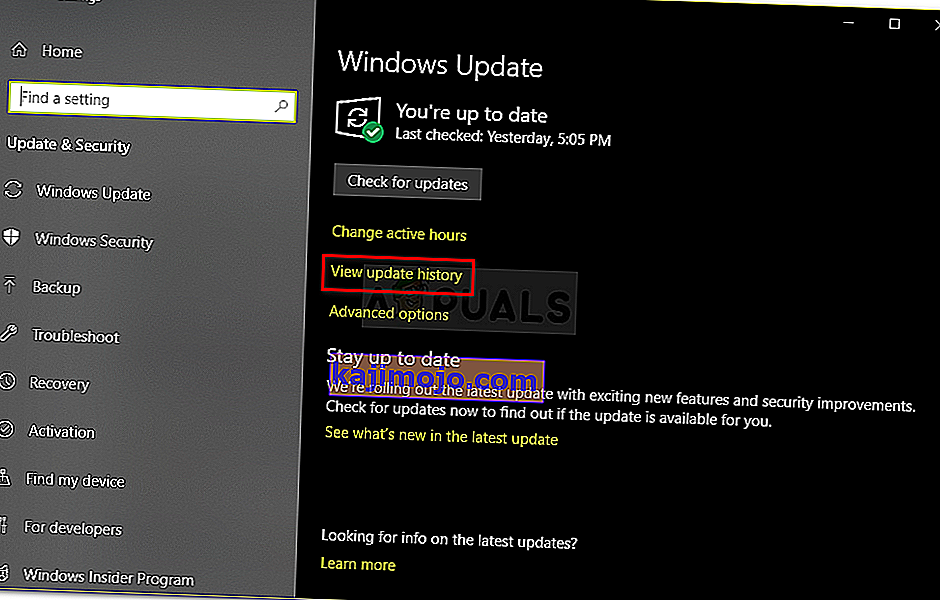
- Sealt leiate kõige uuema KB, mis asub tavaliselt ülaosas. Kopeerige KB kood.
- Minge Microsoft Update'i veebisaidile ja otsige KB-koodi.
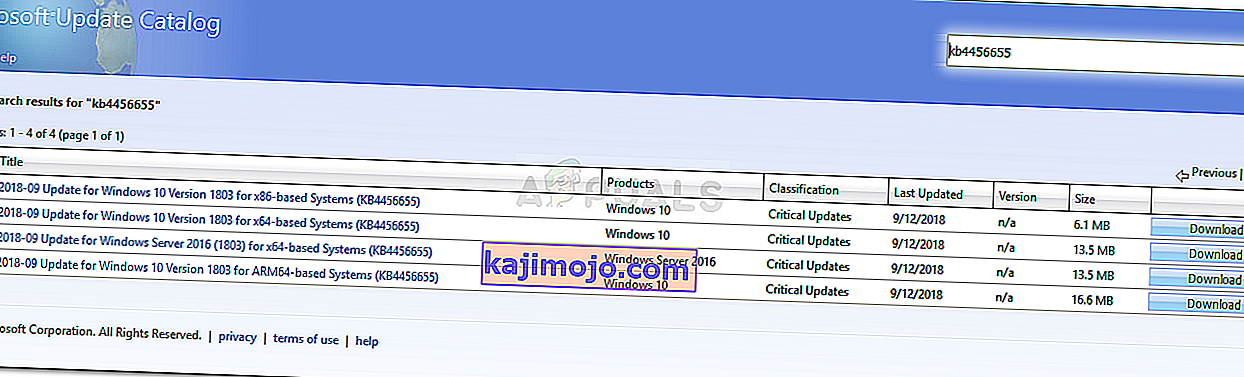
- Laadige see alla oma Windowsi jaoks.
- Kui allalaadimine on lõppenud, avage see ja installige.
Lahendus 5. Süsteemi taastamine
Süsteemitaaste on midagi, mida saate kasutada, kui teil on tõrge, mis ilmub pärast teatud tarkvara installimist või muud muudatust. See taastab teie süsteemi tagasi, kus teie viga ei ilmnenud. Kuidas seda teha:
- Avage menüü Start ja avage juhtpaneel .
- Sisestage otsingukasti Recovery ja klõpsake sellel.
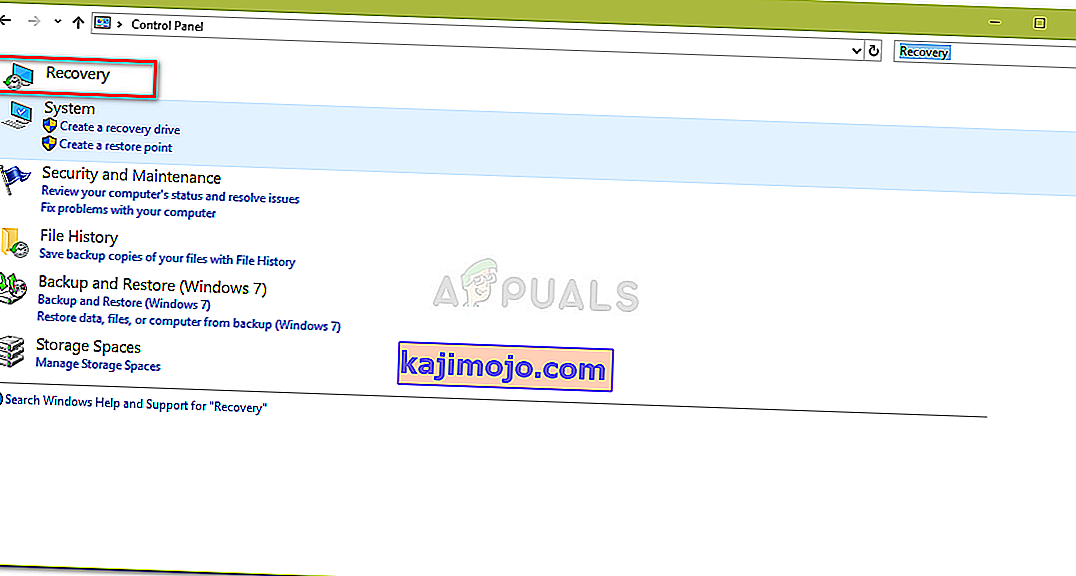
- Valige ' Ava süsteemitaaste '.
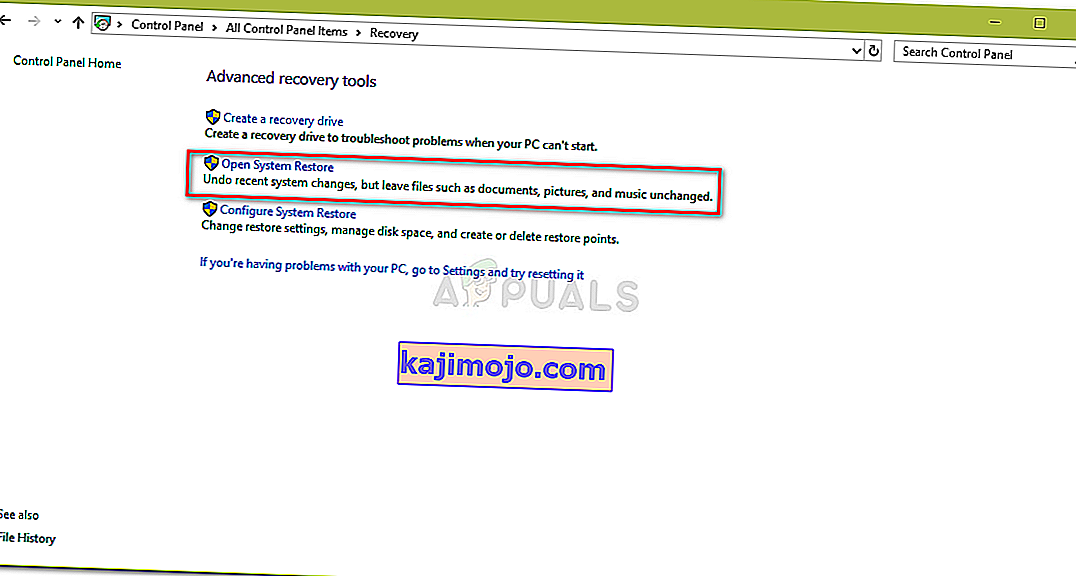
- Pärast seda valige süsteemi taastepunkt, kui viga ei ilmunud. Klõpsake nuppu Edasi ja seejärel klõpsake nuppu Lõpeta.
6. lahendus: MCT kasutamine
Lõpuks on meediumiloome tööriista kasutamine teie viimane võimalus. See on Microsofti loodud tööriist, mis aitab kasutajatel oma süsteemi uuemale versioonile uuendada / uuendada või isegi Windowsi värske installi teha. Kuidas seda teha:
- Laadige tööriist alla Microsofti veebisaidilt .
- Pärast allalaadimise lõppu avage see.
- Nõustuge tingimustega ja valige seejärel „ Uuenda see arvuti kohe ”.
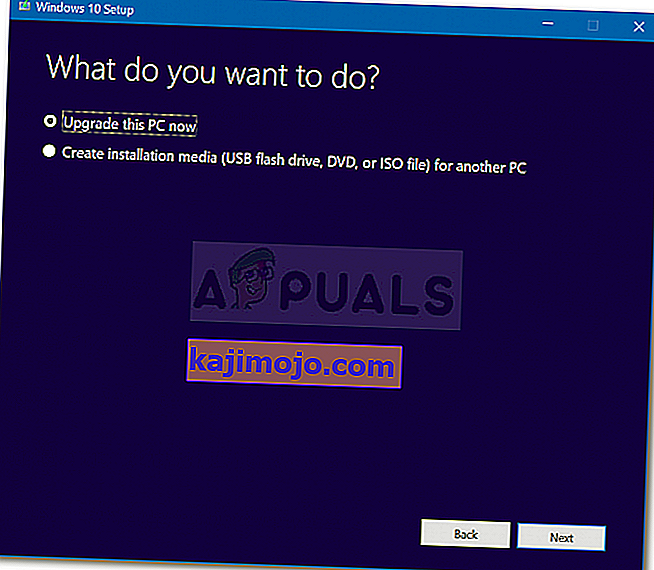
- Valige „ Säilita isiklikke faile ”, et veenduda, et teie failid on ohutud.
- Las see lõpeb.