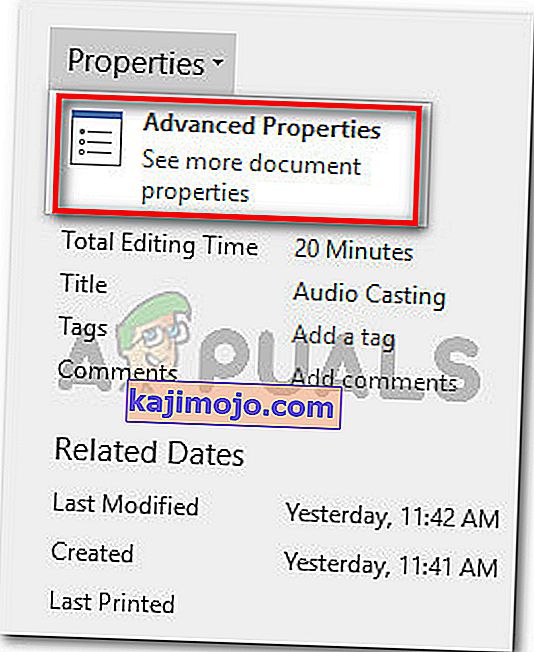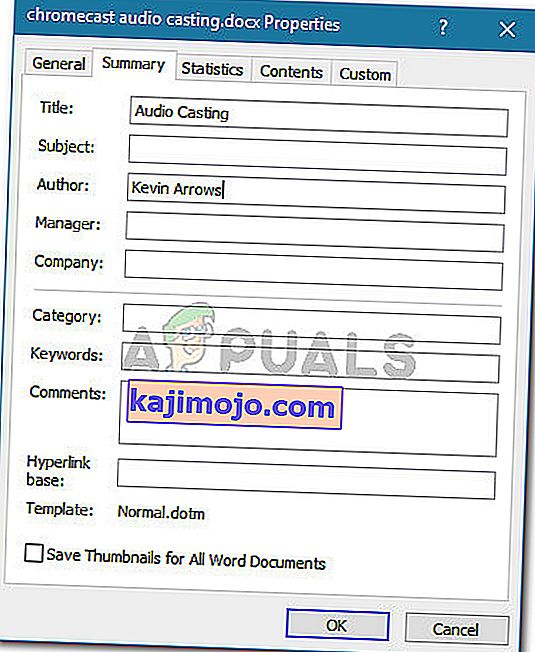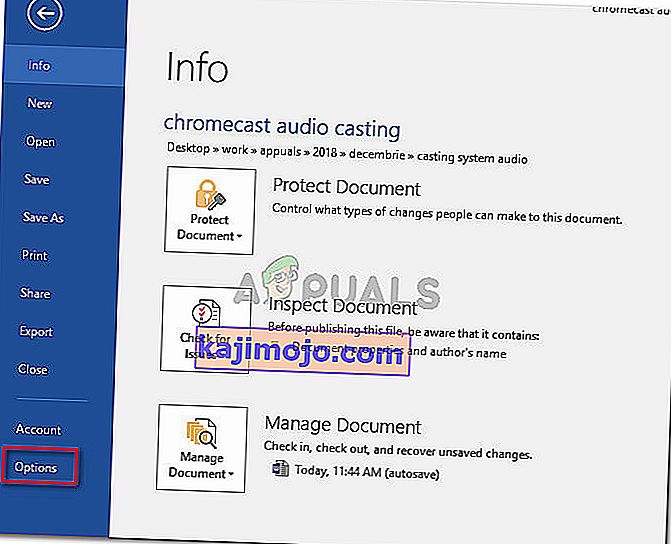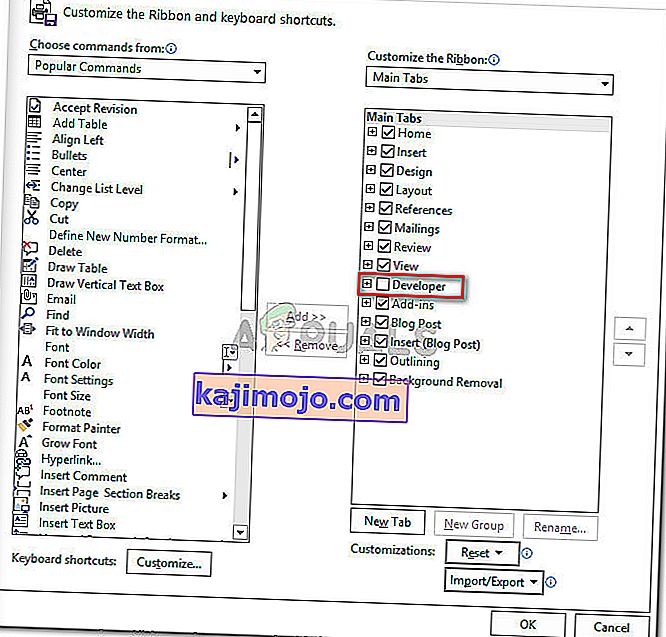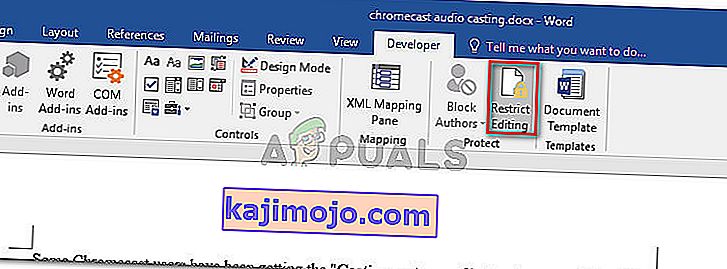Mõned kasutajad ei suuda väidetavalt Wordis, Excelis, Outlookis ega mõnes muus Office'i dokumendis ühtegi teksti valida. Nagu selgub, pole probleem spetsiifiline teatud Windowsi versioonile ja teatatakse, et see esineb mitme Office'i versiooniga. Kuigi mõned kasutajad teatavad, et neil pole veateateid, näevad mõned kasutajad olekuribal (ekraani allosas) ühte järgmistest kahest veast:
- See muudatus pole lubatud, kuna valik on lukustatud.
- Te ei saa seda muudatust teha, kuna valik on lukustatud.

Mis põhjustab vea „Te ei saa seda muudatust teha, kuna valik on lukus”?
Uurisime seda remondistrateegiat, vaadates erinevaid kasutajaaruandeid ja remondistrateegiaid, mida nad probleemi lahendamiseks kasutasid. Kogutud andmete põhjal on selle konkreetse probleemi loomiseks mitu levinud stsenaariumi:
- Probleem ilmneb Office'i prooviversioonis - teadaolevalt piiravad Office'i prooviversioonid (eriti vanemate Office'i sviitidega) teatud funktsioone, sealhulgas võimalust teksti valimiseks ja muutmiseks.
- Dokument sisaldab muutumatuid metaandmeid - kui dokumendi põhiosa sisaldab nähtavaid metaandmeid, näete teksti muutmisel just seda viga. Sellisel juhul on lahendus metaandmete otsene muutmine.
- „Sisu juhtimist ei saa kustutada” on lubatud ” - selle arendaja ainuõigusliku dokumendi teatud elementide kustutamise võimalus.
- Microsoft Office pole aktiveeritud - seda konkreetset viga võib ilmneda ka mitteaktiveeritud Microsoft Office'i versioonides. Kui teil on tootevõti, aktiveerige oma Office'i komplekt ja vaadake, kas probleem on lahendatud.
- Sünergia takistab klõpsamise ja lohistamise toiminguid Office'i rakendustes - kui kasutate rakendust Synergy, võib rakendus vastutada mitmesuguste Office'i rakenduste sisu valiku blokeerimise eest.
- Windowsi viga - nagu selgub, võib probleem ilmneda ka Windows 7 vea tõttu, mis ilmneb teatud Office'i värskenduse installimisel.
Kui proovite praegu selle konkreetse tõrketeate lahendamisega, pakub see artikkel teile mitmeid tõrkeotsingu samme. Allpool on toodud meetodite kogu, mida teised sarnases olukorras olevad kasutajad on probleemi lahendamiseks kasutanud.
Efektiivsuse maksimeerimiseks järgige meetodeid nende esitamise järjekorras. Lõpuks peaksite kokku puutuma lähenemisviisiga, mis on teie konkreetse stsenaariumi korral efektiivne.
1. meetod: Office'i rakenduse taaskäivitamine (ajutine parandus)
Mitmed sama probleemiga kokku puutunud kasutajad on teatanud, et nende jaoks kaob probleem mõneks ajaks, kui nad taaskäivitavad Office'i rakenduse ja avavad sama faili uuesti.
Enamik mõjutatud kasutajaid, kes on seda parandust proovinud, teatavad, et see meetod on efektiivne vaid paar minutit pärast rakenduse taaskäivitamist - pärast seda naaseb sama tõrketeade.
Arvestades asjaolu, et see on vaid ajutine lahendus, mis lahendab probleemi veidi, saate lühikese aja jooksul kasutada Office'i dokumendi kogu sisu uhiuue lehe kopeerimiseks. See trikk peaks probleemist kõrvale hoidma.
Kui probleem taastub või otsite püsivamat lahendust, minge allpool järgmise meetodi juurde.
2. meetod: sünergia värskendamine või keelamine (vajaduse korral)
Nagu selgub, võib Synergy vastutada ka nende kahe veateate variatsiooni eest. See käitumine on osa tuntud Synergy veast, mis keelab igas Microsoft Office'i rakenduses lohistamise valiku.
Nüüdseks on Synergy arendajad selle vea lappinud alates versiooni v1.8.2-stabiilse väljaandmisest. Nii et kui teil on endiselt seda tõrketeadet ja teil on installitud Synergy, alustage tõrkeotsingu juhendit, värskendades Synergy uusimale saadaolevale versioonile.
Kui uusimale versioonile värskendamine pole teie jaoks valikuvõimalus, on teistel kasutajatel õnnestunud sellest probleemist mööda saada, vajutades Win-klahvi, enne kui nad proovisid Microsoft Office'i programmis valikut teha.
Teine võimalus selle probleemi lahendamiseks on tarkvara keelamine Office'i rakenduse kasutamise ajal või selle täielik desinstallimine.
Kui see meetod ei olnud teie konkreetse stsenaariumi korral rakendatav, minge allpool järgmise meetodi juurde.
3. meetod: Microsoft FixIt 50123 käitamine
Mitmed sama probleemiga kokku puutunud kasutajad on teatanud, et probleem lahendati pärast ühe kindla Microsoft FixIti käivitamist määramata ajaks. Pärast Microsoft FixIt 50123 käivitamist ja arvuti taaskäivitamist kadus probleem mõnel juhul lõplikult.
Siin on kiire juhend Microsofti FixIt 50123 tööriista käivitamiseks vea „ See muudatus pole lubatud, kuna valik on lukus” lahendamiseks :
- Microsoft Fixiti 50123 allalaadimiseks külastage seda linki ( siin ).
- Avage .msi installer ja järgige ekraanil kuvatavaid juhiseid, et installida parandus oma süsteemi.

- Kui installimine on lõpule jõudnud, taaskäivitage arvuti ja vaadake, kas tõrketeade on lahendatud.
4. meetod: dokumendi omaduste muutmine
Kui leiate, et teie teksti üks element on redigeerimata (tõenäoliselt pealkiri), on väga tõenäoline, et probleem pärineb faili metaandmetest.
Mitmed sama probleemiga kokku puutunud kasutajad on teatanud, et nad suutsid probleemi lahendada, minnes dokumendi omadustesse ja muutes sealt pealkirja. Siin on kiire juhend selle kohta, kuidas seda teha:
- Avage dokument vea kuvavas programmis.
- Klõpsake ülaosas asuva lindiriba nupul Fail .

- Klõpsake vasakpoolses menüüs valikul Info ja seejärel liikuge paremale. Klõpsake seal atribuutidega seotud rippmenüüd ja valige Täpsem menüü .
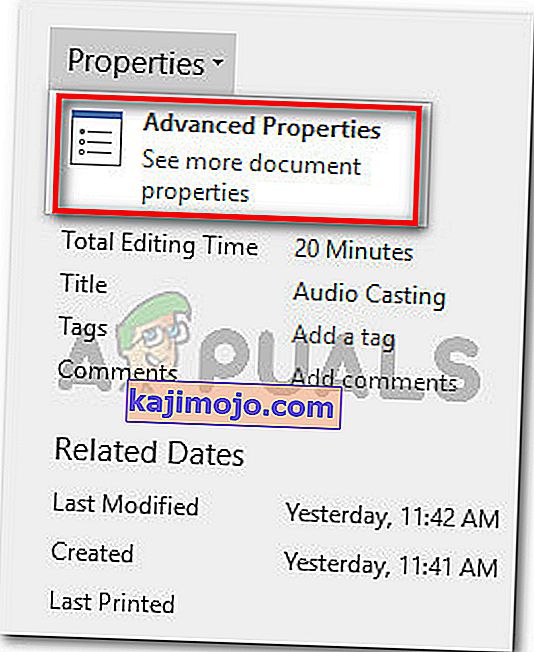
- Menüüs Täpsemad atribuudid minge vahekaardile Kokkuvõte ja muutke pealkirja, teemat või muid vajalikke metaandmeid. Muudatuste salvestamiseks ärge unustage nuppu OK vajutada .
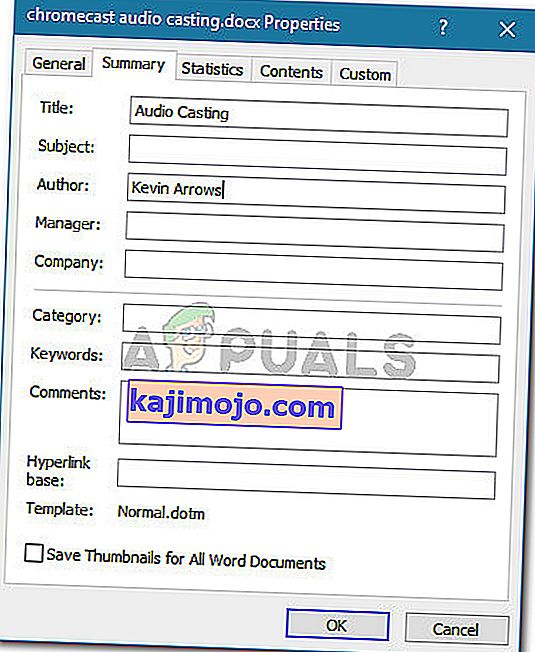
Kui see meetod ei olnud teie konkreetse stsenaariumi korral rakendatav, minge allpool järgmise meetodi juurde.
5. meetod: „Redigeerimise piiramine” keelatakse vahekaardi Arendaja kaudu
Kui avastate, et tõrketeade pärineb dokumendi ühest elemendist, võib probleem olla ühendatud malliga, mida kõnealune fail proovib kasutada.
Mitmed sama tõrketeatega kokku puutunud kasutajad on teatanud, et neil õnnestus probleem lahendada, lubades vahekaardi Arendaja ja tühistades valiku „Sisu juhtimist ei saa kustutada”. Siin on kiire juhend selle kohta, kuidas seda teha:
- Vea käivitava Office'i programmi sees valige Fail> Valikud .
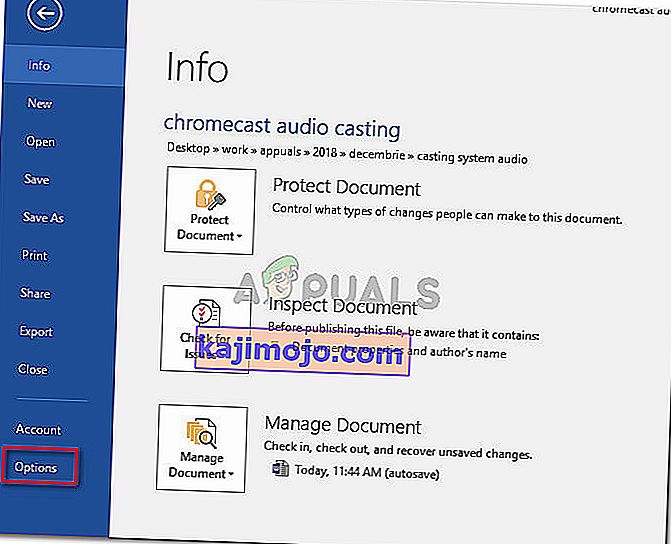
- Valige menüüs Valikud vasakpoolses menüüs käsk Kohanda linti . Seejärel minge jaotise Kohanda lint üksuste loendisse ja veenduge, et vahekaardiga Arendaja seotud ruut oleks märgitud.
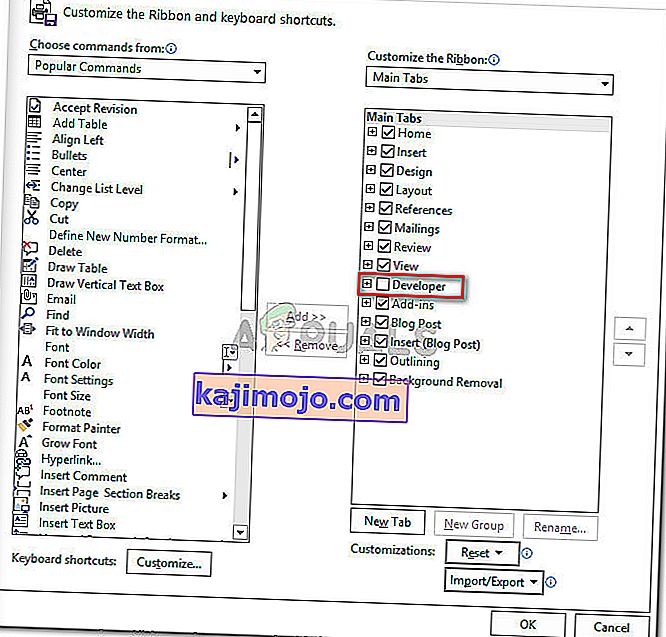
- Naaske tegeliku dokumendi juurde ja klõpsake äsja ilmunud vahekaardil Arendaja. Seejärel klõpsake suvandi keelamiseks ja probleemi lahendamiseks valikut Redigeerimine .
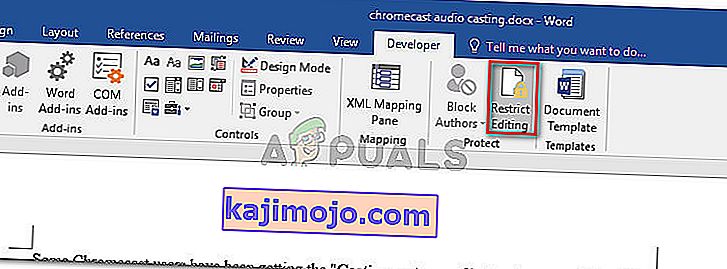
- Taaskäivitage Office'i rakendus ja vaadake, kas saate teksti ilma probleemideta valida ja muuta.
Kui näete ikka sama veateadet, liikuge järgmisele alltoodud meetodile.
6. meetod: Office Suite'i aktiveerimine
Viga „ See muudatus pole lubatud, sest valik on lukus ” võib olla sümptom, et teie Office'i prooviversioon on aegunud ja peate selle võtmega aktiveerima.
Kui see stsenaarium sobib teie praeguse olukorra jaoks, peate ostma uue tarkvaravõtme või kasutama tasuta alternatiive nagu LibreOffice , OpenOffice või WPS Office .