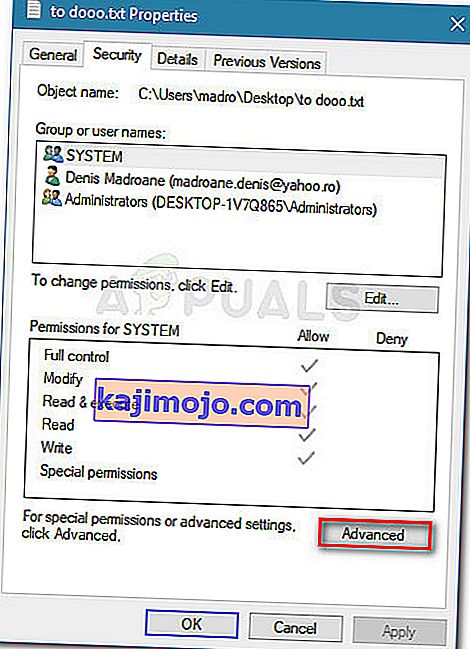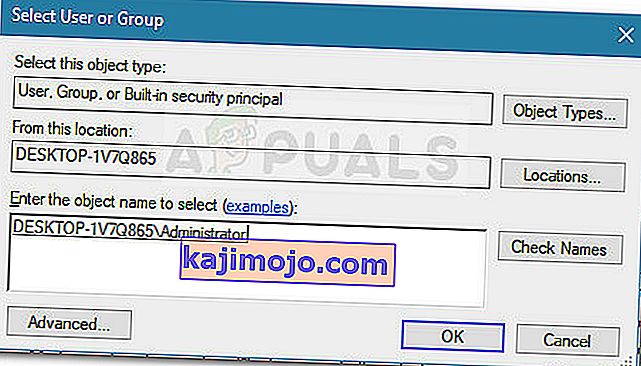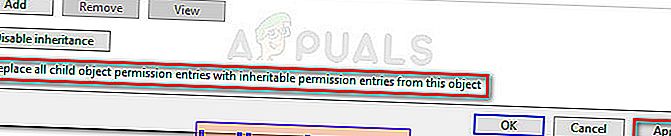VLC-s on üks viga, mis ei näi fikseeruvat, hoolimata selle versioonist. "VLC ei suuda avada MRL" viga tekib siis, kui VLC mängija püüab avada faili või oja filmi, mis on füüsiliselt asub kusagil mujal kui kohalikus arvutis. Kui VLC-mängija seda mingil põhjusel kätte ei saa, näete lõpuks viga „VLC ei saa MRL-i avada” .

Ehkki viga võib olla rakenduse sisemise tulemüüri takistuse tulemus, on tõenäoline, et viga pole mitte rakenduses endas, vaid kaughalduses oleva sisu hostis.
Kuna tõrge ilmneb siis, kui kaugelt asetsev sisu pole ühel või teisel põhjusel ligipääsetav, on probleemi allika täpseks määramiseks mitmeid toiminguid. Kui näete video või voo esitamisel viga „VLC ei saa MRL-i avada” , järgige probleemi lahendamiseks allpool toodud samme. Allpool on kogum meetodeid, mida teised kasutajad on probleemi lahendamiseks kasutanud. Järgige järjekordi järgmisi meetodeid, kuni komistate probleemi lahendanud paranduse otsa.
1. meetod: veenduge, et allikas töötab
Enne millegi muu tegemist on oluline veenduda, et allikas, millele proovite juurde pääseda, tegelikult töötab. Kuna tõrge ilmneb enamasti voogude ja muu URL-il põhineva sisu puhul, valige Fail> Ava võrguvoog ja kopeerige URL, millele proovite juurde pääseda.

Kleepige URL brauserisse (või mõnda muusse videopleierisse) ja vaadake, kas see hakkab mängima. Kui võrgu URL ei tööta teistes rakendustes, on väga tõenäoline, et probleem ei seisne teie VLP-mängija versioonis, vaid selle allikas.
Juhul kui allikas töötab teie brauseris või muus meediumipleieris, jätkake järgmiste alltoodud meetoditega.
2. meetod: desinstallige või kohandage oma tulemüüri seadeid
Enamiku juhtumite puhul, mille tõrge on „VLC ei saa MRL-i avada”, mis pole tingitud katkisest allikast, on tegelikult põhjustanud tulemüüri seade. Liiga kaitsvad tulemüürid (eriti kolmandate osapoolte lahendused) võivad lõpuks blokeerida vajalikud sadamad, mida VCL vajab allika edukaks voogesitamiseks.
Muidugi, sõltuvalt kolmanda osapoole tulemüürist, erinevad toimingud, mis takistavad välist viirusetõrjet teie sisu voogesitusse sekkumast. Kui kasutate AVG-d, saate selle probleemi lahendada, kui avate tulemüüri> tööriistad / tulemüüri seaded , seejärel valige vasakpoolsest paanist Rakendused . Edasi liikuda üle paremal paanil ja muuta hagi määratud VLC Media Player , et Luba kõik .
Märkus. Kui kasutate mõnda muud viirusetõrjet, peate leidma konkreetsed juhised, mis on seotud teie kasutatava turbepaketiga.
Kui teil on probleeme kasutatava kolmanda osapoole viirusetõrje samaväärsete toimingute leidmisega, oleks lihtsam lahendus lihtsalt kolmanda osapoole tulemüürist lahti saada ja sisseehitatud lahendus kasutada. Teadaolevalt ei põhjusta Windows Defenderi tulemüür konflikte VLC-ga, nagu seda teevad teised kolmanda osapoole tulemüürid. Siin on kiire juhend kolmanda osapoole turbepaketi desinstallimiseks ja sisseehitatud tulemüüri kasutamiseks:
- Vajutage Windowsi klahvi + R, et avada dialoogiboks Käivita. Seejärel tippige aken Programs and Features (Rakendused ja funktsioonid) avamiseks sisestage „ appwiz.cpl ” ja vajutage sisestusklahvi .

- Kerige aknas Programmid ja funktsioonid rakenduste loendis läbi ja paremklõpsake kasutataval kolmanda osapoole tulemüüri komplektil valikul> Desinstalli .
- Välise tulemüüri süsteemist eemaldamiseks järgige ekraanil kuvatavaid juhiseid.
- Taaskäivitage arvuti. Järgmisel käivitamisel lubab Windows Defenderi tulemüür automaatselt.
- Avage VLC, kas probleem on lahendatud. Kui välise sisu voogesitus käivitab sama tõrke „VLC ei saa MRL-i avada” , jätkake järgmise meetodiga.
3. meetod: desinstallige VLC ja installige uusim versioon
"VLC ei suuda avada MRL" viga võib olla tingitud ka sisemine rakenduse viga või rike. Mõnel kasutajal on õnnestunud probleem lahendada pärast VLC desinstallimist ja uusima saadaoleva järgu installimist ametlikult veebisaidilt.
Siin on kiire juhend selle kohta, kuidas seda teha:
- Ava uus Run kasti vajutades Windows klahv + R . Järgmine tüüp " väljale " ja tabas Sisesta avada Programmid ja funktsioonid aknas.

- In Programmid ja funktsioonid , kerida rakenduste loend ja leidke VLC Media Player. Järgmisena paremklõpsake VLC meediumipleieril ja valige Desinstalli / muuda.
- VCL-meediumipleieri süsteemist eemaldamiseks järgige ekraanil kuvatavat nõu ja taaskäivitage arvuti, kui teil seda palutakse.
Märkus . Parimate tulemuste saamiseks kaaluge vana rakenduse kõigi jälgede eemaldamiseks Revo Uninstalleri või iOBit Uninstalleri kasutamist.
- Külastage seda linki ( siin ) ja laadige alla VLC Media Playeri uusim versioon. Järgige ekraanil kuvatavaid juhiseid, et installida uusim versioon oma süsteemi ja vajadusel taaskäivitada.
- Kui rakendus on installitud, vaadake, kas saate nüüd sisu voogesitada ilma tõreta „VLC ei saa MRL-i avada” . Kui sama viga püsib, jätkake allpool järgmise meetodiga.
4. meetod: failide omandiõiguse taotlemine
Mõned kasutajad teatasid, et nad said tõrke „VLC ei saa MRL-i avada”, kui nad proovisid esitada teatud faile, mis asuvad välistel mäluseadmetel või eemaldatavatel välistel draividel. Ilmselt on mõned kasutajad suutnud probleemi lahendada, nõudes omandiõigust failidele, mis avati veaga „VLC ei saa MRL-i avada” .
Siin on kiire juhend selle kohta, kuidas seda teha:
- Paremklõpsake failil, mis avaneb koos tõrke kuvamisega, ja valige Atribuudid .
- Menüüs Atribuudid minge vahekaardile Turvalisus ja klõpsake nuppu Täpsem , mis on seotud lubadega .
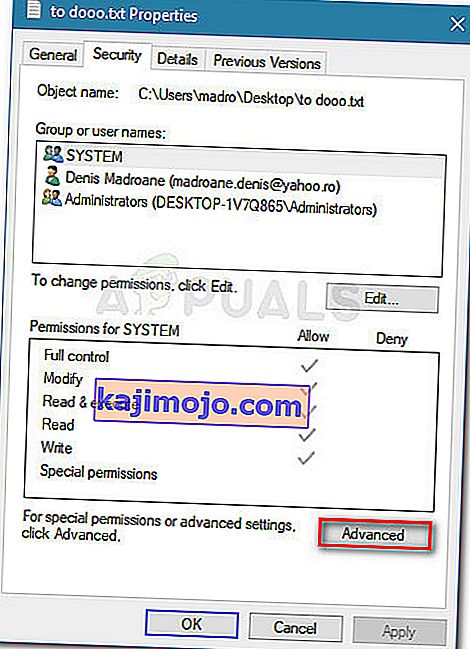
- Klõpsake ülaosas nuppu Muuda (seotud omanikuga).
- Järgmisesse kasti tippige väljale Administrator , mis on seotud valiku Sisestage objekti nimi ja vajutage nuppu OK .
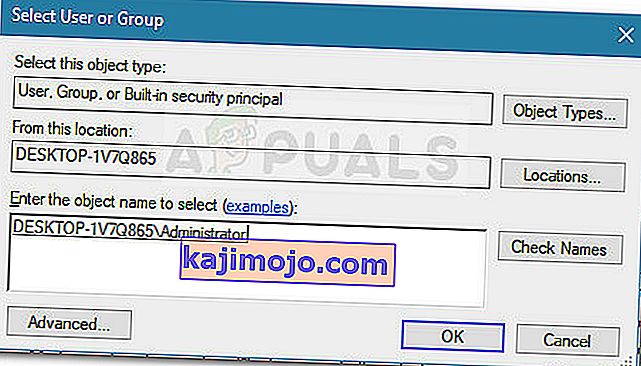
- Järgmisena märkige ruut Asenda kõik alaobjekti loa kirjed selle objekti pärandatavate õiguste kirjetega ja klõpsake nuppu Rakenda .
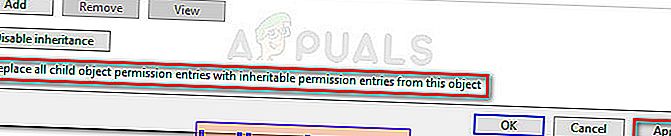
- Kui luba on muudetud, vaadake, kas saate faile avada ilma tõreta „VLC ei saa MRL-i avada” .