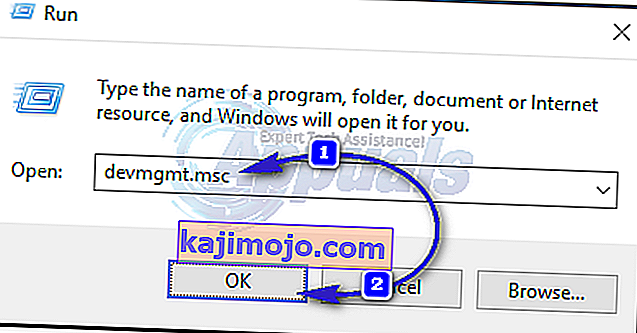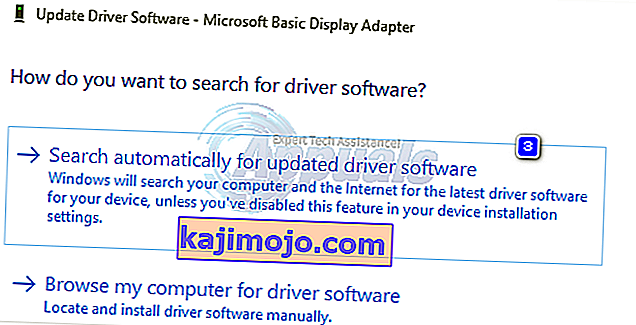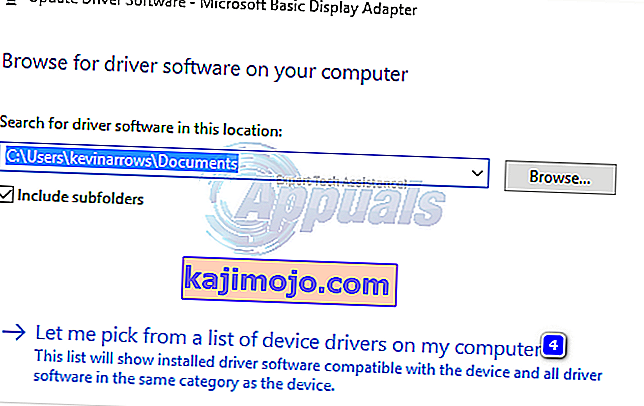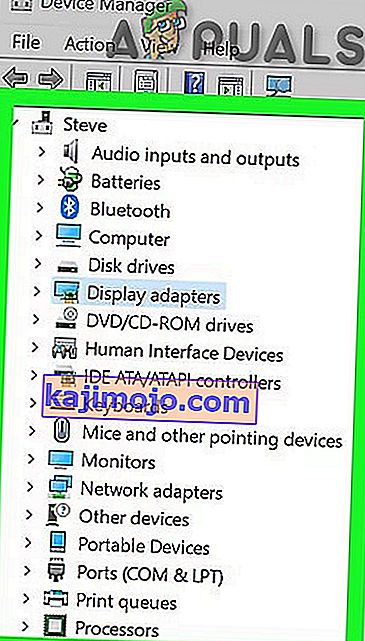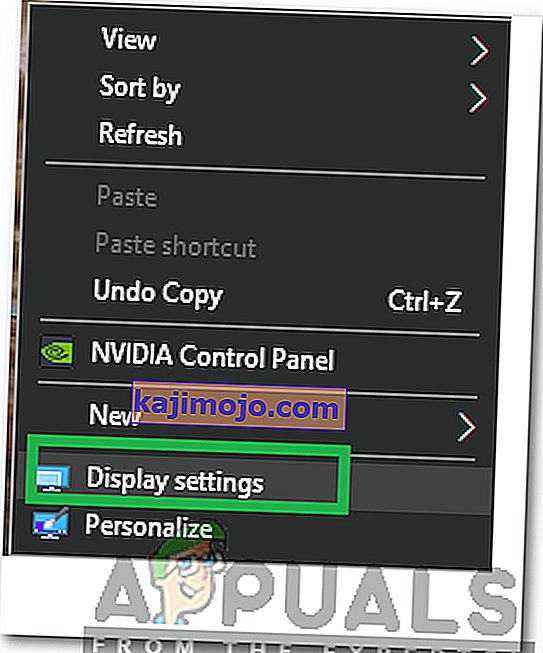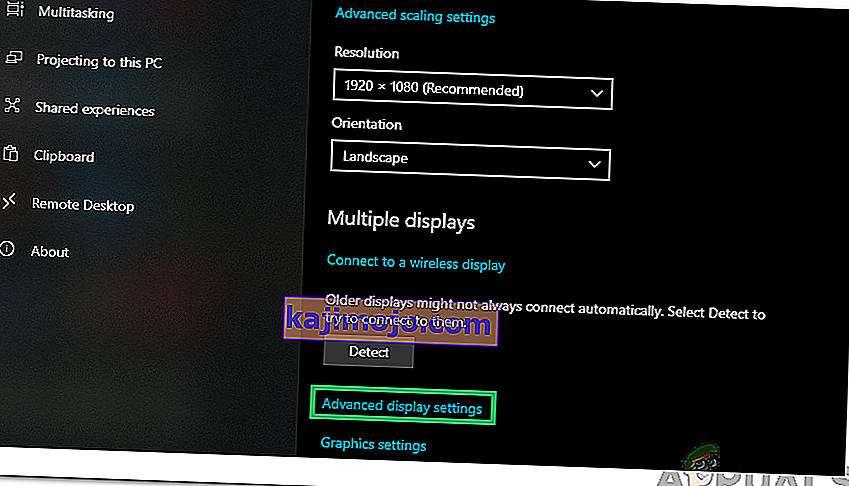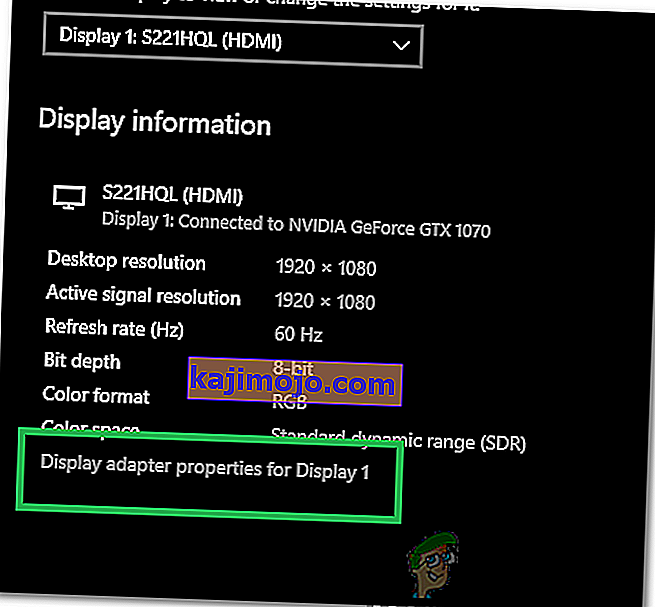Video_tdr_failure (atikmpag.sys) on sinise ekraani viga, mille on käivitanud vigane, ühildumatu või rikutud graafiline draiver. Kasutajad seisavad selle vea ees pärast nende süsteemi täiendamist või pärast draiverite värskendamist. Hea on see, et see BSOD annab teile failinime, mis käivitab BSOD-i, mis näitab, kust probleem on alguse saanud. Mis iganes, see on kiire Google'i otsing näitab, kust see pärineb. See artikkel on aga seotud atikmpag.sys-ga, mis on AMD-draiver.
See tõrge algab tavaliselt siis, kui Windows käivitab automaatse värskenduse või kui olete graafika draivereid käsitsi värskendanud või kui olete just eelmise versiooni versioonile Windows 8 või 10 täiendanud. Kõigil juhtudel on see draiver ja see on see, mida me selles juhendis tõrkeotsinguks leiame.
Kui te ei saa selle tõrke tõttu Windowsi sisse logida või kui viga katkestab sisselogimise ajal pidevalt, on kõige parem käivitada turvarežiimi, kus laaditakse minimaalse koormusega põhiline graafiline draiver. Saate vaadata samme akende käivitamisel turvarežiimis (siin) ja Windows 8 (siin).
Parandage rikutud süsteemifaile
Laadige alla ja käivitage Restoro, et otsida siit korrumpeerunud faile , kui leitakse, et failid on rikutud ja puuduvad, parandage need ja kontrollige, kas see probleemi lahendab, kui mitte, siis jätkake allpool loetletud lahendustega.
Kasutage AMD draiverite vanemat versiooni
Uusimad draiverid pole alati parim viis. Sel juhul võivad need olla selle vea põhjuseks. Kuid saame kasutada AMD draiveri vanemat versiooni, mis seda probleemi ei põhjustanud.
- Selleks hoidke Windows klahvi ja vajutage R . Sisestage devmgmt.msc ja vajutage sisestusklahvi .
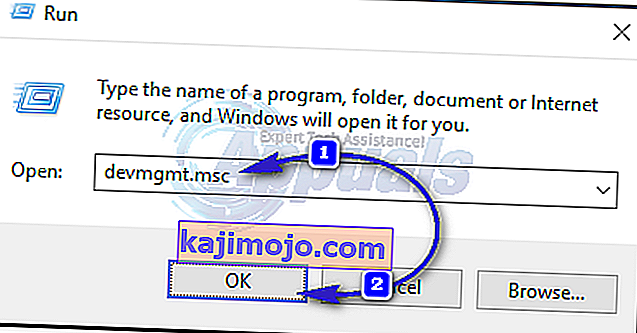
- Topeltklõpsake Kuva adapterid ja paremklõpsake oma AMD ekraaniadapteril . Klõpsake käsul Värskenda draiveritarkvara . Draiveritarkvara leidmiseks klõpsake nuppu Sirvi minu arvutit .
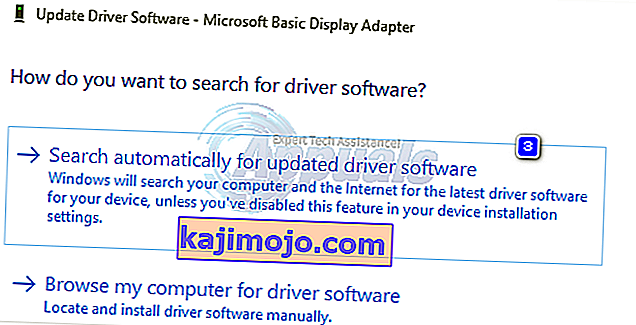
- Seejärel klõpsake nuppu Lase mul valida oma arvuti draiverite loendist .
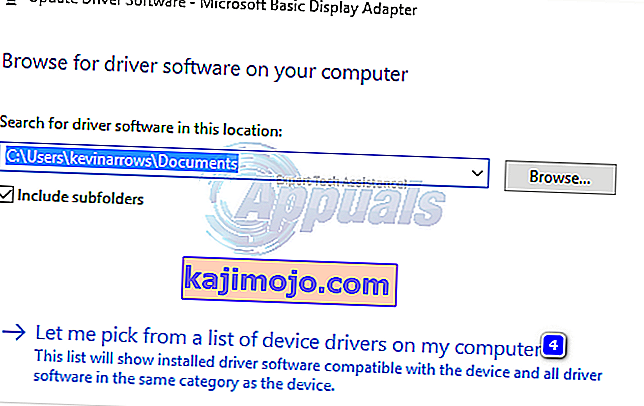
- Valige jaotises Mudel AMD draiveri vanem versioon . Versioonikuupäev kirjutatakse nende kõigi vastu. Seejärel klõpsake nuppu Edasi . Taaskäivitage süsteem ja kontrollige, kas probleem püsib. Järgmisena peame keelama Microsofti selle automaatse värskendamise.
- Sest Windows 10 - Lae Microsofti värskenduse Hider selle link. Käivita see. Sest Windows 8 / 8,1, Mine Control Panel -> Windows Updates -> Vabatahtlik / ootel Updates -> paremklõps ja valis Peida .
- Tühjendage oma AMD-kaardi installimiseks draiverid. Taaskäivitage ja testige. Kui viga ikka ilmub, jätkake atikmpag.sys asendamist
Asendage ATIKMPAG.SYS
Selles lahenduses asendame kõnealuse faili atikmpag.sys uuega. Kui tõrke korral saate faili atikmdag.sys ja asendage lihtsalt kõik allpool atikmpag nimega failid atikmdagiga.
- Hoidke Windows Key ja vajutage R . Tippige käivitamise dialoogi
C: \ Windows \ System32
- Leidke fail nimega atikmpag.sys ja nimetage see ümber atikmpag.sys.bak .
- Seejärel hoidke Windowsi klahvi ja vajutage uuesti R. Tippige käivitamise dialoogi C: \ ja klõpsake nuppu OK.
- Otsige üles kaust nimega ATI. ATI-s on seal fail nimega atikmpag.sy_ . Saate seda otsida, tippides selle nime otsingukasti.
- Kui olete selle leidnud, kopeerige see fail töölauale .
- Hoidke Windows klahvi ja vajutage X . Klõpsake käsuviiba (administraator) .
- Tippige mustas aknas chdir desktop ja vajutage Enter .
- Nüüd tippige
expand.exe atikmdag.sy_ atikmdag.sys
VÕI
laienda -r atikmdag.sy_ atikmdag.sys
- Vajutage sisestusklahvi . Kui käsk on lõppenud, kopeerida vastloodud atikmdag.sys alates töölauale ja kleebi see C: \ Windows \ System32.
- Taaskäivitage süsteem, et kontrollida, kas probleem ilmub nüüd.
- Kui see ikka ei aita, proovige pärast puhta installimise tegemist meetodit uuesti proovida. Puhta installi tegemiseks peate kõigepealt olemasolevad draiverid täielikult desinstallima, kasutades siit DDU utiliiti
4. meetod: värskendage integreeritud graafika- ja AMD-draivereid
Windows 8.1 / 10 saabumisega kaasnes sellega terve hulk probleeme. Autojuhid on kõige olulisemad ja mõjutatud. Teie AMD GPU võib põhjustada selle probleemi üksi või koos emaplaadi integreeritud GPU-ga. Integreeritud GPU on graafikaprotsessor, mis on manustatud teie emaplaadile.
- Esiteks peame desinstallima praegu installitud draiverid. Peale sisselogimist hoidke Windows klahvi ja vajutage R . Sisestage devmgmt.msc ja vajutage vasakul paanil Enter adapterid.

- Topeltklõpsake valikul Kuva adapterid.
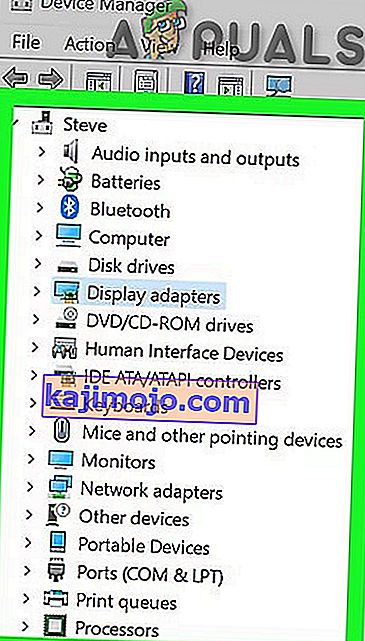
- Paremklõpsake oma videokaardi juht näita oma nime.
- Paremklõpsake oma adapteril ja klõpsake Desinstalli .
- Märkige selle seadme draiveritarkvara kustutamine ja klõpsake nuppu OK.
- Korrake toimingut, kui teil on installitud rohkem kui kaks kuvaadapterit.
- Kui teil on installitud AMD Catalyst ™ juhtimiskeskus , peate ka selle eemaldama. Hoidke Windows klahvi ja vajutage R . Tippige dialoogiboksis käsk appwiz.cpl ja vajutage sisestusklahvi .

- Leidke programmide loendist AMD Catalyst ™ juhtimiskeskus . Paremklõpsake sellel ja klõpsake käsul Desinstalli . Selle eemaldamiseks järgige ekraanil kuvatavaid juhiseid.
- Uusimate Inteli integreeritud draiverite hankimiseks oma süsteemi jaoks saate nende automaatse tööriista abil kontrollida uusimaid draiverivärskendusi. Laadige tööriist alla siit. Käivita see.
- Tööriista installimiseks järgige ekraanil kuvatavaid juhiseid. Pärast installimist klõpsake tööriista käivitamiseks nuppu Käivita.
- Klõpsake nuppu Alusta skannimist . See hakkab draivereid otsima.
- Pärast skannimist näitab see kõiki vananenud või desinstallitud draivereid. Nende allalaadimise alustamiseks klõpsake nuppu Install. Pärast allalaadimist klõpsake nende installimise alustamiseks nuppu Installi .
- Pärast ühe installimist võib vaja minna taaskäivitamist .
- Draiverite käsitsi värskendamiseks peate kõigepealt teadma oma süsteemi mudeli nime . Selleks hoidke Windows klahvi ja vajutage R . Sisestage msinfo32 ja vajutage sisestusklahvi . Teie mudel asub süsteemimudeli kõrval ja märkige üles ka süsteemitüüp, mis on kas 64-bitine x64 ja 32-bitine x86.
- Veebilehel olles navigeerige oma mudeli lehele, täpsustades oma süsteemimudeli ning laadige alla ja installige oma operatsioonisüsteemi graafilised / videodraiverid (Windows 10).
- AMD automaatse tuvastamise utiliidi allalaadimiseks klõpsake siin. Laadige fail alla ja käivitage see.
- See tuvastab automaatselt teie operatsioonisüsteemi AMD riistvara. Draiverite allalaadimiseks ja installimiseks järgige ekraanil kuvatavaid juhiseid.
- Uusimate draiverite käsitsi hankimiseks minge saidile //support.amd.com/en-us/download.
- Kerige alla oma draiveri käsitsi valimine .
- 1. etapis valige töölaua graafika, kui kasutate töölauda, ja sülearvuti kasutamisel sülearvuti graafika .
- Valige oma GPU seeria ja selle täpne mudeli nimi vastavalt 2. ja 3. etapis.
- Valige Windows 10 64-bitine või 32-bitine vastavalt sellele, mida märkisite 2. etapis. Seejärel klõpsake nuppu Kuva tulemused .
5. meetod: minge üle versioonile 120 Hz
Herts on monitori värskendussageduse mõõt. Mõnikord võib see isegi värskendussagedusel töötades tekkida probleeme, isegi kui teie monitor toetab 144 Hz. Seetõttu on alati hea proovida uuendada värskendussagedus 120 Hz-le ja kontrollida, kas probleem püsib. Selleks:
- Õigus - klõpsa kusagil töölaual ja vali " Display Settings ".
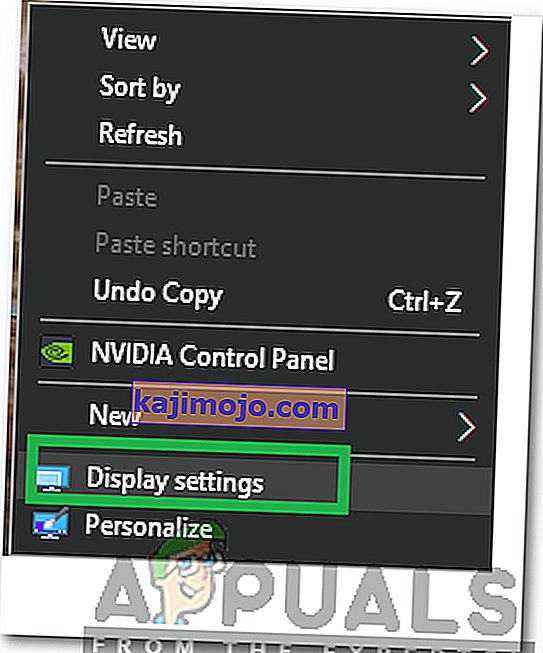
- Klõpsake valikut „ Täpsemad kuva seaded ”.
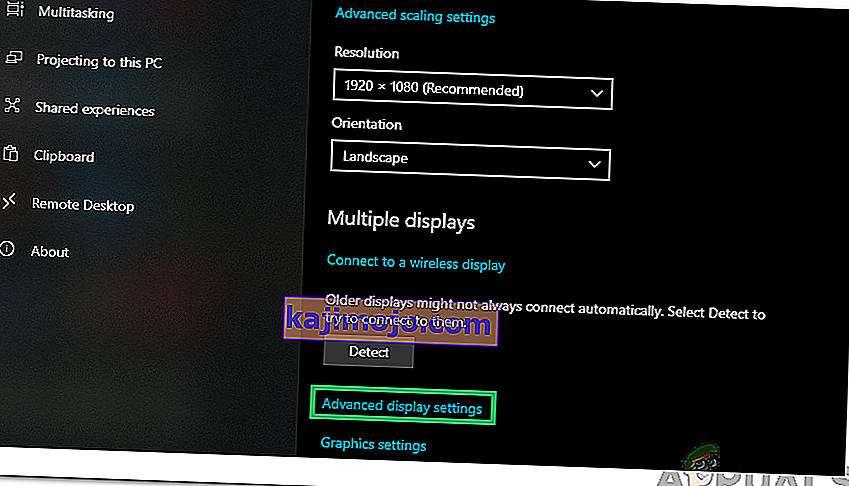
- Valige „ Display Adapter Properties for Display 1 “ ja klõpsake hüpikaknal vahekaardil „ Monitor “.
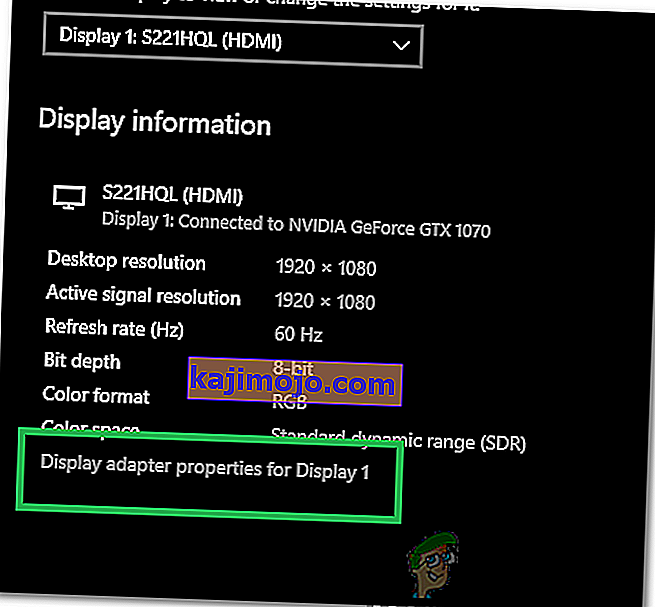
- Klõpsake rippmenüüd „ Ekraani värskendussagedus “ ja valige sellest „ 120 Hz ”.
- Klõpsake nuppu „ Rakenda “ ja seejärel nuppu „ OK “.
Tulemustes, kerige ja klõpsake Lae vastu Catalyst Software Suite allalaadimise alustamiseks juhtide ja haldamise tarkvara. Pärast allalaadimist käivitage fail ja järgige nende installimiseks ekraanil kuvatavaid juhiseid.
6. meetod: muutke Biosi alglaadimisrežiimiks UEFI
Mõnel juhul võite olla valinud Bios-ist vale käivitamisrežiimi, mille tõttu see probleem teie arvutis käivitub. Seetõttu taaskäivitage arvuti ja sõltuvalt teie plaadi tootjast vajutage Biosi käivitamiseks klahvi “DEL” või “F12”, olles üks kord Bios, muutke Boot-režiimiks UEFI ja salvestage muudatused. Pärast muudatuste salvestamist väljuge BIOS-ist ja kontrollige, kas see lahendab probleemi.