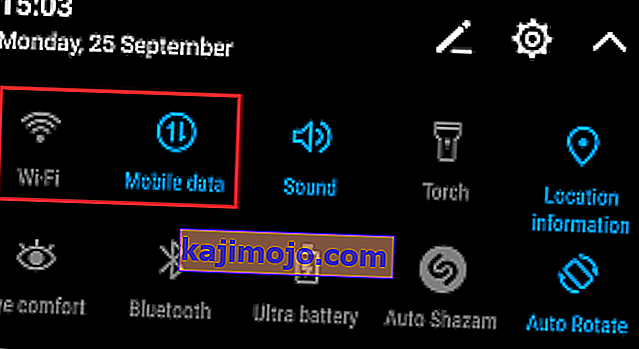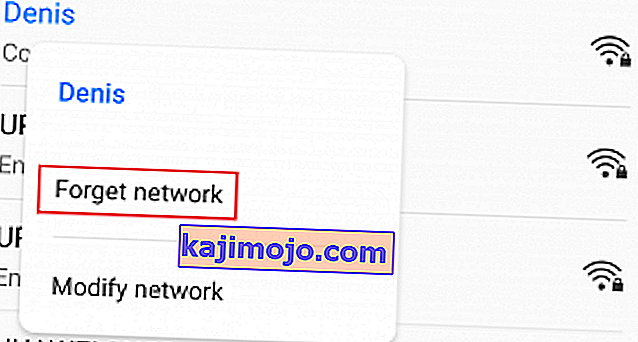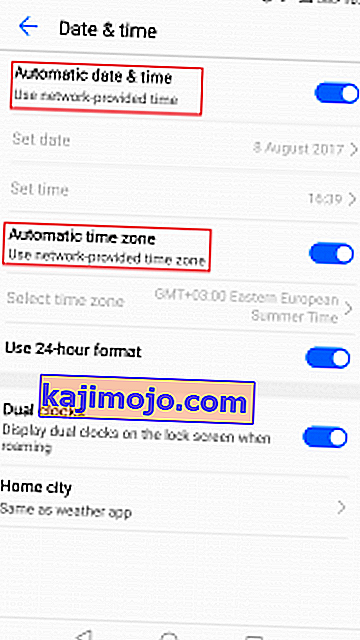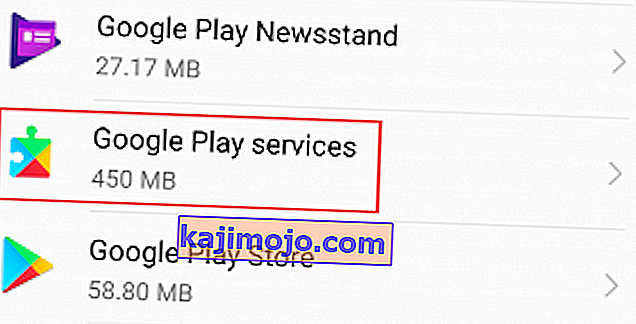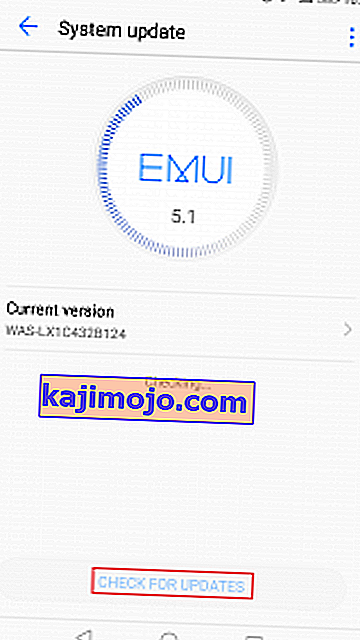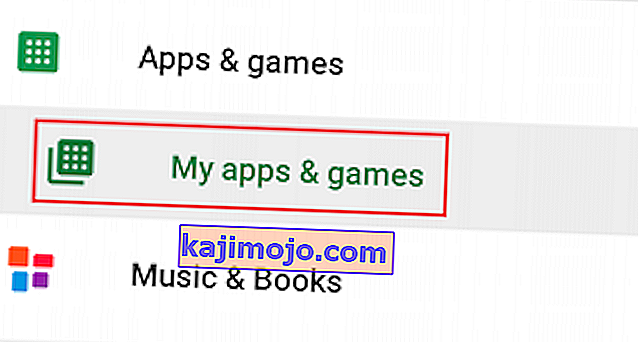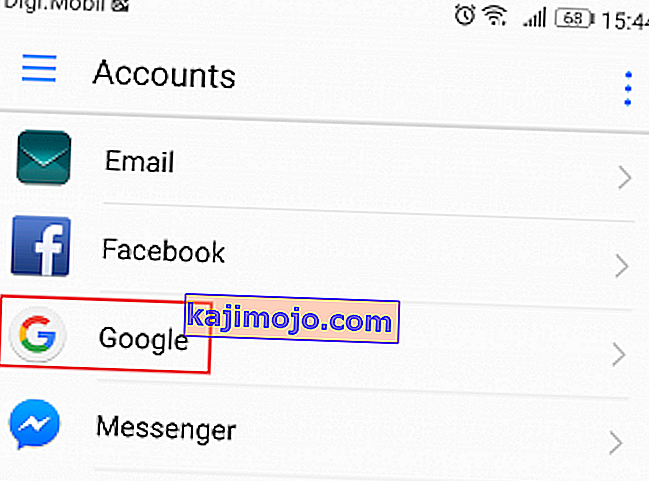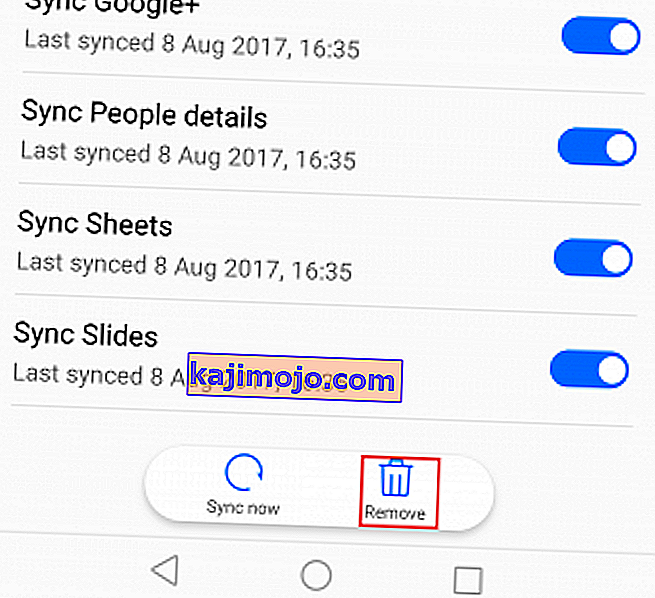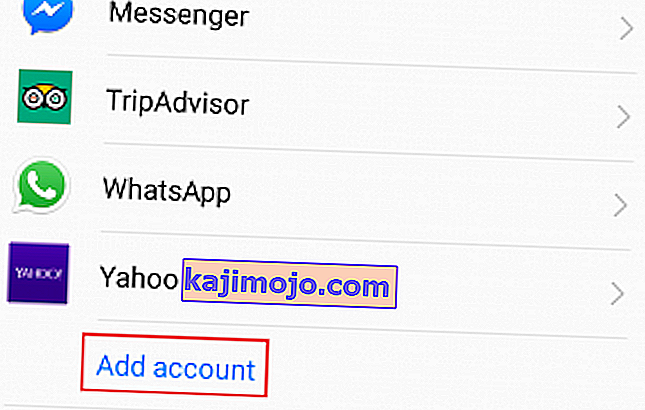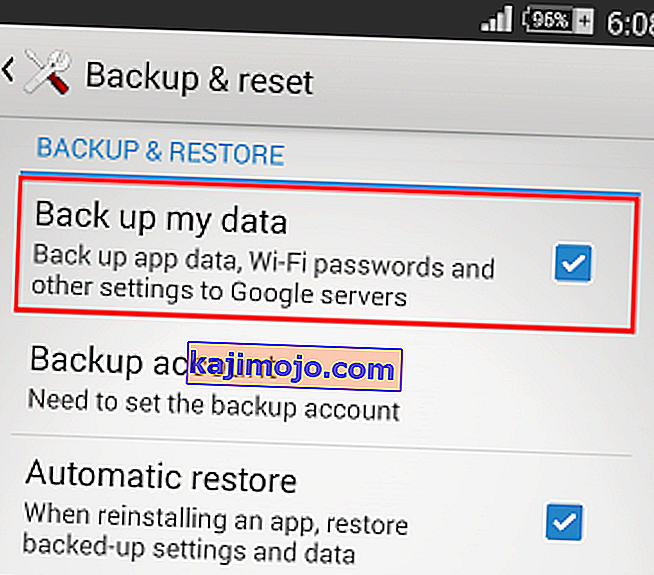YouTube on muutunud meie peamiseks videosisu allikaks. Platvorm on sama stabiilne, kui kunagi varem saate, ja kuna selle omandas Google, pole serveripoolseid probleeme praktiliselt olemas.
Vaatamata sellele on paljud kasutajad, eriti Androidi kasutajad, teatanud, et nende YouTube'i videoid lihtsalt ei laadita. Mõnikord näevad nad sellist teadet nagu „Ühendus serveriga on kadunud. Puudutage, et proovida uuesti ” või „ Esitamisel oli probleem ” ja mõnikord näivad videod puhverduvat lõputult.

Ma ei tea sinust, aga minu jaoks on Youtube rakendus, ilma milleta ma lihtsalt ei saa hakkama. Kahjuks pole olemas kindlat lahendust, mis paneks YouTube'i rakenduse võluväel uuesti videoid laadima. Kui soovite videoid uuesti YouTube'i laadida, peate selle nimel veidi pingutama.
Kuna mitu potentsiaalset süüdlast võivad mõjutada YouTube'i funktsionaalsust, lahendame selle katse-eksituse meetodil. Enne parandusosa juurde jõudmist on siin kõige rohkem süüdlasi, mille tõttu ei saa te YouTube'i videoid Androidi laadida:
- Vale kellaaeg ja kuupäev
- YouTube'i rakenduse vahemälu kogumine
- Google Play teenuste tõrge
- Viga saanud Google'i konto
- Viga WiFi-võrk
- Aegunud YouTube'i rakendus
- Aegunud Android OS-i versioon
- Tarkvarakonflikt
Nüüd, kui teame põhjuseid, läheme fikseeriva osa juurde. Kuid enne lahendustega edasi liikumist proovige Youtube'i videot Androidi turvarežiimis esitada. Turvarežiim keelab automaatselt kõik töötavad kolmanda osapoole rakendused / teenused. Kui YouTube töötab turvarežiimis, tähendab see, et probleemi põhjustas mõni kolmanda osapoole rakendus. Võite proovida rakendused ükshaaval sisse lülitada ja pärast diagnoosimist probleemne desinstallida.
Järgige järjekorras kindlasti kõiki alltoodud meetodeid, kuni leiate lahenduse, mis teie probleemi lahendab. Alustagem!
1. meetod: kontrollige Interneti-ühendust
Enamasti on parandus sama lihtne kui Interneti-ühenduse lähtestamine. Kui teil on Interneti-teenuse pakkuja, mis töötab dünaamiliste IP-dega, võib teil aeg-ajalt tekkida puhverdamisprobleeme. Kiire viis selle teooria testimiseks on WiFi-ühenduse keelamine, mobiilse andmeside kasutamiseks lülitumine ja videote laadimise vaatamine. Kuid isegi kui järgmised sammud teie probleemi lahendavad, peate võib-olla siiski neid korrata. Tehke järgmist.
- Lülitage WiFi- ühendused välja ja lubage mobiilne andmeside .
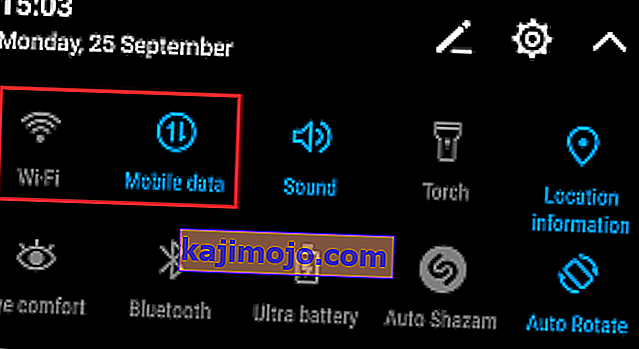
- Oodake, kuni mobiilne andmesideühendus võimust võtab, ja proovige seejärel YouTube'i rakendusse video laadida. Kas see laadib korralikult?
- Kui saate videoid esitada mobiilse andmeside kaudu, minge menüüsse Seaded> WiFi ja vajutage pikka aega sellel Wi-Fi-võrgul, millega varem ühendatud olite.
- Puudutage äsja ilmunud vahekaardil Unusta võrk .
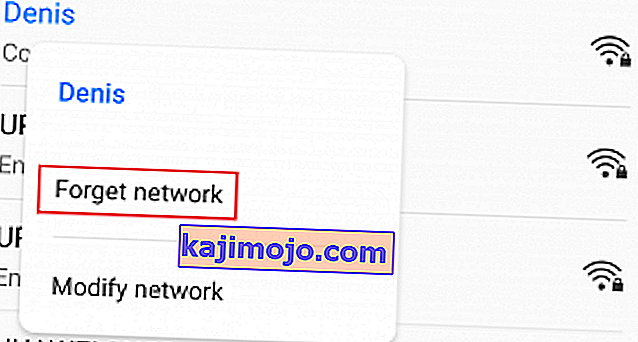
- Puudutage uuesti WiFi-võrku ja sisestage parool.
- Avage uuesti YouTube'i rakendus ja proovige videot esitada.

Kui probleem püsib, tasub ruuter lähtestada. Tagapaneelil asuva lähtestusnupu vajutamiseks võite kasutada pliiatsit või nõela. Kuid pidage meeles, et lähtestusnupu vajutamine taastab kõik ruuteri juhtpaneelil varem määratud seaded (see ei lähtesta võrgu nime ja parooli).
2. meetod: kontrollige seadme kellaaega ja kuupäeva
Sellel on tegeliku YouTube'i rakendusega vähe pistmist. Probleem on seotud teie Google'i kontoga (mida YouTube'i rakendus kasutab). Paljud kasutajad on teatanud funktsionaalsuse probleemidest, samal ajal kui „ Kell ja kuupäev” on nende seadmes valesti seatud. Kui teil on vale kuupäev ja kellaaeg, võite peale YouTube'i rakenduse näha muid kummalisi käitumisviise - Google Play poest allalaadimisel võite märgata sünkroonimise ebaõnnestumist või isegi probleeme.
Seda silmas pidades saate järgmiselt veenduda, et olete kellaaja ja kuupäeva õigesti määranud:
- Avage Seaded> Täpsemad seaded , leidke jaotis Aeg ja keel ja puudutage kuupäeva ja kellaaega .
Märkus . Aja ja keele täpne tee võib seadmetelt erineda. Kui te ei leia seda ülaltoodud sammude abil, tehke veebiotsing tekstiga „aeg ja kuupäev + * YourPhoneModel *”
- Kui olete kuupäeva ja kellaaja avanud , veenduge, et suvand Automaatne kuupäev ja kellaaeg oleks lubatud.
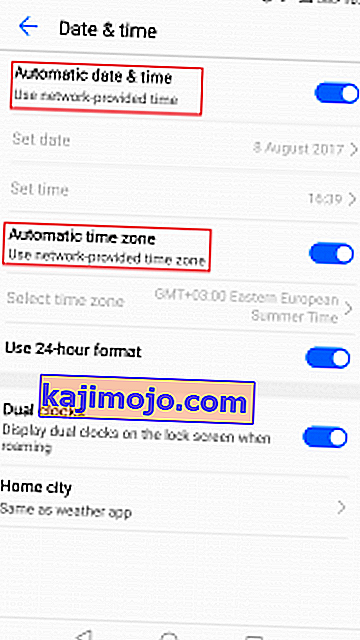
- Kerige alla ja kontrollige, kas automaatne ajavöönd on lubatud. Kui see on keelatud, puudutage selle lubamiseks kirje kõrval olevat lülitit.
- Võib kuluda aega, kuni teie süsteem kuupäeva ja kellaaega automaatselt värskendab. Saate sundida seda värskendama, taaskäivitades seadme.
3. meetod: desinstallige YouTube'i allalaadijad
Enne midagi muud veenduge, et teie Androidil pole mingit YouTube'i allalaadija rakendust. Paljud kasutajad on teatanud tarkvara konfliktidest kolmandate osapoolte allalaadijate ja varustatud YouTube'i rakenduse vahel. See on veelgi tavalisem väljaspool Google Play poodi alla laaditud kolmanda osapoole rakendustega.
4. meetod: tühjendage YouTube'i rakenduse vahemälu
Sellel järgmisel meetodil on suurimad võimalused video laadimise probleemi lahendamiseks. Uusimad Androidi versioonid teavad, kuidas vahemälu kogunemisega hakkama saada, kuid vanemad versioonid on üsna ebaefektiivsed ja sageli tõrjuvad. Vaatame, kas see nii on, tühjendades vahemälu YouTube'i rakendusest:
- Valige Seaded> Rakendused ( Rakendused> Rakenduste haldur ) ja valige kindlasti filter Kõik rakendused .
- Kerige alla ja puudutage YouTube'i rakendust.

- Puudutage valikut Storage ja valige Clear Cache .

- Taaskäivitage seade ja vaadake, kas YouTube laadib videoid üles.
5. meetod: tühjendage Google Play teenuste vahemälu
Kui ülaltoodud meetod ei õnnestunud, proovime vahemälu Google Play teenustest tühjendada. Kui probleem on seotud teie Google'i kontoga, lahendab see probleemi enamasti. Tehke järgmist.
- Valige Seaded> Rakendused ( Rakendused> Rakenduste haldur ) ja valige kindlasti filter Kõik rakendused .
- Kerige alla ja puudutage valikut Google Play teenused .
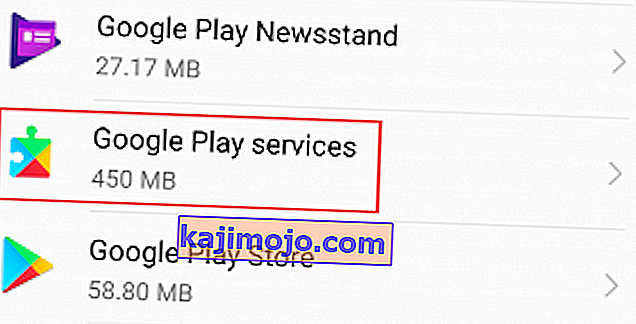
- Puudutage valikut Storage ja valige Clear Cache .

- Taaskäivitage seade ja vaadake, kas YouTube laadib videoid üles.
6. meetod: värskendage Android OS-i ja YouTube'i rakendust
Kui probleem hakkas ilmuma pärast OS-i värskenduse eiramist, võib see olla põhjus. Mõned kasutajad on teatanud, et probleem peatus pärast Youtube'i rakenduse värskendamist, nii et me läheme ka sellele. Tehke järgmist.
- Minge jaotisse Seaded ja kerige süsteemivärskenduseni .
- Puudutage käsku Otsi värskendusi . Kui teil on uus värskendus saadaval, installige see kohe. Teie süsteem taaskäivitub mitu korda, nii et enne selle proovimist veenduge, et teil oleks piisavalt akut.
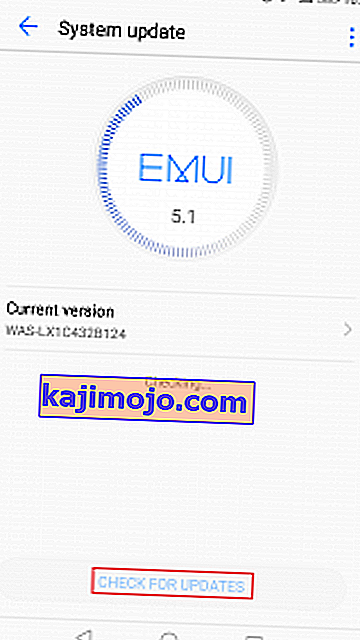
- Kui olete kindel, et teil on Android OS uusim versioon, avage Google Play pood .
- Google Play poes pühkige vasakult paremale ja puudutage valikut Minu rakendused ja mängud .
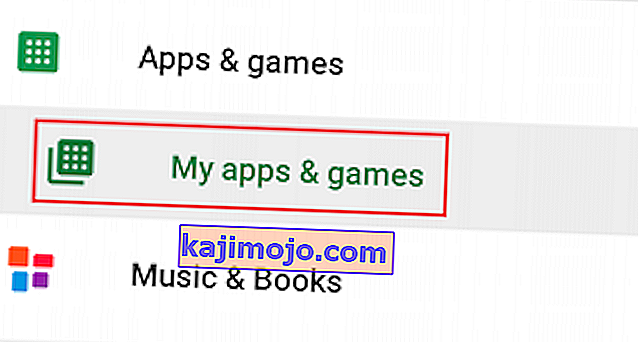
- Peaksite nägema kõigi ootel värskenduste loendit. Leidke kas Youtube'i rakenduse kirje ja puudutage selle kõrval asuvat kasti Värskenda või puudutage käsku Värskenda kõiki .
- Kui olete YouTube'i viimases värskenduses, avage rakendus ja vaadake, kas teie videoid laaditakse normaalselt.
Teiselt poolt, kui teie seade keeldub YouTube'i videote laadimisest pärast YouTube'i rakenduse värskendamist, proovige värskendus desinstallida. Nii toimige järgmiselt.
- Valige Seaded> Rakendused (Rakendused> Rakenduste haldur) ja veenduge, et teil oleks kõik rakendused filter paigas.
- Kerige alla ja puudutage YouTube'i rakendust .

- Puudutage käsku Värskenduste desinstallimine .
- Avage YouTube'i rakendus ja vaadake, kas videoid laaditakse.
7. meetod: värskendage oma Google'i kontot
Kui olete nii kaugele tulemusteta jõudnud, on suur tõenäosus, et teie Google'i konto läks välja. Sellisel juhul on lahendus oma Google'i konto värskendamine, eemaldades selle enne uuesti lisamist. Nii toimige järgmiselt.
- Avage Seaded ja puudutage valikut Kontod .
- Puudutage kõigi oma kontode loendis Google'i .
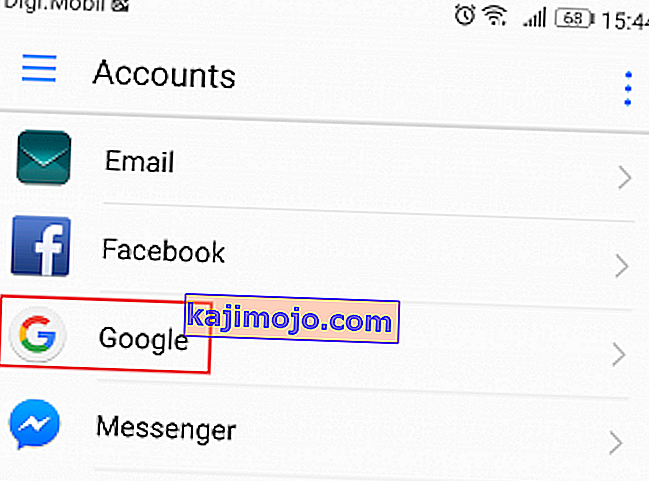
- Puudutage ikooni Eemalda ja kinnitage. Kui te ei näe ikooni kohe, puudutage menüüikooni (kolme punkti ikooni) ja valige Eemalda konto .
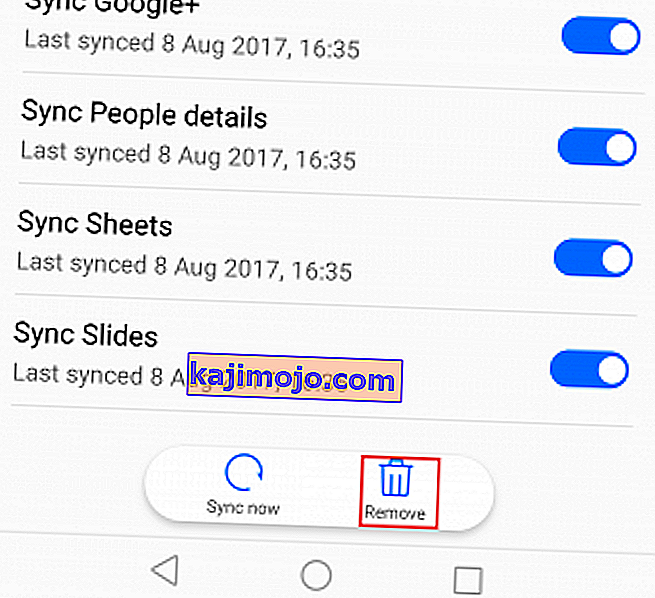
- Kui teie seadmes on mitu Google'i kontot, korrake toimingut kõigiga.
- Nüüd lisage need uuesti, minnes tagasi jaotisse Seaded> Kontod ja puudutades nuppu Lisa konto .
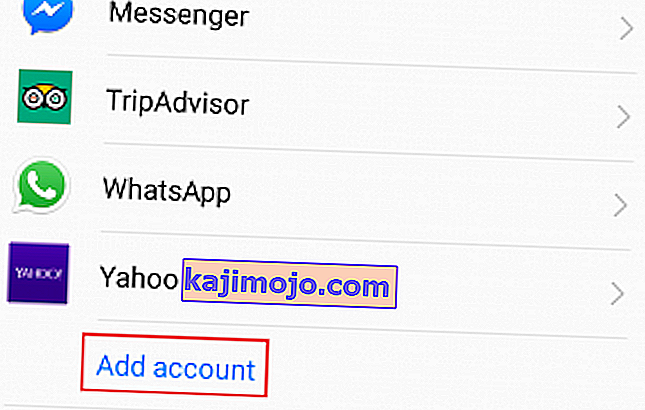
- Enne YouTube'i videote uuesti laadimist sisestage oma Gmaili konto ja parool.
8. meetod: tehke raske lähtestamine
YouTube'i videoid saate vaadata oma mobiili veebibrauseris või kasutada YouTube Go-d. Kui jõudsite nii kaugele, on tehase lähtestamine ainus võimalus edasi liikuda. See lahendab kindlasti teie probleemi, kuid kaotate lõpuks kõik oma seadmes olevad failid. Tehase lähtestamine taastab teie telefoni tehase oleku. See tähendab, et kõik teie andmed, sealhulgas videod, fotod, kontaktid ja muusikafailid, lähevad igaveseks kaduma.
See protseduur ei mõjuta SD-kaarti, nii et kui teil on seal isiklikke asju, ärge muretsege, siis ei kaota see ühtegi. Kui olete valmis, tehaseseadete lähtestamiseks tehke järgmist.
- Avage Seaded> Täpsemad seaded ja puudutage valikut Varundamine ja lähtestamine .
- Veenduge, et minu andmete varundamine on lubatud. Kui see pole nii, lubage see ja oodake varukoopia loomist.
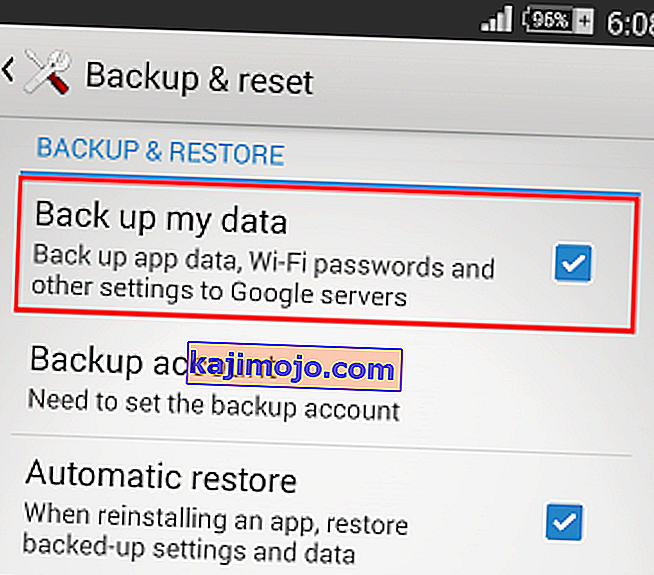
- Kerige alla ja puudutage tehaseandmete lähtestamist .
- Valiku kinnitamiseks puudutage käsku Lähtesta telefon .
- Protsessi lõpuleviimine võtab aega ja teie seade taaskäivitub selle lõpus.
- Kui seade on uuesti algatatud, värskendage YouTube'i rakendust uuesti ja peaksite saama videoid normaalselt esitada.